
照片
iPhone 原况照片锁定画面设置技巧,超美渐进式 livephoto 壁纸这样做
newsman 发表了文章 • 2023-10-13 14:29

自 iOS 16 开始苹果大改 iPhone 壁纸与锁定画面的设置内容,可惜加入更多定制化项目的同时也拿掉了一些有趣的东西,例如原况照片(livephoto)。
不过惊喜的是原况照片在 iOS 17 锁定画面选项中重新回归,而且还加入超美的渐进式动画效果,让点亮屏幕都是种乐趣;这里就来分享 iPhone 原况照片壁纸设置技巧。
拍摄 iPhone 原况照片
想要设置 iPhone 原况照片锁定画面当然就必须先用 iPhone 拍摄一张原况照片。
打开相机后在拍照模式的右上角会出现原况照片按钮「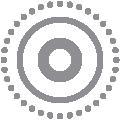 」,点击开启并按下快门,系统就会拍摄照片前后 1.5 秒的动态原况照片,可以简单理解为像是一个 3 秒的小短片;另外拍摄原况照片的时候建议「手机固定不动、让拍摄主体动」效果会比较好。
」,点击开启并按下快门,系统就会拍摄照片前后 1.5 秒的动态原况照片,可以简单理解为像是一个 3 秒的小短片;另外拍摄原况照片的时候建议「手机固定不动、让拍摄主体动」效果会比较好。
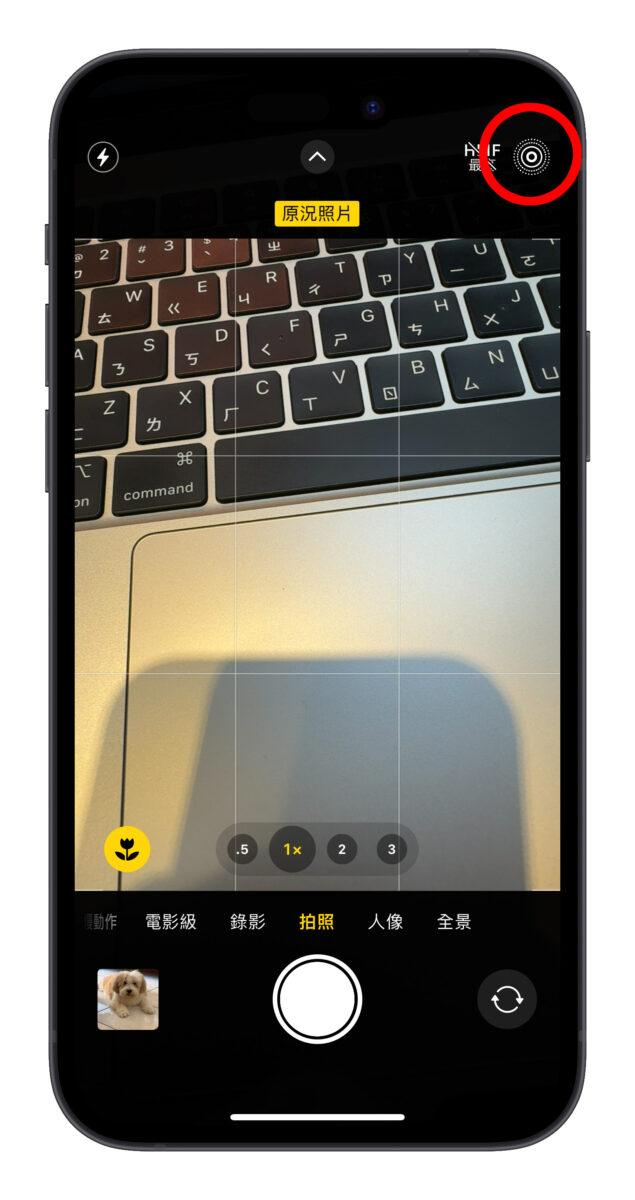
到图库中查看左上角也会显示「原况照片」标示,只要长按原况照片就会播放动态效果。

长按左上角的「原况照片」标示可以调整成不同的动态效果、也能在照片编辑中另外设置要作为主要画面的照片;这边就不多赘述,大家可以自己玩玩看,还蛮有趣的。
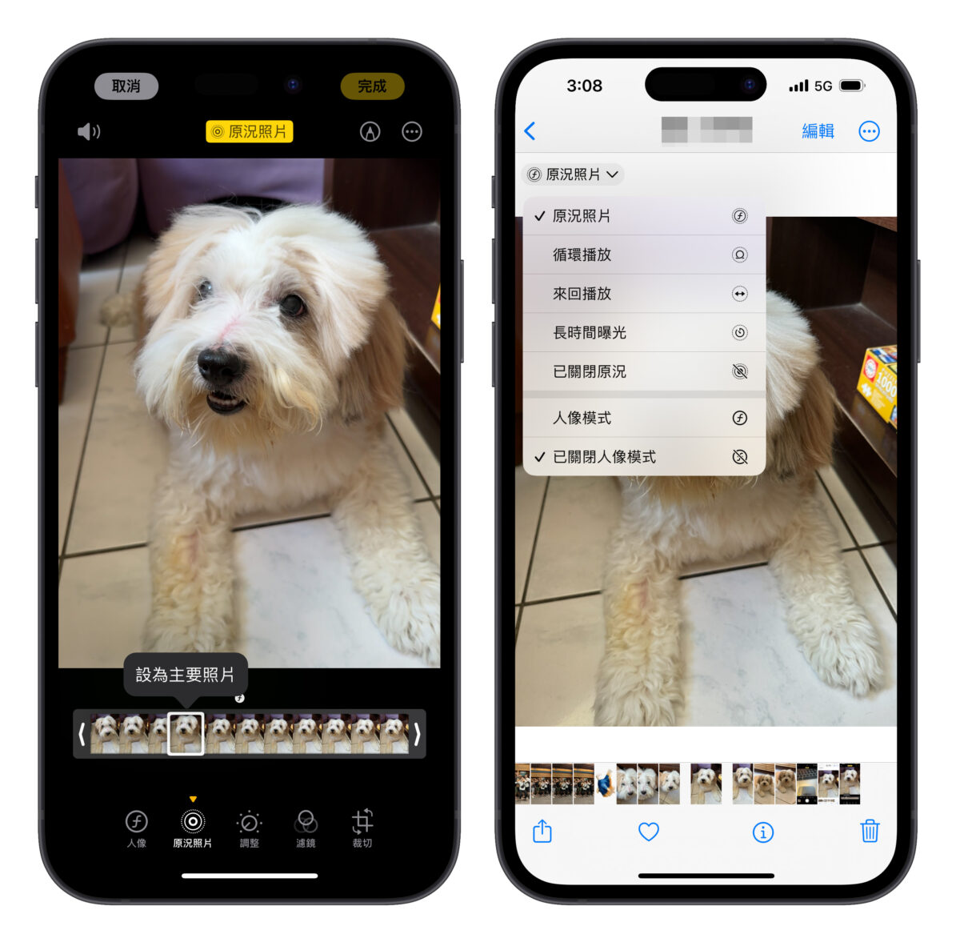
iPhone 原况照片锁定画面设置方式
接着就是要把拍好的原况照片设置成 iPhone 锁定画面;首先就是要确定有把 iPhone 更新至 iOS 17,基本上 iPhone 原况照片锁定画面没有机型限制,有更新 iOS 17 就能用。
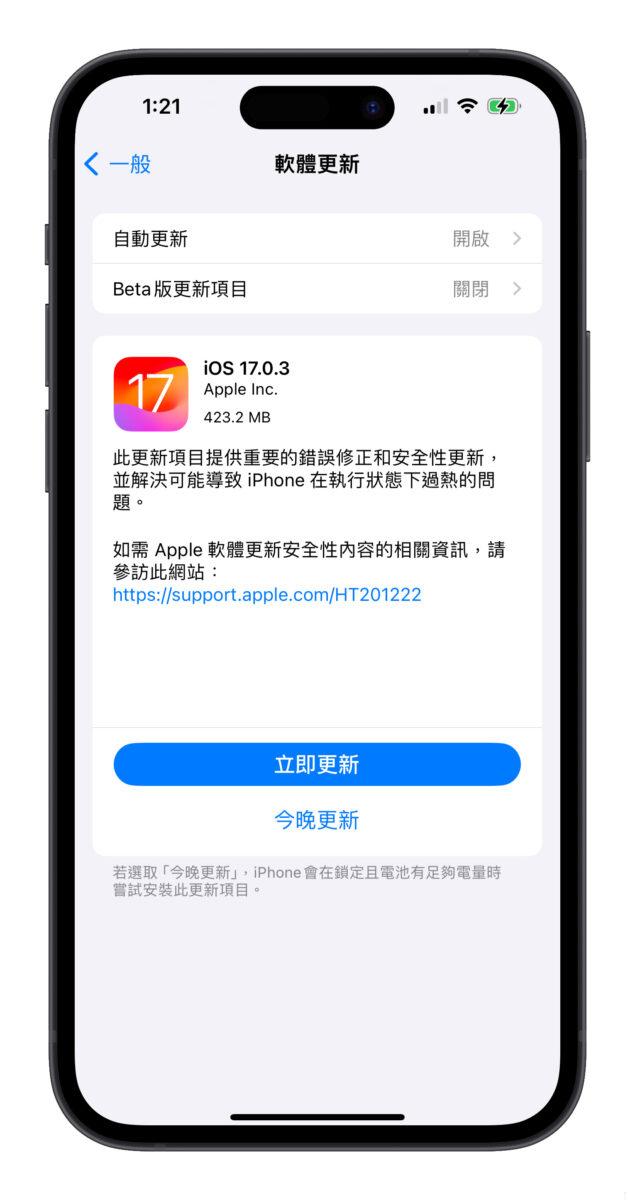
然后在解锁状态下长按锁定画面或到「设置」>「背镜图片」,加入一个新的背景图片。
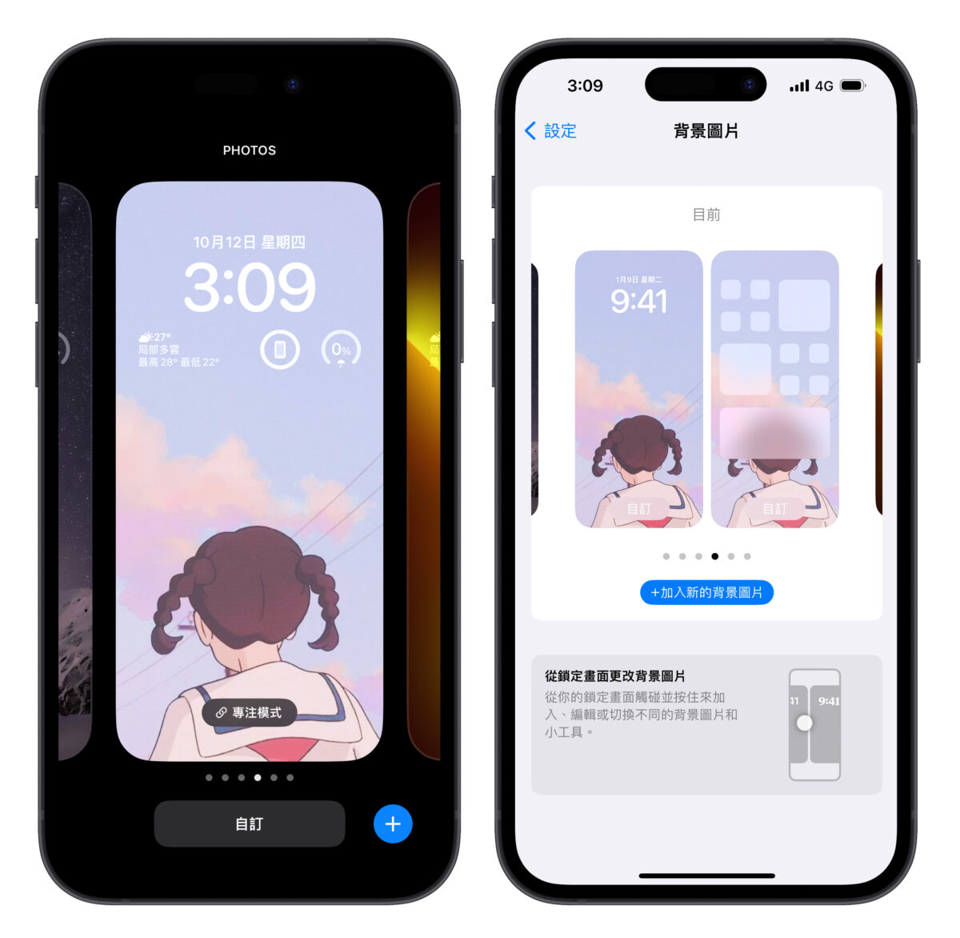
这时就会在上方的选项中看到「原况照片」,点击后就会自动跳出图库内的原况照片;但不确定是不是 Bug 导致,刚拍好的原况照片可能不会出现在原况照片的分类,建议从「全部」的分类去选。
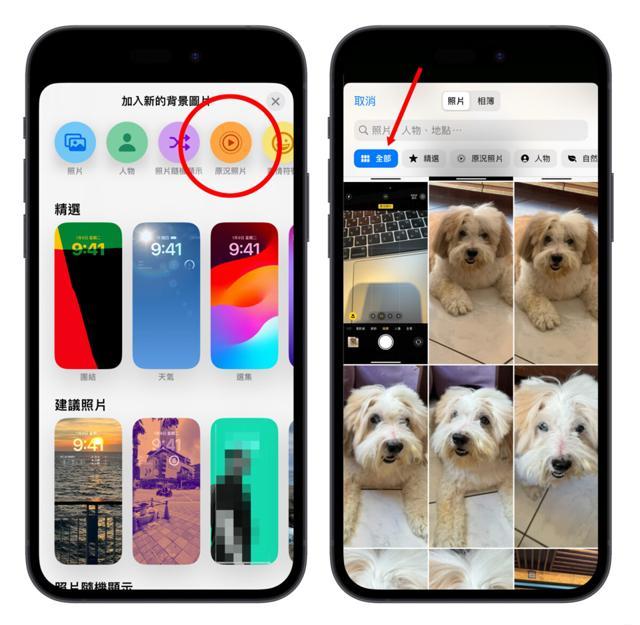
挑好要设置成锁定画面的原况照片后可以再用 2 指缩放照片大小、调整位置,也把时间字体、小工具一起设置完成。
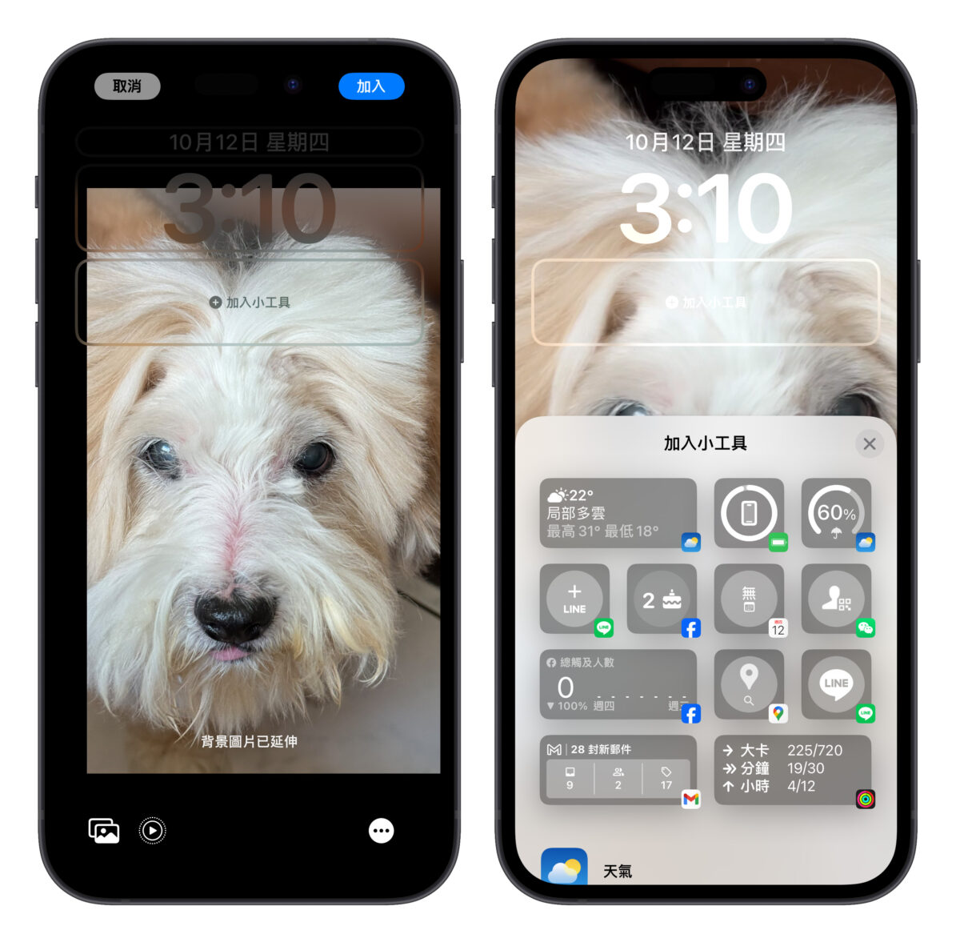
左下方会有一个播放钮用来控制要不要让原况照片「动起来」;这就建议一率开启,不然就失去原况照片的意义。最后点右上角「加入」,再调整一下主画面的客制化选项,iPhone 原况照片锁定画面就完成啰。
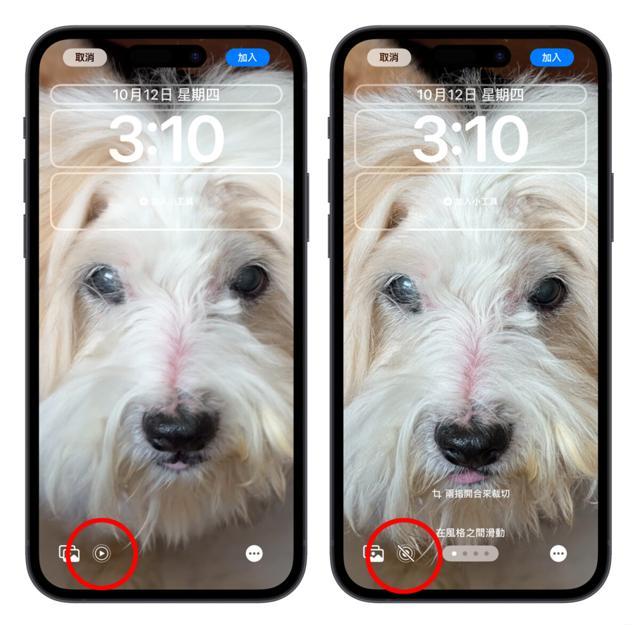
iPhone 原况照片锁定画面效果展示
过去锁定画面上的原况照片必须长按播放,但因为 iOS 17 中长按锁定画面会进入背景图片编辑模式,所以转变为自动播放;因此只要点亮屏幕,系统就会自动播放原况照片的动态效果,营造出一个动态锁定画面的视觉感受。

iPhone 原况照片锁定画面总结
以上就是 iPhone 原况照片锁定画面的教学介绍;动态的 iPhone 原况照片可以玩出很多不同的花样,像是人物、宠物、风景都会呈现出不同的效果,各位可以动手玩玩看,点亮屏幕的那一刹那真的很有趣。
不过使用原况照片锁定画面每次点亮都会播放动态效果,可能会些微增加手机耗电量,我个人认为是还在可接受的范围,但每个人的使用状况都不一样,因此大家设置前就斟酌一下。
iOS 17 加入敏感照片侦测功能,裸露、血腥或暴力影像不让你一下就看到
newsman 发表了文章 • 2023-06-12 21:51

苹果在 WWDC 2023 发表了 iOS 17,其中在发表会上也提到一项功能,可以让用户在接收到内容较为敏感的影像时,先以模糊处理的方式隐藏影像里面的内容,不会让你一下子就看到。
iOS 17 让裸露、血腥或暴力影像不会一下就被看见
苹果在 WWDC 2023 的发表会上有提到,iOS 17 在用户接收到敏感照片的时候,不会直接显示出来,会先以模糊的方式隐藏敏感照片的内容,直到用户按下确定要显示内容的按钮以后才会显示影像。
这个「敏感性内容警告」的效果不仅仅对静态的图片有效,包含动态的影像如果有存在敏感性的内容,也会先以模糊处理的方式显示。
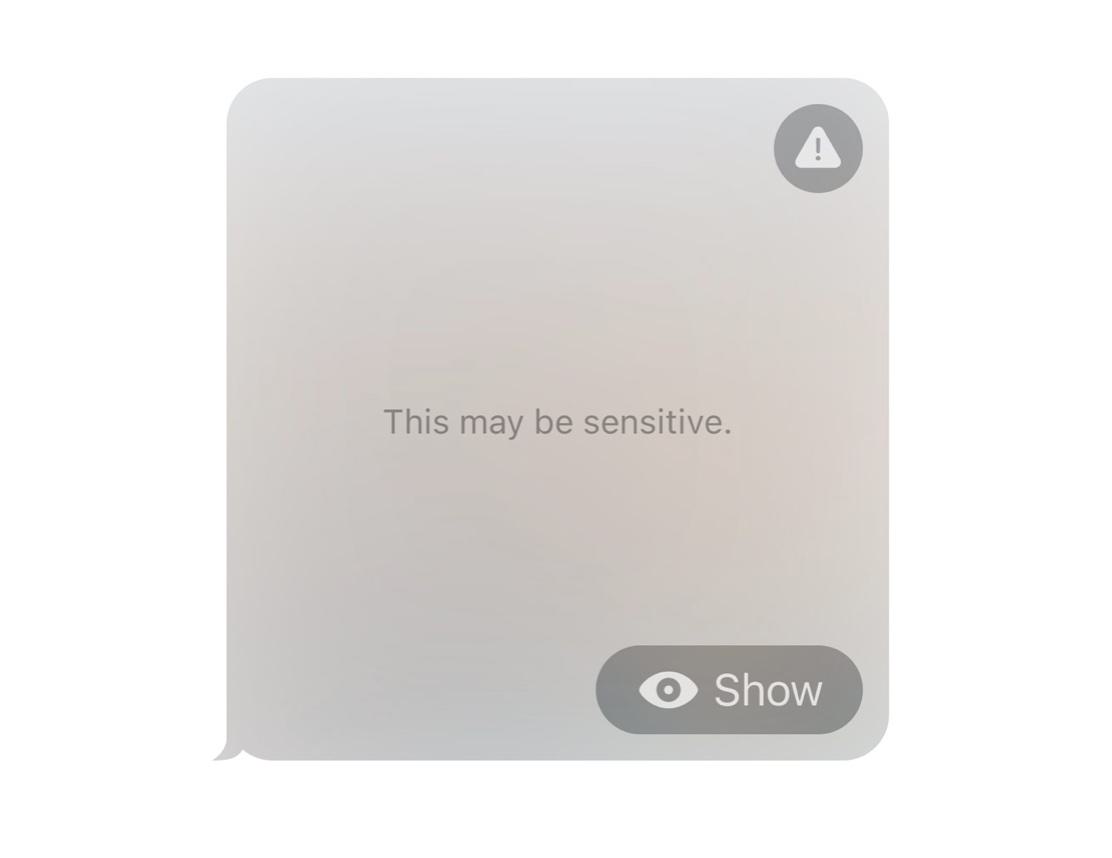
这个功能目前适用的范围包含 AirDrop、iMessage、FaceTime 甚至是最新的联系人海报都有效果,在 AirDrop 上如果收到包含裸露、血腥、暴力…等消息,就会出现如下图的消息通知,让你方便判断是否要拒收。
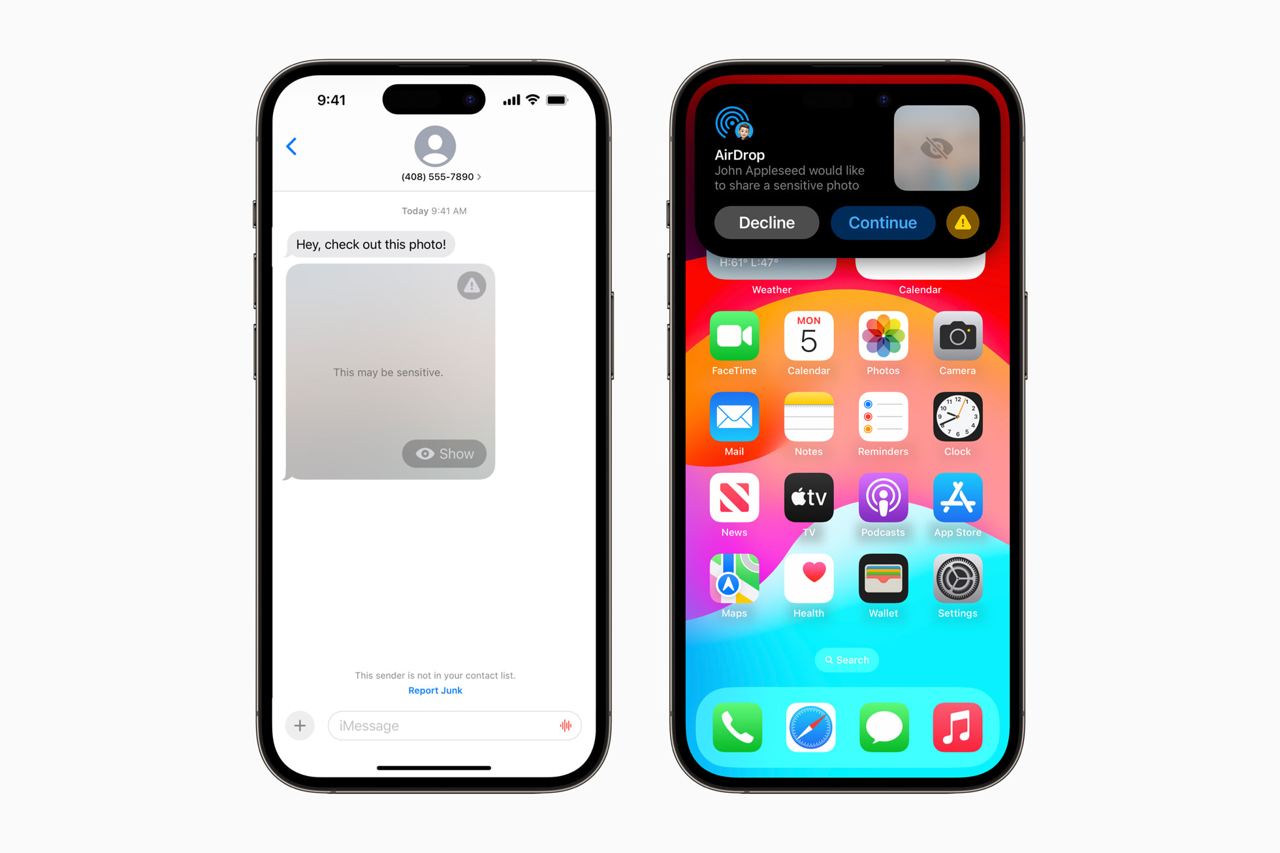
「敏感性内容警告」所有侦测仅在本机运行没有隐私问题
苹果也强调,大家不用担心自己发送的内容会被苹果看到、监控或是外流,因为所有的「敏感性内容警告」侦测、判断行为都是在 iPhone 本机完成,任何的照片、影片都不会上传到云端或是 Apple 的服务器,所以大家可以不用担心传出去的内容会被苹果检查。
因为不会上传网络,而且 Apple 的传输也都有端到端加密功能,所以也不会有第三方外流、窃取的疑虑。
可自行选择是要开启或关闭
此外,「敏感性内容警告」功能不会区分是不是仅限未成年的帐号才可以使用,对于成年者的帐号、iPhone 也一样有效,只是这个功能缺省是没有开启的,必须要从设置中开启才能够开始自动检测敏感性照片。
而我自己也已经下载 iOS 17 Beta,但相关的细节不能透露太多,因为实际上当我们下载 Beta 版内容的同时,在隐私条约上有注明开发者预览版的使用体验、功能截屏是不能公开的,所以我只能跟大家说这个功能确实有效。
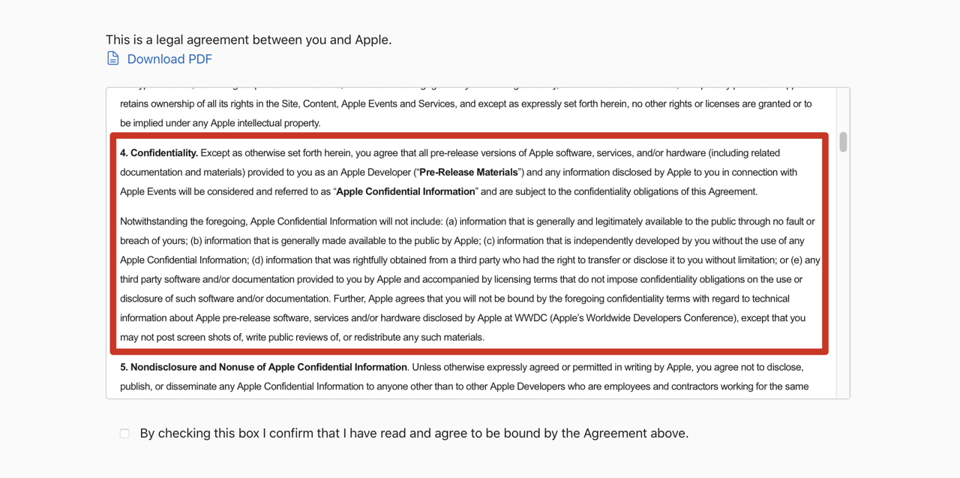
等到公开测试版推出后内容就可以公开了,到时候我会再另外写一篇详细的介绍给大家看。
iPhone 照片上锁小技巧,用内置功能就能把 App 锁定
Overseas 发表了文章 • 2023-01-28 15:03
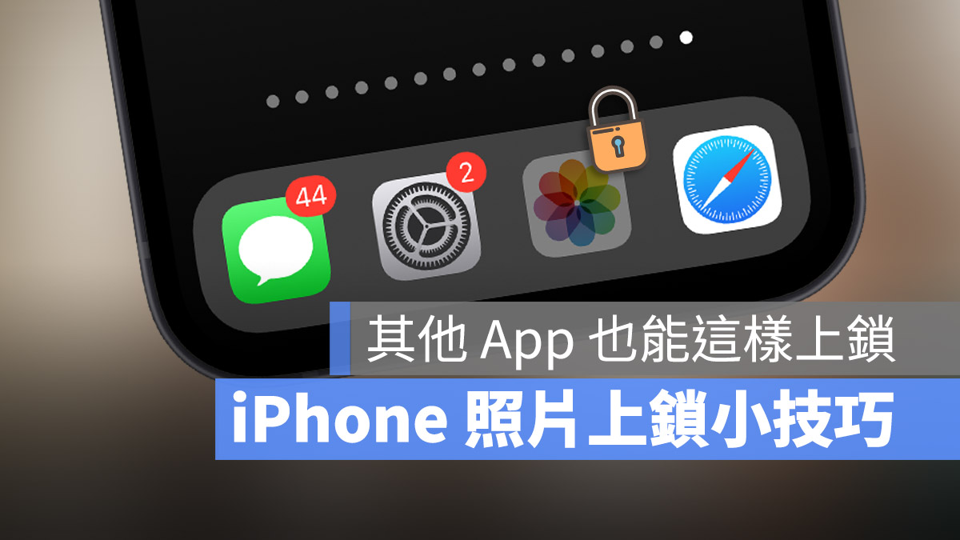
苹果在 iOS 16 推出了可以隐藏照片的功能,但是你知道如果想要把整个照片 App 上锁的话该怎么做吗?今天果仁就要跟大家分享一个很实用的照片 App 上锁小技巧,而且不只可以针对照片 App 上锁,其他 App 也可以上锁。
利用屏幕使用时间把照片 App 上锁
这次要跟大家分享的照片上所小技巧,是透过 iPhone 内置的「屏幕使用时间」这个功能,针对照片 App 或是其他想要上锁的 App 设置使用时间,每天只要使用超过设置的时间,App 就会被锁定不能使用。
设置屏幕使用时间密码
要把照片 App 上锁,首先我们要先设置「屏幕使用时间密码」。
开启 iPhone 的「设置」App 以后,点击「屏幕使用时间」,然后往下拉选择「使用屏幕使用时间密码」选项。
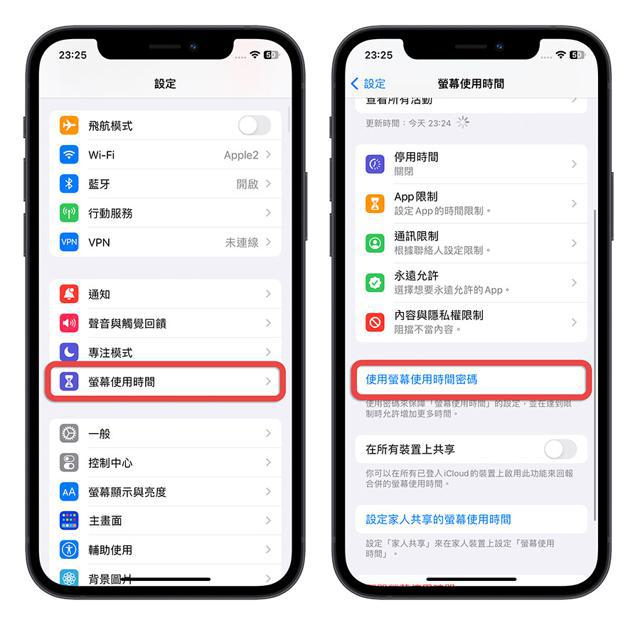
然后设置一组 4 位数的密码;系统还会要你输入 Apple ID,以免你忘记前面设置的这组 4 位数密码的时候,可以用 Apple ID 的密码来代替。
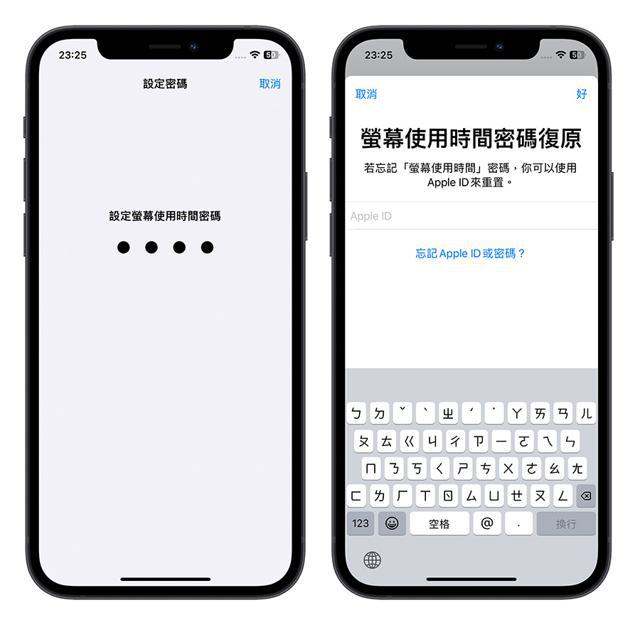
如果你不想要提供 Apple ID 的话,可以按左上角的「取消」,就会出现略过的选项,不过建议还是透过 Apple ID 来当作是忘记密码的还原方式比较好。
设置要上锁的 App 屏幕使用时间
接着我们选择上面的「App 限制」功能,点击「加入限制」这个选项。
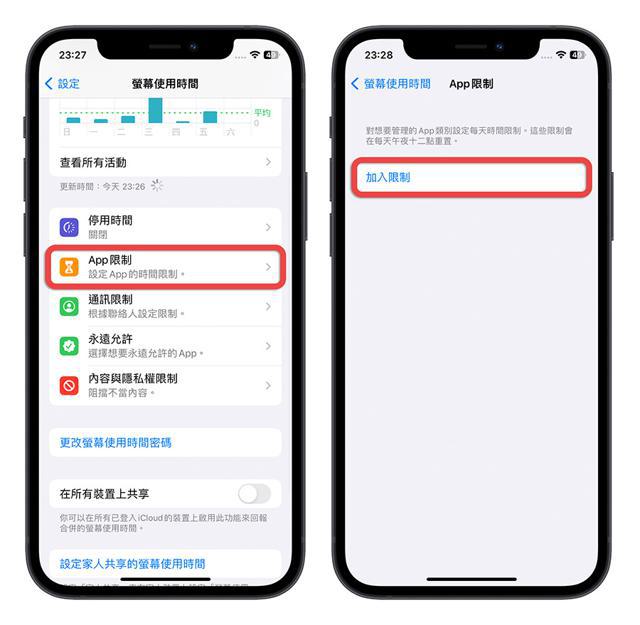
然后选择你要上锁的 App,这里比较麻烦的是不可以透过搜索名字的方式来找到 App,只能够利用 App 的种类来寻找你要上锁的 App。假设我要把照片 App 上锁,那么我就点开「创造力」,就可以选择照片 App 了。
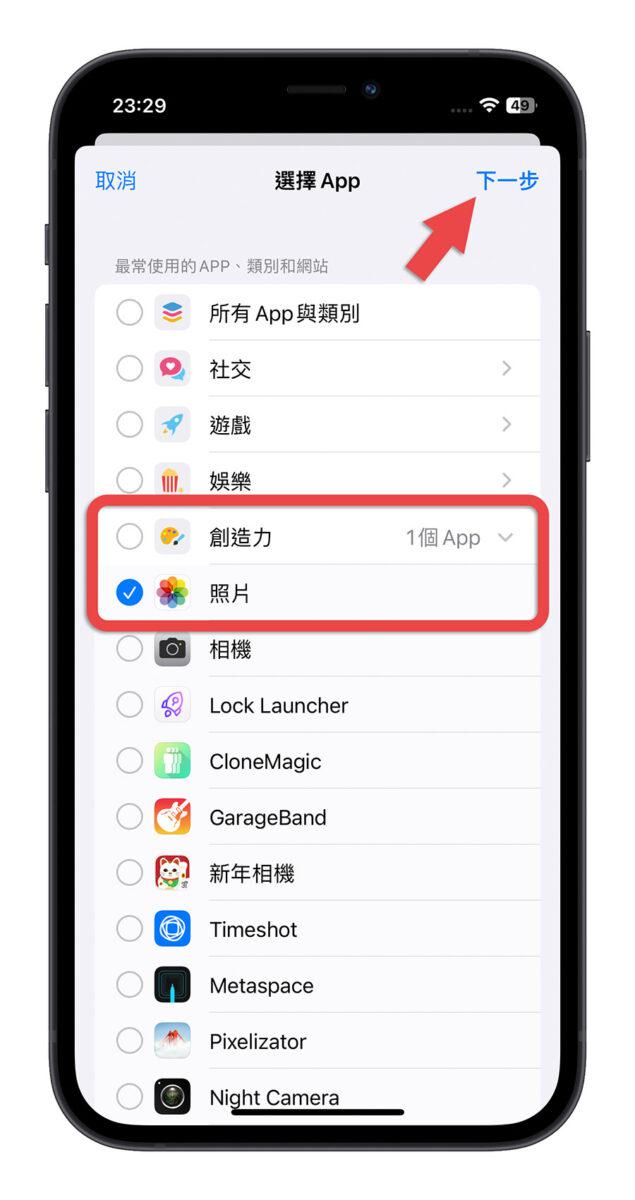
按右上角的「下一步」以后,会让你设置每一天只能够使用这个 App 多久,至少也要设置 1 分钟,这表示当天使用超过照片 App 超过 1 分钟后,照片 App 就会上锁。然后记得「达到限制时阻挡」这个功能要开启。
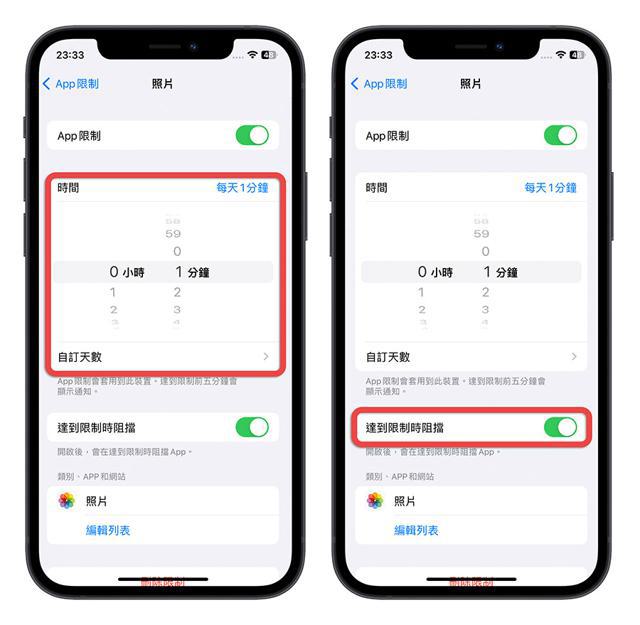
你甚至可以选择「自订天数」,设置每个礼拜有哪几天可以使用 App 比较久,这部分就依照大家自己的需求去设置。
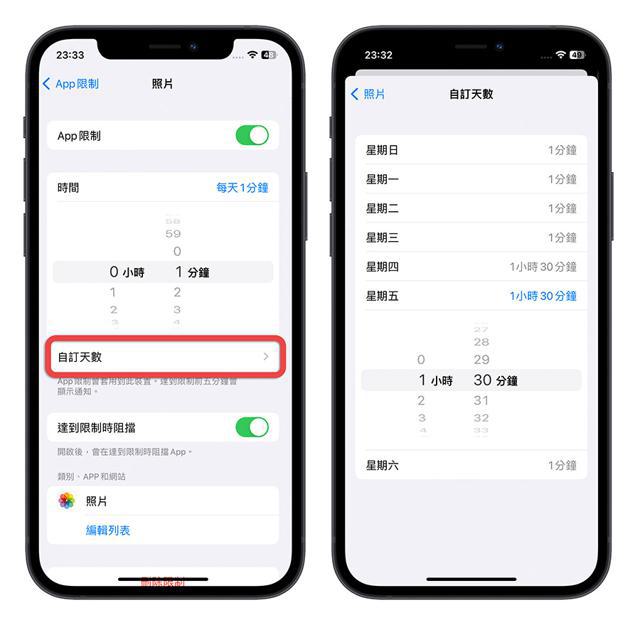
最后点击「加入」就完成了。
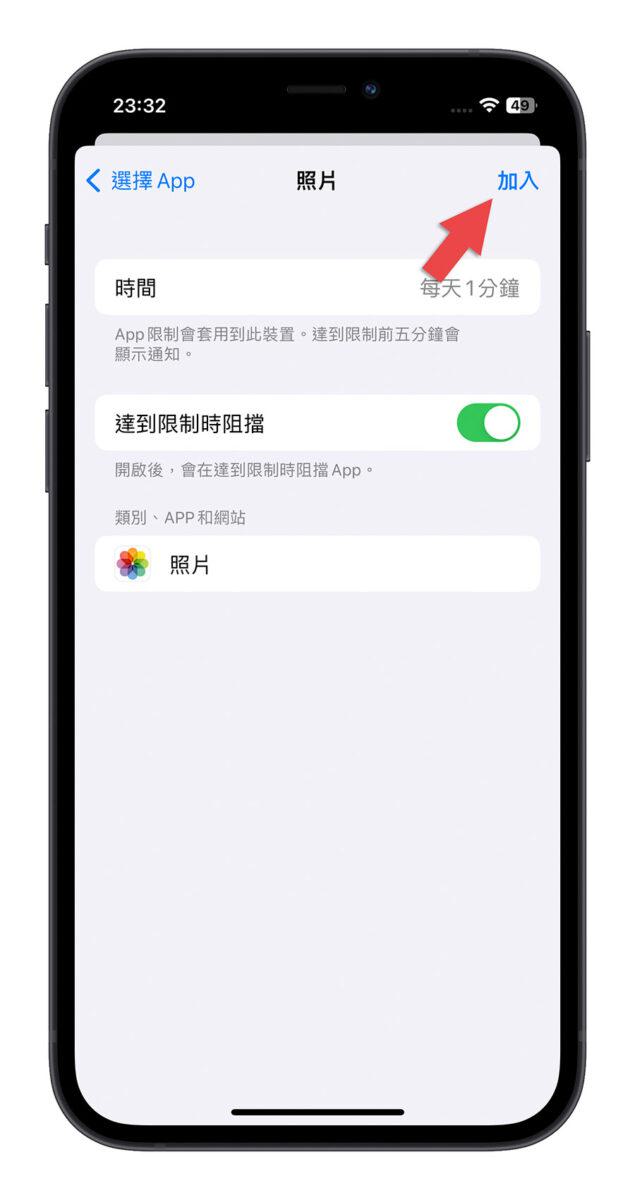
使用超过设置的时间,照片 App 就会被上锁
接着我们回到 iPhone 主画面,你可以看到照片 App 变成反灰的状态,因为我今天已经使用超过 1 分钟了,所以设置完以后照片 App 就被上锁了。
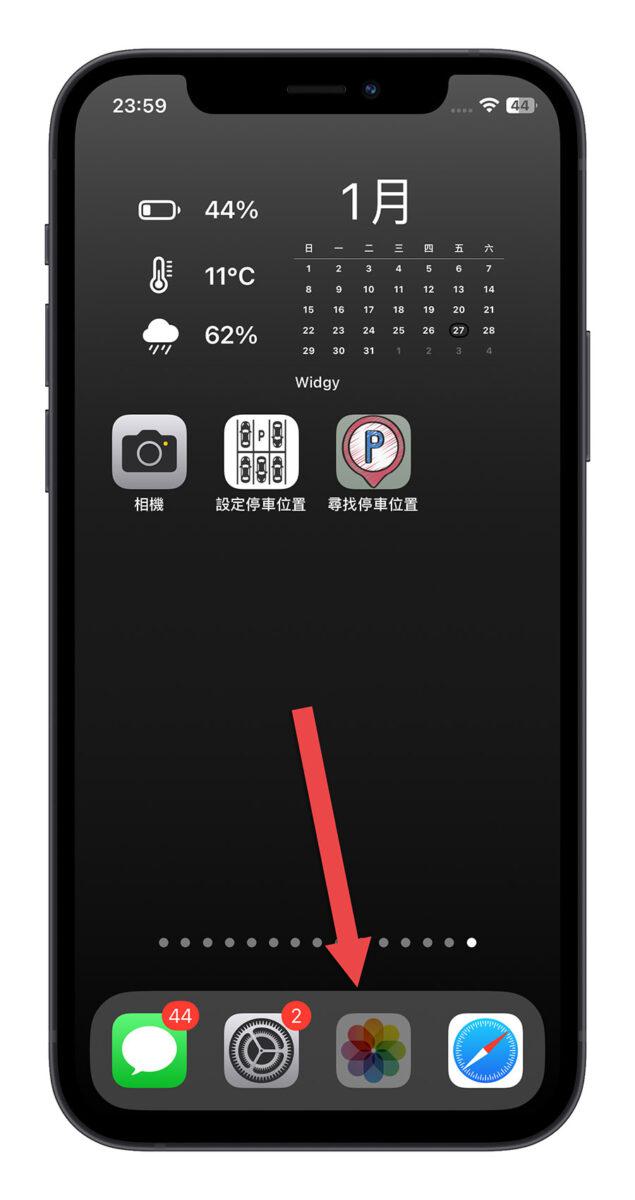
当你点开被上锁的照片 App 后,系统会提醒你已经到达 App 的使用时间限制。
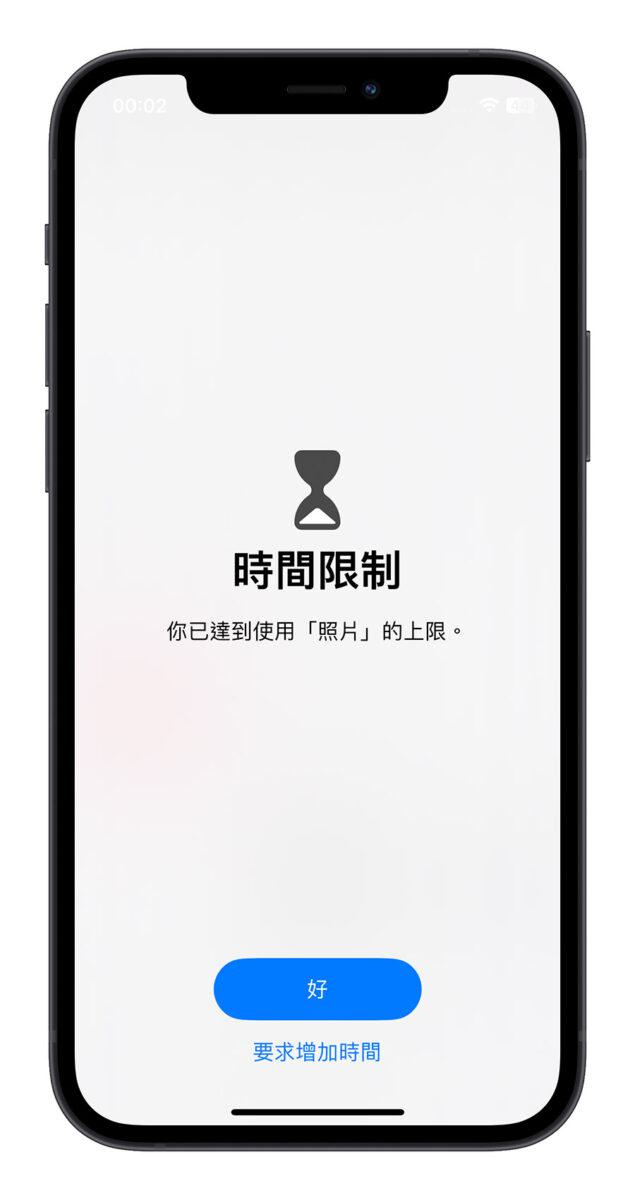
如果你是把 App 上锁的本人,你就可以点击下面的「要求增加时间」,然后输入刚才设置的屏幕使用时间密码,就可以选择是要「延长 15 分钟」、「延长 1 小时」或者是整天都可以使用。
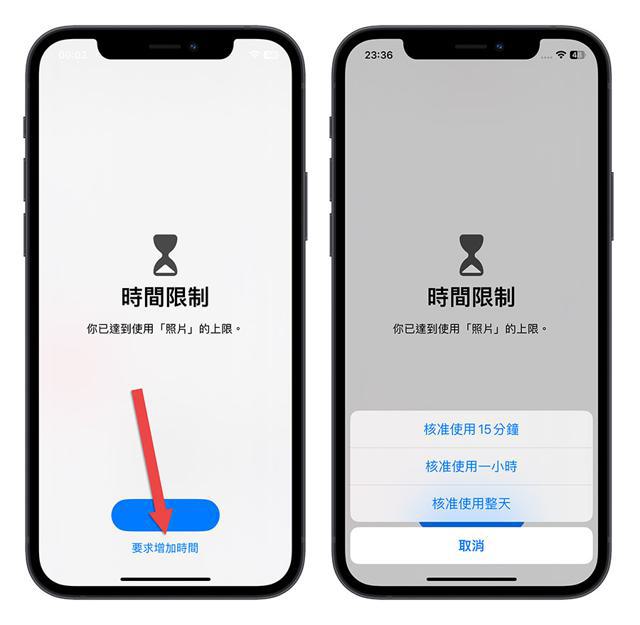
iPhone 照片 App 上所小技巧:利用 App 限制使用时间
以上就是这次要跟大家分享,透过 iPhone 内置的屏幕使用时间的其中一个功能「App 限制」来达到 App 上锁的效果。
只要你有记得当初设置的屏幕使用时间密码,就可以随意地针对上锁的 App 延长使用时间,不会被 App 上锁的效果影响。
如果你有其他 App 的内容不想让人看到、不想被别人使用,也可以透过这招 App 上锁小技巧把 App 锁定起来不让别人用。
兑现 2018 年的承诺!特斯拉准备用 SpaceX 把车主的照片送上太空
Overseas 发表了文章 • 2022-08-03 16:53
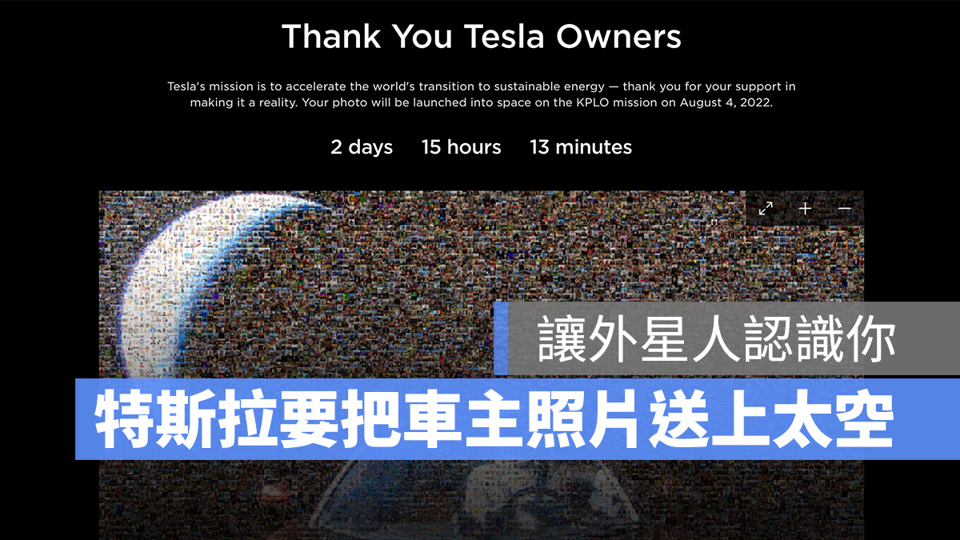
最近特斯拉正准备在韩国航太研究所的 SpaceX 月球轨道项目中将车主的照片送上外太空,虽说马斯克常常有类似这样的鬼点子突然出现,但其实这次的「照片计划」不是马斯克心血来潮,而是特斯拉要来兑现 4 年前的承诺。
特斯拉 2018 年的车主推荐奖励:送照片上太空
特斯拉之前曾有所谓的「推荐奖励」制度,简单来说就是只要特斯拉车主成功「推坑」亲朋好友买车,就会得到相对应的「奖励」,不过目前特斯拉的推荐奖励制度已在 2021 年 9 月 18 日取消。
- 特斯拉取消全球车主推荐计划奖励,将不再有免费里程与其他奖励
而 2018 年当时的推荐奖励,其中有一项就是可以将照片送上外太空。当时特斯拉形容:
> 将您的照片发射到太空轨道上,我们会把照片使用雷射刻在玻璃上,并发送到外太空,让外星朋友有机会看到你的照片。
听起来是不是超级酷!!!而且这句「让外星朋友有机会看到你的照片」整个超科幻,感觉就是可以让外星人透过照片来认识你。
不过这个奖励计划就这样延迟了 4 年,直到最近特斯拉才再度确认准备将这些车主照片在 8/4 时跟着太空任务一起送上外太空。
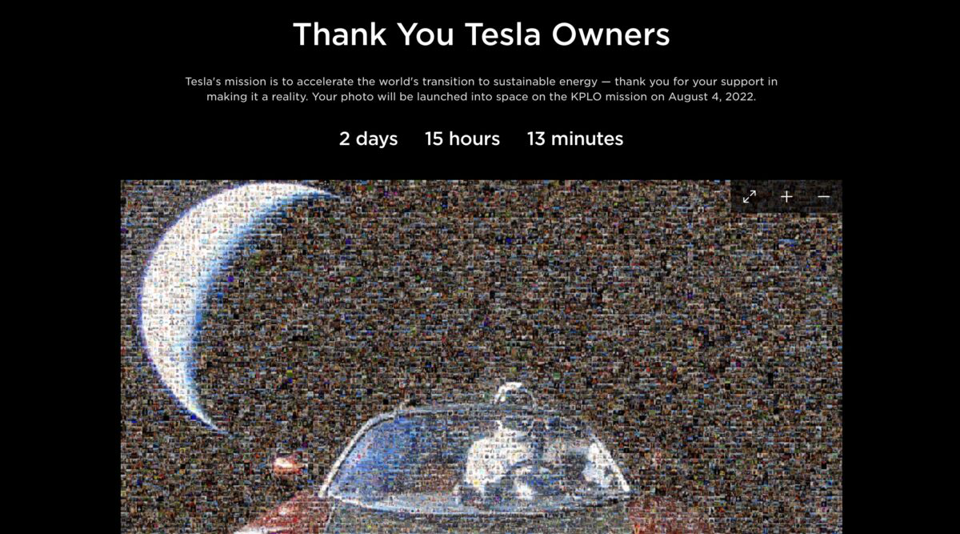
特斯拉也将车主照片做成组图,来看看是哪些幸运儿
不仅如此,特斯拉还特地架一个感谢车主的网页,网页中不只有发射上太空的倒数计时,特斯拉也把这些车主的照片制作成一张组图,照片内容是太空人开着特斯拉跑车上太空。
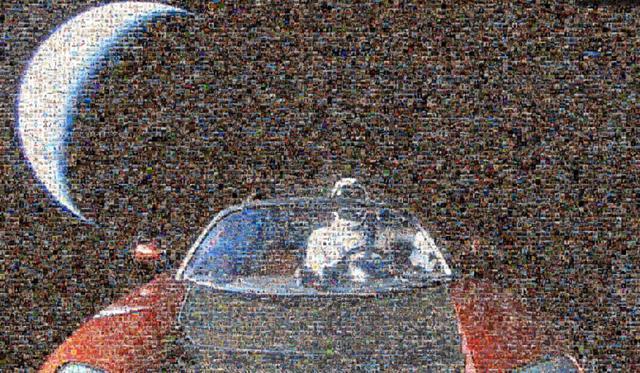
网页访客甚至可以任意放大查看这些幸运车主的照片,将自己的照片送上外太空,真的是一个相当特别的经历。
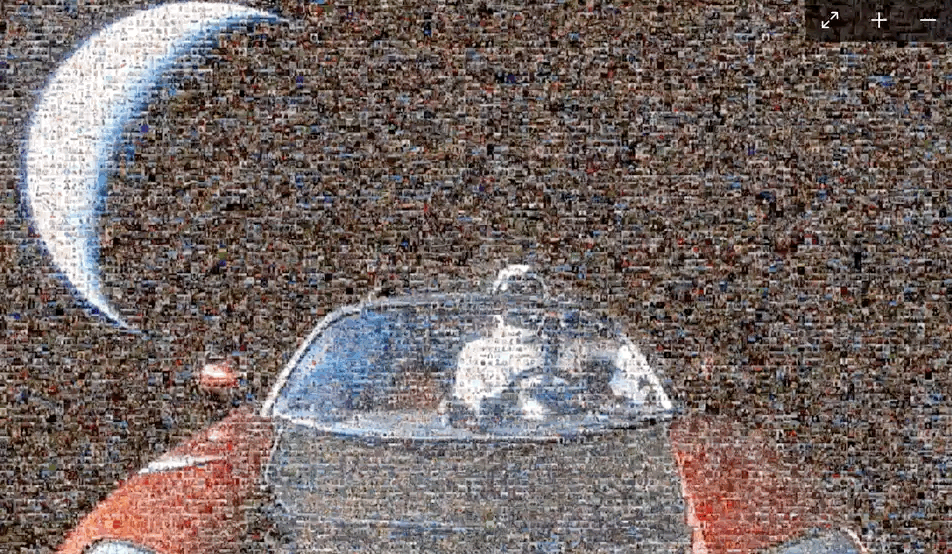
你的宠物像哪个世界名艺术品?Google Pet Portraits 这 App 帮你配对
Overseas 发表了文章 • 2022-03-21 11:44
还记得 Google 在 2018年推出的 Arts and Culture 功能吗,它可以将你的自拍和著名肖像画而进行匹配。而近日,这项应用又推出了「Pet Portraits」的功能,让你的宠物照片也可以和来自世界各地的艺术品匹配。
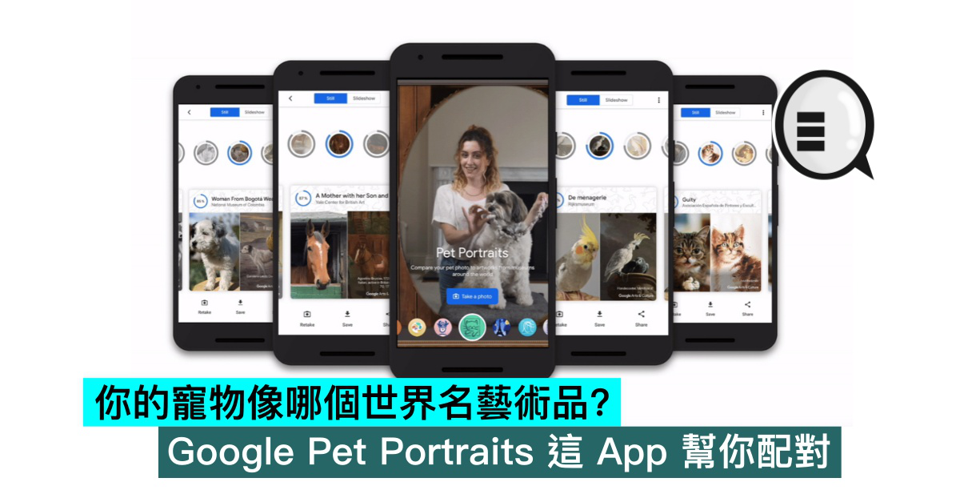
官方对此功能的介绍为「在艺术作品中畅游,发现哪些作品最像你的宠物。」这项新功能采用的是电脑视觉技术,若上传你的宠物照后便可与1000多件的历史艺术品进行比较。其中包括绘画、雕塑和旧照片,同时它不仅限于狗或猫,鱼、鸟、爬行动物、马或兔子等宠物的照片都可以进行匹配。
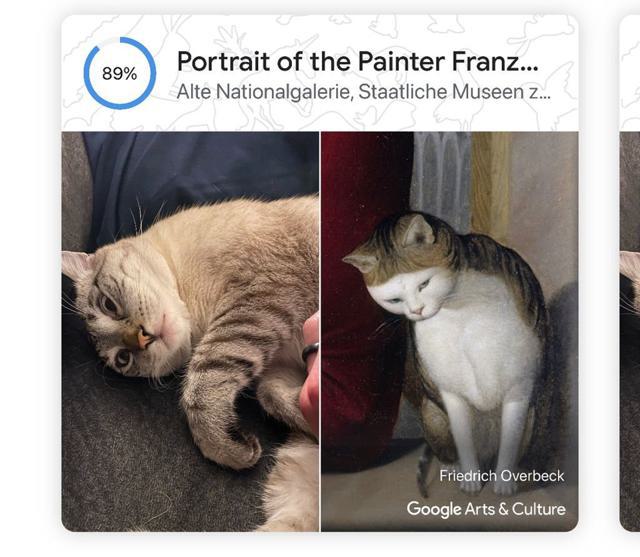
拍好你的宠物照片后,等待几秒钟你将会得到按百分比排列的匹配艺术品,也可以了解更多关于它们的信息,这些作品可以在哪里找到等。值得一提的是,你还可以将你的结果保存为影片幻灯片。

除了拍照,该功能还支持上传照片。如果你的宠物有点害羞,或者你想尝试不同的角度,那么请将你平时拍的库存照片上传。想知道自家宠物像哪个珍贵的艺术品,可以尝试使用这个新功能。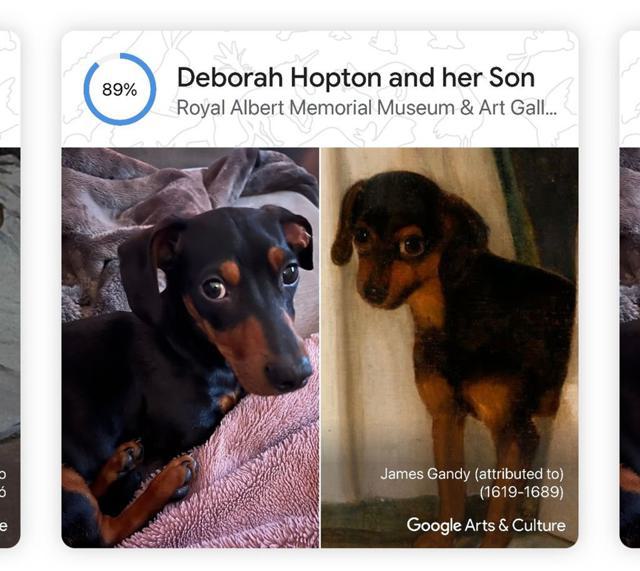
iPhone 照片太大如何压缩?推荐这 3 款好用工具
newsman 发表了文章 • 2021-12-22 10:40

大家会不会觉得有时候 iPhone 拍出来的照片文件太大,很占空间?有时候想要从 iPhone 上传照片或是传给朋友但是文件太大要传很久?有没有办法可以压缩 iPhone 的照片呢?今天这篇文章就要跟大家分享 2 个好用的 iPhone 照片压缩 App。
3款好用的 iPhone 照片压缩工具
《图片压缩》
这款《图片压缩》App 是一款轻量级的 iPhone 照片压缩软件,功能虽然简单,但是完全主打 iPhone 照片压缩这个目标,而且还可以针对 iPhone 照片进行多张图的批量压缩。
打开 App 后,接口很简单干净,要开始进行 iPhone 照片压缩就直接点击画面中间的部分。
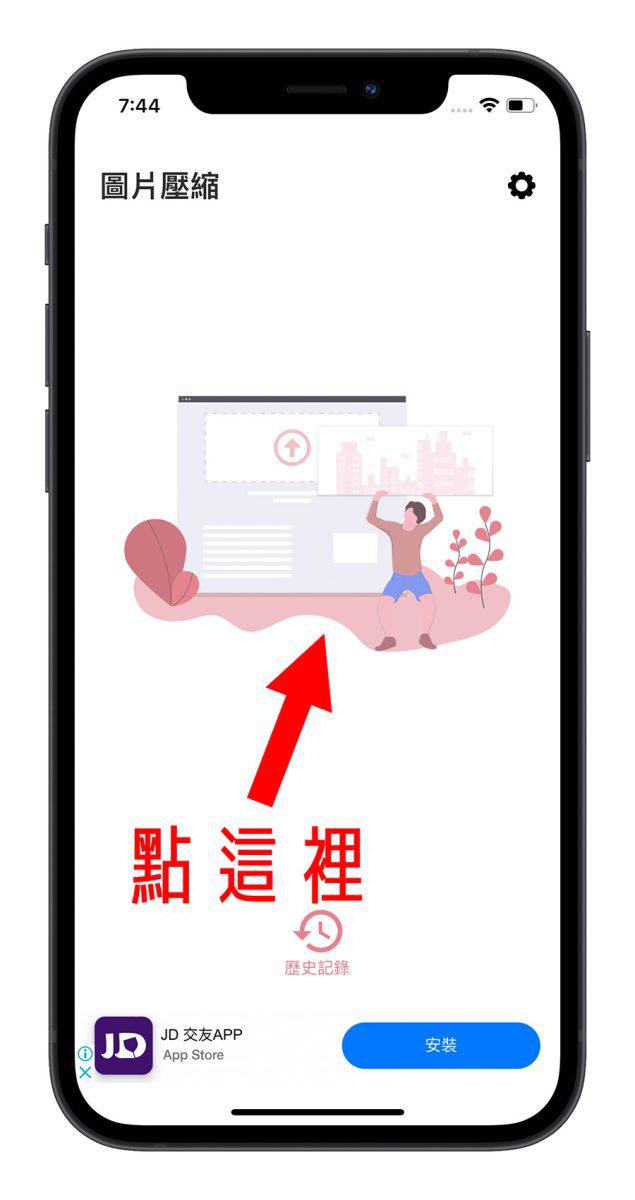
然后选择你要压缩的照片,这里也会一并把每一张照片的尺寸大小、文件大小都显示出来,方便大家在选择的时候可以参考。
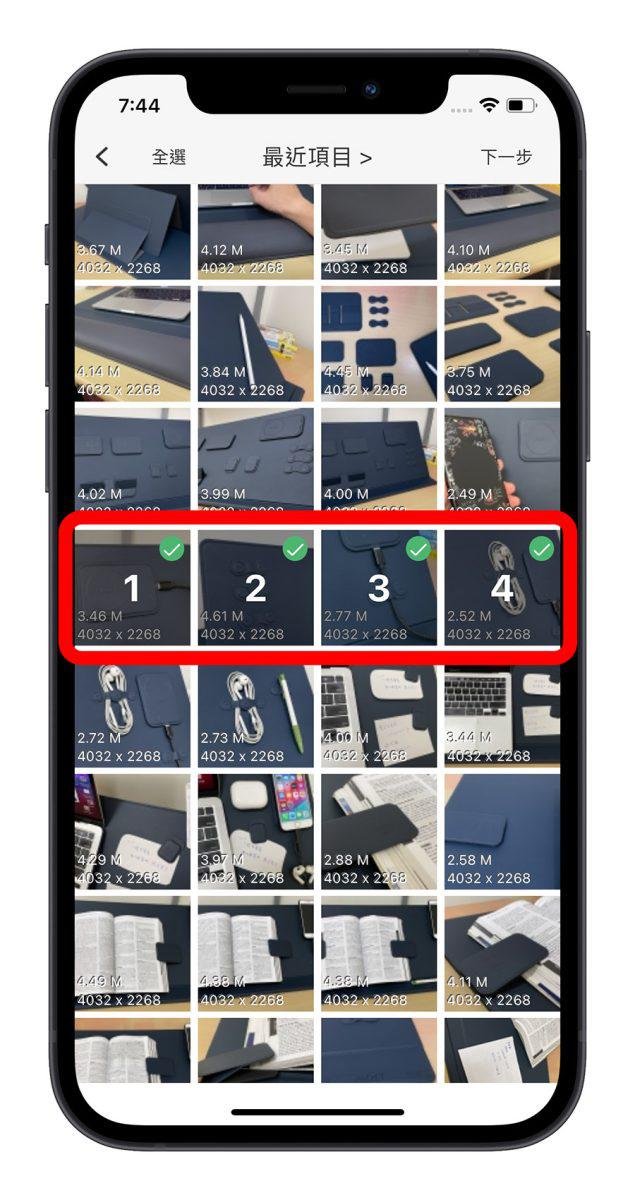
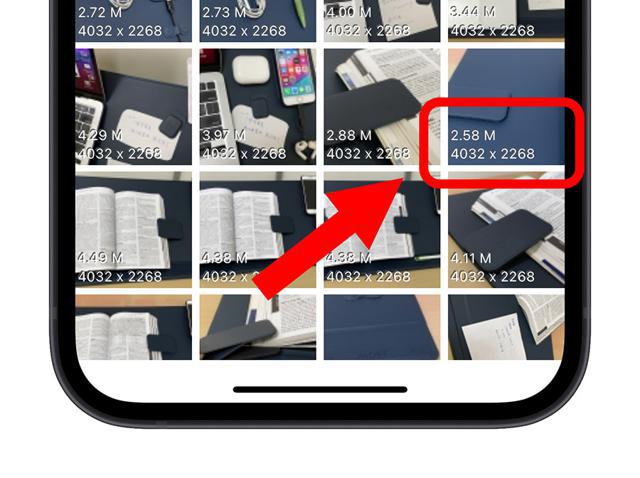
接着按右上角的「下一步」后,会让你知道你所选的这几张 iPhone 照片在压缩过后,文件大小的变化程度。
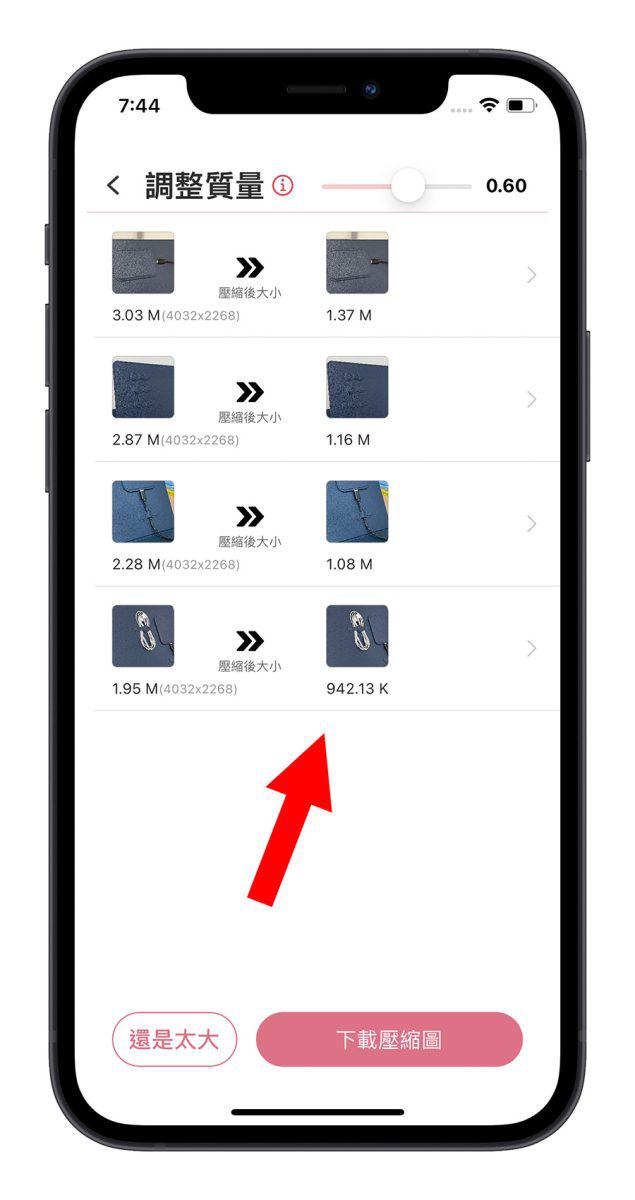
如果还是觉得照片压缩后的文件太大,可以调整右上方的横杆,下方的照片文件大小也会随之变化,觉得 OK 以后就按右下方的「下载压缩略图」。
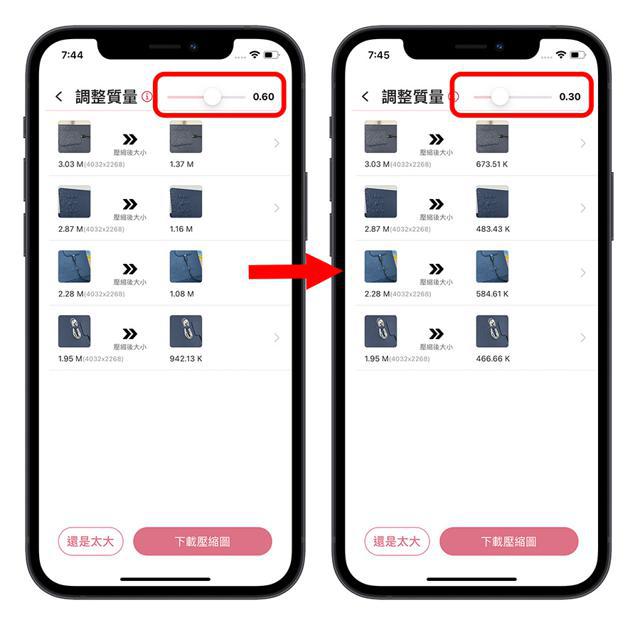
看到以下的画面,就表示 App 已经把压缩过后的 iPhone 照片存进「图库」App 内了。
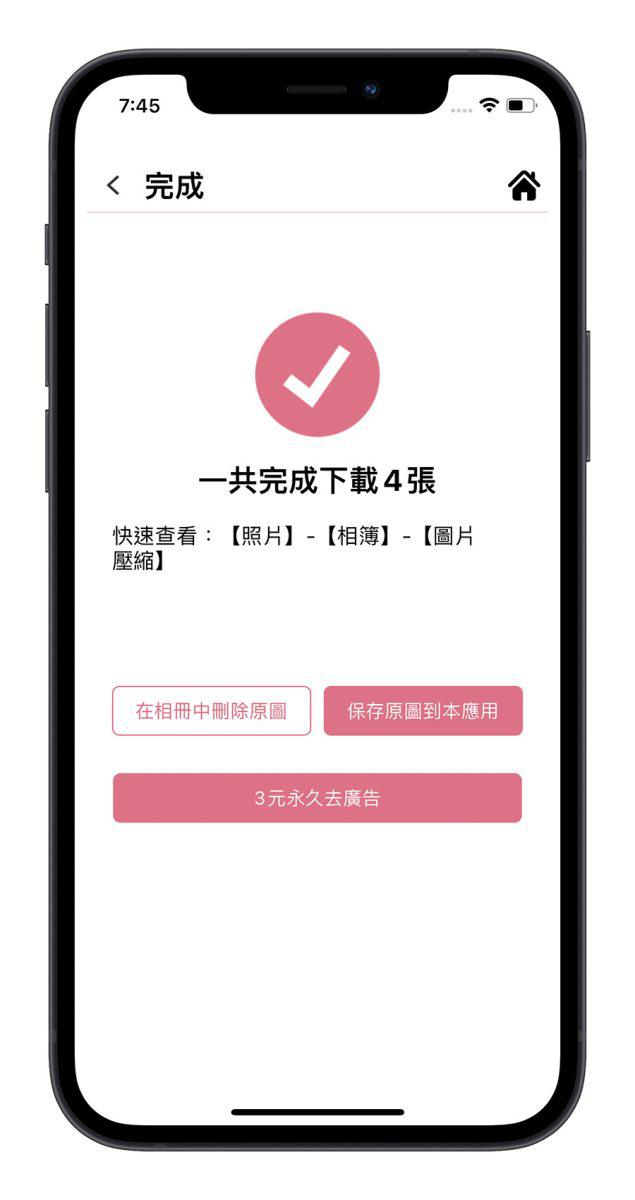
可以看到,同一张图在不改变分辨率的情况下,文件大小确实缩小很多,而且照片一样是很清楚。
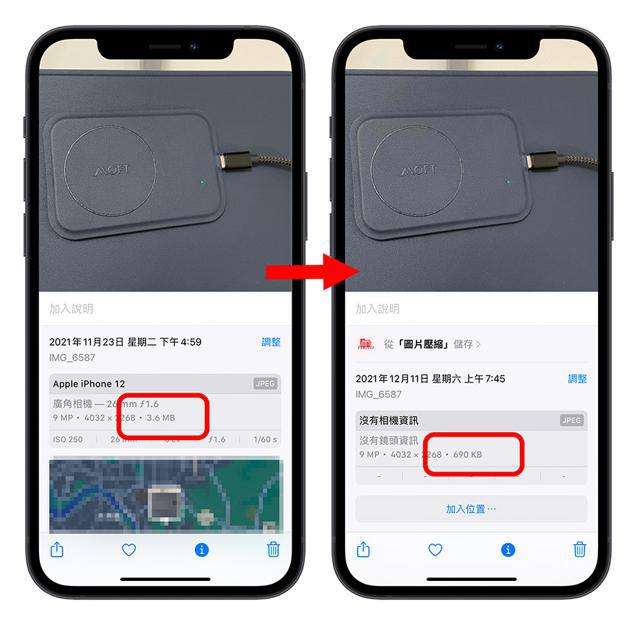
第 2 款:《图像尺寸》
《图像尺寸》也是一款可以针对 iPhone 照片进行压缩的好用 App,功能不复杂,主要提供 iPhone 照片压缩、iPhone 照片尺寸进行调整。
打开《图像尺寸》App 后,点击左下角的「图库」按钮,就可以选择你要压缩的 iPhone 照片。
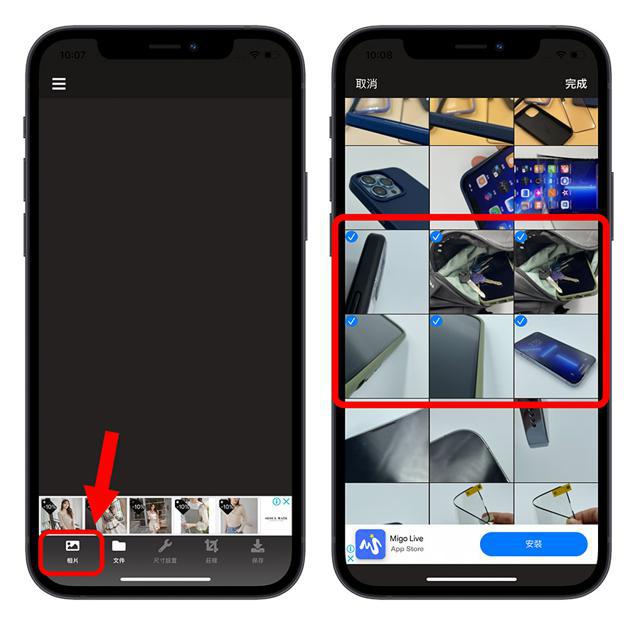
选择完毕后按下右上角「完成」按钮,利用左右滑动切换目前显示的画面,下方会显示每一张 iPhone 照片压缩前后的变化状况。
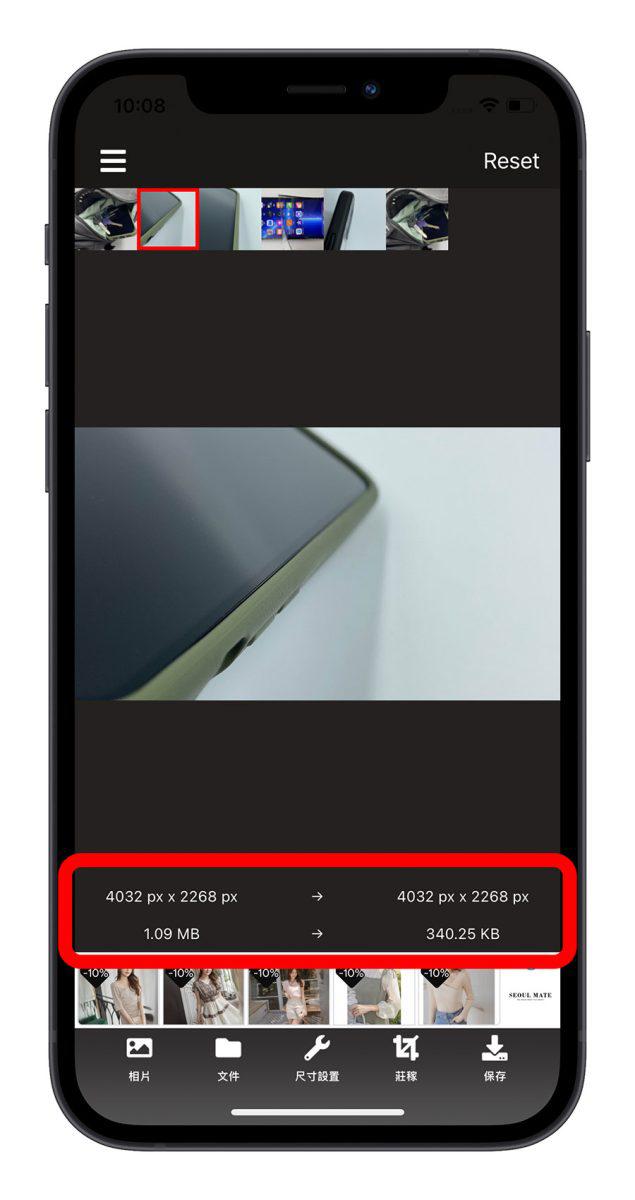
如果想要调整压缩的程度,选择下方的「尺寸设置」,这里可以选择要把 iPhone 照片转换成什么样的尺寸以及压缩的程度。
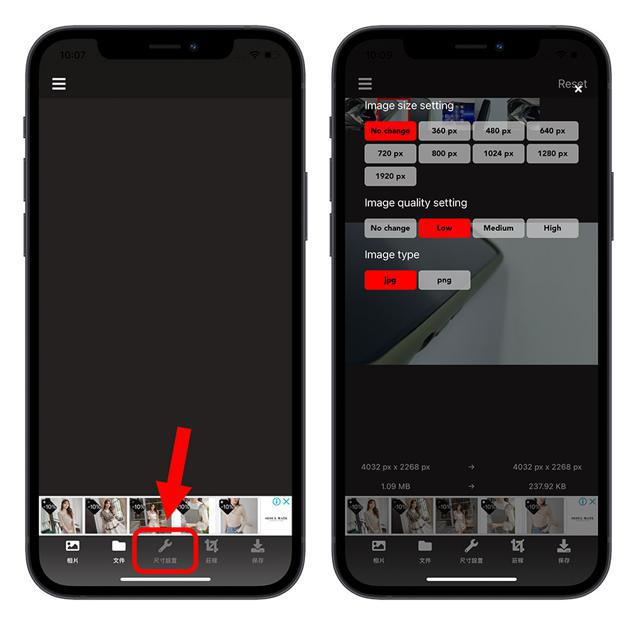
调整完以后按右上角的「X」就可以回到上一个步骤。但上面提供的照片尺寸调整是固定的,如果想要自己设置调整的大小,就选最下方功能菜单的「庄稼」,就是裁切的意思。
在这里面你可以自由的裁切 iPhone 照片直到满意为止。
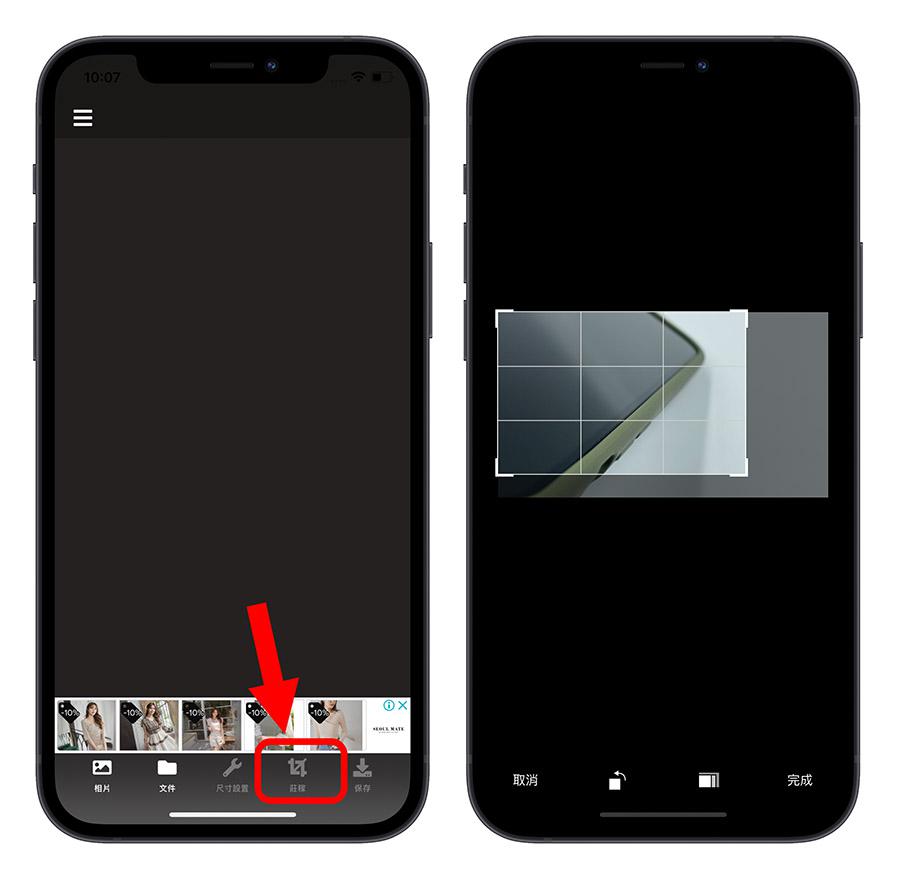
最后,选择右下角的「保存」,iPhone 照片的压缩就完成了,处理好的照片会直接被存到「图库」App 里。
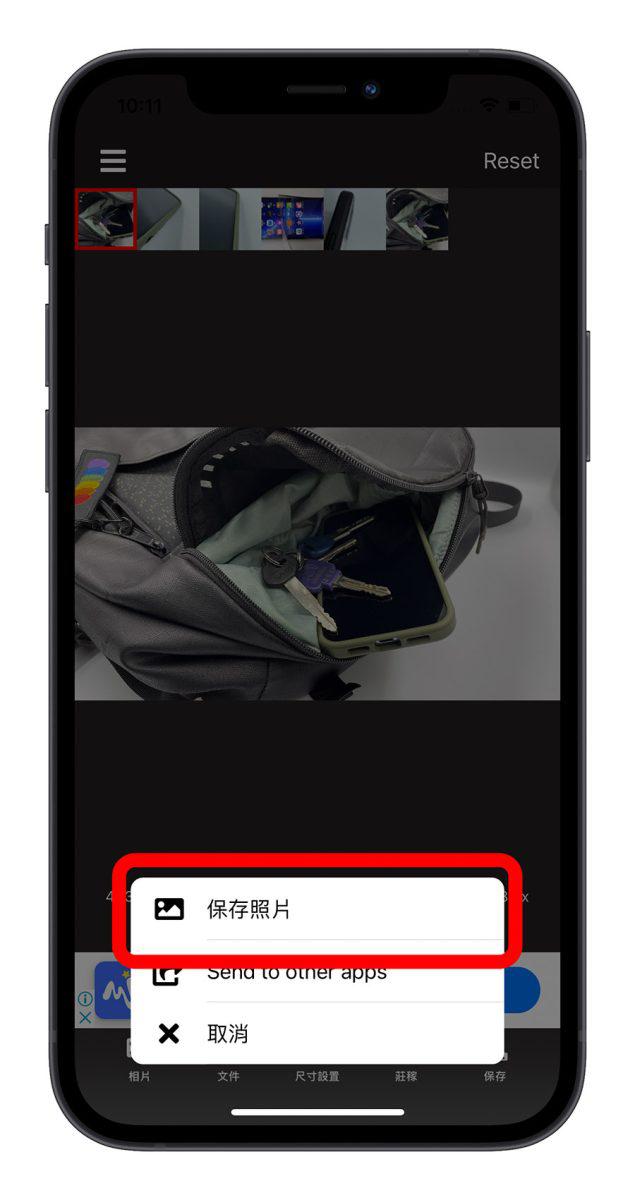
第 3 款:在线网站《ILoveIMG》
这是一个在线的转档网站,可以让你将 iPhone 照片批量转档,并保留原始品质以及大小的好用在线工具,相较于前两款 App 的好处就是不需要下载 App 就能用。
进入《ILoveIMG》后,就可以直接点击「选择多张图片」从 iPhone 照片中选择要压缩的项目,选择好照片以后,下方会告诉你现在加入的这些 iPhone 照片文件大小是多少。
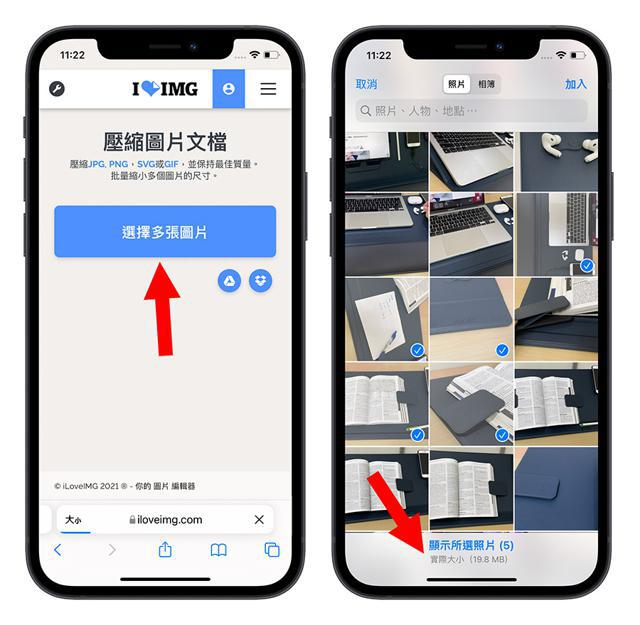
按右上角的「加入」后,就会看到这几张照片出现在画面上,不过跟上面介绍的两款 App 相比,《ILoveIMG》无法让用户自行调整压缩的比例。确认无误后就按右下角的「压缩多个图片文档」。
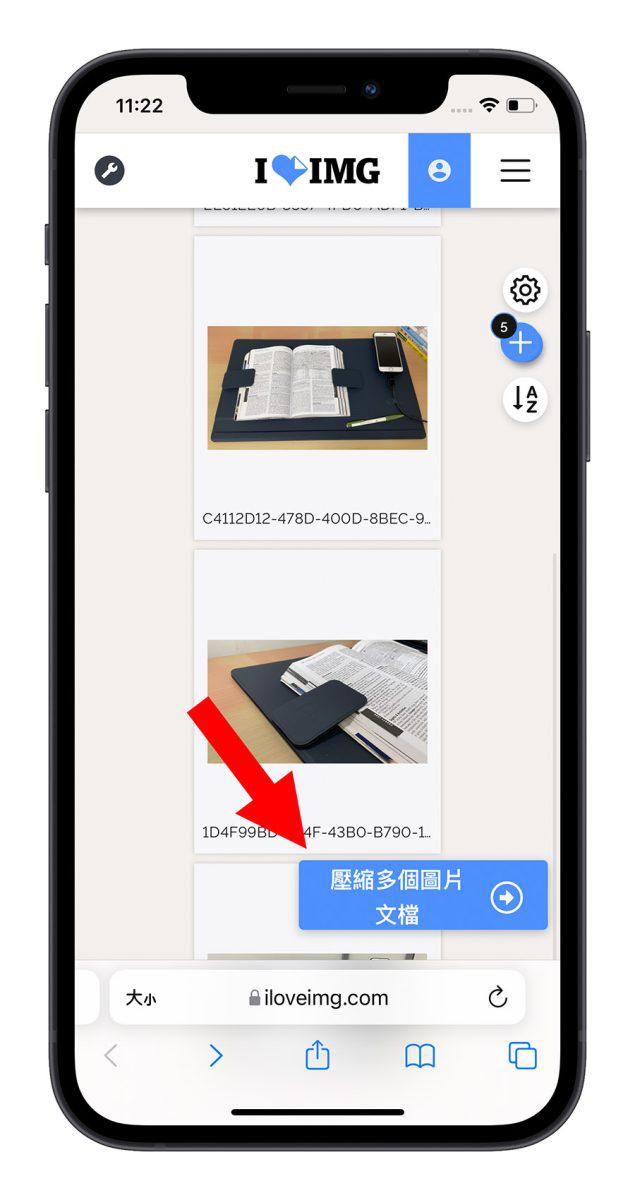
转档压缩的速度蛮快的,很快就完成了,完成后会看到如下图的画面,还会告诉你帮你压缩了多少的大小。
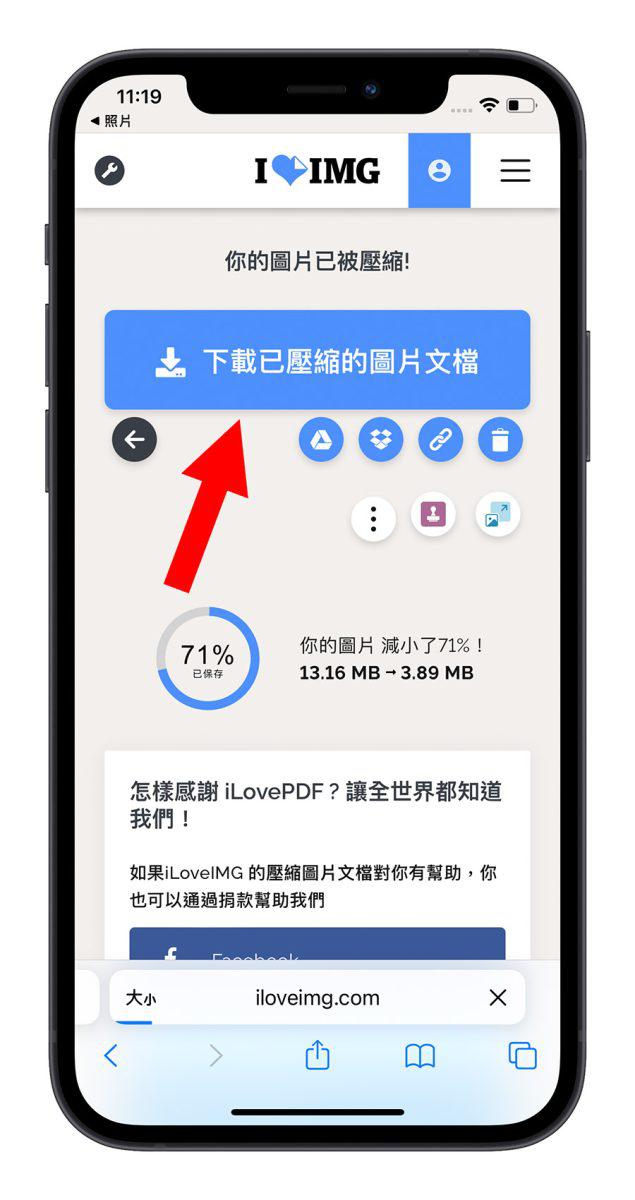
之后点击上方的「下载已压缩的图片文档」,系统会把全部的照片打包成压缩档 ZIP 存在「文件」App 中,打开后我们可以看到每张照片的大小都变得比较小了。
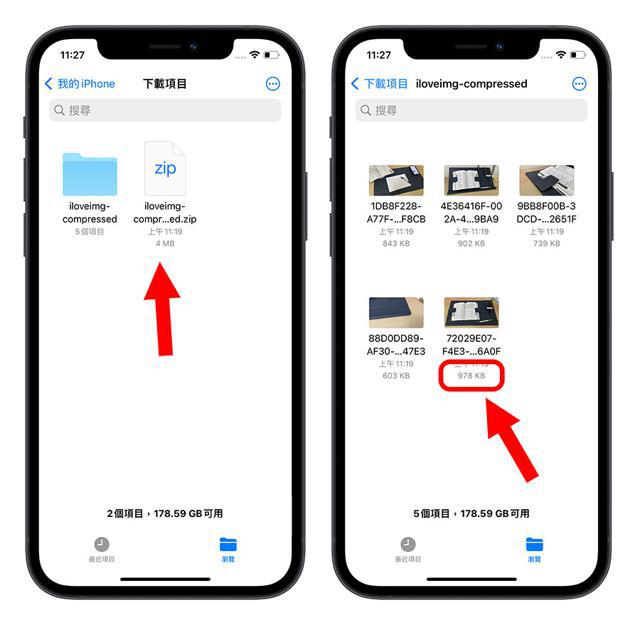
3 款 iPhone 照片压缩工具总结
因为 iPhone 内置没有可以压缩照片的功能,所以网络上出现不少调整 iPhone 照片尺寸的 App。
这次介绍的这 3 款 iPhone 照片压缩软件,虽然内容不是非常多元,但专注在处理 iPhoen 照片的压缩,而且支持照片大小的调整以及 iPhone 照片批量压缩的功能 ,用起来相对比较方便。
2D 照片都可变 3D,Facebook 研发出 AI 3D 功能
newsman 发表了文章 • 2020-12-27 20:37
据外媒报导,Facebook 利用 AI 技术将 3D 照片带给那些只能用普通 2D 手机拍照的人。

Facebook 上展示 3D 照片可能一直都是 iPhone 用户的专利,对于只有单镜头的手机用户,可能这与他们太远。不过现在 Facebook 可以将来自许多手机的2D照片中创建成3D照片,而不再局限于像新款 iPhone 那样的双镜模式。而且,用户还可以用它做更复杂的功能,比如更正照片问题、添加肖像效果、美化脸部,在晚上拍摄星星效果也会比正常的相机更清晰。
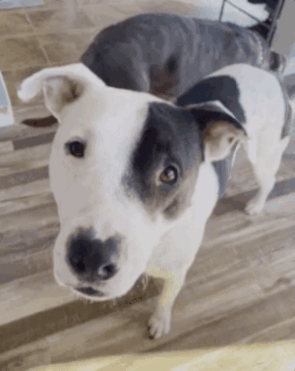
将 2D 照片制作成 3D 照片是 Facebook 和 Google 等公司的一个不错功能,它们在利用 AI 来计算深度,这样就可以模糊人像照片的背景。
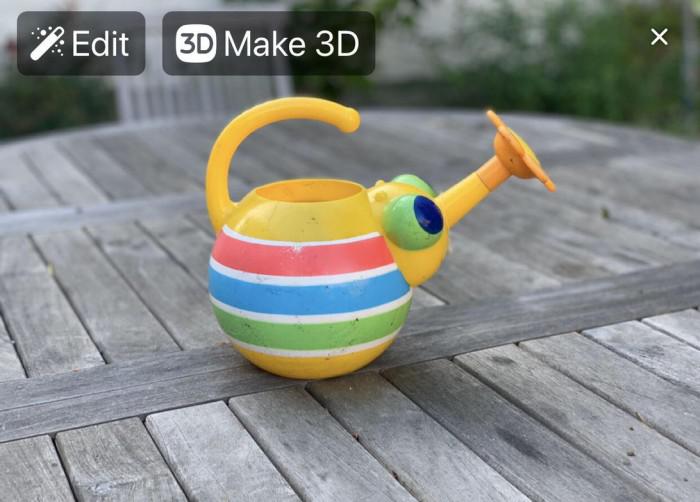
Facebook 计划通过全新的功能来改进 3D 技术,比如在现实生活中利用立体几何解决问题,以方便人们的生活。
iPhone 拍照浮水印捷径:免 App加上「Shot on iPhone」相片浮水印
Overseas 发表了文章 • 2020-12-03 01:01

想要分享 iPhone 拍摄的照片到网络上,又想让别人知道是哪支 iPhone 拍的吗?今天介绍的这款「iPhone 12 机型浮水印 2020 版」捷径不用 App,就可以把「Shot on iPhone 12」或其他机型的的浮水印添加到相片中,这样一来所有拍摄的相片都可以在侧边看到相机浮水印了。
这款捷径由友站苹果迷制作,感谢 Willy 和版主 Yi-Jyun Lin 的支持与授权;以下就告诉大家如何制作 iPhone 拍照浮水印吧!
2020 iPhone 拍照、相片浮水印捷径(免 App)
这个方法是通过 iOS 内置的捷径 App 制作,如果你的手机没有捷径这个软件,请先点此前往 App Store 下载。
下载 iOS 捷径之后,再点此下载「iPhone 机型浮水印 2020」链接(要用手机版点开喔),接着点「取得捷径」,然后在跳出来的捷径 App 中拉到最下面,点「加入不受信任的捷径」:
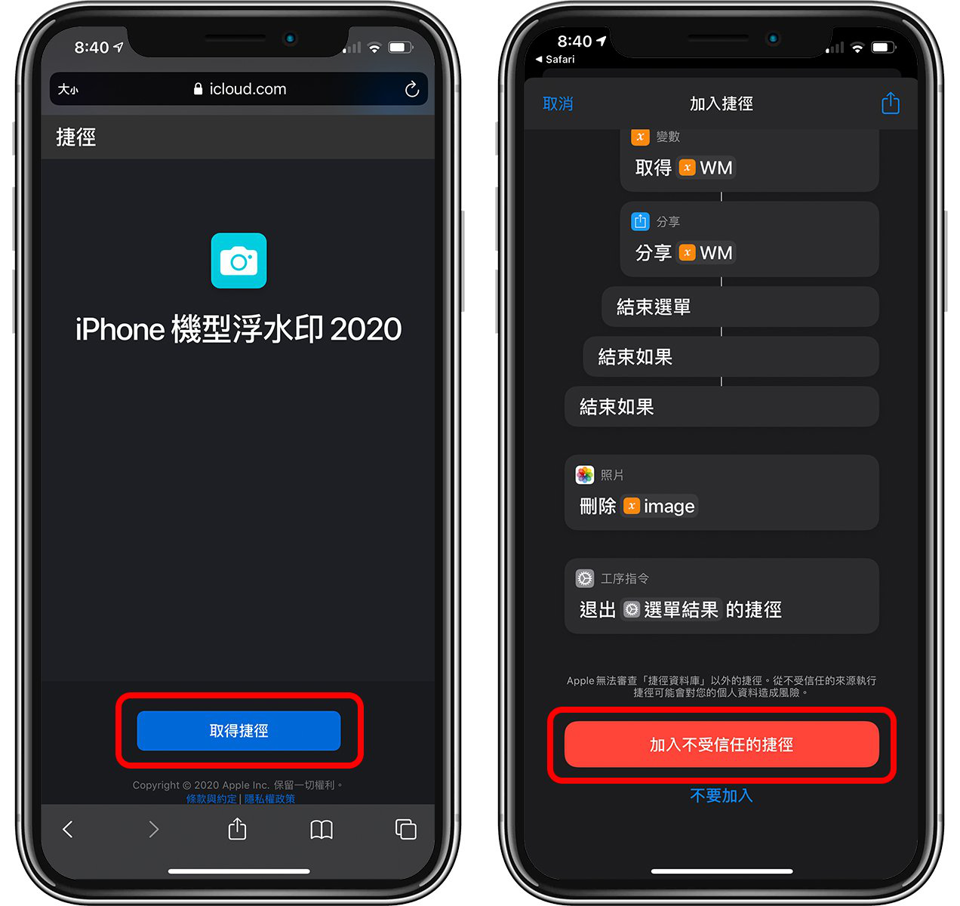
在所有捷径中看到「iPhone 机型浮水印 2020」就代表成功啰!第一次点开时会有一些权限需要允许,都点「好」才可以正常使用。
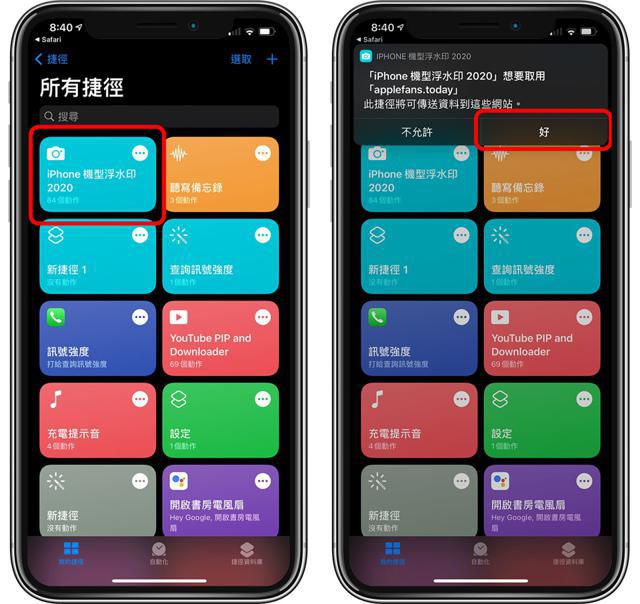
之后要为照片加入拍照浮水印时,只要到捷径打开「iPhone 机型浮水印 2020」,并点「拍照」(也可以先拍好照片,事后再加上浮水印)即可:
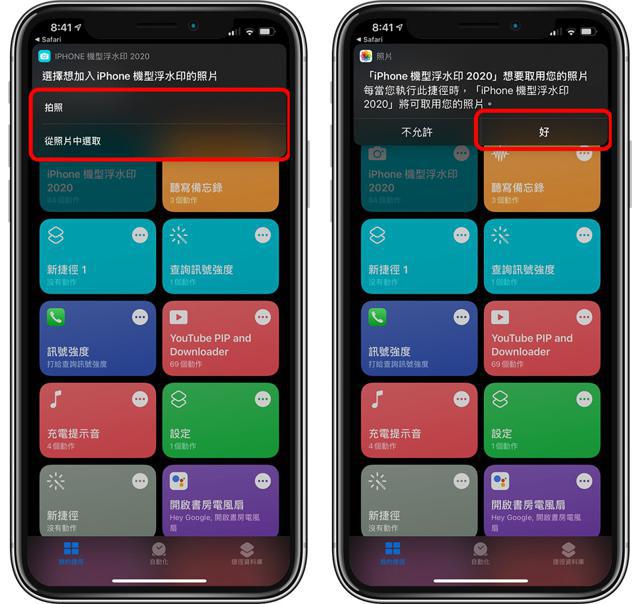
之后选择机型就可以啰,机型会影响的是照片下方的「Shot on iPhone 几」,但其实捷径也无法自动侦测,所以随便你要选哪一个机型、加上哪一款 iPhone 拍照浮水印都没关系;因为这款捷径是 2020 版的,所以就连 iPhone 12 的画面也有喔!
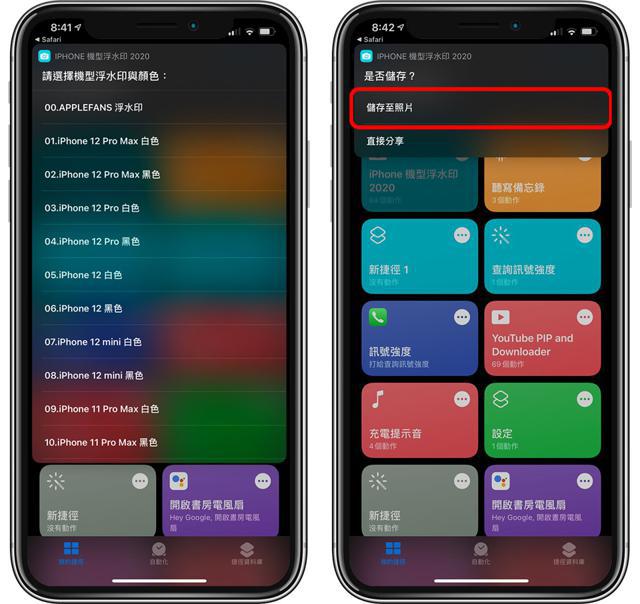
点「保存至照片」后,就可以把加上照片浮水印效果的相片存到 iOS 图库中。
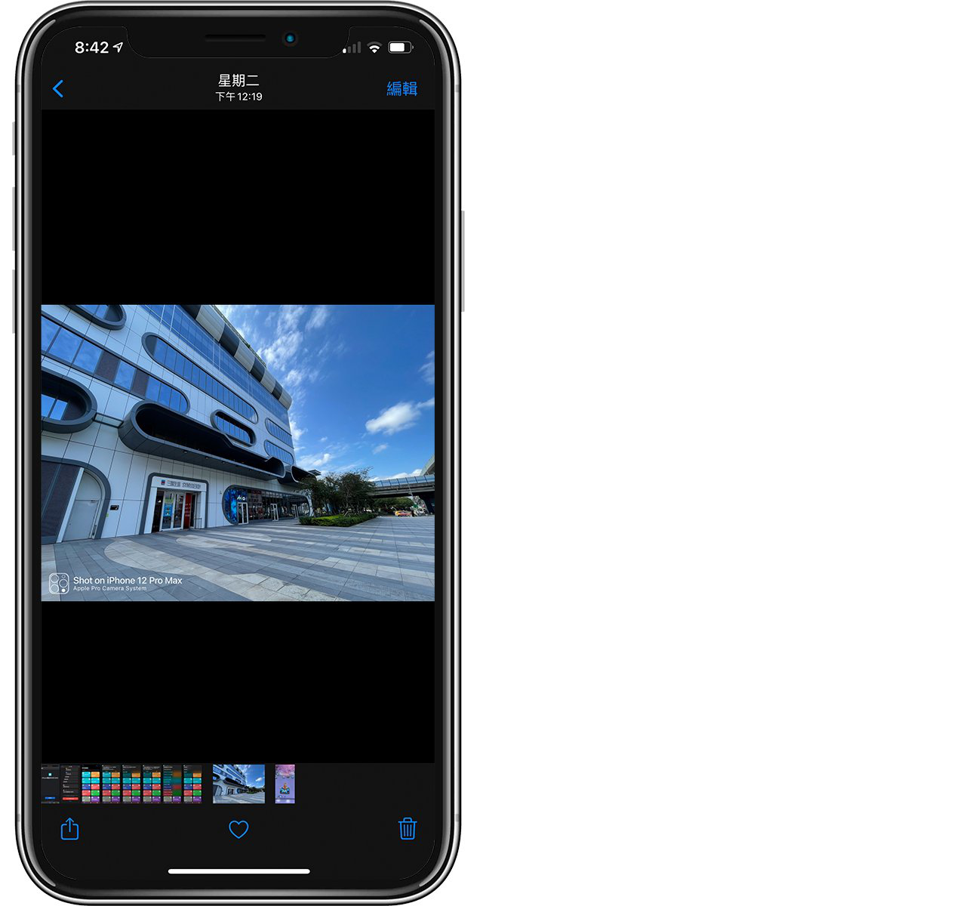
为照片加上 Shot on iPhone 浮水印效果
实际使用后,用捷径(免 App)为 iPhone 加上照片浮水印,效果大概如下图这样,还不错,旁边的小图标还会根据选择的机型不同而有不同的样式。
我用的是 Shot on iPhone 12 Pro Max 的拍照浮水印,虽然这张照片确实是 iPhone 12 Pro Max 拍的,不过随便你要套用哪个相机浮水印其实都可以。

效果很不错吧!以上就是最新的「2020 iPhone 照片机型浮水印」捷径,不用 App 就可以制作这样的效果!捷径可点下方链接下载,再次感谢苹果迷~
iPhone 看照片会闪一下?这其实是 Deep Fusion 在运作
Overseas 发表了文章 • 2020-11-17 10:49

近日在社团中,有人表示 iPhone 看照片时,会发现 iOS 照片都会「闪一下」,而且每切换到另一张照片时又会稍微闪一下,这到底是什么问题呢?
其实这并不是 iPhone 的 bug,而是 iOS 在去年 iOS 13.2 就推出的新功能「Deep Fusion 深度融合」,这功能可以让照片在拍完之后,将多张照片叠在一起,并让 iPhone 相片的细节更多;而「闪一下」的画面,其实就是 iPhone 正在进行叠合运算时产生的画面。
iPhone 看照片时会「闪一下」是什么意思?
在用 iPhone 拍完照片,并从图库查看画面时,可以发现每切换一次照片,画面都会稍微变个颜色,有点「闪一下」的状况,像下面视频这样(不太明显):
从上面视频可以看到,绿色的树叶在照片切换时会稍微变亮一点点,有点闪烁的感觉,这就是大家在问的「闪一下」问题。
iPhone 照片闪烁其实是 Deep Fusion 在运作
Deep Fusion 深度融合其实是苹果在 iOS 13 就推出的功能,在用户按下快门键之前,苹果就已经先拍下八张照片,包括四张短曝光、四张中曝光,而你按下快门之后,才开始拍摄长曝光。
所以你看到的「一张照片」,其实已经是九张照片了;而 iOS 会接着将这九张照片叠合起来并进行细节运算,合成出一张细节多、杂讯低的画面,而这个运算过程是需要零点几秒的时间进行的。
大家在图库中切换照片,如果有时会感觉照片稍微闪一下,其实就是运算过程正在进行。
至截稿为止,苹果并没有开放用户关闭 Deep Fusion,因此除非未来处理器快到大家完全感受不出运算差异,否则或多或少都会感觉照片闪了一下下,这是正常的喔!
Deep Fusion 照片的拍照成果比较
根据 Max Tech 在去年发布的 YouTube 视频,可以看到 Deep Fusion 激活前后的差异:

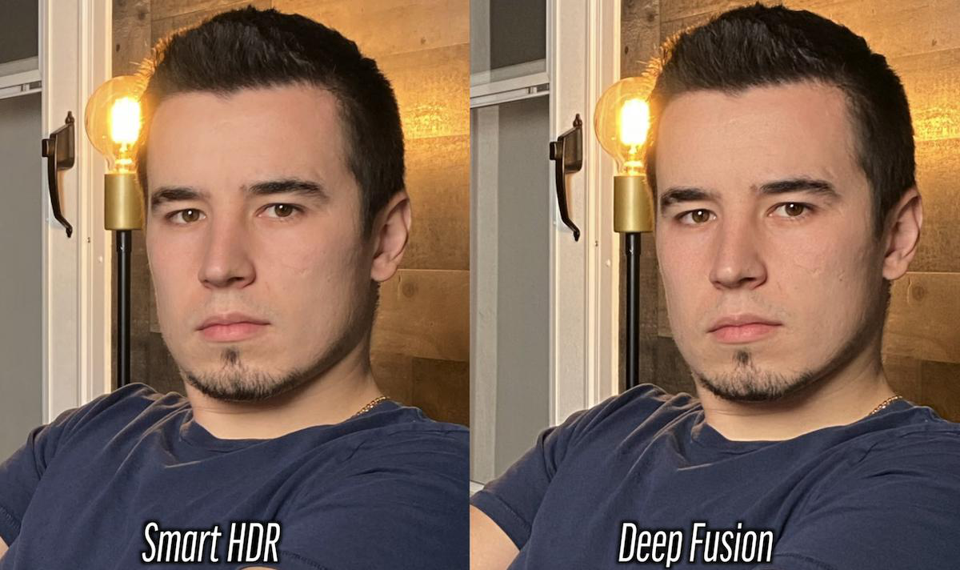

请大家留意上面照片的细节,可以看到 Deep Fusion 运作后的照片,更多细节如按钮上的字、脸上的毛孔、熔岩灯的亮暗部,都变得更加清楚了。
总而言之,iPhone 看照片时出现闪一下的状况,并不是灾情,而是正常现象!目的是让照片细节可以更多,所以大家不要紧张啰!在大多数时候,运算的「闪烁」状况也不明显,因此也不用太在意。
如何把一张照片变成视频?借助Pixaloop轻松实现照片变视频
Overseas 发表了文章 • 2018-11-24 23:21
这是照片做成视频后的效果,是不是很酷?
方法也不复杂,使用Pixaloop(这款App目前可能在改名中,App Store显示的是 Enlight Photoloop,装在手机上显示的是 Pixaloop),很轻松就能做出超有创意的作品。
这个 App 非常好用,它能为静态的照片添加特效并生成视频。
打开 Pixaloop,新建项目,导入照片,我们会看到几个清爽的功能图标。
这一点Pixaloo做的非常好,界面设计很简约,即使初上手也不会有压力感。
点击动画,点击路径,当我们在图片上标上几个箭头,会看到整个画面动了起来。
但如果我们只是想让某些地方运动,这时候我们就可以用锚。
锚的作用是选择动画作用的区域,其它地方不受影响。
点击速度,我们可以调整画面运动的速度。
有些时候我们想让画面中某一部分不运动,这是就可以用锁定。
选了锁定之后,在不想运动的区域涂抹就可以了,如果想涂抹的更精细些,可以放大画面。
如果涂抹到了不想涂抹的区域,则可以选择解锁擦掉。
如果你想让运动按某种方式进行,可以点环路选择运动方式。
如果你的照片里有天空,则可以试试天空特效。
这个相当强大,选择想要的效果,软件会自动替换,一般情况下效果还不错。
Pixaloop采用的是订阅制,有些特效和功能需要订阅,但对于普通使用,免费的已足够。
如果想让你的作品更特别,可以用叠加里的特效。
这里内置了不少效果,点击即可添加,添加完之后还可以对效果进行调节。
完成之后,可以把作品导出为视频,导出时可以选择不同的时长,很贴心。
你可以在其它App里为视频配上音乐字幕,一个酷酷的短片就成了。
这个软件使用起来并不复杂,但要创作出优质的作品,还是需要些耐心的。 查看全部
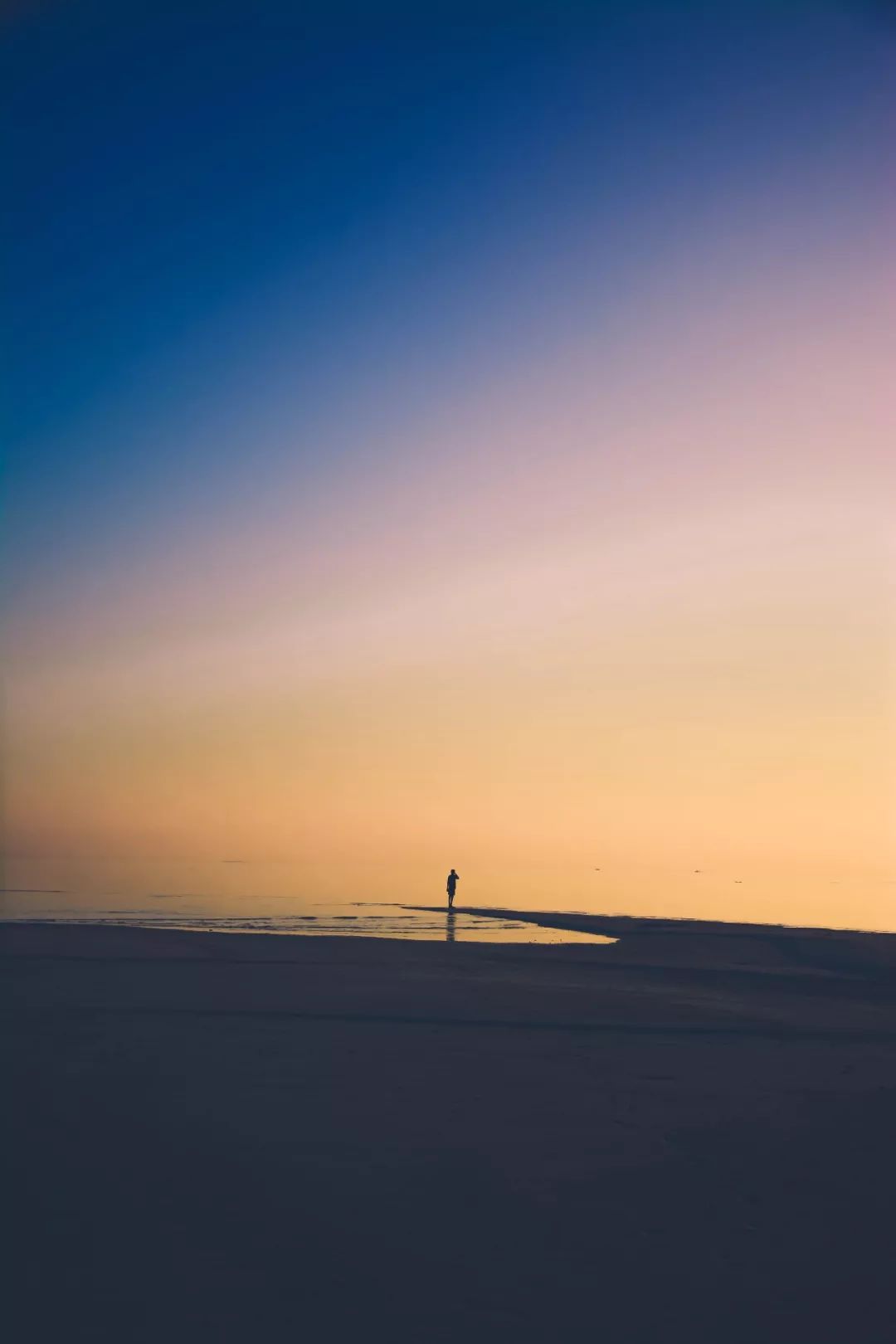
这是照片做成视频后的效果,是不是很酷?
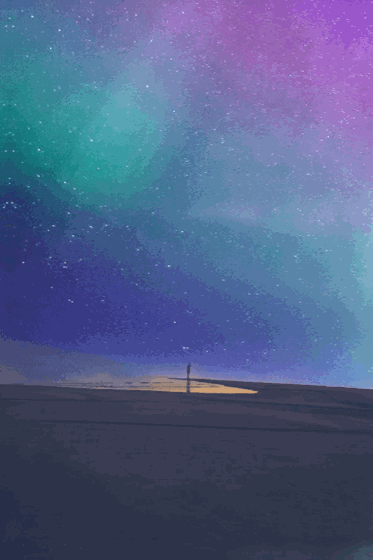
方法也不复杂,使用Pixaloop(这款App目前可能在改名中,App Store显示的是 Enlight Photoloop,装在手机上显示的是 Pixaloop),很轻松就能做出超有创意的作品。
这个 App 非常好用,它能为静态的照片添加特效并生成视频。
打开 Pixaloop,新建项目,导入照片,我们会看到几个清爽的功能图标。
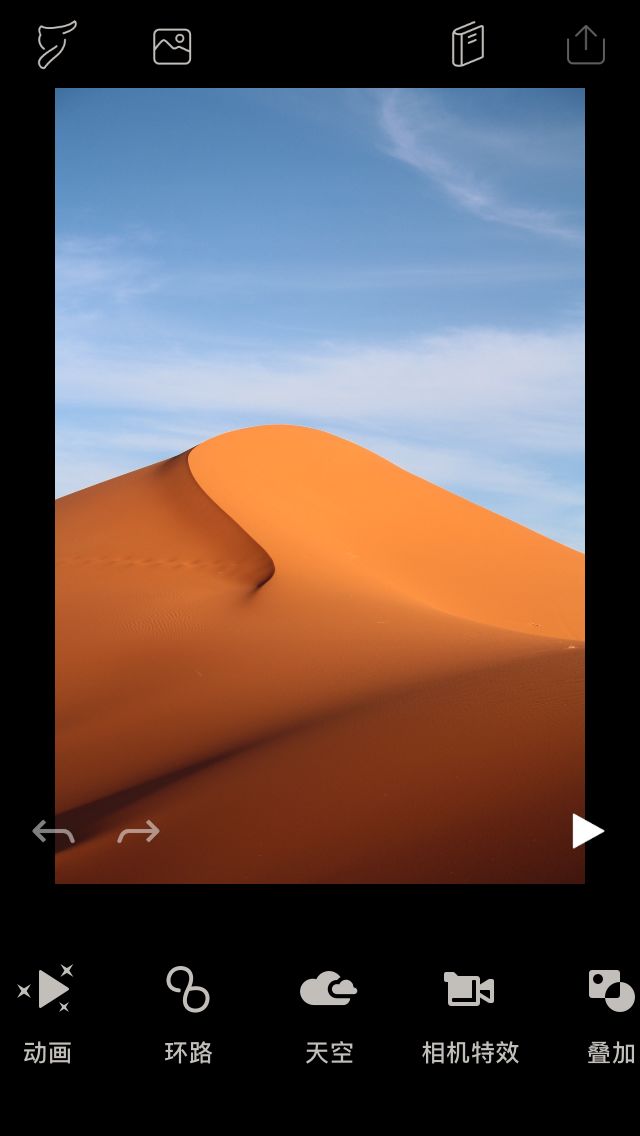
这一点Pixaloo做的非常好,界面设计很简约,即使初上手也不会有压力感。
点击动画,点击路径,当我们在图片上标上几个箭头,会看到整个画面动了起来。
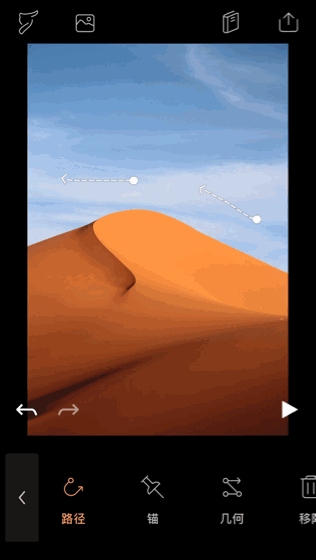
但如果我们只是想让某些地方运动,这时候我们就可以用锚。
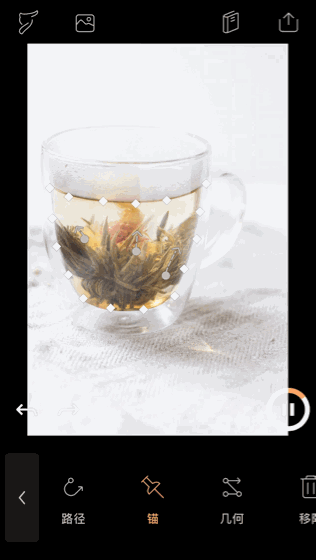
锚的作用是选择动画作用的区域,其它地方不受影响。
点击速度,我们可以调整画面运动的速度。
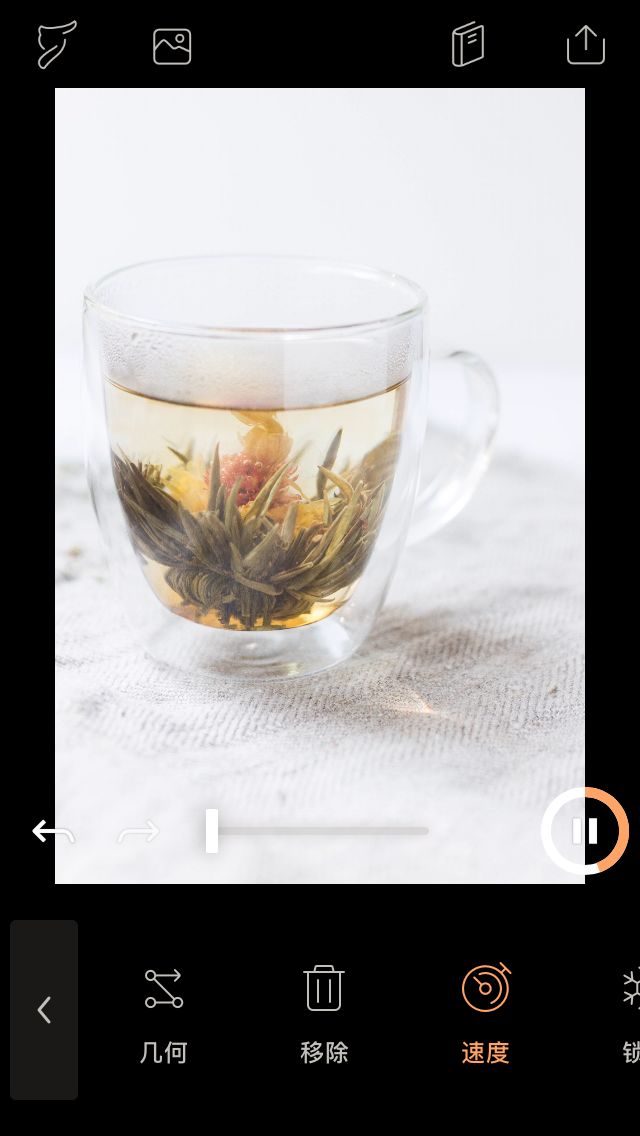
有些时候我们想让画面中某一部分不运动,这是就可以用锁定。
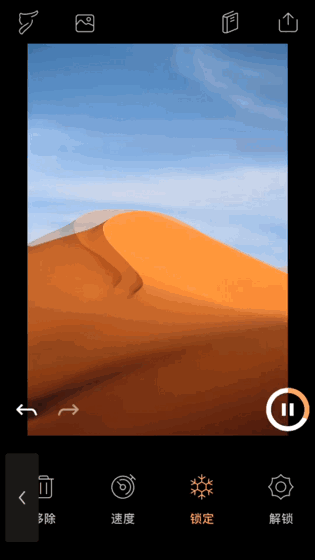
选了锁定之后,在不想运动的区域涂抹就可以了,如果想涂抹的更精细些,可以放大画面。
如果涂抹到了不想涂抹的区域,则可以选择解锁擦掉。
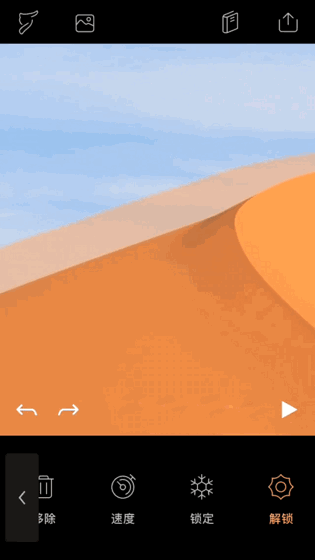
如果你想让运动按某种方式进行,可以点环路选择运动方式。
如果你的照片里有天空,则可以试试天空特效。
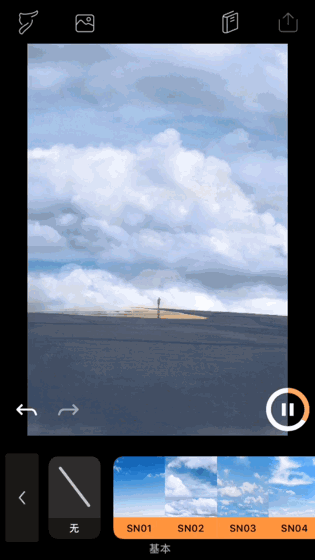
这个相当强大,选择想要的效果,软件会自动替换,一般情况下效果还不错。
Pixaloop采用的是订阅制,有些特效和功能需要订阅,但对于普通使用,免费的已足够。
如果想让你的作品更特别,可以用叠加里的特效。
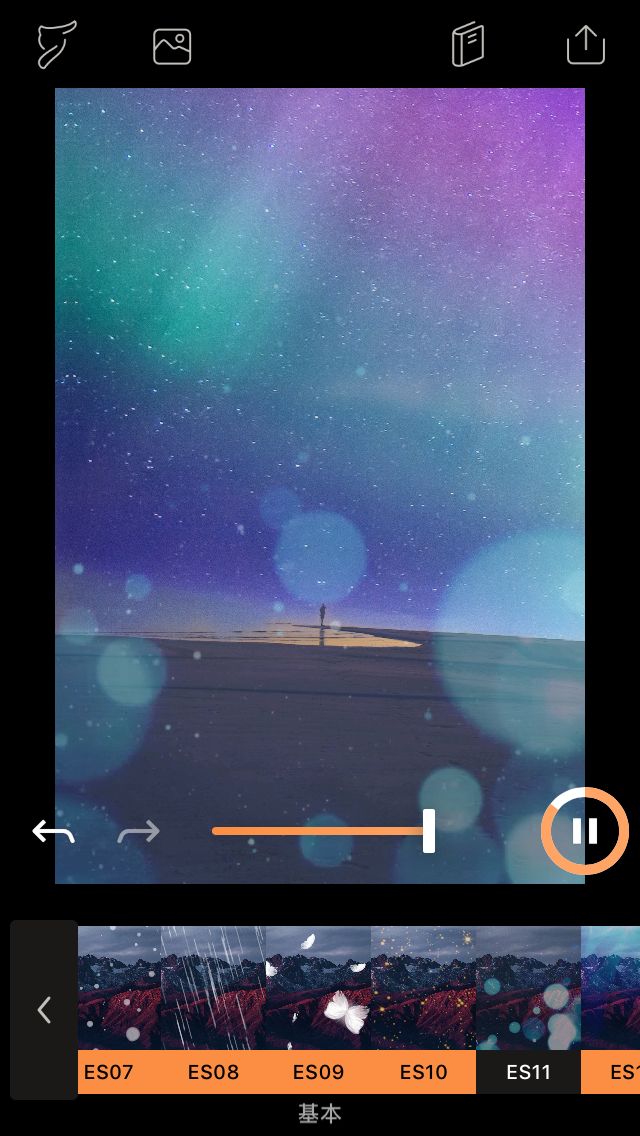
这里内置了不少效果,点击即可添加,添加完之后还可以对效果进行调节。
完成之后,可以把作品导出为视频,导出时可以选择不同的时长,很贴心。
你可以在其它App里为视频配上音乐字幕,一个酷酷的短片就成了。
这个软件使用起来并不复杂,但要创作出优质的作品,还是需要些耐心的。
iPhone 原况照片锁定画面设置技巧,超美渐进式 livephoto 壁纸这样做
newsman 发表了文章 • 2023-10-13 14:29

自 iOS 16 开始苹果大改 iPhone 壁纸与锁定画面的设置内容,可惜加入更多定制化项目的同时也拿掉了一些有趣的东西,例如原况照片(livephoto)。
不过惊喜的是原况照片在 iOS 17 锁定画面选项中重新回归,而且还加入超美的渐进式动画效果,让点亮屏幕都是种乐趣;这里就来分享 iPhone 原况照片壁纸设置技巧。
拍摄 iPhone 原况照片
想要设置 iPhone 原况照片锁定画面当然就必须先用 iPhone 拍摄一张原况照片。
打开相机后在拍照模式的右上角会出现原况照片按钮「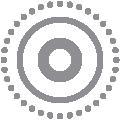 」,点击开启并按下快门,系统就会拍摄照片前后 1.5 秒的动态原况照片,可以简单理解为像是一个 3 秒的小短片;另外拍摄原况照片的时候建议「手机固定不动、让拍摄主体动」效果会比较好。
」,点击开启并按下快门,系统就会拍摄照片前后 1.5 秒的动态原况照片,可以简单理解为像是一个 3 秒的小短片;另外拍摄原况照片的时候建议「手机固定不动、让拍摄主体动」效果会比较好。
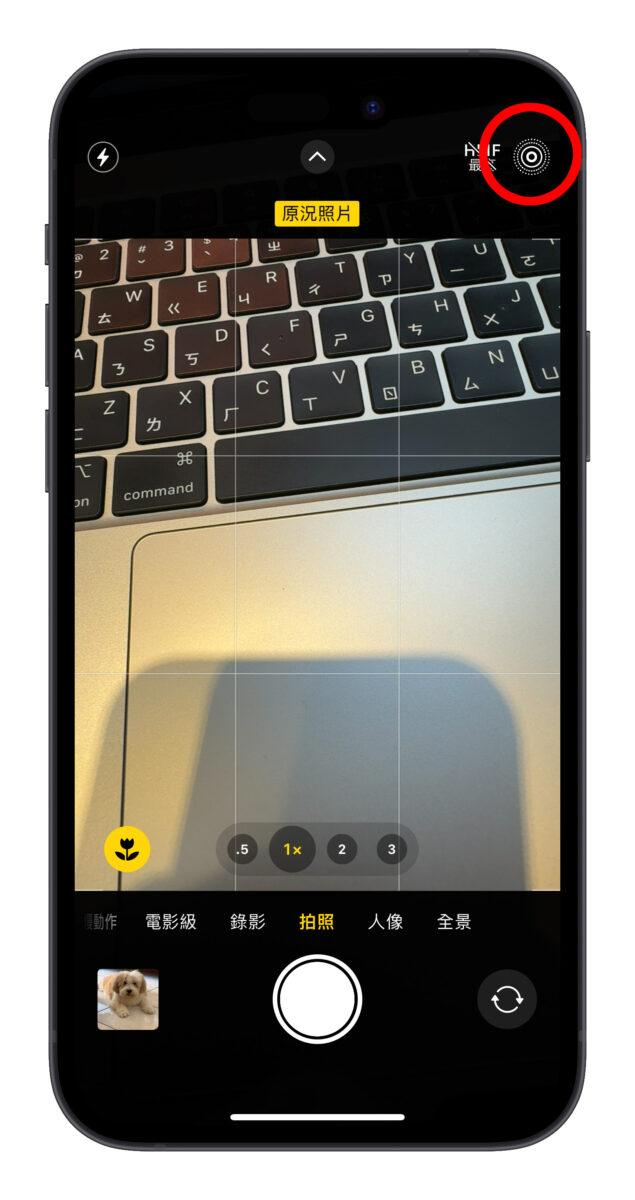
到图库中查看左上角也会显示「原况照片」标示,只要长按原况照片就会播放动态效果。

长按左上角的「原况照片」标示可以调整成不同的动态效果、也能在照片编辑中另外设置要作为主要画面的照片;这边就不多赘述,大家可以自己玩玩看,还蛮有趣的。
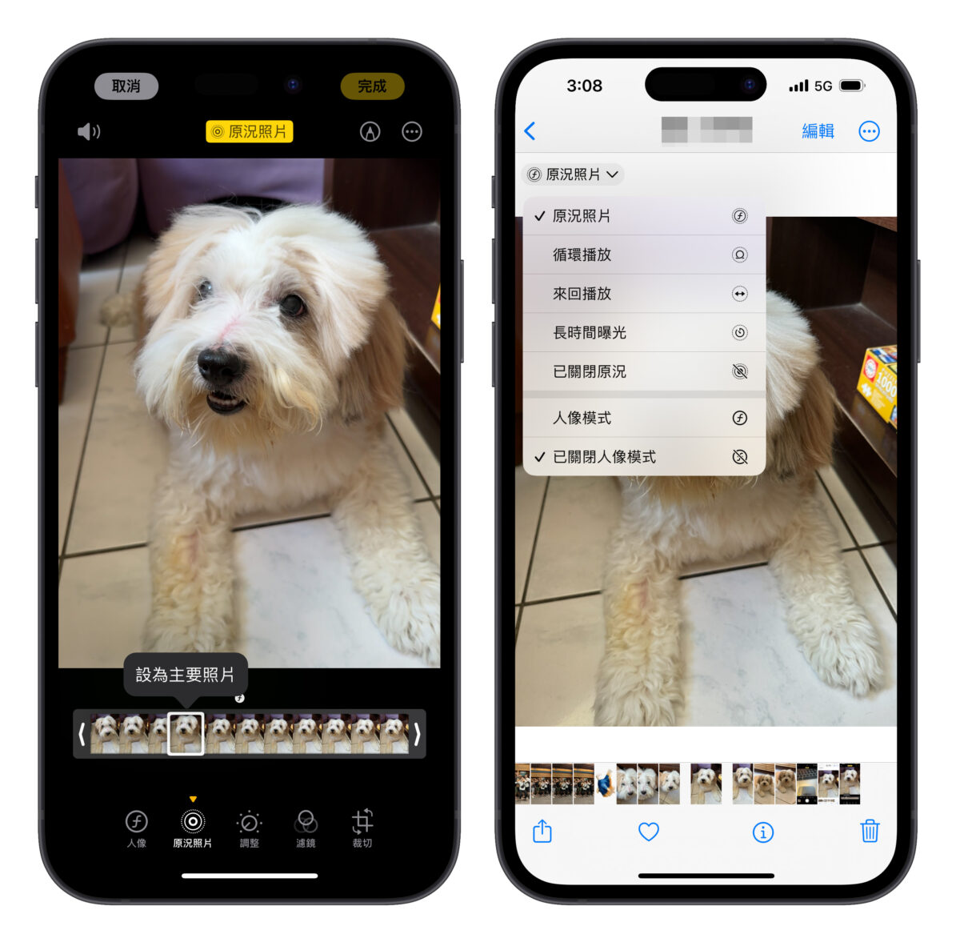
iPhone 原况照片锁定画面设置方式
接着就是要把拍好的原况照片设置成 iPhone 锁定画面;首先就是要确定有把 iPhone 更新至 iOS 17,基本上 iPhone 原况照片锁定画面没有机型限制,有更新 iOS 17 就能用。
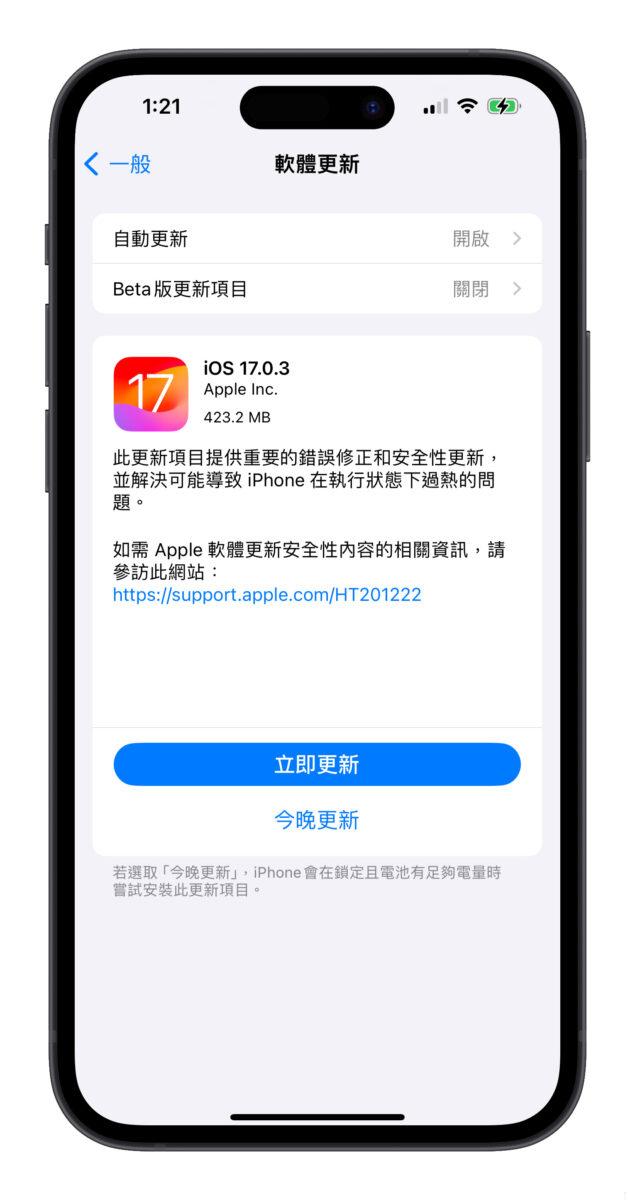
然后在解锁状态下长按锁定画面或到「设置」>「背镜图片」,加入一个新的背景图片。
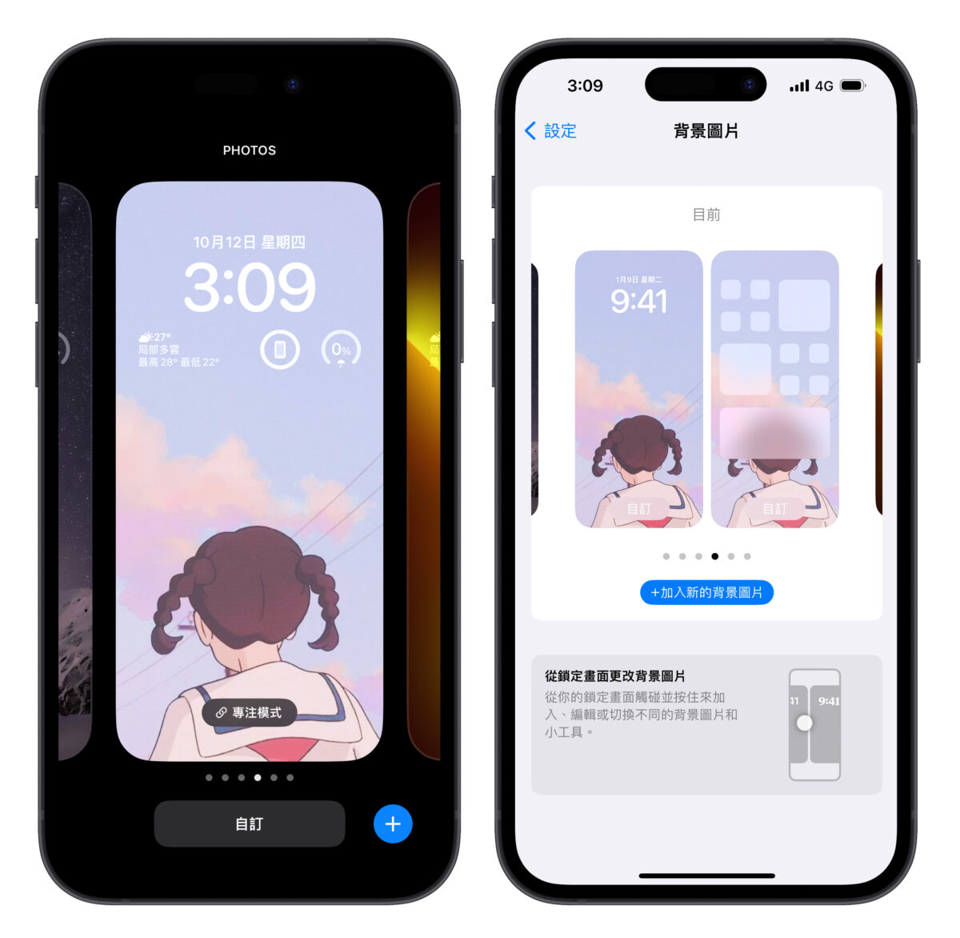
这时就会在上方的选项中看到「原况照片」,点击后就会自动跳出图库内的原况照片;但不确定是不是 Bug 导致,刚拍好的原况照片可能不会出现在原况照片的分类,建议从「全部」的分类去选。
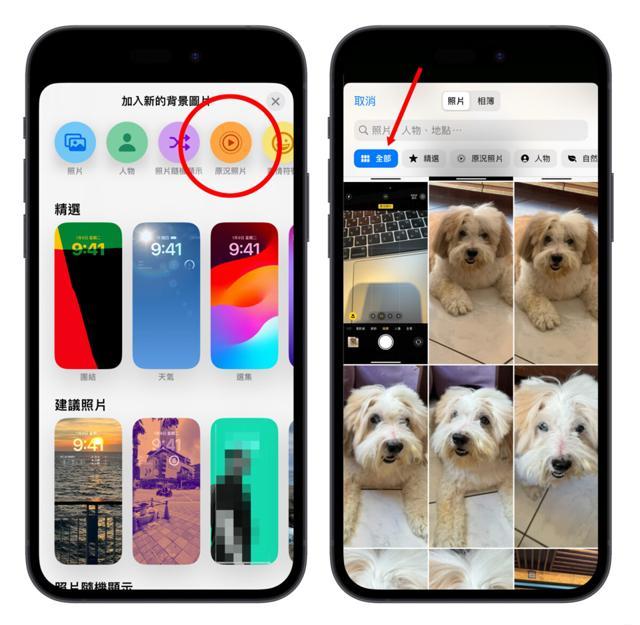
挑好要设置成锁定画面的原况照片后可以再用 2 指缩放照片大小、调整位置,也把时间字体、小工具一起设置完成。
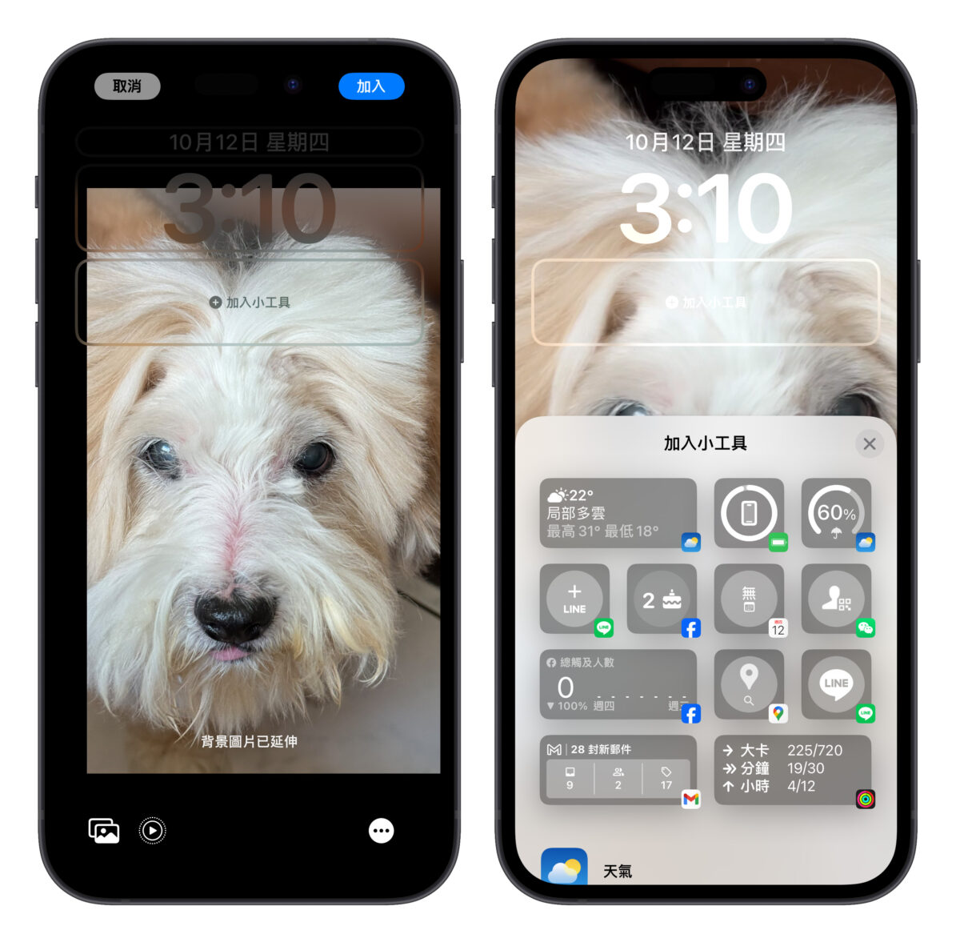
左下方会有一个播放钮用来控制要不要让原况照片「动起来」;这就建议一率开启,不然就失去原况照片的意义。最后点右上角「加入」,再调整一下主画面的客制化选项,iPhone 原况照片锁定画面就完成啰。
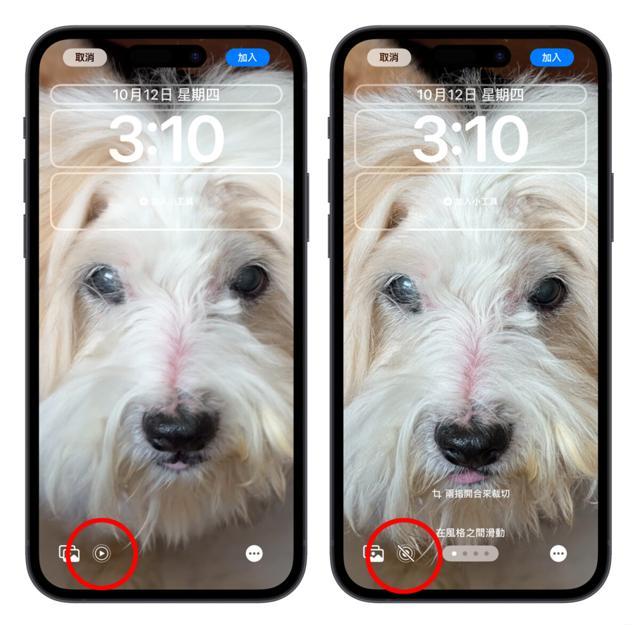
iPhone 原况照片锁定画面效果展示
过去锁定画面上的原况照片必须长按播放,但因为 iOS 17 中长按锁定画面会进入背景图片编辑模式,所以转变为自动播放;因此只要点亮屏幕,系统就会自动播放原况照片的动态效果,营造出一个动态锁定画面的视觉感受。

iPhone 原况照片锁定画面总结
以上就是 iPhone 原况照片锁定画面的教学介绍;动态的 iPhone 原况照片可以玩出很多不同的花样,像是人物、宠物、风景都会呈现出不同的效果,各位可以动手玩玩看,点亮屏幕的那一刹那真的很有趣。
不过使用原况照片锁定画面每次点亮都会播放动态效果,可能会些微增加手机耗电量,我个人认为是还在可接受的范围,但每个人的使用状况都不一样,因此大家设置前就斟酌一下。
iOS 17 加入敏感照片侦测功能,裸露、血腥或暴力影像不让你一下就看到
newsman 发表了文章 • 2023-06-12 21:51

苹果在 WWDC 2023 发表了 iOS 17,其中在发表会上也提到一项功能,可以让用户在接收到内容较为敏感的影像时,先以模糊处理的方式隐藏影像里面的内容,不会让你一下子就看到。
iOS 17 让裸露、血腥或暴力影像不会一下就被看见
苹果在 WWDC 2023 的发表会上有提到,iOS 17 在用户接收到敏感照片的时候,不会直接显示出来,会先以模糊的方式隐藏敏感照片的内容,直到用户按下确定要显示内容的按钮以后才会显示影像。
这个「敏感性内容警告」的效果不仅仅对静态的图片有效,包含动态的影像如果有存在敏感性的内容,也会先以模糊处理的方式显示。
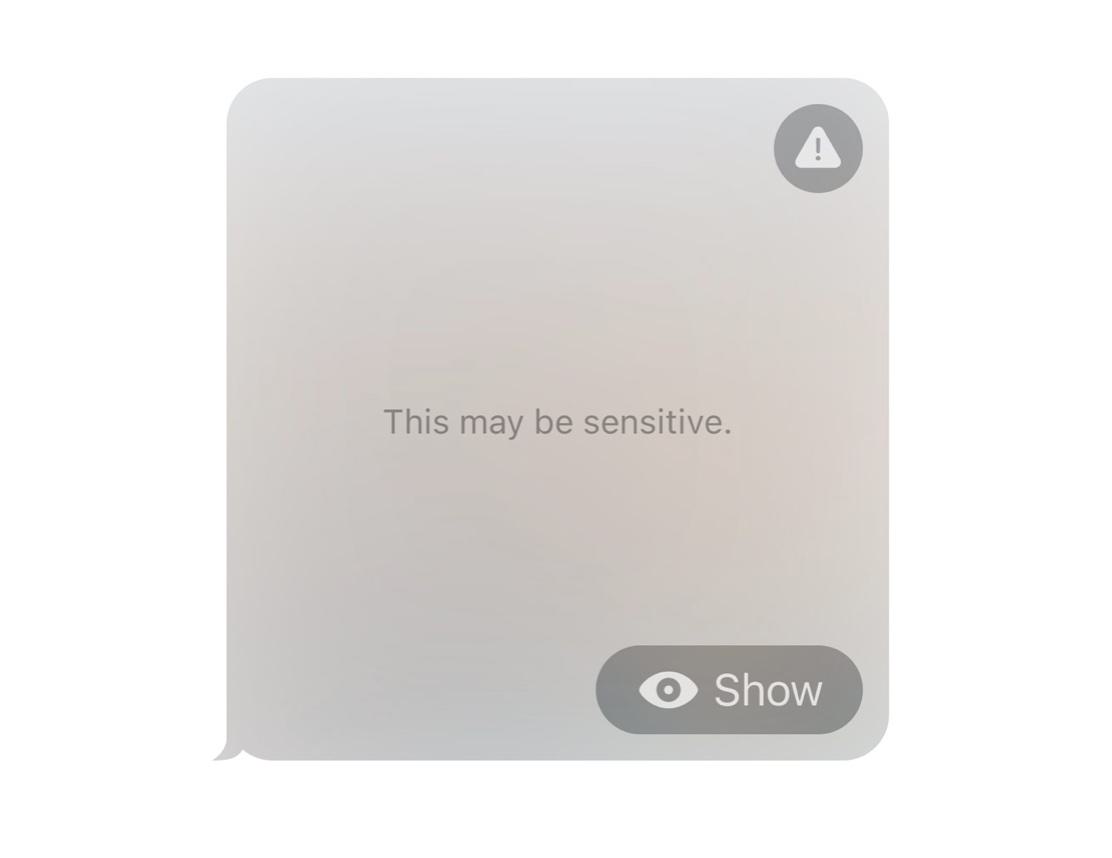
这个功能目前适用的范围包含 AirDrop、iMessage、FaceTime 甚至是最新的联系人海报都有效果,在 AirDrop 上如果收到包含裸露、血腥、暴力…等消息,就会出现如下图的消息通知,让你方便判断是否要拒收。
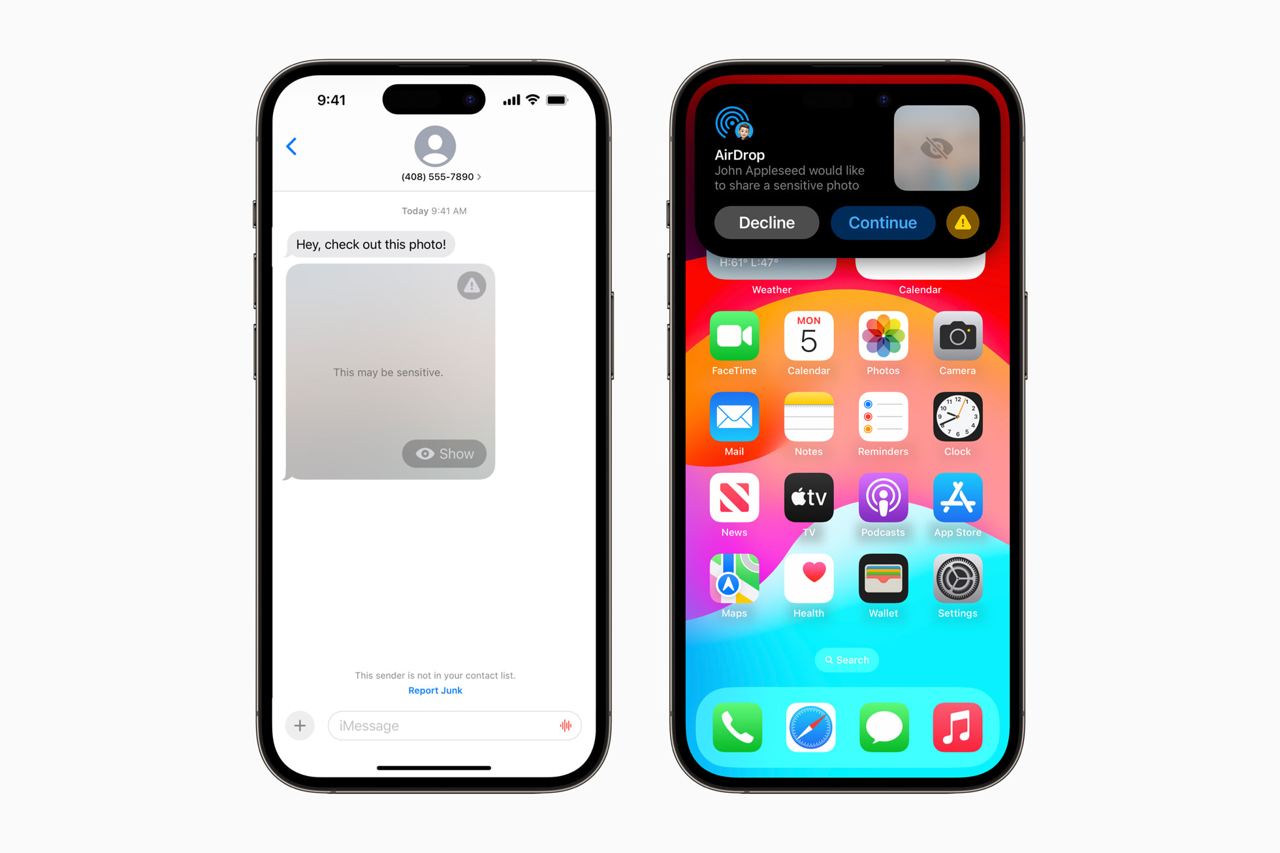
「敏感性内容警告」所有侦测仅在本机运行没有隐私问题
苹果也强调,大家不用担心自己发送的内容会被苹果看到、监控或是外流,因为所有的「敏感性内容警告」侦测、判断行为都是在 iPhone 本机完成,任何的照片、影片都不会上传到云端或是 Apple 的服务器,所以大家可以不用担心传出去的内容会被苹果检查。
因为不会上传网络,而且 Apple 的传输也都有端到端加密功能,所以也不会有第三方外流、窃取的疑虑。
可自行选择是要开启或关闭
此外,「敏感性内容警告」功能不会区分是不是仅限未成年的帐号才可以使用,对于成年者的帐号、iPhone 也一样有效,只是这个功能缺省是没有开启的,必须要从设置中开启才能够开始自动检测敏感性照片。
而我自己也已经下载 iOS 17 Beta,但相关的细节不能透露太多,因为实际上当我们下载 Beta 版内容的同时,在隐私条约上有注明开发者预览版的使用体验、功能截屏是不能公开的,所以我只能跟大家说这个功能确实有效。
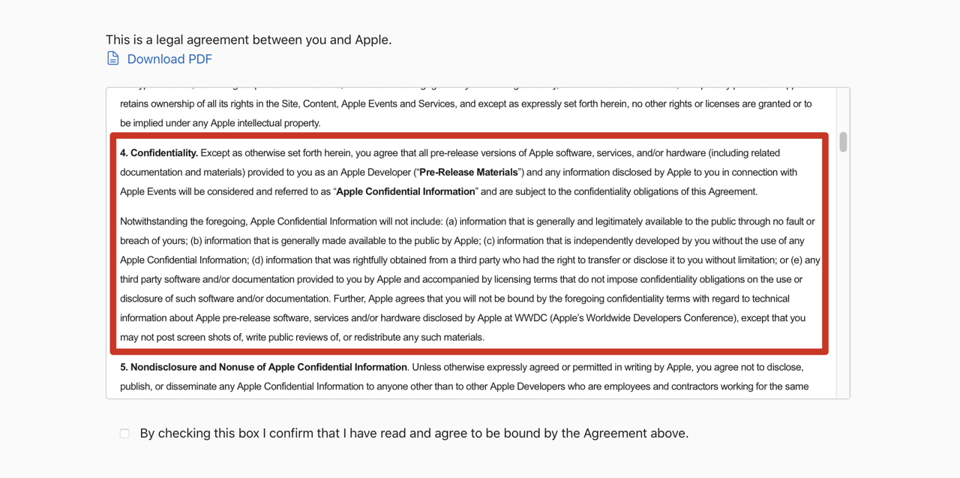
等到公开测试版推出后内容就可以公开了,到时候我会再另外写一篇详细的介绍给大家看。
iPhone 照片上锁小技巧,用内置功能就能把 App 锁定
Overseas 发表了文章 • 2023-01-28 15:03
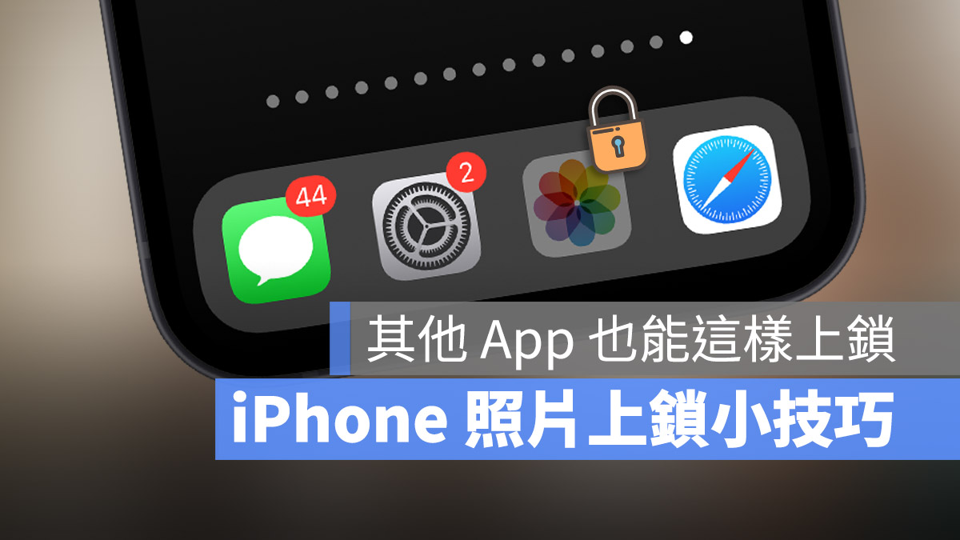
苹果在 iOS 16 推出了可以隐藏照片的功能,但是你知道如果想要把整个照片 App 上锁的话该怎么做吗?今天果仁就要跟大家分享一个很实用的照片 App 上锁小技巧,而且不只可以针对照片 App 上锁,其他 App 也可以上锁。
利用屏幕使用时间把照片 App 上锁
这次要跟大家分享的照片上所小技巧,是透过 iPhone 内置的「屏幕使用时间」这个功能,针对照片 App 或是其他想要上锁的 App 设置使用时间,每天只要使用超过设置的时间,App 就会被锁定不能使用。
设置屏幕使用时间密码
要把照片 App 上锁,首先我们要先设置「屏幕使用时间密码」。
开启 iPhone 的「设置」App 以后,点击「屏幕使用时间」,然后往下拉选择「使用屏幕使用时间密码」选项。
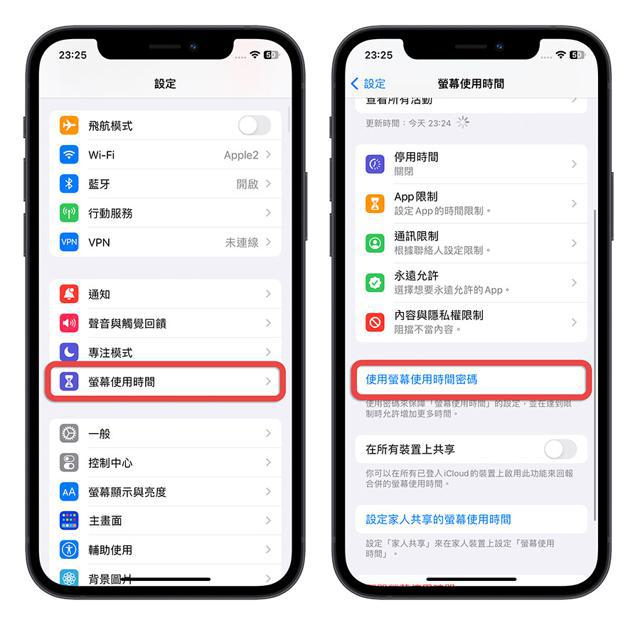
然后设置一组 4 位数的密码;系统还会要你输入 Apple ID,以免你忘记前面设置的这组 4 位数密码的时候,可以用 Apple ID 的密码来代替。
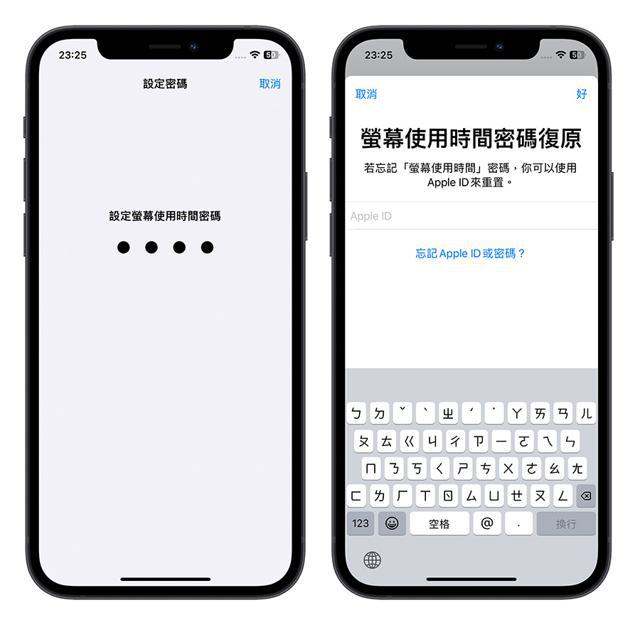
如果你不想要提供 Apple ID 的话,可以按左上角的「取消」,就会出现略过的选项,不过建议还是透过 Apple ID 来当作是忘记密码的还原方式比较好。
设置要上锁的 App 屏幕使用时间
接着我们选择上面的「App 限制」功能,点击「加入限制」这个选项。
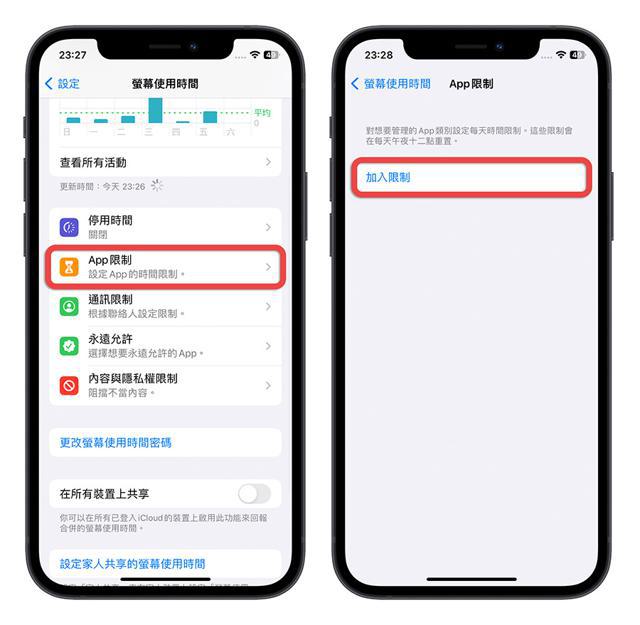
然后选择你要上锁的 App,这里比较麻烦的是不可以透过搜索名字的方式来找到 App,只能够利用 App 的种类来寻找你要上锁的 App。假设我要把照片 App 上锁,那么我就点开「创造力」,就可以选择照片 App 了。
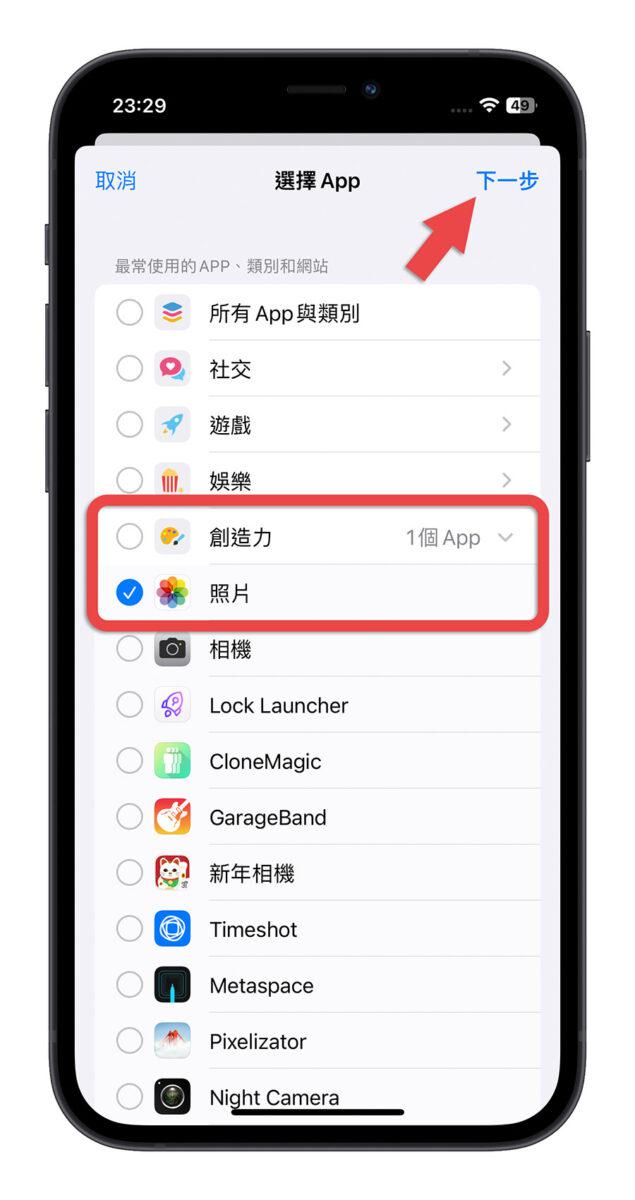
按右上角的「下一步」以后,会让你设置每一天只能够使用这个 App 多久,至少也要设置 1 分钟,这表示当天使用超过照片 App 超过 1 分钟后,照片 App 就会上锁。然后记得「达到限制时阻挡」这个功能要开启。
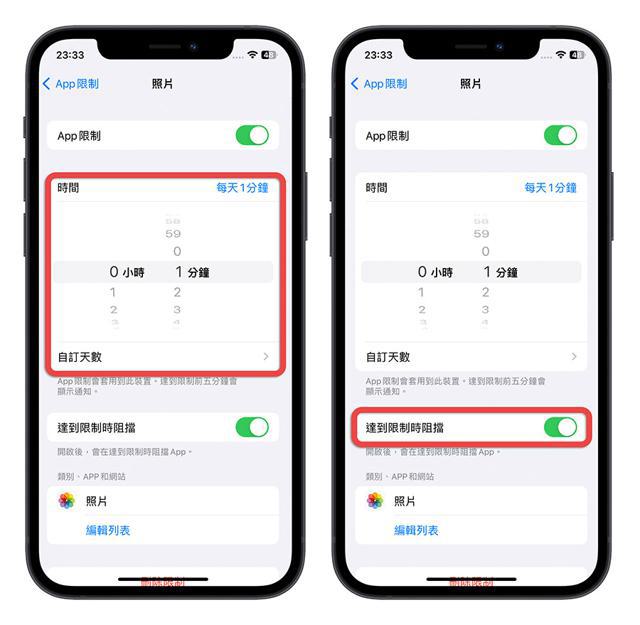
你甚至可以选择「自订天数」,设置每个礼拜有哪几天可以使用 App 比较久,这部分就依照大家自己的需求去设置。
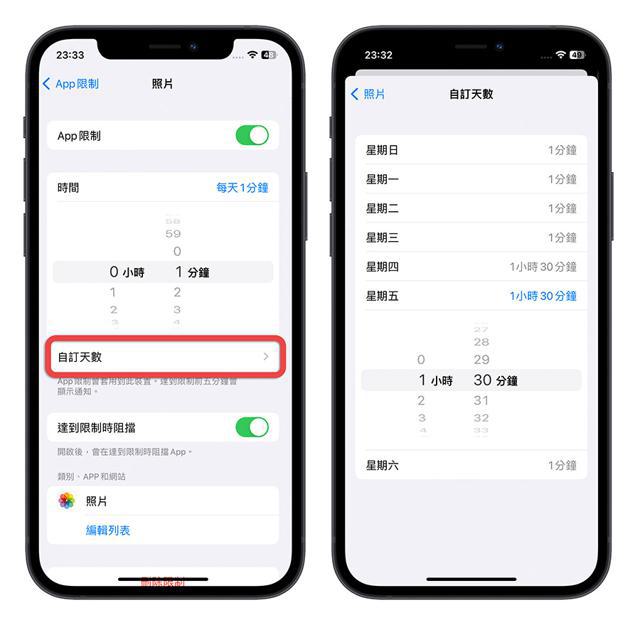
最后点击「加入」就完成了。
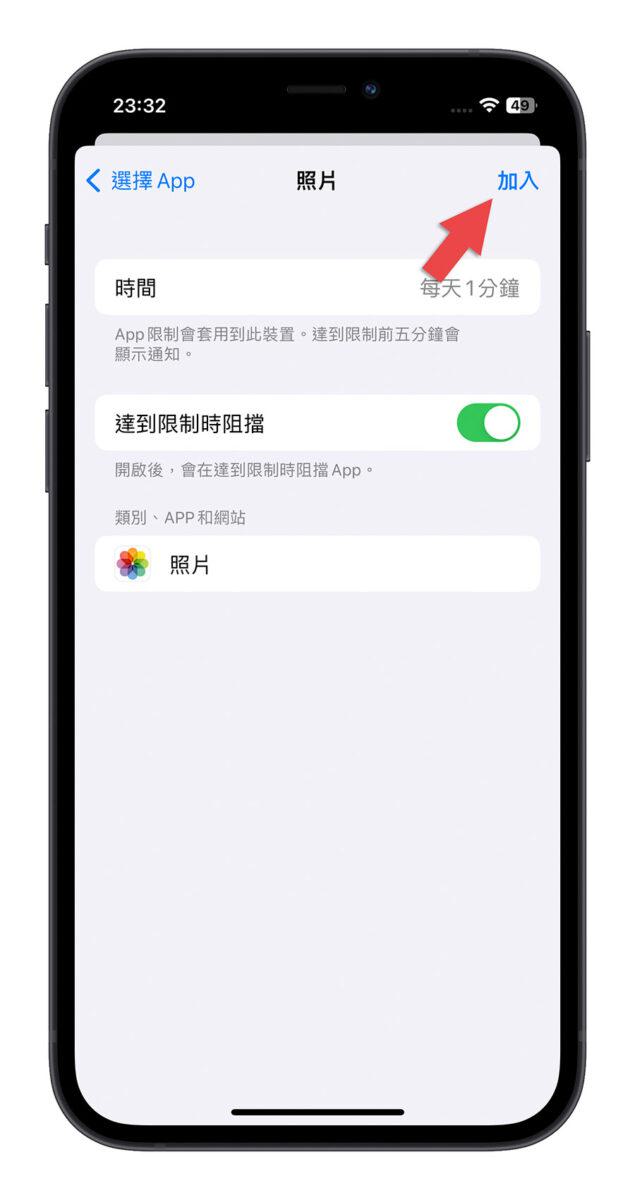
使用超过设置的时间,照片 App 就会被上锁
接着我们回到 iPhone 主画面,你可以看到照片 App 变成反灰的状态,因为我今天已经使用超过 1 分钟了,所以设置完以后照片 App 就被上锁了。
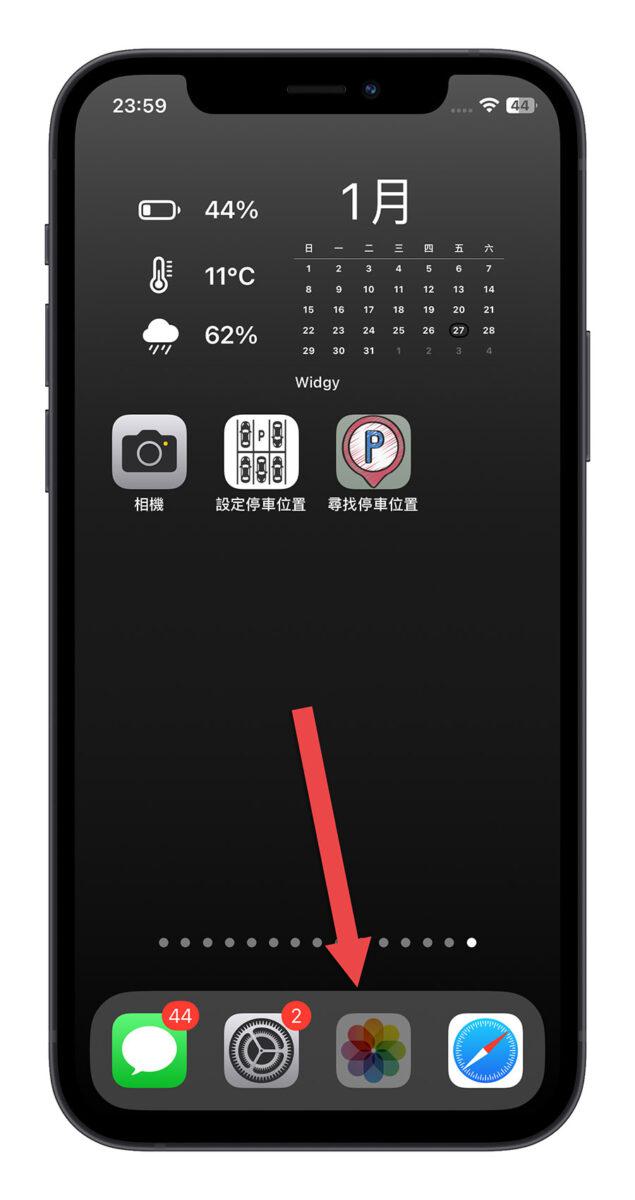
当你点开被上锁的照片 App 后,系统会提醒你已经到达 App 的使用时间限制。
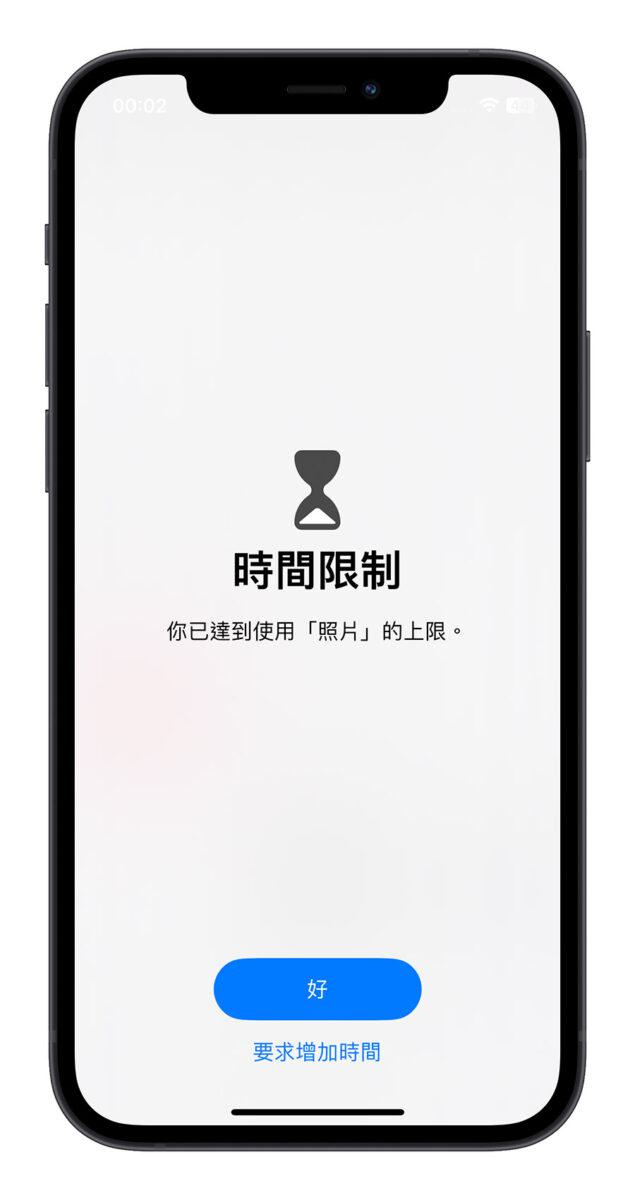
如果你是把 App 上锁的本人,你就可以点击下面的「要求增加时间」,然后输入刚才设置的屏幕使用时间密码,就可以选择是要「延长 15 分钟」、「延长 1 小时」或者是整天都可以使用。
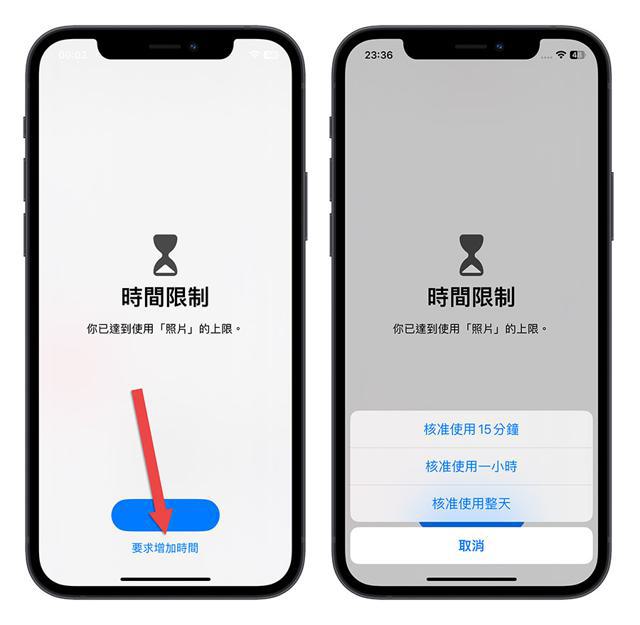
iPhone 照片 App 上所小技巧:利用 App 限制使用时间
以上就是这次要跟大家分享,透过 iPhone 内置的屏幕使用时间的其中一个功能「App 限制」来达到 App 上锁的效果。
只要你有记得当初设置的屏幕使用时间密码,就可以随意地针对上锁的 App 延长使用时间,不会被 App 上锁的效果影响。
如果你有其他 App 的内容不想让人看到、不想被别人使用,也可以透过这招 App 上锁小技巧把 App 锁定起来不让别人用。
兑现 2018 年的承诺!特斯拉准备用 SpaceX 把车主的照片送上太空
Overseas 发表了文章 • 2022-08-03 16:53
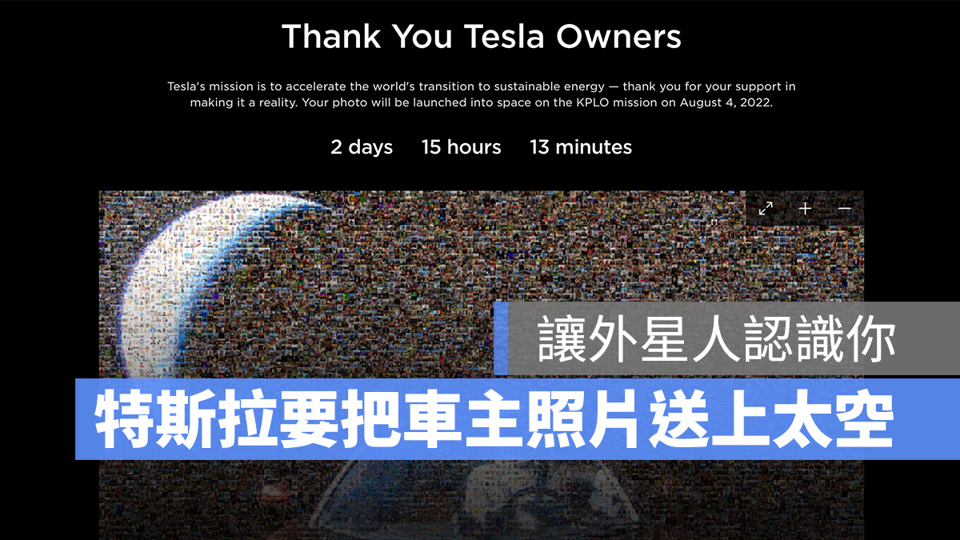
最近特斯拉正准备在韩国航太研究所的 SpaceX 月球轨道项目中将车主的照片送上外太空,虽说马斯克常常有类似这样的鬼点子突然出现,但其实这次的「照片计划」不是马斯克心血来潮,而是特斯拉要来兑现 4 年前的承诺。
特斯拉 2018 年的车主推荐奖励:送照片上太空
特斯拉之前曾有所谓的「推荐奖励」制度,简单来说就是只要特斯拉车主成功「推坑」亲朋好友买车,就会得到相对应的「奖励」,不过目前特斯拉的推荐奖励制度已在 2021 年 9 月 18 日取消。
- 特斯拉取消全球车主推荐计划奖励,将不再有免费里程与其他奖励
而 2018 年当时的推荐奖励,其中有一项就是可以将照片送上外太空。当时特斯拉形容:
> 将您的照片发射到太空轨道上,我们会把照片使用雷射刻在玻璃上,并发送到外太空,让外星朋友有机会看到你的照片。
听起来是不是超级酷!!!而且这句「让外星朋友有机会看到你的照片」整个超科幻,感觉就是可以让外星人透过照片来认识你。
不过这个奖励计划就这样延迟了 4 年,直到最近特斯拉才再度确认准备将这些车主照片在 8/4 时跟着太空任务一起送上外太空。
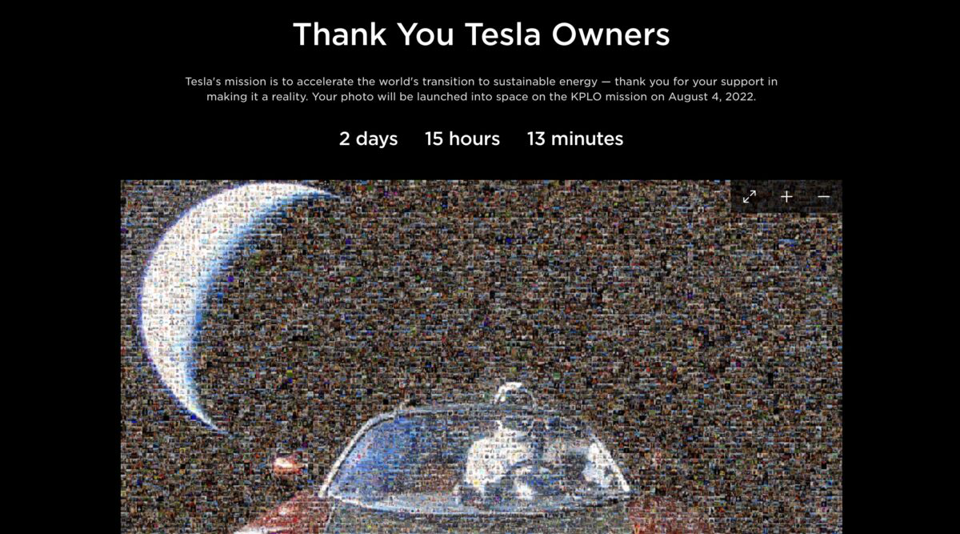
特斯拉也将车主照片做成组图,来看看是哪些幸运儿
不仅如此,特斯拉还特地架一个感谢车主的网页,网页中不只有发射上太空的倒数计时,特斯拉也把这些车主的照片制作成一张组图,照片内容是太空人开着特斯拉跑车上太空。
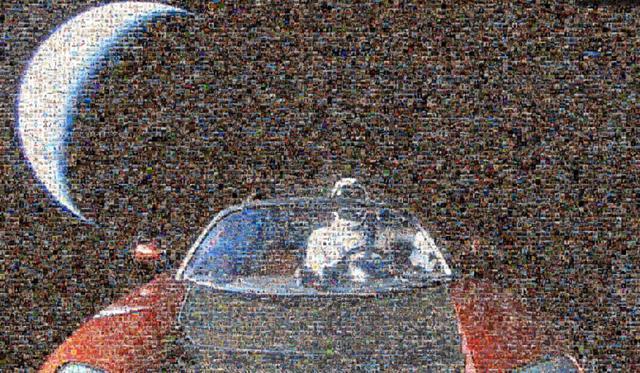
网页访客甚至可以任意放大查看这些幸运车主的照片,将自己的照片送上外太空,真的是一个相当特别的经历。
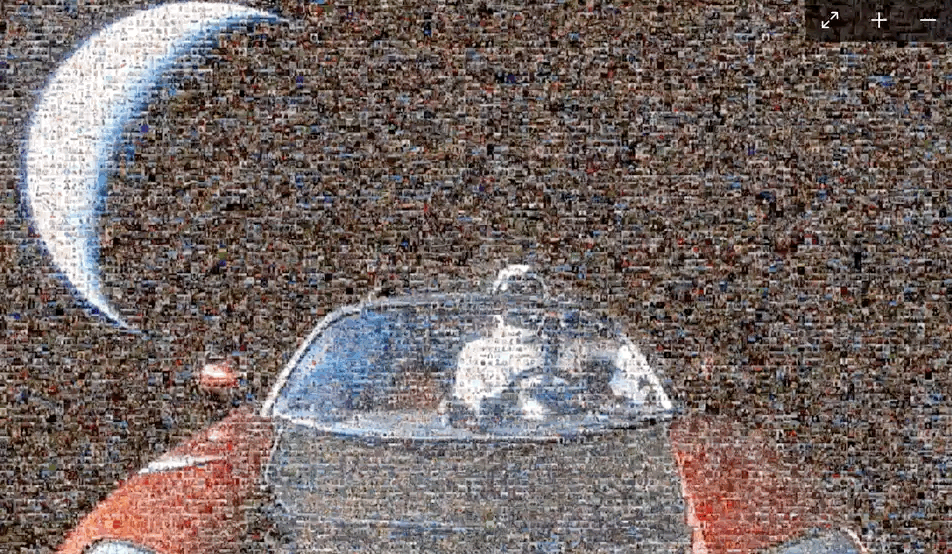
你的宠物像哪个世界名艺术品?Google Pet Portraits 这 App 帮你配对
Overseas 发表了文章 • 2022-03-21 11:44
还记得 Google 在 2018年推出的 Arts and Culture 功能吗,它可以将你的自拍和著名肖像画而进行匹配。而近日,这项应用又推出了「Pet Portraits」的功能,让你的宠物照片也可以和来自世界各地的艺术品匹配。
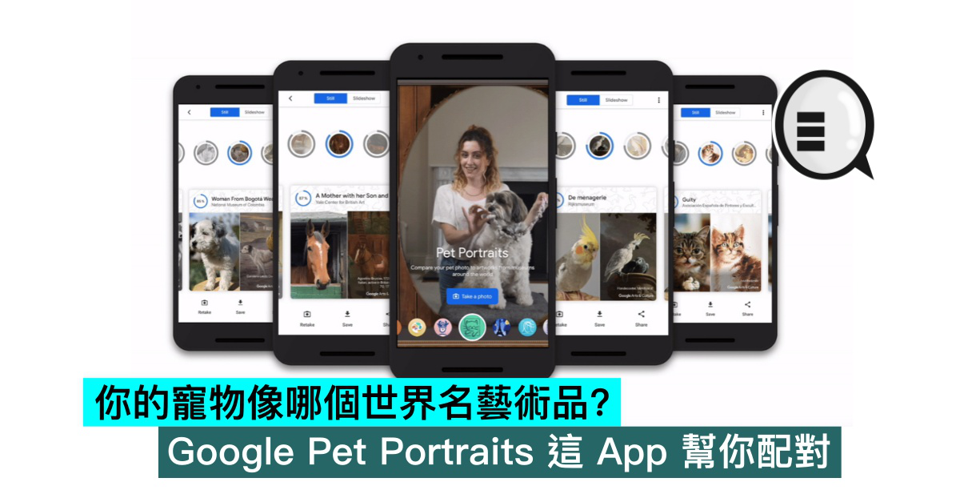
官方对此功能的介绍为「在艺术作品中畅游,发现哪些作品最像你的宠物。」这项新功能采用的是电脑视觉技术,若上传你的宠物照后便可与1000多件的历史艺术品进行比较。其中包括绘画、雕塑和旧照片,同时它不仅限于狗或猫,鱼、鸟、爬行动物、马或兔子等宠物的照片都可以进行匹配。
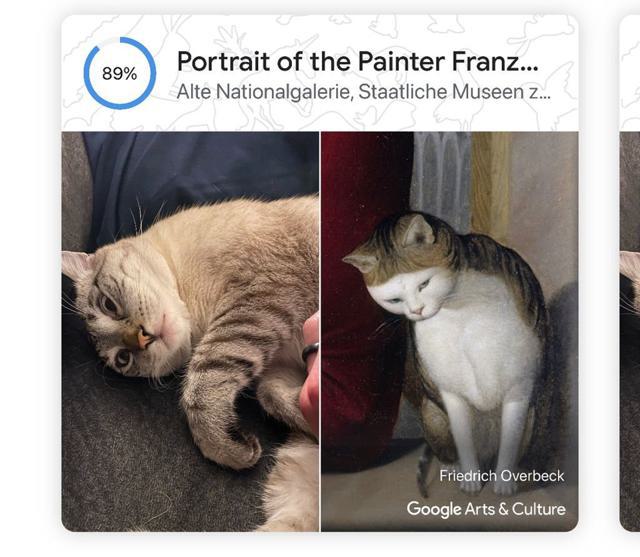
拍好你的宠物照片后,等待几秒钟你将会得到按百分比排列的匹配艺术品,也可以了解更多关于它们的信息,这些作品可以在哪里找到等。值得一提的是,你还可以将你的结果保存为影片幻灯片。

除了拍照,该功能还支持上传照片。如果你的宠物有点害羞,或者你想尝试不同的角度,那么请将你平时拍的库存照片上传。想知道自家宠物像哪个珍贵的艺术品,可以尝试使用这个新功能。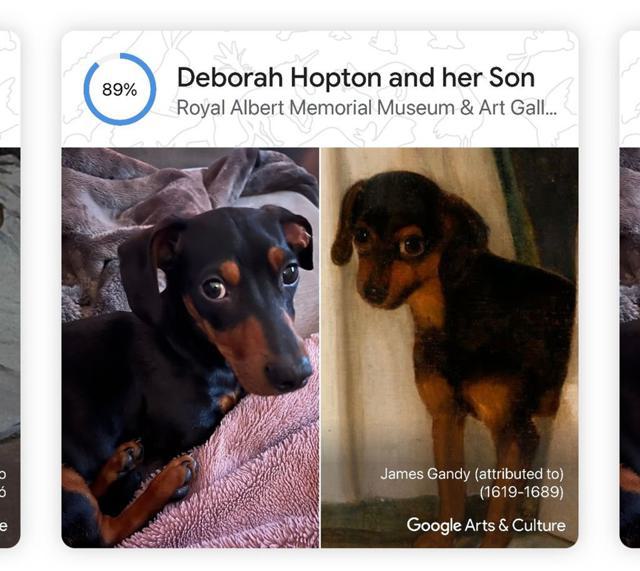
iPhone 照片太大如何压缩?推荐这 3 款好用工具
newsman 发表了文章 • 2021-12-22 10:40

大家会不会觉得有时候 iPhone 拍出来的照片文件太大,很占空间?有时候想要从 iPhone 上传照片或是传给朋友但是文件太大要传很久?有没有办法可以压缩 iPhone 的照片呢?今天这篇文章就要跟大家分享 2 个好用的 iPhone 照片压缩 App。
3款好用的 iPhone 照片压缩工具
《图片压缩》
这款《图片压缩》App 是一款轻量级的 iPhone 照片压缩软件,功能虽然简单,但是完全主打 iPhone 照片压缩这个目标,而且还可以针对 iPhone 照片进行多张图的批量压缩。
打开 App 后,接口很简单干净,要开始进行 iPhone 照片压缩就直接点击画面中间的部分。
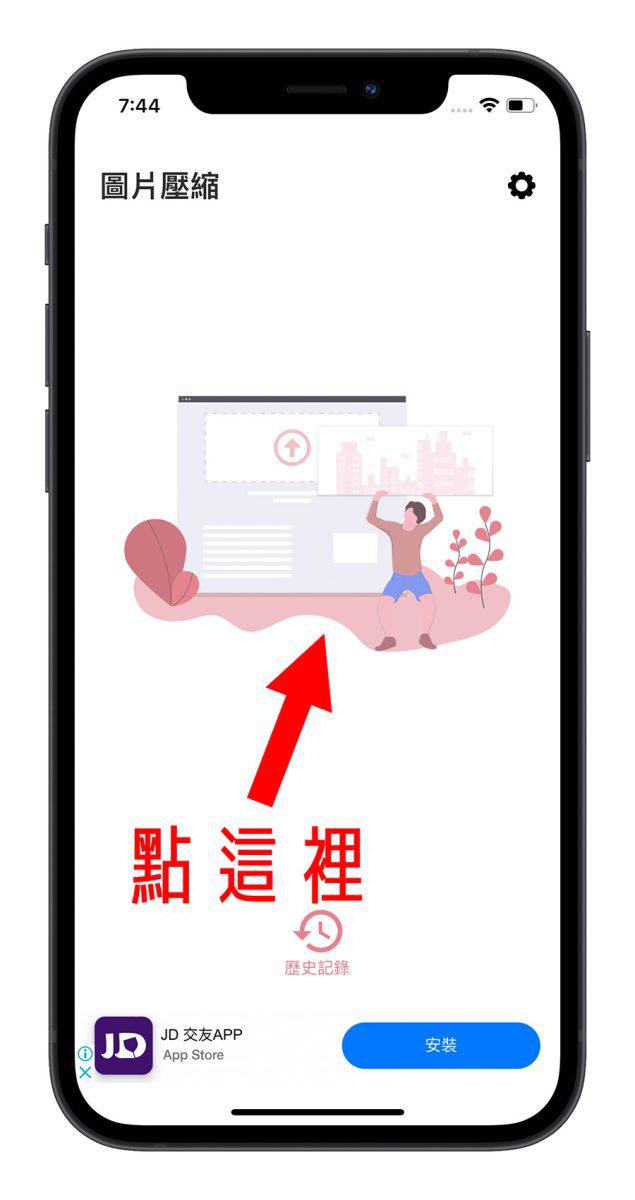
然后选择你要压缩的照片,这里也会一并把每一张照片的尺寸大小、文件大小都显示出来,方便大家在选择的时候可以参考。
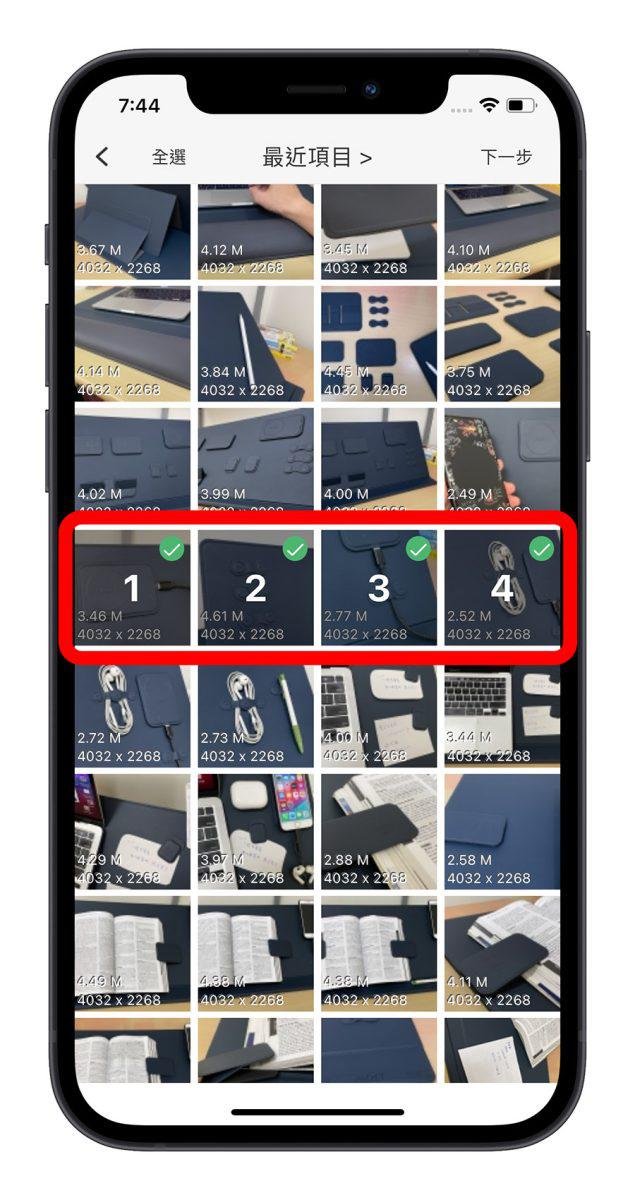
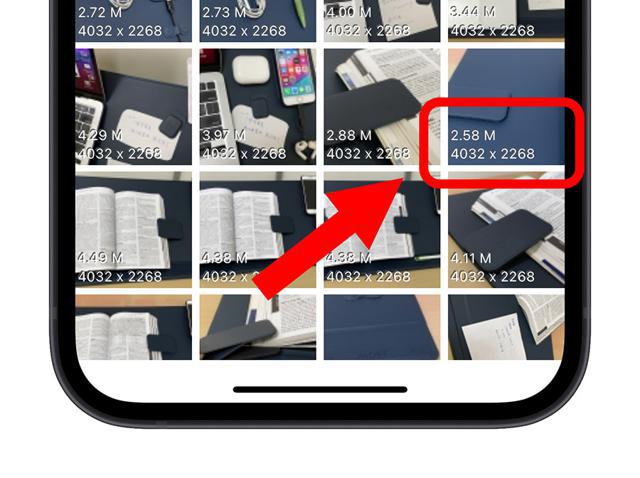
接着按右上角的「下一步」后,会让你知道你所选的这几张 iPhone 照片在压缩过后,文件大小的变化程度。
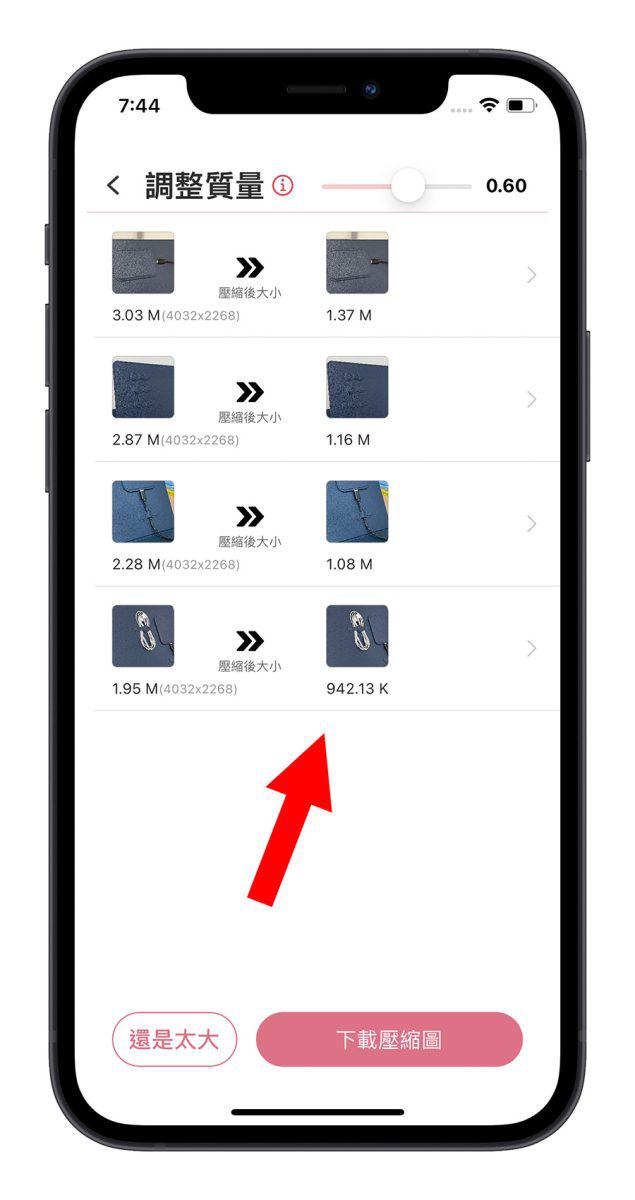
如果还是觉得照片压缩后的文件太大,可以调整右上方的横杆,下方的照片文件大小也会随之变化,觉得 OK 以后就按右下方的「下载压缩略图」。
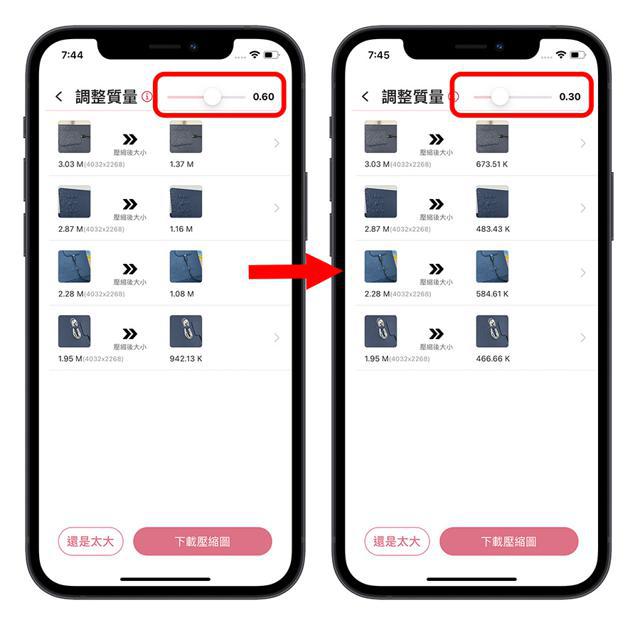
看到以下的画面,就表示 App 已经把压缩过后的 iPhone 照片存进「图库」App 内了。
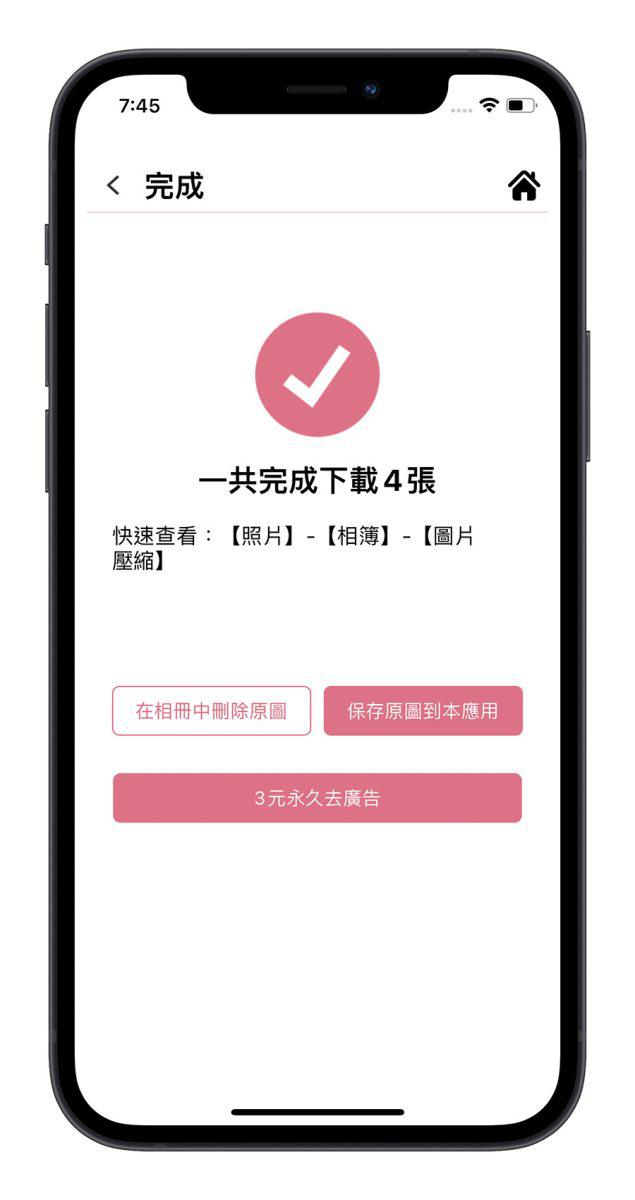
可以看到,同一张图在不改变分辨率的情况下,文件大小确实缩小很多,而且照片一样是很清楚。
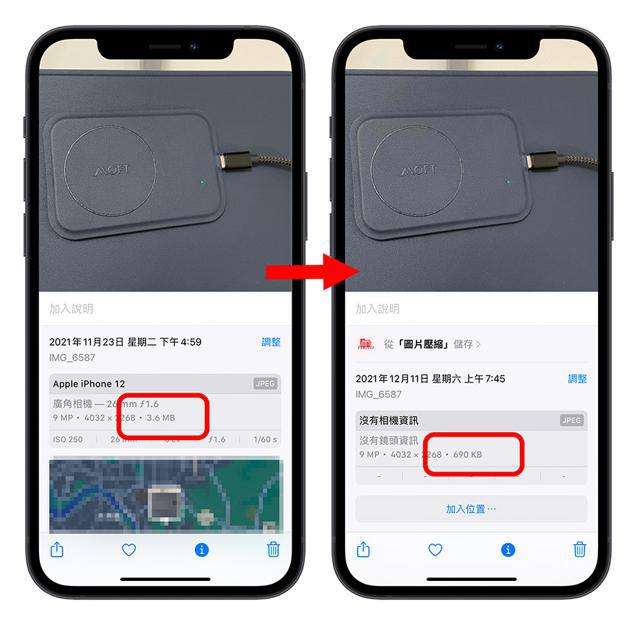
第 2 款:《图像尺寸》
《图像尺寸》也是一款可以针对 iPhone 照片进行压缩的好用 App,功能不复杂,主要提供 iPhone 照片压缩、iPhone 照片尺寸进行调整。
打开《图像尺寸》App 后,点击左下角的「图库」按钮,就可以选择你要压缩的 iPhone 照片。
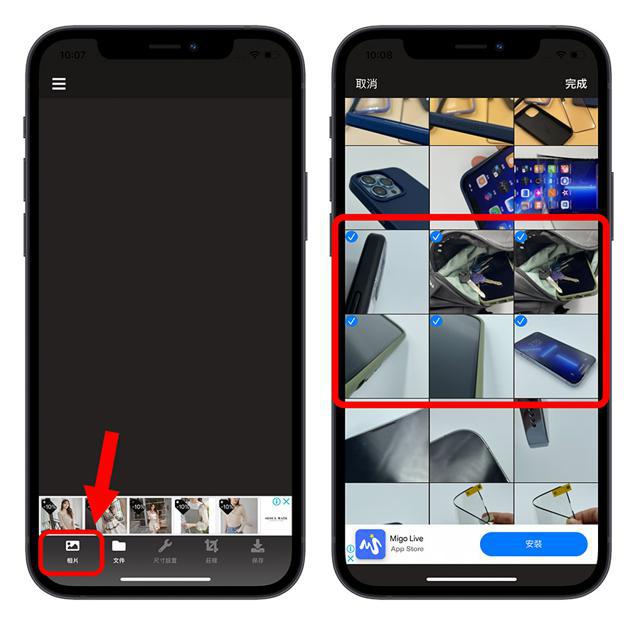
选择完毕后按下右上角「完成」按钮,利用左右滑动切换目前显示的画面,下方会显示每一张 iPhone 照片压缩前后的变化状况。
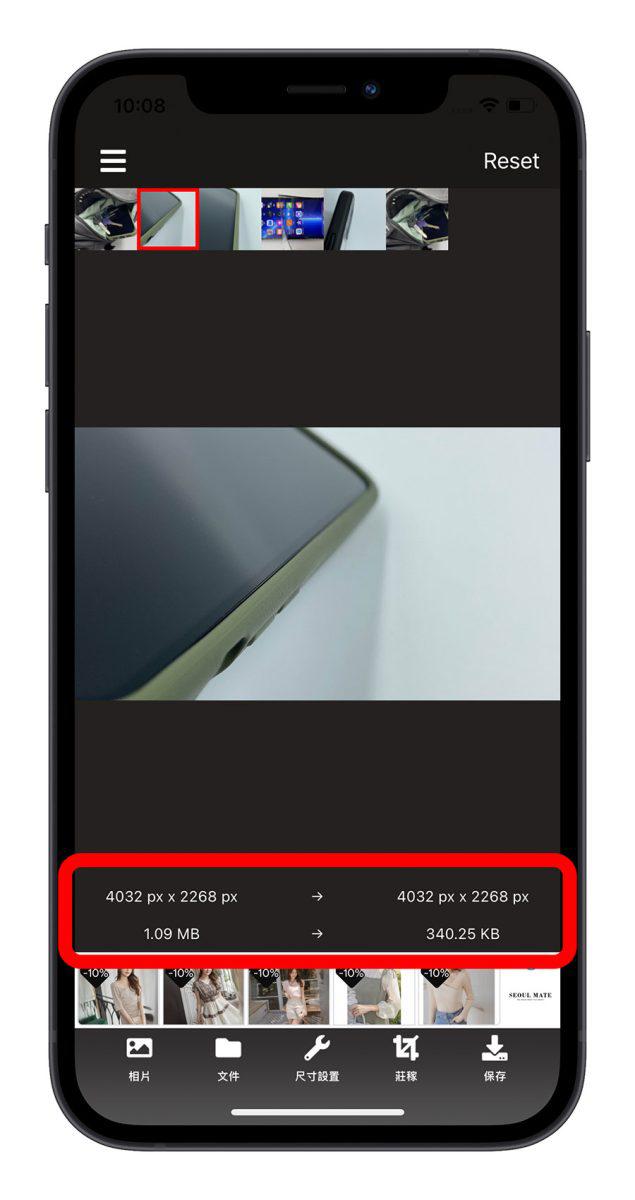
如果想要调整压缩的程度,选择下方的「尺寸设置」,这里可以选择要把 iPhone 照片转换成什么样的尺寸以及压缩的程度。
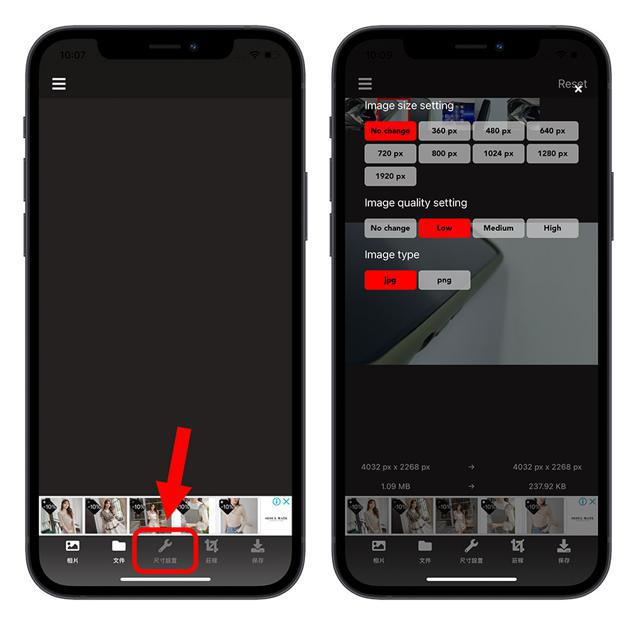
调整完以后按右上角的「X」就可以回到上一个步骤。但上面提供的照片尺寸调整是固定的,如果想要自己设置调整的大小,就选最下方功能菜单的「庄稼」,就是裁切的意思。
在这里面你可以自由的裁切 iPhone 照片直到满意为止。
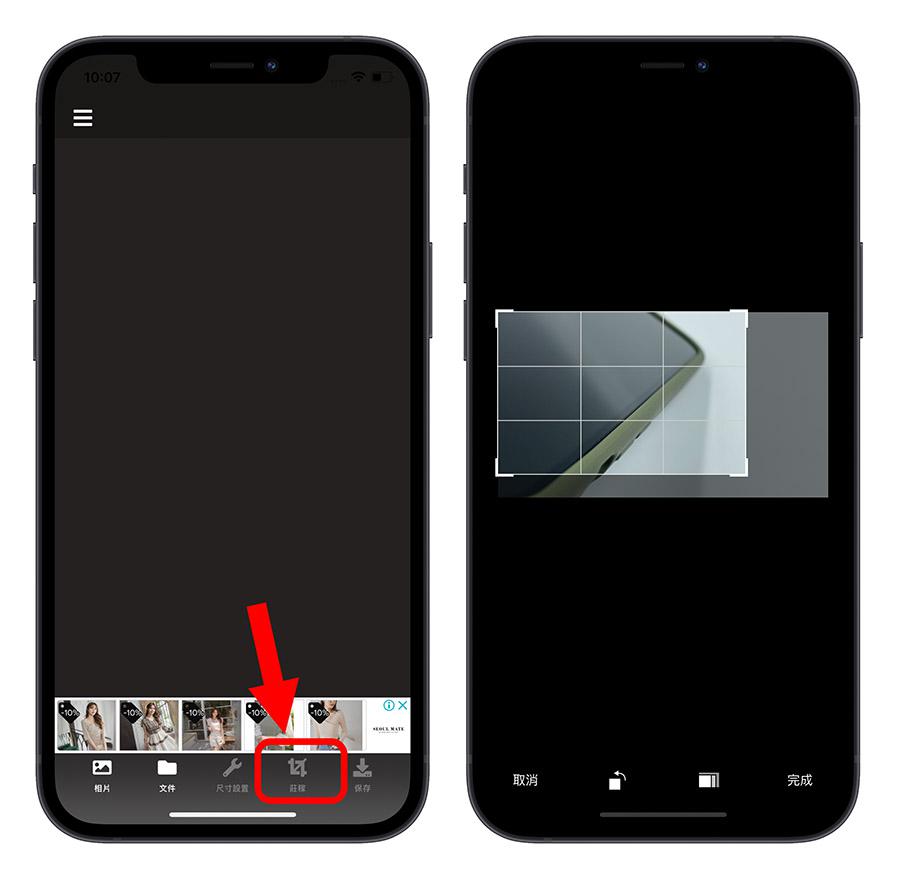
最后,选择右下角的「保存」,iPhone 照片的压缩就完成了,处理好的照片会直接被存到「图库」App 里。
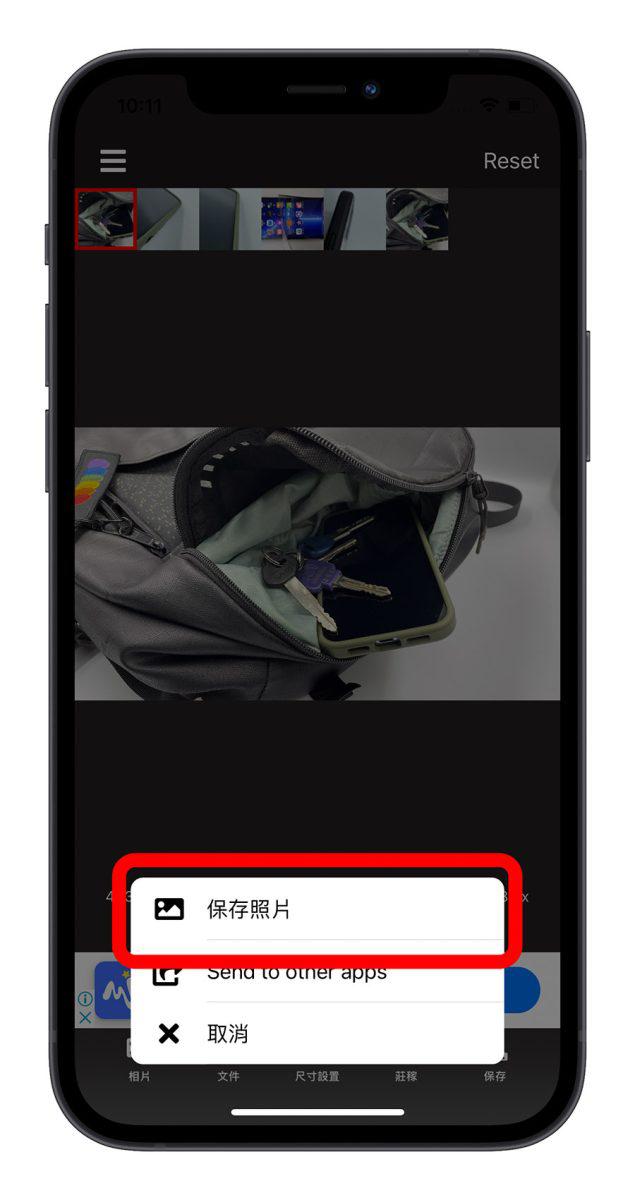
第 3 款:在线网站《ILoveIMG》
这是一个在线的转档网站,可以让你将 iPhone 照片批量转档,并保留原始品质以及大小的好用在线工具,相较于前两款 App 的好处就是不需要下载 App 就能用。
进入《ILoveIMG》后,就可以直接点击「选择多张图片」从 iPhone 照片中选择要压缩的项目,选择好照片以后,下方会告诉你现在加入的这些 iPhone 照片文件大小是多少。
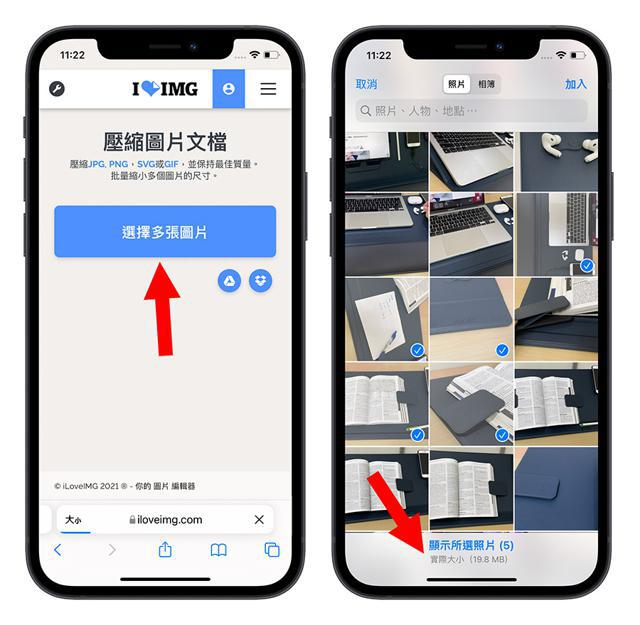
按右上角的「加入」后,就会看到这几张照片出现在画面上,不过跟上面介绍的两款 App 相比,《ILoveIMG》无法让用户自行调整压缩的比例。确认无误后就按右下角的「压缩多个图片文档」。
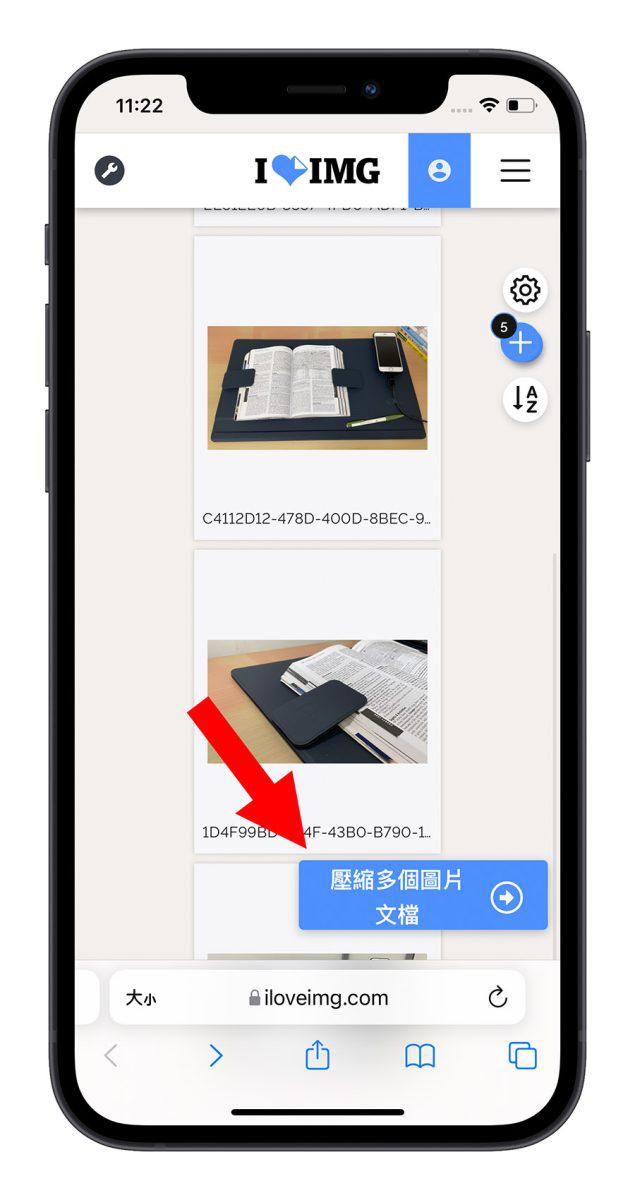
转档压缩的速度蛮快的,很快就完成了,完成后会看到如下图的画面,还会告诉你帮你压缩了多少的大小。
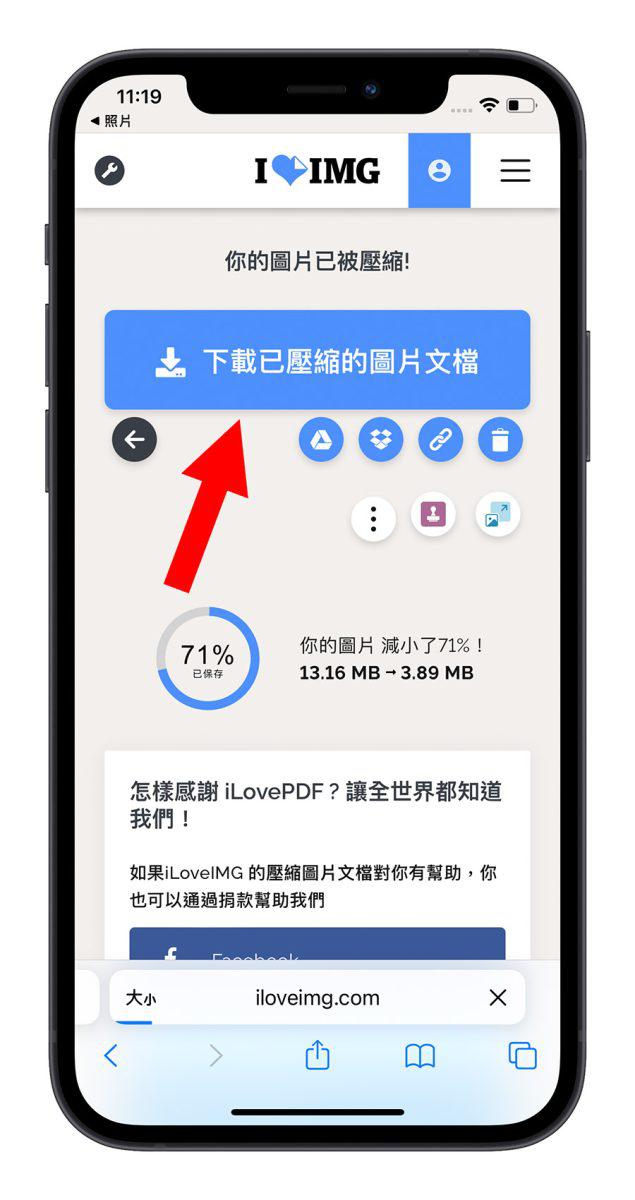
之后点击上方的「下载已压缩的图片文档」,系统会把全部的照片打包成压缩档 ZIP 存在「文件」App 中,打开后我们可以看到每张照片的大小都变得比较小了。
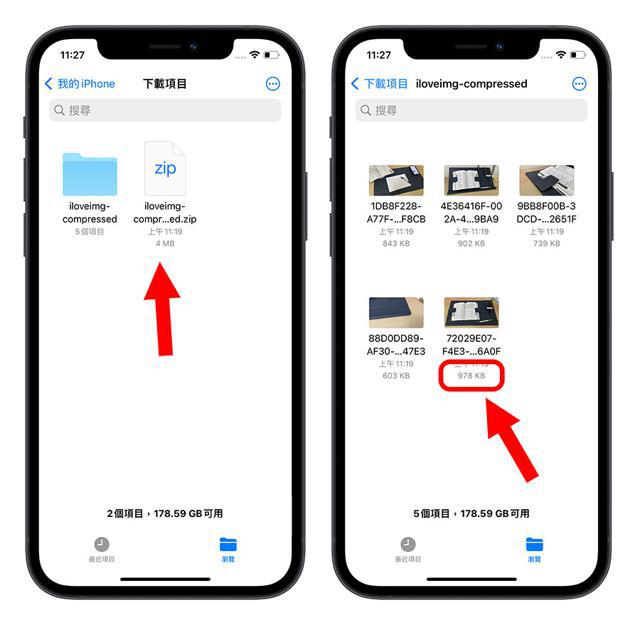
3 款 iPhone 照片压缩工具总结
因为 iPhone 内置没有可以压缩照片的功能,所以网络上出现不少调整 iPhone 照片尺寸的 App。
这次介绍的这 3 款 iPhone 照片压缩软件,虽然内容不是非常多元,但专注在处理 iPhoen 照片的压缩,而且支持照片大小的调整以及 iPhone 照片批量压缩的功能 ,用起来相对比较方便。
2D 照片都可变 3D,Facebook 研发出 AI 3D 功能
newsman 发表了文章 • 2020-12-27 20:37
据外媒报导,Facebook 利用 AI 技术将 3D 照片带给那些只能用普通 2D 手机拍照的人。

Facebook 上展示 3D 照片可能一直都是 iPhone 用户的专利,对于只有单镜头的手机用户,可能这与他们太远。不过现在 Facebook 可以将来自许多手机的2D照片中创建成3D照片,而不再局限于像新款 iPhone 那样的双镜模式。而且,用户还可以用它做更复杂的功能,比如更正照片问题、添加肖像效果、美化脸部,在晚上拍摄星星效果也会比正常的相机更清晰。
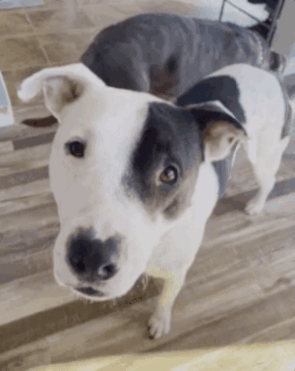
将 2D 照片制作成 3D 照片是 Facebook 和 Google 等公司的一个不错功能,它们在利用 AI 来计算深度,这样就可以模糊人像照片的背景。
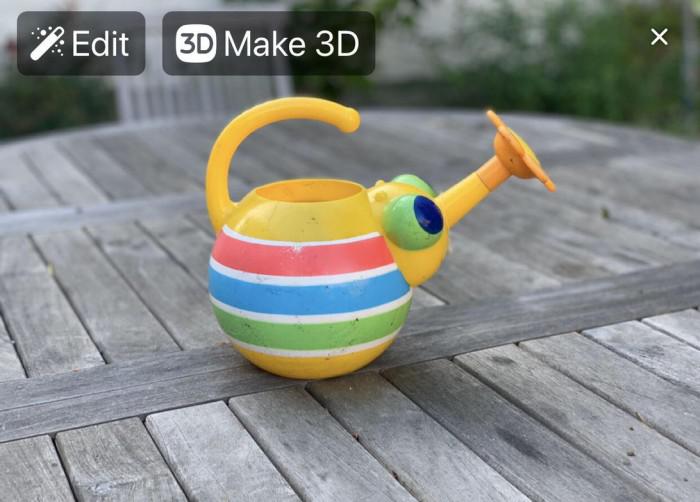
Facebook 计划通过全新的功能来改进 3D 技术,比如在现实生活中利用立体几何解决问题,以方便人们的生活。
iPhone 拍照浮水印捷径:免 App加上「Shot on iPhone」相片浮水印
Overseas 发表了文章 • 2020-12-03 01:01

想要分享 iPhone 拍摄的照片到网络上,又想让别人知道是哪支 iPhone 拍的吗?今天介绍的这款「iPhone 12 机型浮水印 2020 版」捷径不用 App,就可以把「Shot on iPhone 12」或其他机型的的浮水印添加到相片中,这样一来所有拍摄的相片都可以在侧边看到相机浮水印了。
这款捷径由友站苹果迷制作,感谢 Willy 和版主 Yi-Jyun Lin 的支持与授权;以下就告诉大家如何制作 iPhone 拍照浮水印吧!
2020 iPhone 拍照、相片浮水印捷径(免 App)
这个方法是通过 iOS 内置的捷径 App 制作,如果你的手机没有捷径这个软件,请先点此前往 App Store 下载。
下载 iOS 捷径之后,再点此下载「iPhone 机型浮水印 2020」链接(要用手机版点开喔),接着点「取得捷径」,然后在跳出来的捷径 App 中拉到最下面,点「加入不受信任的捷径」:
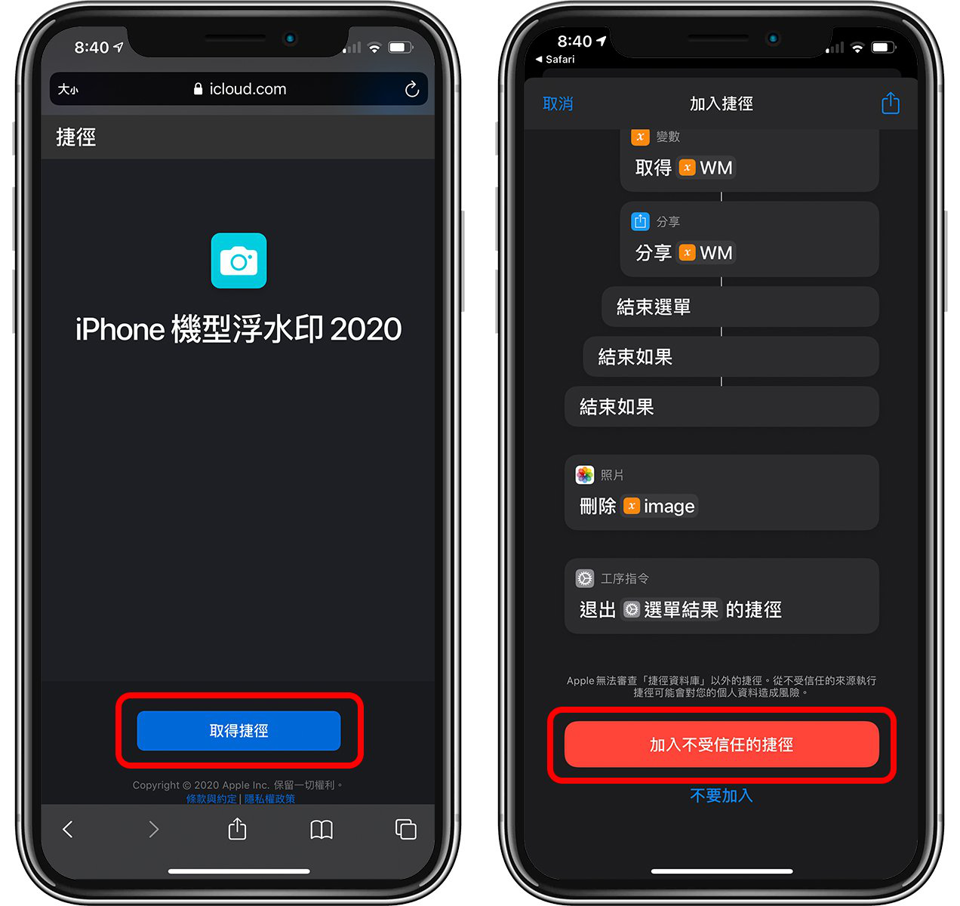
在所有捷径中看到「iPhone 机型浮水印 2020」就代表成功啰!第一次点开时会有一些权限需要允许,都点「好」才可以正常使用。
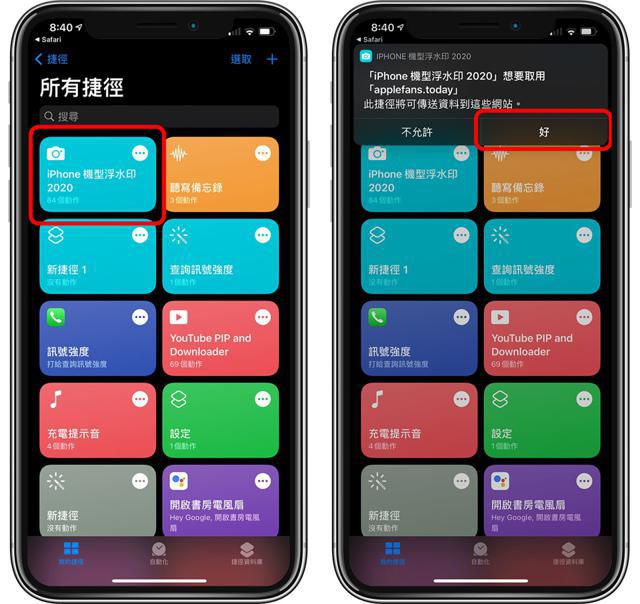
之后要为照片加入拍照浮水印时,只要到捷径打开「iPhone 机型浮水印 2020」,并点「拍照」(也可以先拍好照片,事后再加上浮水印)即可:
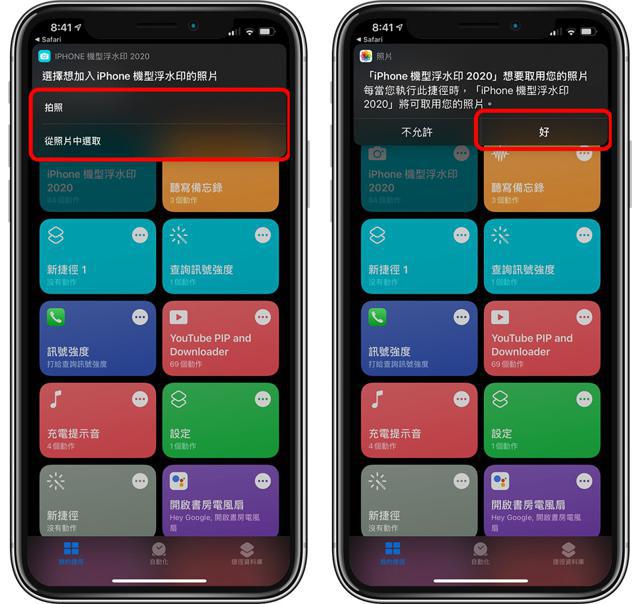
之后选择机型就可以啰,机型会影响的是照片下方的「Shot on iPhone 几」,但其实捷径也无法自动侦测,所以随便你要选哪一个机型、加上哪一款 iPhone 拍照浮水印都没关系;因为这款捷径是 2020 版的,所以就连 iPhone 12 的画面也有喔!
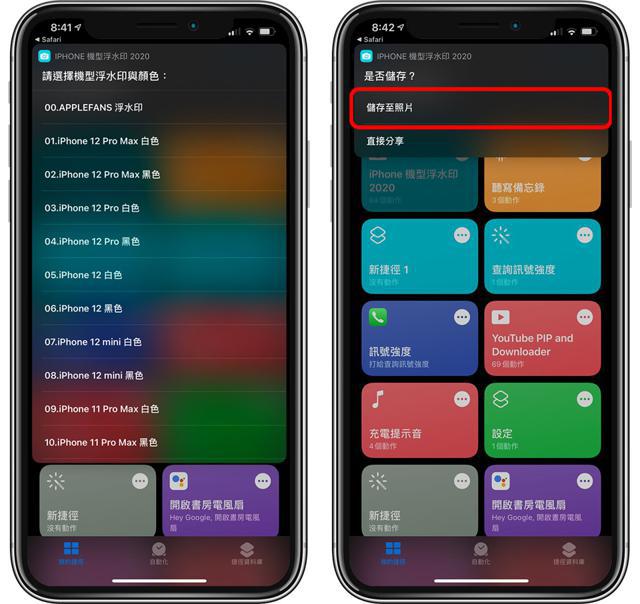
点「保存至照片」后,就可以把加上照片浮水印效果的相片存到 iOS 图库中。
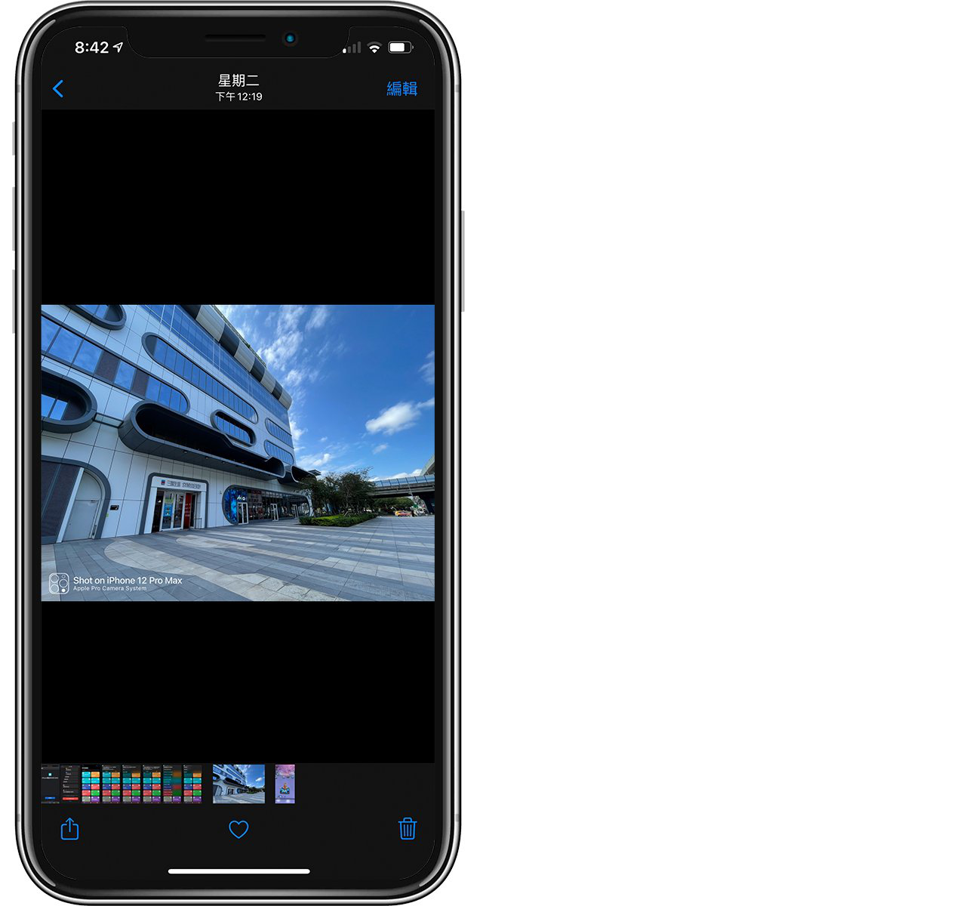
为照片加上 Shot on iPhone 浮水印效果
实际使用后,用捷径(免 App)为 iPhone 加上照片浮水印,效果大概如下图这样,还不错,旁边的小图标还会根据选择的机型不同而有不同的样式。
我用的是 Shot on iPhone 12 Pro Max 的拍照浮水印,虽然这张照片确实是 iPhone 12 Pro Max 拍的,不过随便你要套用哪个相机浮水印其实都可以。

效果很不错吧!以上就是最新的「2020 iPhone 照片机型浮水印」捷径,不用 App 就可以制作这样的效果!捷径可点下方链接下载,再次感谢苹果迷~
iPhone 看照片会闪一下?这其实是 Deep Fusion 在运作
Overseas 发表了文章 • 2020-11-17 10:49

近日在社团中,有人表示 iPhone 看照片时,会发现 iOS 照片都会「闪一下」,而且每切换到另一张照片时又会稍微闪一下,这到底是什么问题呢?
其实这并不是 iPhone 的 bug,而是 iOS 在去年 iOS 13.2 就推出的新功能「Deep Fusion 深度融合」,这功能可以让照片在拍完之后,将多张照片叠在一起,并让 iPhone 相片的细节更多;而「闪一下」的画面,其实就是 iPhone 正在进行叠合运算时产生的画面。
iPhone 看照片时会「闪一下」是什么意思?
在用 iPhone 拍完照片,并从图库查看画面时,可以发现每切换一次照片,画面都会稍微变个颜色,有点「闪一下」的状况,像下面视频这样(不太明显):
从上面视频可以看到,绿色的树叶在照片切换时会稍微变亮一点点,有点闪烁的感觉,这就是大家在问的「闪一下」问题。
iPhone 照片闪烁其实是 Deep Fusion 在运作
Deep Fusion 深度融合其实是苹果在 iOS 13 就推出的功能,在用户按下快门键之前,苹果就已经先拍下八张照片,包括四张短曝光、四张中曝光,而你按下快门之后,才开始拍摄长曝光。
所以你看到的「一张照片」,其实已经是九张照片了;而 iOS 会接着将这九张照片叠合起来并进行细节运算,合成出一张细节多、杂讯低的画面,而这个运算过程是需要零点几秒的时间进行的。
大家在图库中切换照片,如果有时会感觉照片稍微闪一下,其实就是运算过程正在进行。
至截稿为止,苹果并没有开放用户关闭 Deep Fusion,因此除非未来处理器快到大家完全感受不出运算差异,否则或多或少都会感觉照片闪了一下下,这是正常的喔!
Deep Fusion 照片的拍照成果比较
根据 Max Tech 在去年发布的 YouTube 视频,可以看到 Deep Fusion 激活前后的差异:

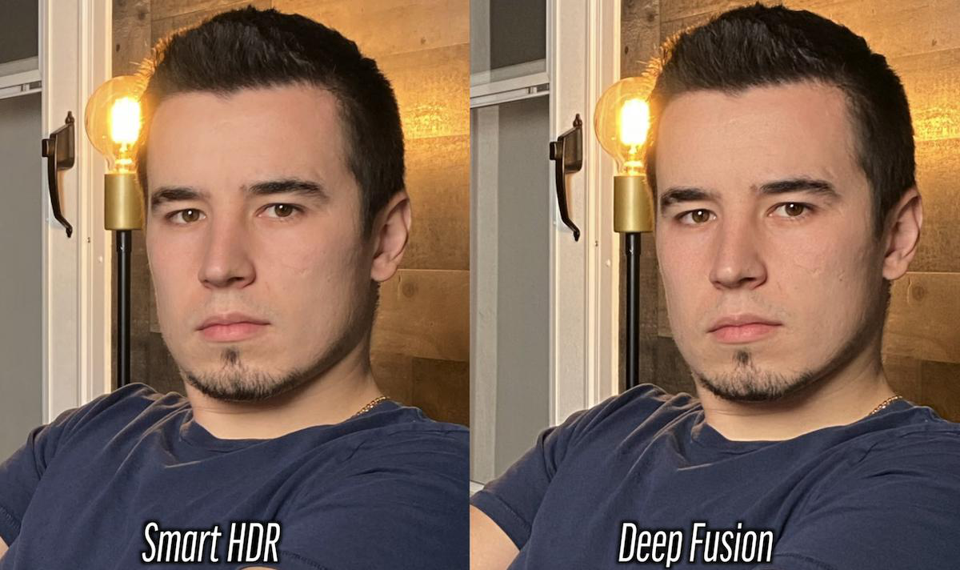

请大家留意上面照片的细节,可以看到 Deep Fusion 运作后的照片,更多细节如按钮上的字、脸上的毛孔、熔岩灯的亮暗部,都变得更加清楚了。
总而言之,iPhone 看照片时出现闪一下的状况,并不是灾情,而是正常现象!目的是让照片细节可以更多,所以大家不要紧张啰!在大多数时候,运算的「闪烁」状况也不明显,因此也不用太在意。
如何把一张照片变成视频?借助Pixaloop轻松实现照片变视频
Overseas 发表了文章 • 2018-11-24 23:21
这是照片做成视频后的效果,是不是很酷?
方法也不复杂,使用Pixaloop(这款App目前可能在改名中,App Store显示的是 Enlight Photoloop,装在手机上显示的是 Pixaloop),很轻松就能做出超有创意的作品。
这个 App 非常好用,它能为静态的照片添加特效并生成视频。
打开 Pixaloop,新建项目,导入照片,我们会看到几个清爽的功能图标。
这一点Pixaloo做的非常好,界面设计很简约,即使初上手也不会有压力感。
点击动画,点击路径,当我们在图片上标上几个箭头,会看到整个画面动了起来。
但如果我们只是想让某些地方运动,这时候我们就可以用锚。
锚的作用是选择动画作用的区域,其它地方不受影响。
点击速度,我们可以调整画面运动的速度。
有些时候我们想让画面中某一部分不运动,这是就可以用锁定。
选了锁定之后,在不想运动的区域涂抹就可以了,如果想涂抹的更精细些,可以放大画面。
如果涂抹到了不想涂抹的区域,则可以选择解锁擦掉。
如果你想让运动按某种方式进行,可以点环路选择运动方式。
如果你的照片里有天空,则可以试试天空特效。
这个相当强大,选择想要的效果,软件会自动替换,一般情况下效果还不错。
Pixaloop采用的是订阅制,有些特效和功能需要订阅,但对于普通使用,免费的已足够。
如果想让你的作品更特别,可以用叠加里的特效。
这里内置了不少效果,点击即可添加,添加完之后还可以对效果进行调节。
完成之后,可以把作品导出为视频,导出时可以选择不同的时长,很贴心。
你可以在其它App里为视频配上音乐字幕,一个酷酷的短片就成了。
这个软件使用起来并不复杂,但要创作出优质的作品,还是需要些耐心的。 查看全部
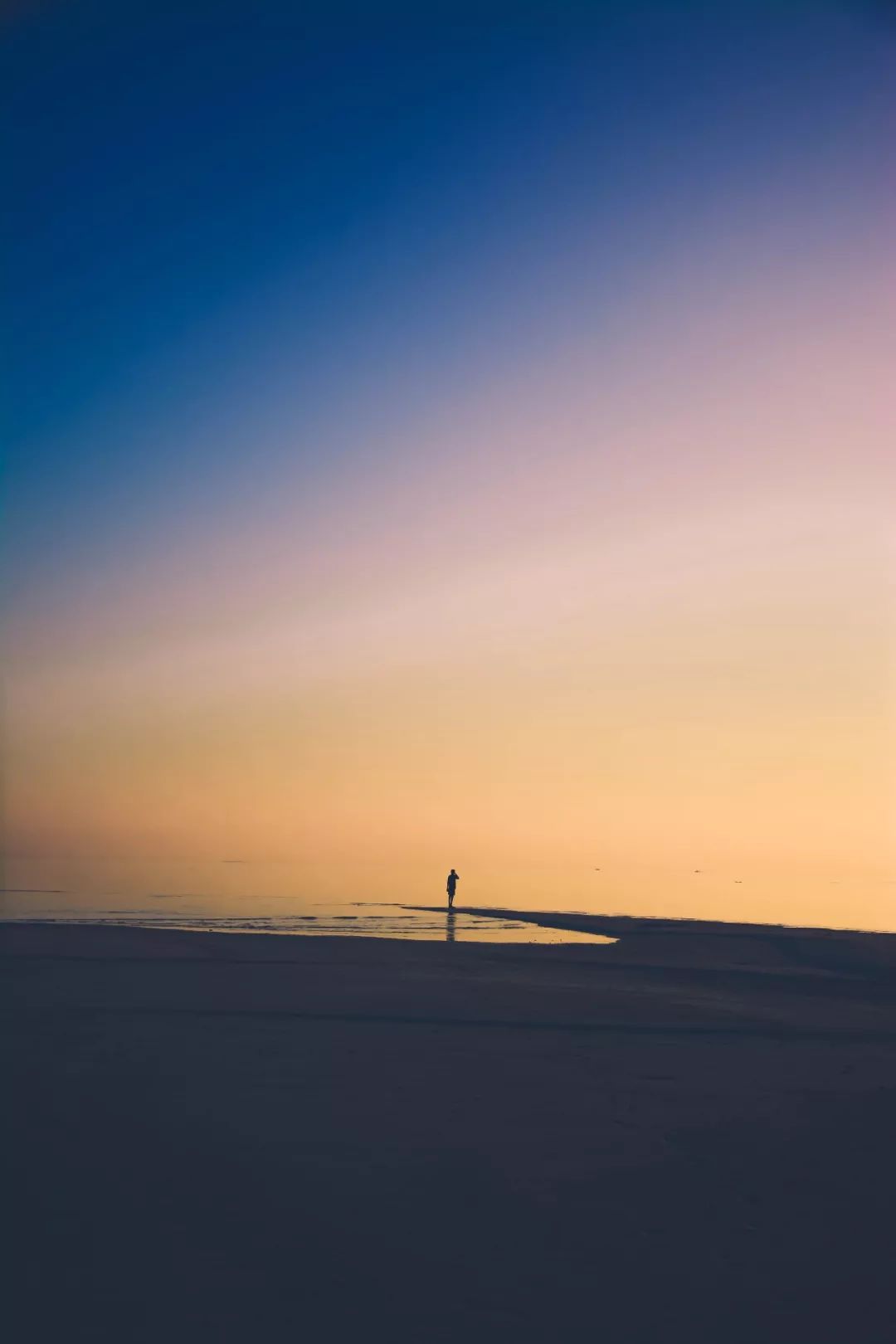
这是照片做成视频后的效果,是不是很酷?
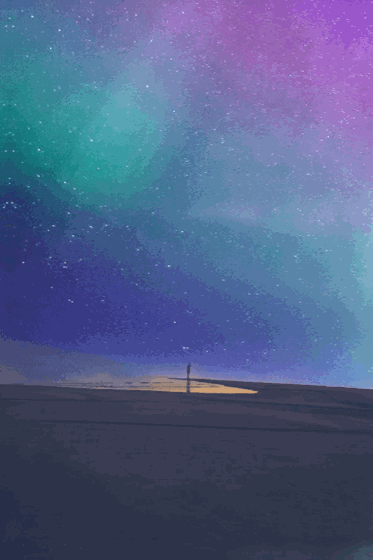
方法也不复杂,使用Pixaloop(这款App目前可能在改名中,App Store显示的是 Enlight Photoloop,装在手机上显示的是 Pixaloop),很轻松就能做出超有创意的作品。
这个 App 非常好用,它能为静态的照片添加特效并生成视频。
打开 Pixaloop,新建项目,导入照片,我们会看到几个清爽的功能图标。
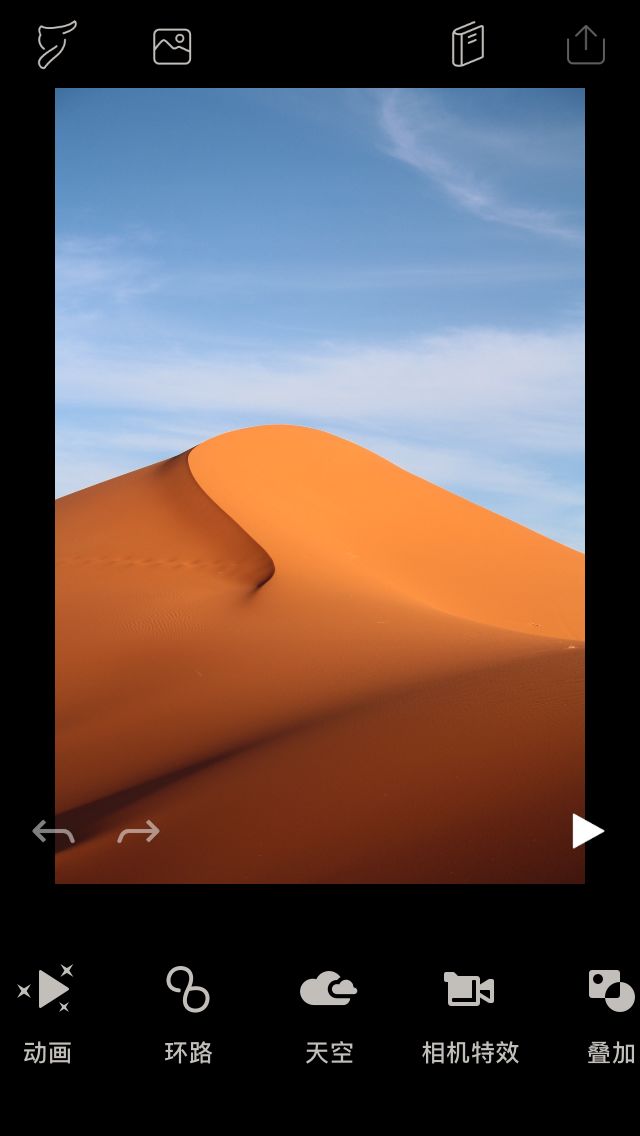
这一点Pixaloo做的非常好,界面设计很简约,即使初上手也不会有压力感。
点击动画,点击路径,当我们在图片上标上几个箭头,会看到整个画面动了起来。
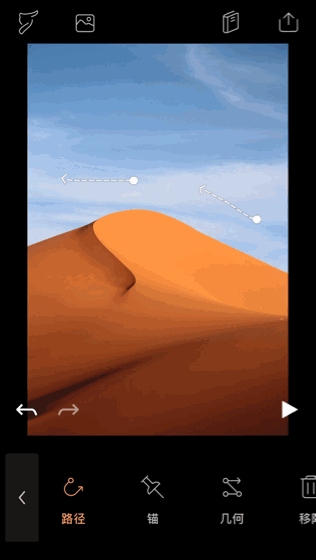
但如果我们只是想让某些地方运动,这时候我们就可以用锚。
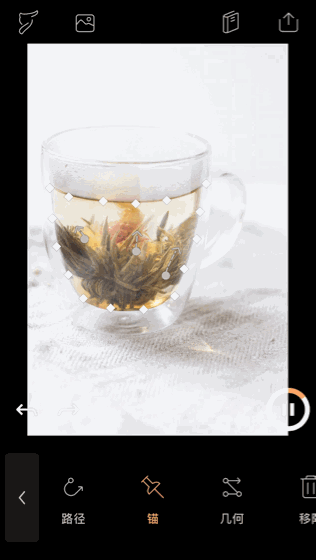
锚的作用是选择动画作用的区域,其它地方不受影响。
点击速度,我们可以调整画面运动的速度。
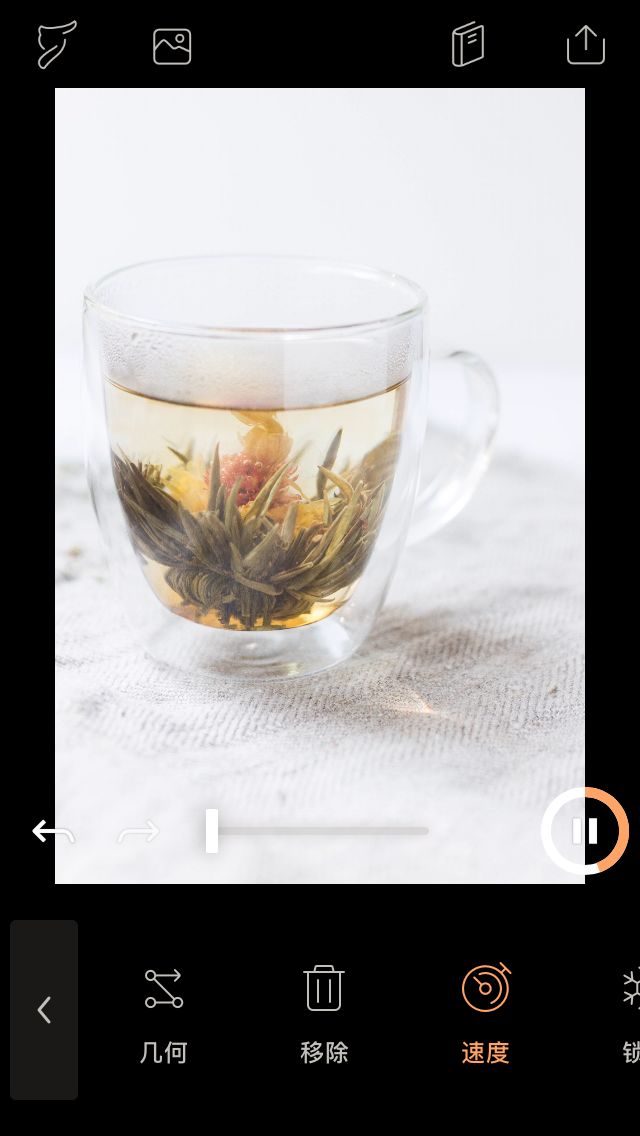
有些时候我们想让画面中某一部分不运动,这是就可以用锁定。
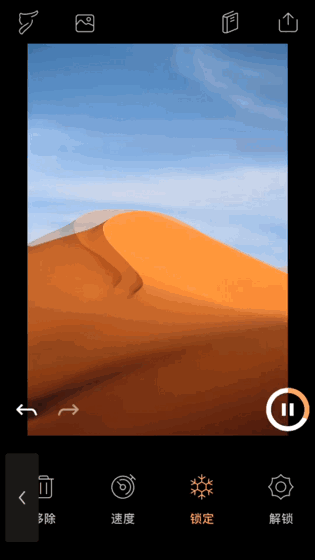
选了锁定之后,在不想运动的区域涂抹就可以了,如果想涂抹的更精细些,可以放大画面。
如果涂抹到了不想涂抹的区域,则可以选择解锁擦掉。
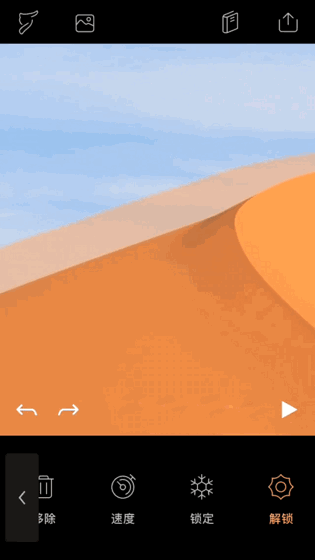
如果你想让运动按某种方式进行,可以点环路选择运动方式。
如果你的照片里有天空,则可以试试天空特效。
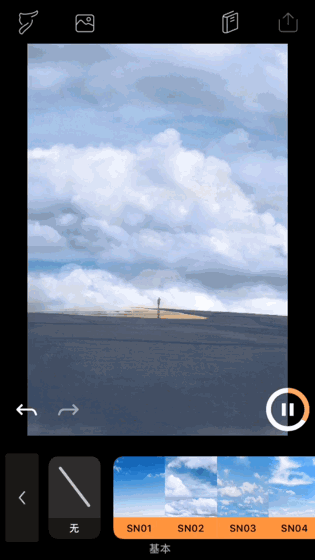
这个相当强大,选择想要的效果,软件会自动替换,一般情况下效果还不错。
Pixaloop采用的是订阅制,有些特效和功能需要订阅,但对于普通使用,免费的已足够。
如果想让你的作品更特别,可以用叠加里的特效。
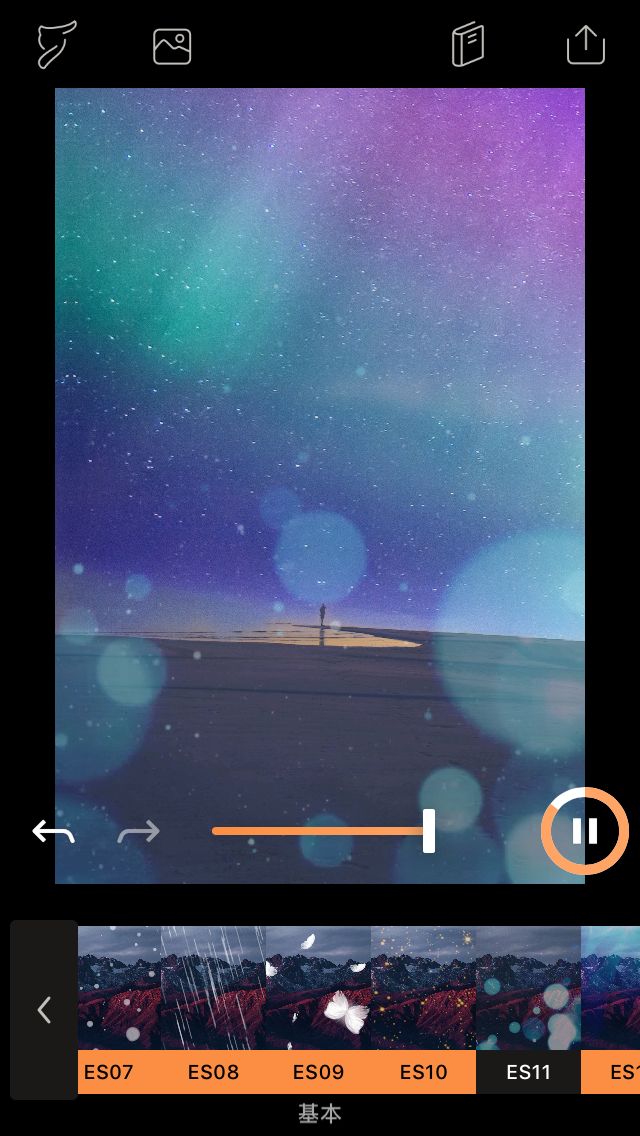
这里内置了不少效果,点击即可添加,添加完之后还可以对效果进行调节。
完成之后,可以把作品导出为视频,导出时可以选择不同的时长,很贴心。
你可以在其它App里为视频配上音乐字幕,一个酷酷的短片就成了。
这个软件使用起来并不复杂,但要创作出优质的作品,还是需要些耐心的。
iPhone 原况照片锁定画面设置技巧,超美渐进式 livephoto 壁纸这样做
newsman 发表了文章 • 2023-10-13 14:29

自 iOS 16 开始苹果大改 iPhone 壁纸与锁定画面的设置内容,可惜加入更多定制化项目的同时也拿掉了一些有趣的东西,例如原况照片(livephoto)。
不过惊喜的是原况照片在 iOS 17 锁定画面选项中重新回归,而且还加入超美的渐进式动画效果,让点亮屏幕都是种乐趣;这里就来分享 iPhone 原况照片壁纸设置技巧。
拍摄 iPhone 原况照片
想要设置 iPhone 原况照片锁定画面当然就必须先用 iPhone 拍摄一张原况照片。
打开相机后在拍照模式的右上角会出现原况照片按钮「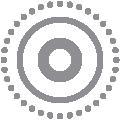 」,点击开启并按下快门,系统就会拍摄照片前后 1.5 秒的动态原况照片,可以简单理解为像是一个 3 秒的小短片;另外拍摄原况照片的时候建议「手机固定不动、让拍摄主体动」效果会比较好。
」,点击开启并按下快门,系统就会拍摄照片前后 1.5 秒的动态原况照片,可以简单理解为像是一个 3 秒的小短片;另外拍摄原况照片的时候建议「手机固定不动、让拍摄主体动」效果会比较好。
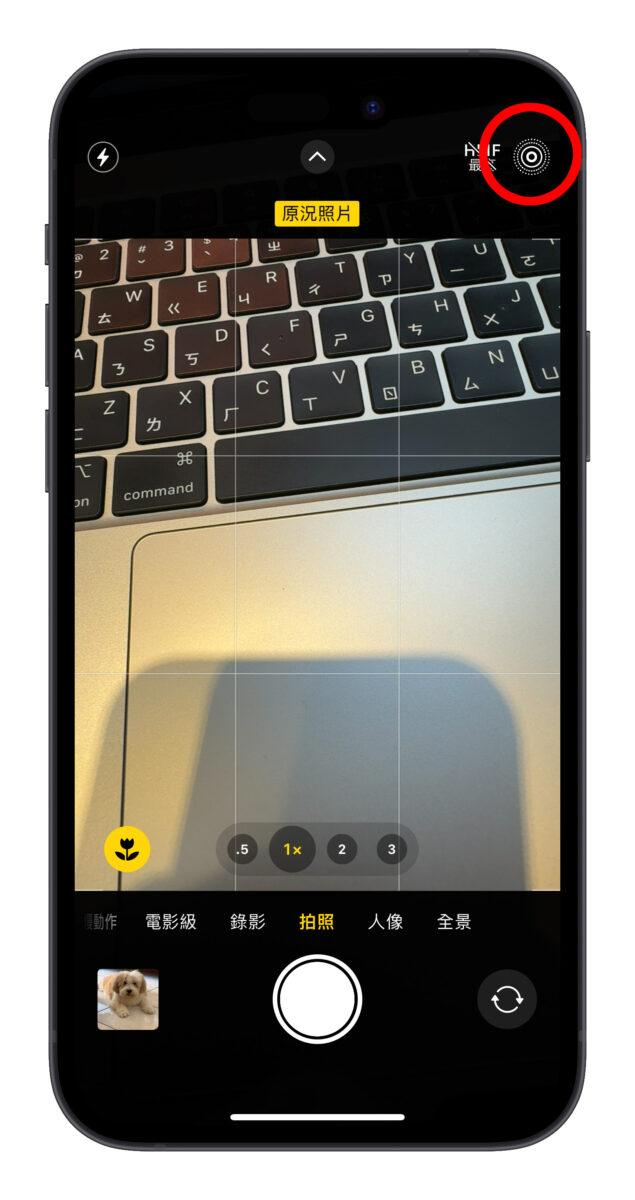
到图库中查看左上角也会显示「原况照片」标示,只要长按原况照片就会播放动态效果。

长按左上角的「原况照片」标示可以调整成不同的动态效果、也能在照片编辑中另外设置要作为主要画面的照片;这边就不多赘述,大家可以自己玩玩看,还蛮有趣的。
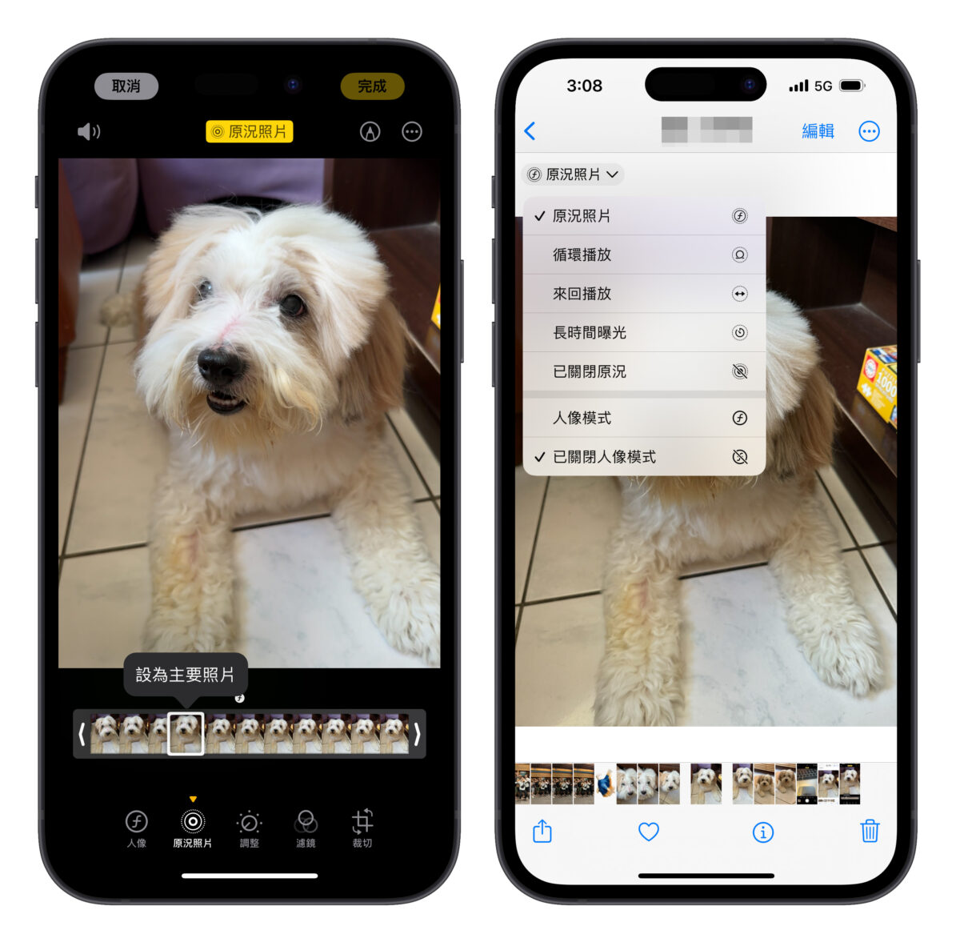
iPhone 原况照片锁定画面设置方式
接着就是要把拍好的原况照片设置成 iPhone 锁定画面;首先就是要确定有把 iPhone 更新至 iOS 17,基本上 iPhone 原况照片锁定画面没有机型限制,有更新 iOS 17 就能用。
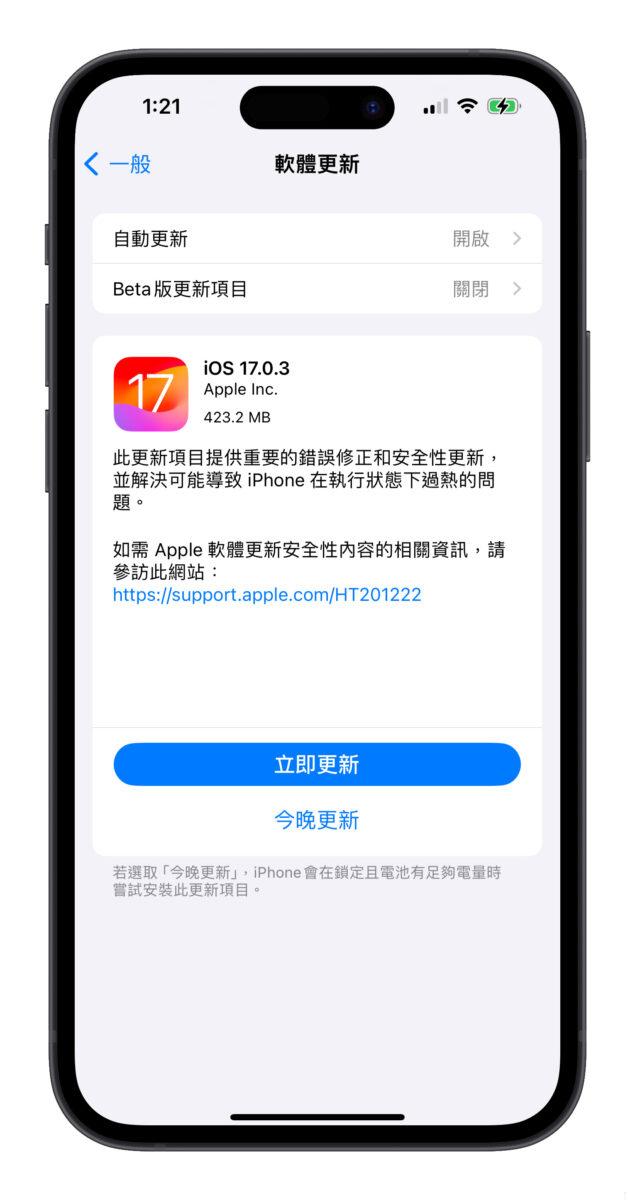
然后在解锁状态下长按锁定画面或到「设置」>「背镜图片」,加入一个新的背景图片。
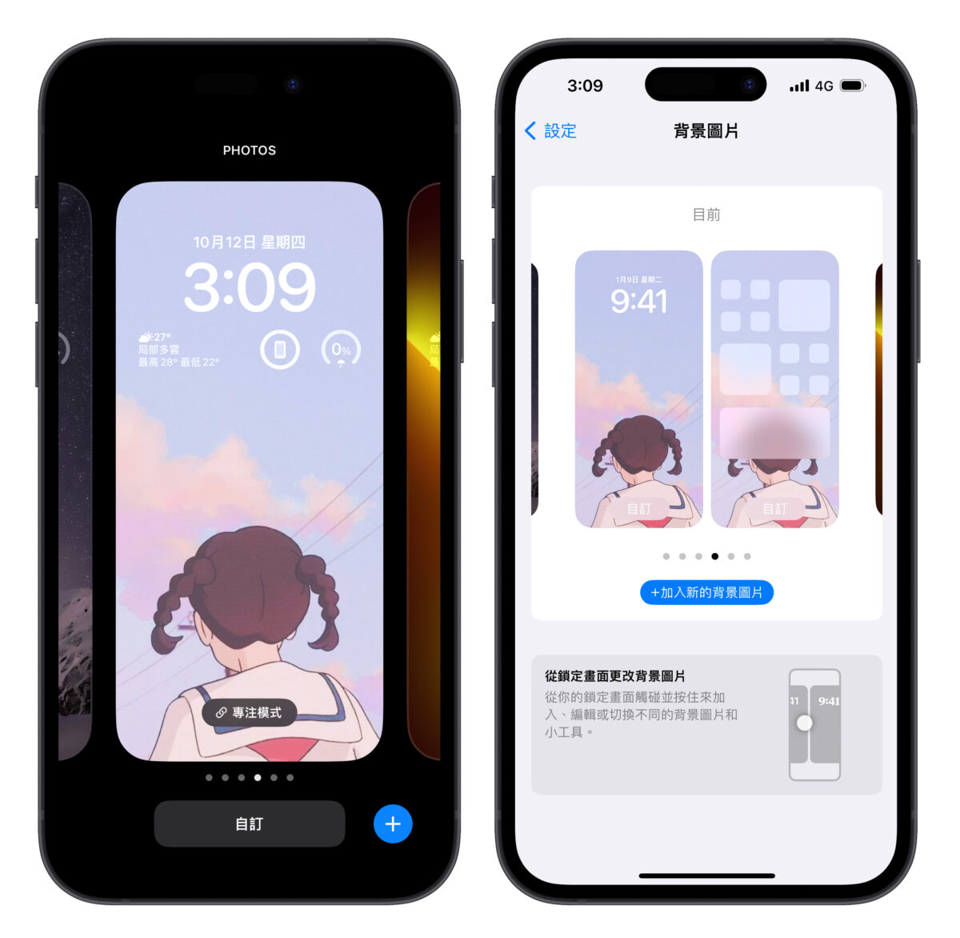
这时就会在上方的选项中看到「原况照片」,点击后就会自动跳出图库内的原况照片;但不确定是不是 Bug 导致,刚拍好的原况照片可能不会出现在原况照片的分类,建议从「全部」的分类去选。
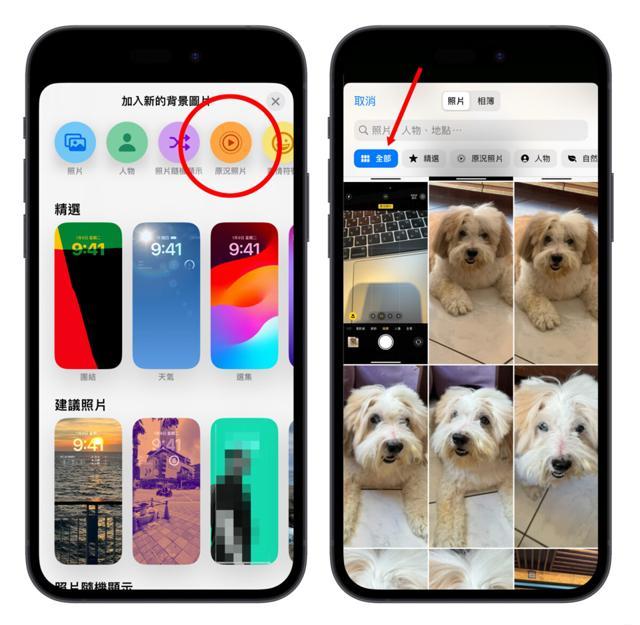
挑好要设置成锁定画面的原况照片后可以再用 2 指缩放照片大小、调整位置,也把时间字体、小工具一起设置完成。
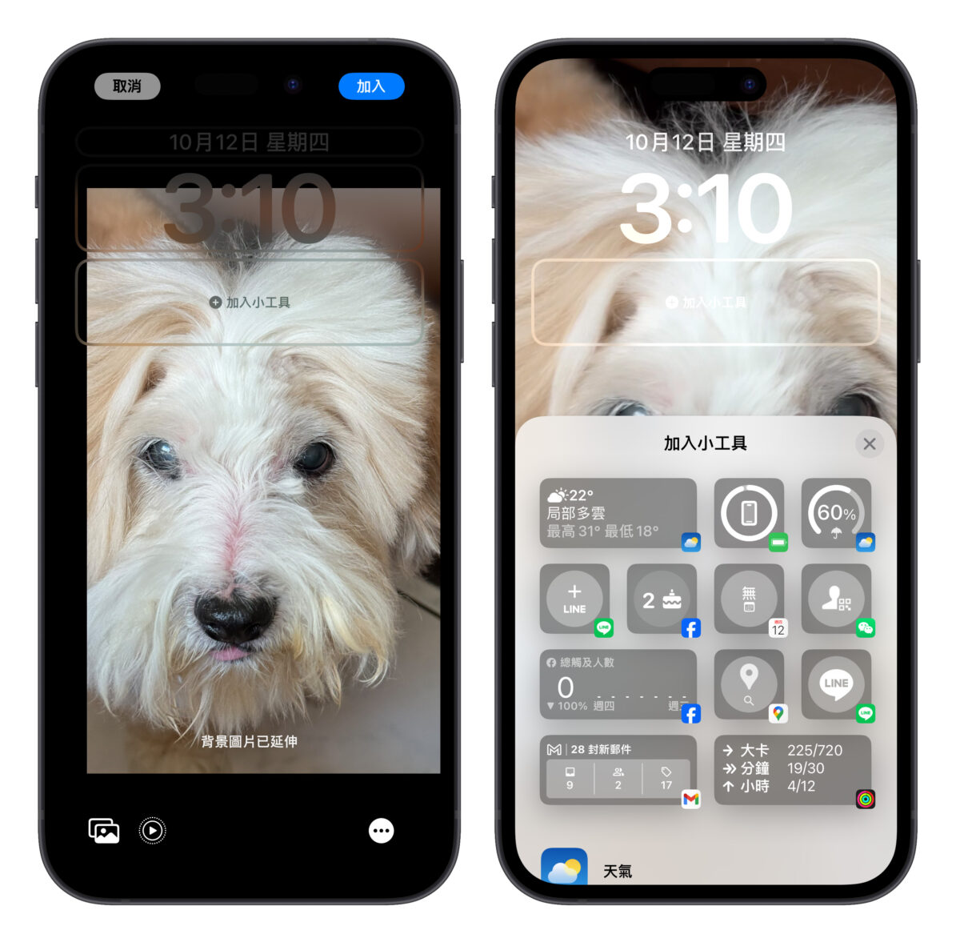
左下方会有一个播放钮用来控制要不要让原况照片「动起来」;这就建议一率开启,不然就失去原况照片的意义。最后点右上角「加入」,再调整一下主画面的客制化选项,iPhone 原况照片锁定画面就完成啰。
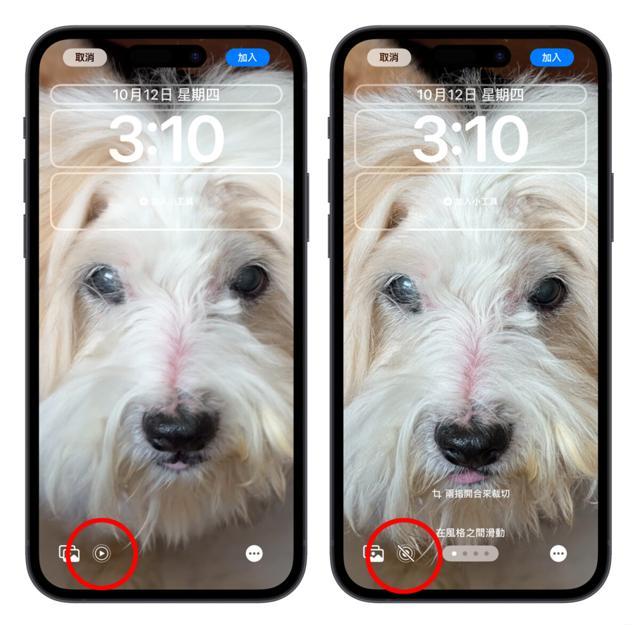
iPhone 原况照片锁定画面效果展示
过去锁定画面上的原况照片必须长按播放,但因为 iOS 17 中长按锁定画面会进入背景图片编辑模式,所以转变为自动播放;因此只要点亮屏幕,系统就会自动播放原况照片的动态效果,营造出一个动态锁定画面的视觉感受。

iPhone 原况照片锁定画面总结
以上就是 iPhone 原况照片锁定画面的教学介绍;动态的 iPhone 原况照片可以玩出很多不同的花样,像是人物、宠物、风景都会呈现出不同的效果,各位可以动手玩玩看,点亮屏幕的那一刹那真的很有趣。
不过使用原况照片锁定画面每次点亮都会播放动态效果,可能会些微增加手机耗电量,我个人认为是还在可接受的范围,但每个人的使用状况都不一样,因此大家设置前就斟酌一下。
iOS 17 加入敏感照片侦测功能,裸露、血腥或暴力影像不让你一下就看到
newsman 发表了文章 • 2023-06-12 21:51

苹果在 WWDC 2023 发表了 iOS 17,其中在发表会上也提到一项功能,可以让用户在接收到内容较为敏感的影像时,先以模糊处理的方式隐藏影像里面的内容,不会让你一下子就看到。
iOS 17 让裸露、血腥或暴力影像不会一下就被看见
苹果在 WWDC 2023 的发表会上有提到,iOS 17 在用户接收到敏感照片的时候,不会直接显示出来,会先以模糊的方式隐藏敏感照片的内容,直到用户按下确定要显示内容的按钮以后才会显示影像。
这个「敏感性内容警告」的效果不仅仅对静态的图片有效,包含动态的影像如果有存在敏感性的内容,也会先以模糊处理的方式显示。
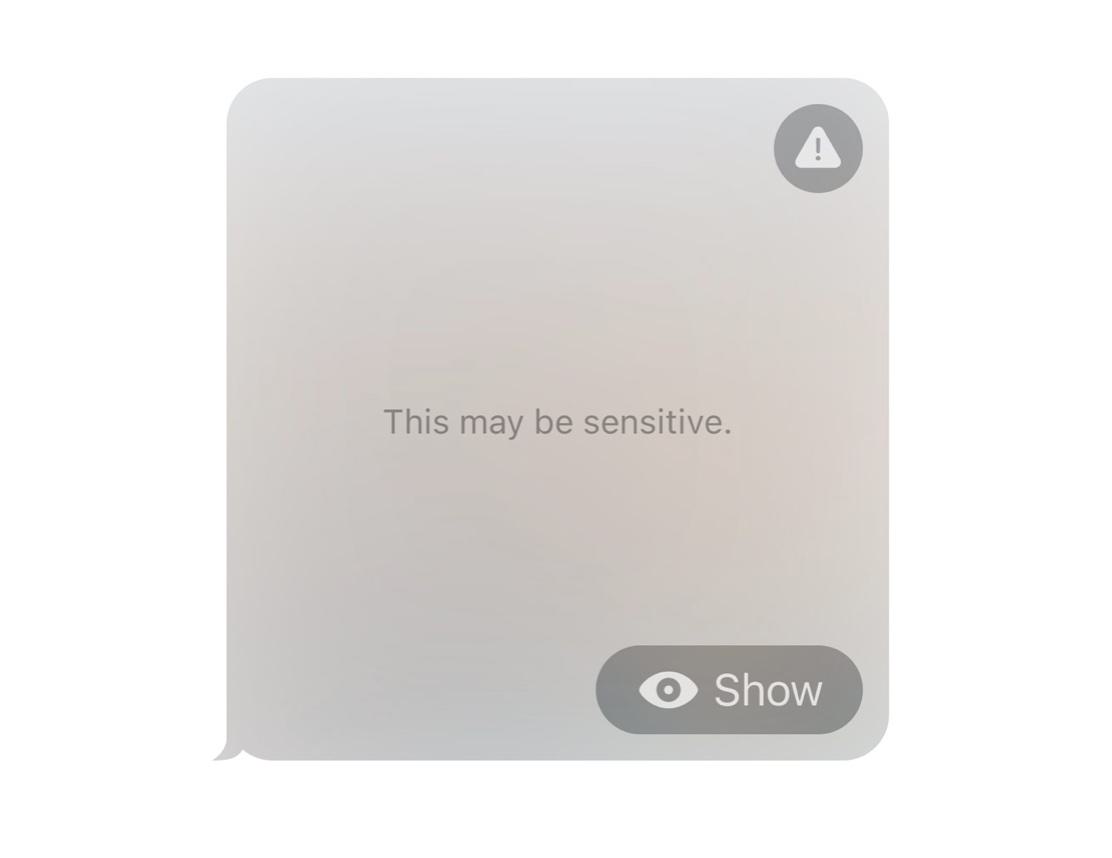
这个功能目前适用的范围包含 AirDrop、iMessage、FaceTime 甚至是最新的联系人海报都有效果,在 AirDrop 上如果收到包含裸露、血腥、暴力…等消息,就会出现如下图的消息通知,让你方便判断是否要拒收。
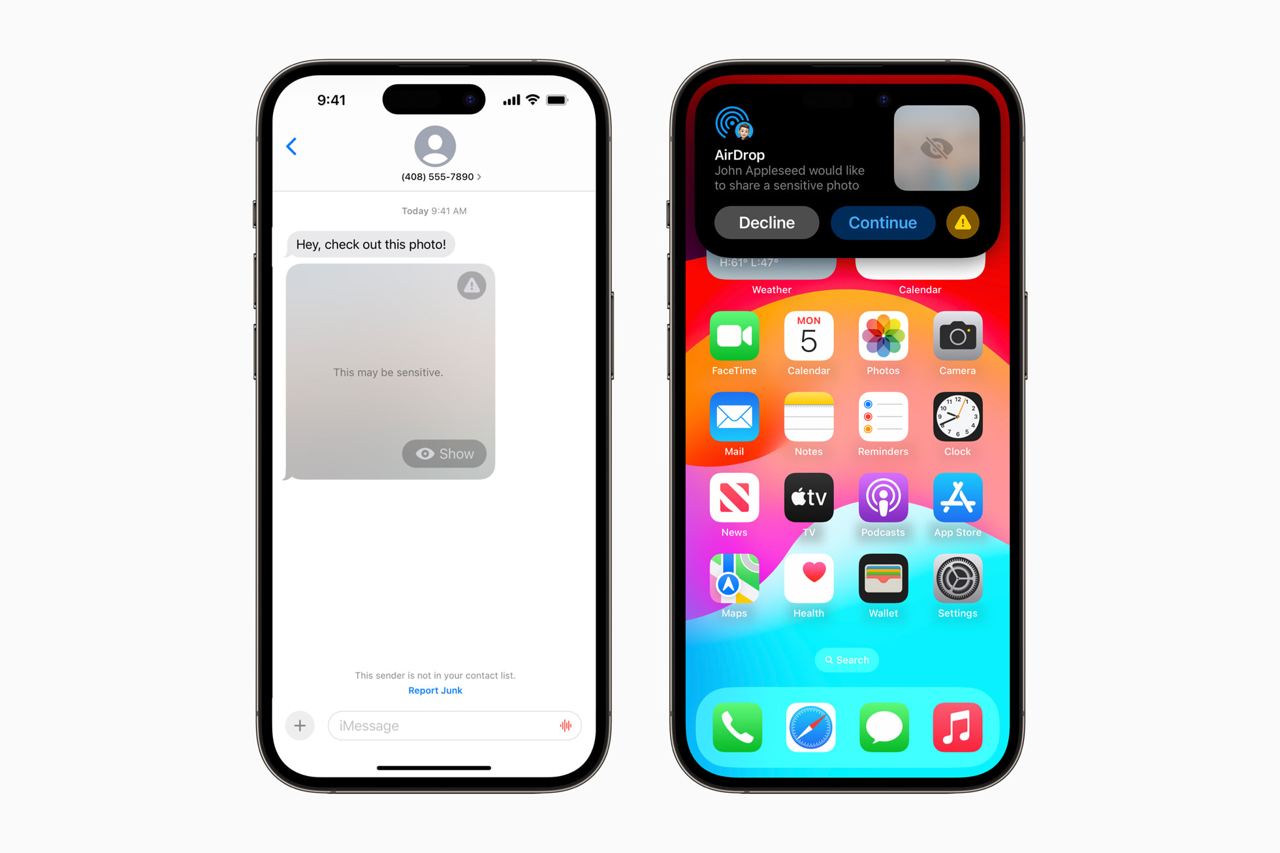
「敏感性内容警告」所有侦测仅在本机运行没有隐私问题
苹果也强调,大家不用担心自己发送的内容会被苹果看到、监控或是外流,因为所有的「敏感性内容警告」侦测、判断行为都是在 iPhone 本机完成,任何的照片、影片都不会上传到云端或是 Apple 的服务器,所以大家可以不用担心传出去的内容会被苹果检查。
因为不会上传网络,而且 Apple 的传输也都有端到端加密功能,所以也不会有第三方外流、窃取的疑虑。
可自行选择是要开启或关闭
此外,「敏感性内容警告」功能不会区分是不是仅限未成年的帐号才可以使用,对于成年者的帐号、iPhone 也一样有效,只是这个功能缺省是没有开启的,必须要从设置中开启才能够开始自动检测敏感性照片。
而我自己也已经下载 iOS 17 Beta,但相关的细节不能透露太多,因为实际上当我们下载 Beta 版内容的同时,在隐私条约上有注明开发者预览版的使用体验、功能截屏是不能公开的,所以我只能跟大家说这个功能确实有效。
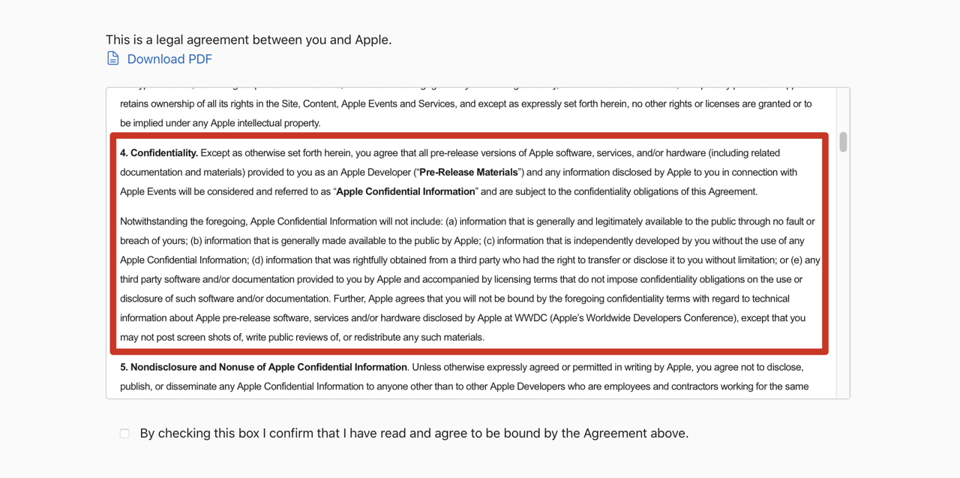
等到公开测试版推出后内容就可以公开了,到时候我会再另外写一篇详细的介绍给大家看。
iPhone 照片上锁小技巧,用内置功能就能把 App 锁定
Overseas 发表了文章 • 2023-01-28 15:03
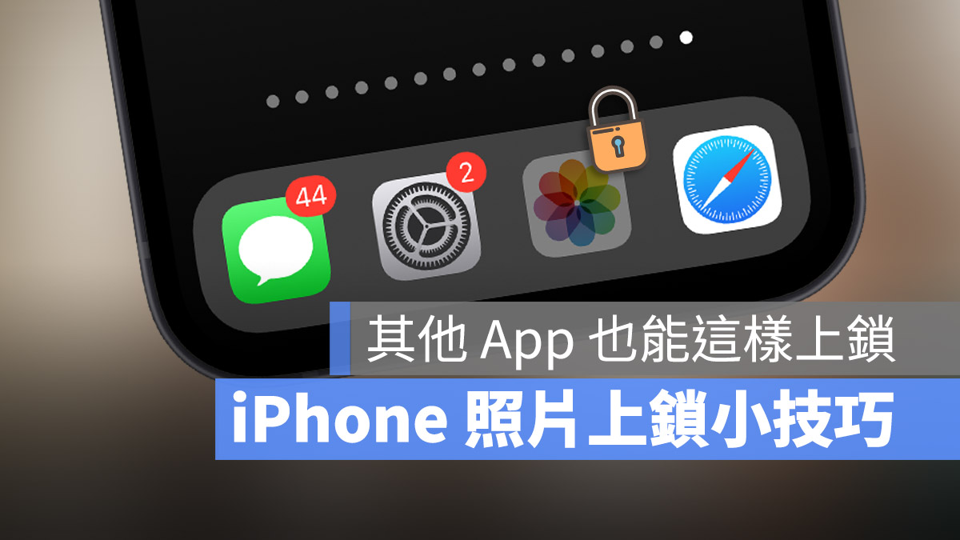
苹果在 iOS 16 推出了可以隐藏照片的功能,但是你知道如果想要把整个照片 App 上锁的话该怎么做吗?今天果仁就要跟大家分享一个很实用的照片 App 上锁小技巧,而且不只可以针对照片 App 上锁,其他 App 也可以上锁。
利用屏幕使用时间把照片 App 上锁
这次要跟大家分享的照片上所小技巧,是透过 iPhone 内置的「屏幕使用时间」这个功能,针对照片 App 或是其他想要上锁的 App 设置使用时间,每天只要使用超过设置的时间,App 就会被锁定不能使用。
设置屏幕使用时间密码
要把照片 App 上锁,首先我们要先设置「屏幕使用时间密码」。
开启 iPhone 的「设置」App 以后,点击「屏幕使用时间」,然后往下拉选择「使用屏幕使用时间密码」选项。
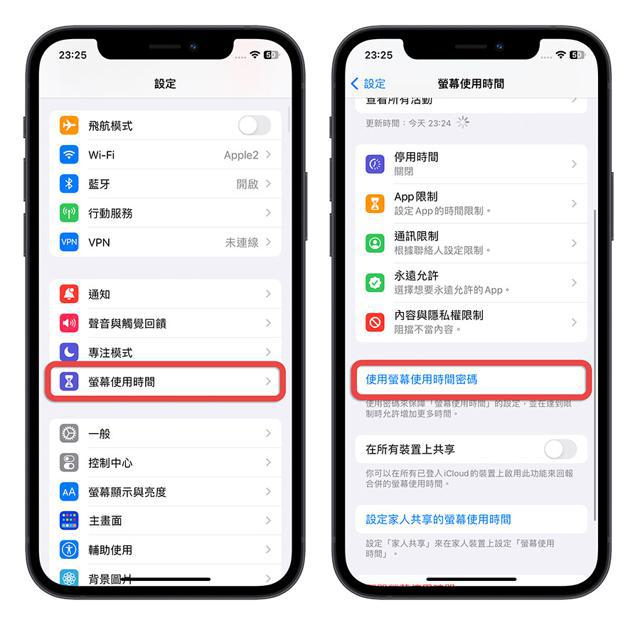
然后设置一组 4 位数的密码;系统还会要你输入 Apple ID,以免你忘记前面设置的这组 4 位数密码的时候,可以用 Apple ID 的密码来代替。
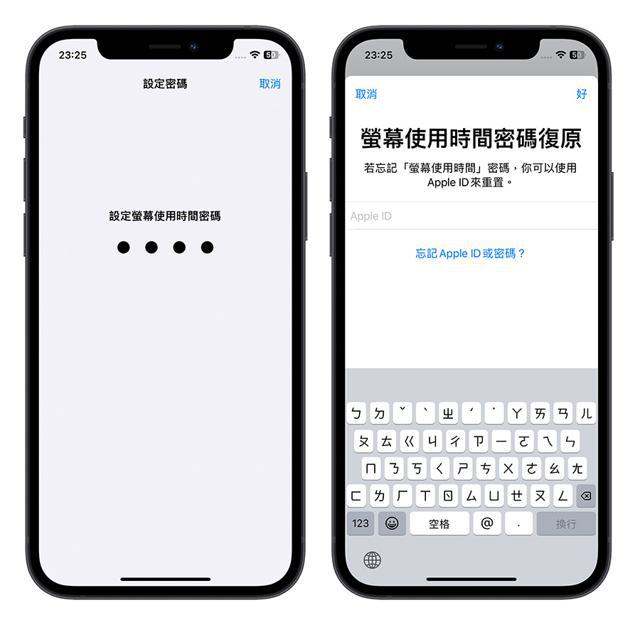
如果你不想要提供 Apple ID 的话,可以按左上角的「取消」,就会出现略过的选项,不过建议还是透过 Apple ID 来当作是忘记密码的还原方式比较好。
设置要上锁的 App 屏幕使用时间
接着我们选择上面的「App 限制」功能,点击「加入限制」这个选项。
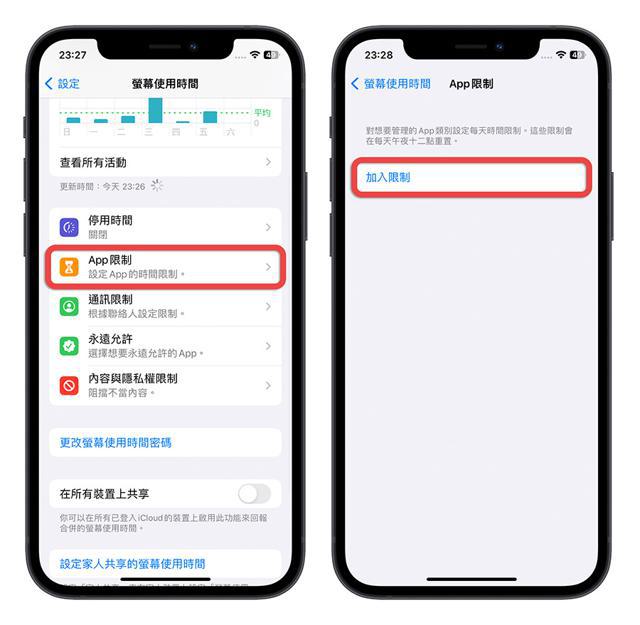
然后选择你要上锁的 App,这里比较麻烦的是不可以透过搜索名字的方式来找到 App,只能够利用 App 的种类来寻找你要上锁的 App。假设我要把照片 App 上锁,那么我就点开「创造力」,就可以选择照片 App 了。
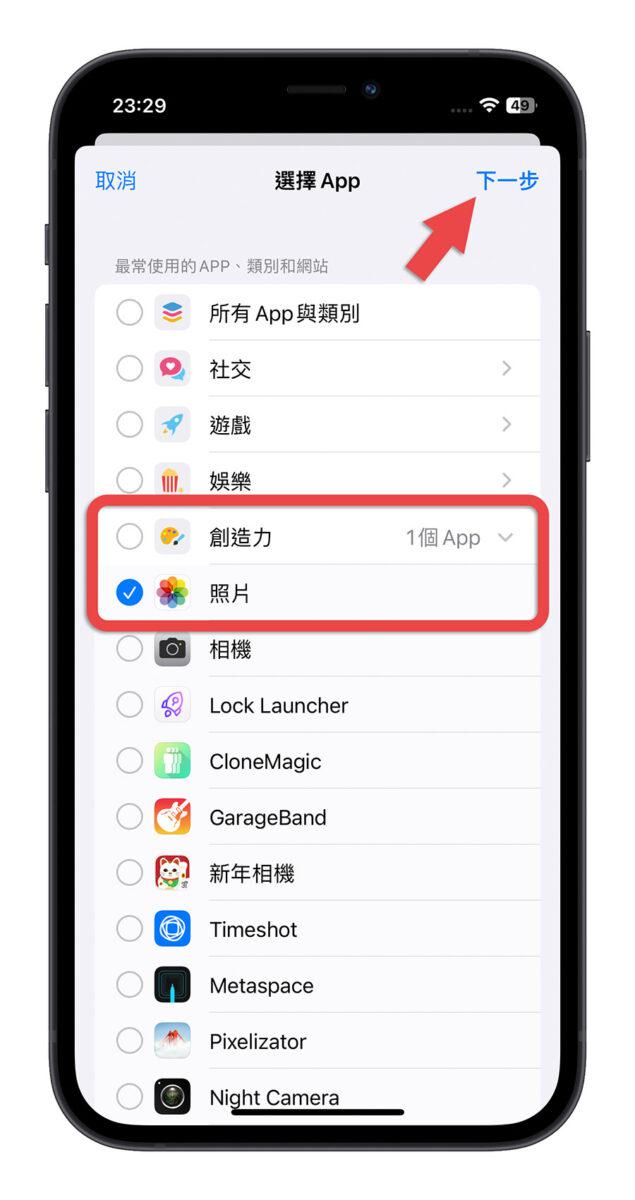
按右上角的「下一步」以后,会让你设置每一天只能够使用这个 App 多久,至少也要设置 1 分钟,这表示当天使用超过照片 App 超过 1 分钟后,照片 App 就会上锁。然后记得「达到限制时阻挡」这个功能要开启。
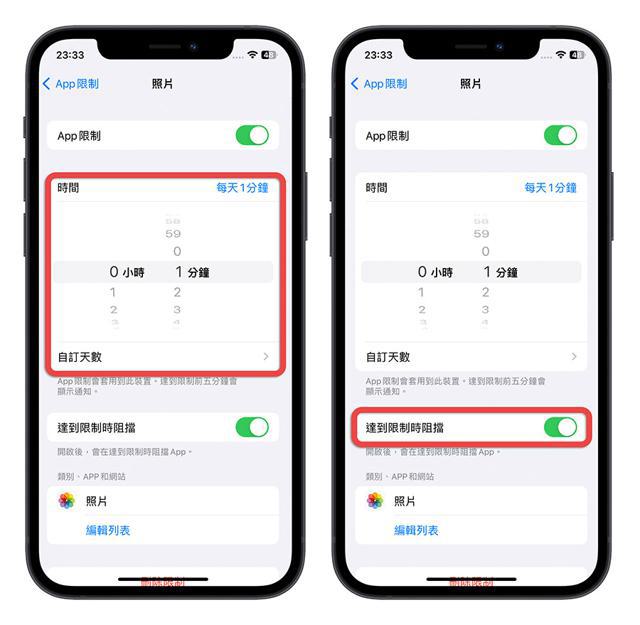
你甚至可以选择「自订天数」,设置每个礼拜有哪几天可以使用 App 比较久,这部分就依照大家自己的需求去设置。
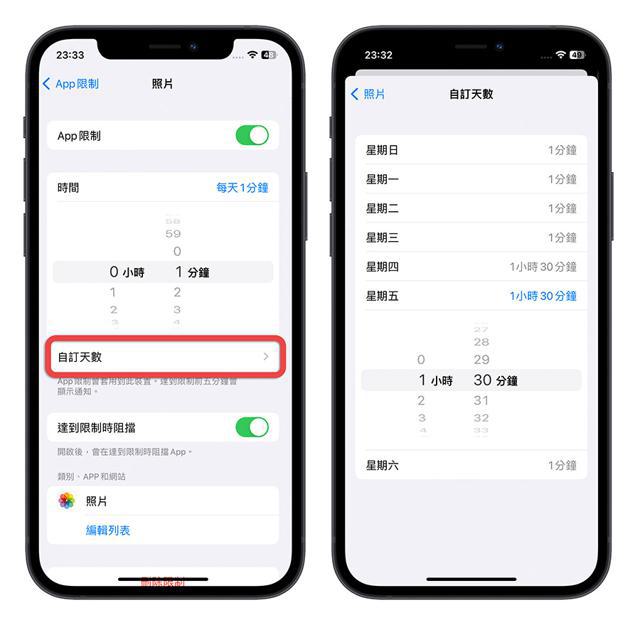
最后点击「加入」就完成了。
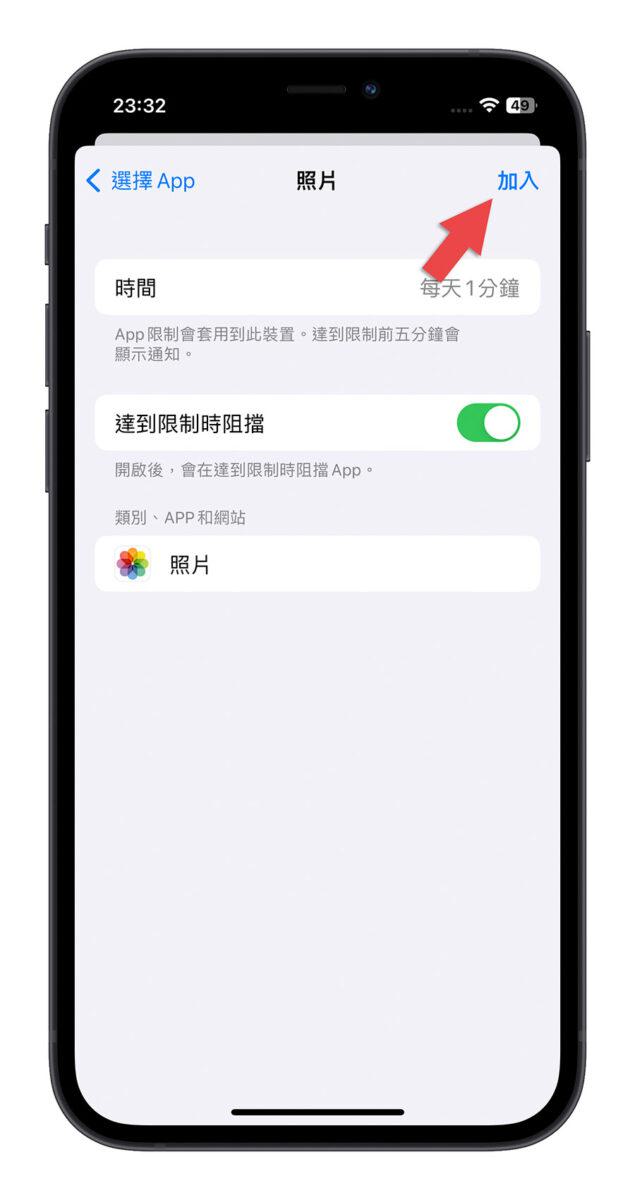
使用超过设置的时间,照片 App 就会被上锁
接着我们回到 iPhone 主画面,你可以看到照片 App 变成反灰的状态,因为我今天已经使用超过 1 分钟了,所以设置完以后照片 App 就被上锁了。
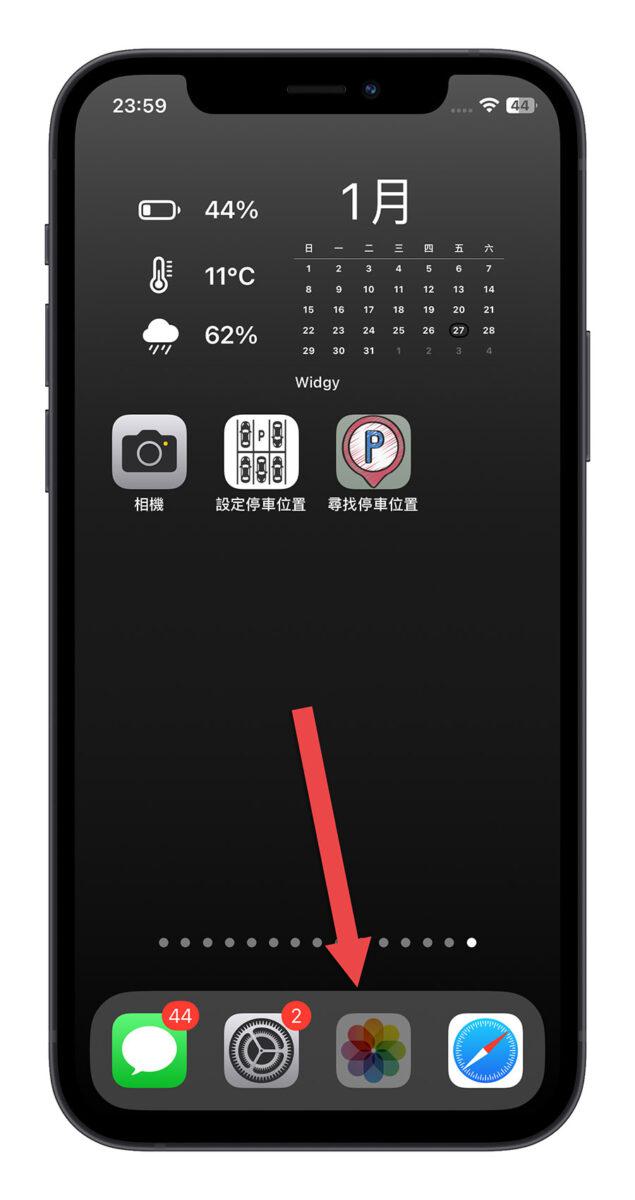
当你点开被上锁的照片 App 后,系统会提醒你已经到达 App 的使用时间限制。
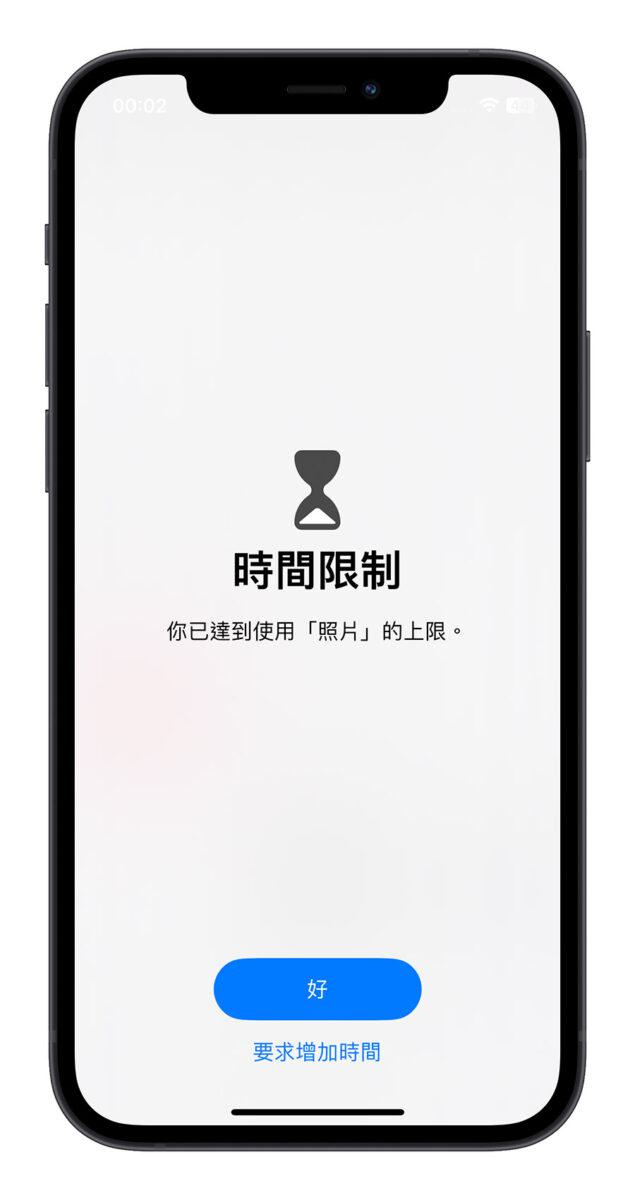
如果你是把 App 上锁的本人,你就可以点击下面的「要求增加时间」,然后输入刚才设置的屏幕使用时间密码,就可以选择是要「延长 15 分钟」、「延长 1 小时」或者是整天都可以使用。
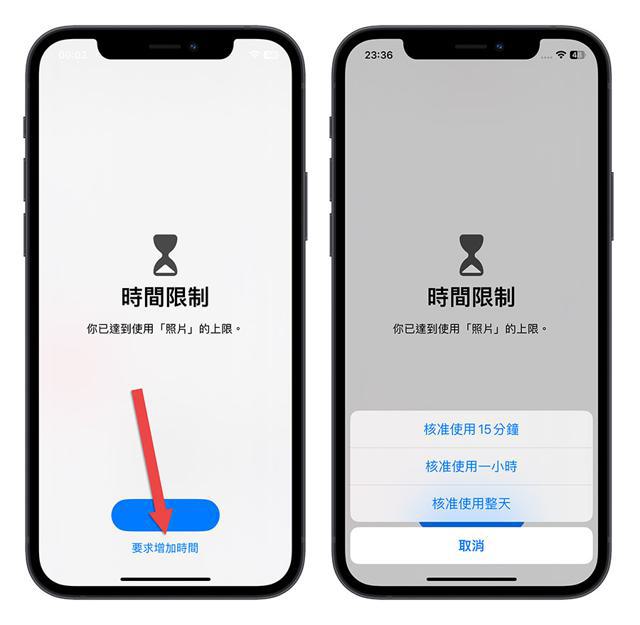
iPhone 照片 App 上所小技巧:利用 App 限制使用时间
以上就是这次要跟大家分享,透过 iPhone 内置的屏幕使用时间的其中一个功能「App 限制」来达到 App 上锁的效果。
只要你有记得当初设置的屏幕使用时间密码,就可以随意地针对上锁的 App 延长使用时间,不会被 App 上锁的效果影响。
如果你有其他 App 的内容不想让人看到、不想被别人使用,也可以透过这招 App 上锁小技巧把 App 锁定起来不让别人用。
兑现 2018 年的承诺!特斯拉准备用 SpaceX 把车主的照片送上太空
Overseas 发表了文章 • 2022-08-03 16:53
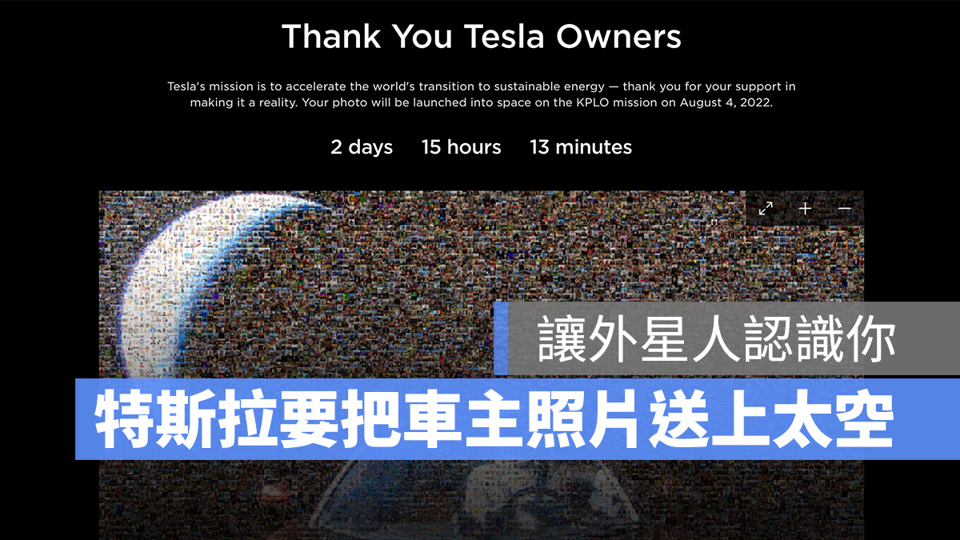
最近特斯拉正准备在韩国航太研究所的 SpaceX 月球轨道项目中将车主的照片送上外太空,虽说马斯克常常有类似这样的鬼点子突然出现,但其实这次的「照片计划」不是马斯克心血来潮,而是特斯拉要来兑现 4 年前的承诺。
特斯拉 2018 年的车主推荐奖励:送照片上太空
特斯拉之前曾有所谓的「推荐奖励」制度,简单来说就是只要特斯拉车主成功「推坑」亲朋好友买车,就会得到相对应的「奖励」,不过目前特斯拉的推荐奖励制度已在 2021 年 9 月 18 日取消。
- 特斯拉取消全球车主推荐计划奖励,将不再有免费里程与其他奖励
而 2018 年当时的推荐奖励,其中有一项就是可以将照片送上外太空。当时特斯拉形容:
> 将您的照片发射到太空轨道上,我们会把照片使用雷射刻在玻璃上,并发送到外太空,让外星朋友有机会看到你的照片。
听起来是不是超级酷!!!而且这句「让外星朋友有机会看到你的照片」整个超科幻,感觉就是可以让外星人透过照片来认识你。
不过这个奖励计划就这样延迟了 4 年,直到最近特斯拉才再度确认准备将这些车主照片在 8/4 时跟着太空任务一起送上外太空。
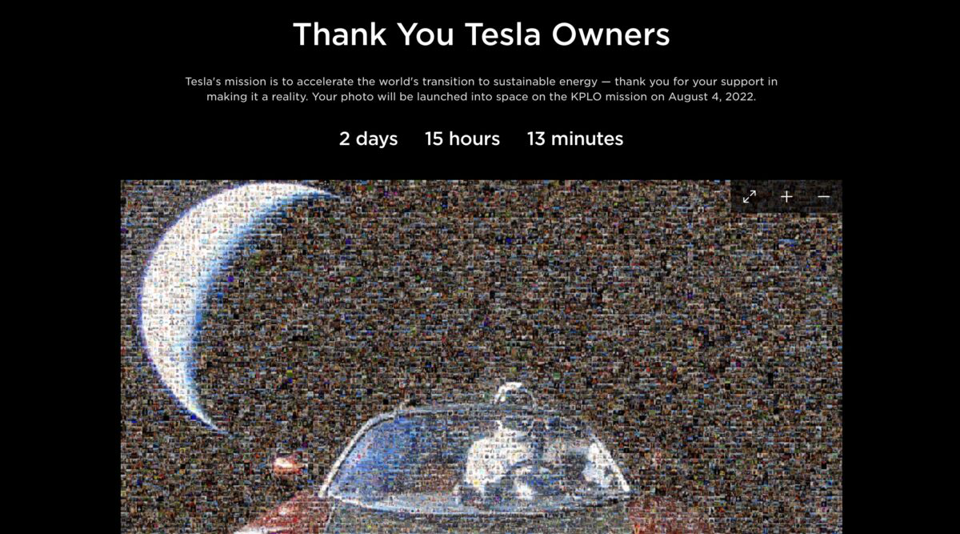
特斯拉也将车主照片做成组图,来看看是哪些幸运儿
不仅如此,特斯拉还特地架一个感谢车主的网页,网页中不只有发射上太空的倒数计时,特斯拉也把这些车主的照片制作成一张组图,照片内容是太空人开着特斯拉跑车上太空。
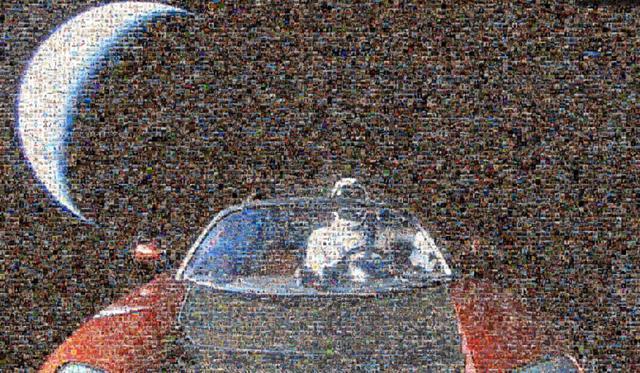
网页访客甚至可以任意放大查看这些幸运车主的照片,将自己的照片送上外太空,真的是一个相当特别的经历。
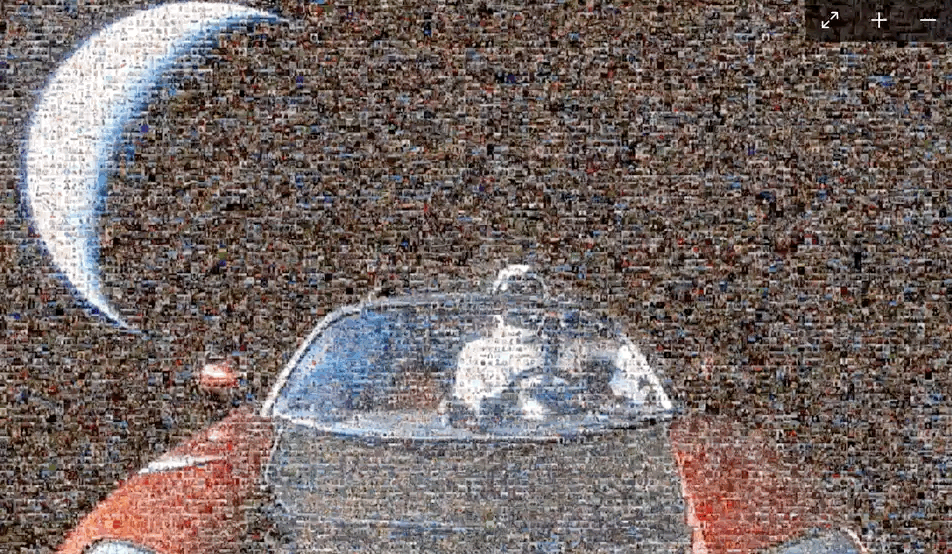
你的宠物像哪个世界名艺术品?Google Pet Portraits 这 App 帮你配对
Overseas 发表了文章 • 2022-03-21 11:44
还记得 Google 在 2018年推出的 Arts and Culture 功能吗,它可以将你的自拍和著名肖像画而进行匹配。而近日,这项应用又推出了「Pet Portraits」的功能,让你的宠物照片也可以和来自世界各地的艺术品匹配。
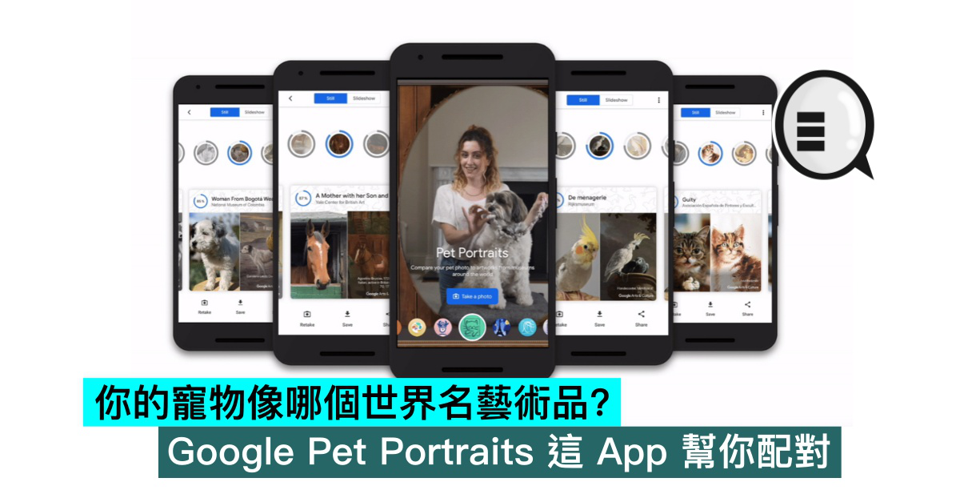
官方对此功能的介绍为「在艺术作品中畅游,发现哪些作品最像你的宠物。」这项新功能采用的是电脑视觉技术,若上传你的宠物照后便可与1000多件的历史艺术品进行比较。其中包括绘画、雕塑和旧照片,同时它不仅限于狗或猫,鱼、鸟、爬行动物、马或兔子等宠物的照片都可以进行匹配。
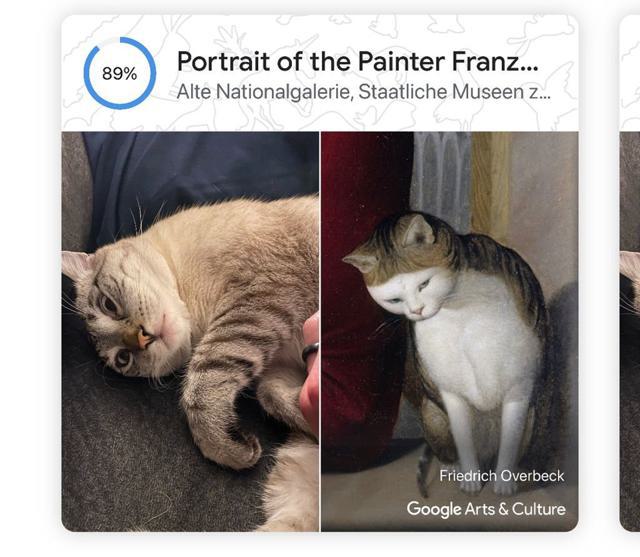
拍好你的宠物照片后,等待几秒钟你将会得到按百分比排列的匹配艺术品,也可以了解更多关于它们的信息,这些作品可以在哪里找到等。值得一提的是,你还可以将你的结果保存为影片幻灯片。

除了拍照,该功能还支持上传照片。如果你的宠物有点害羞,或者你想尝试不同的角度,那么请将你平时拍的库存照片上传。想知道自家宠物像哪个珍贵的艺术品,可以尝试使用这个新功能。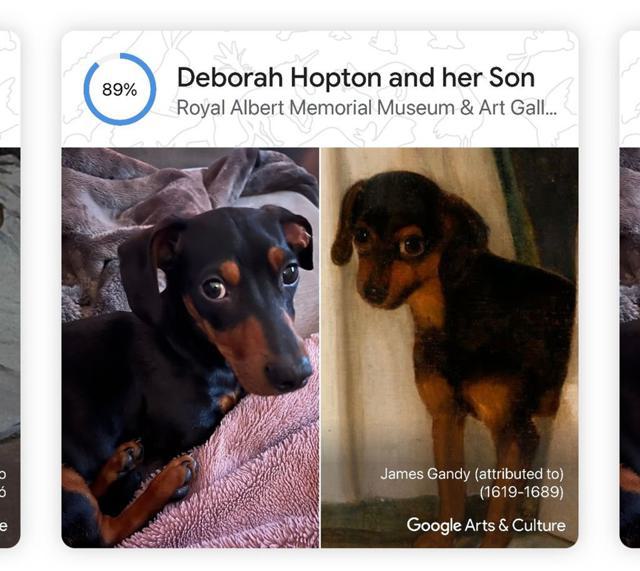
iPhone 照片太大如何压缩?推荐这 3 款好用工具
newsman 发表了文章 • 2021-12-22 10:40

大家会不会觉得有时候 iPhone 拍出来的照片文件太大,很占空间?有时候想要从 iPhone 上传照片或是传给朋友但是文件太大要传很久?有没有办法可以压缩 iPhone 的照片呢?今天这篇文章就要跟大家分享 2 个好用的 iPhone 照片压缩 App。
3款好用的 iPhone 照片压缩工具
《图片压缩》
这款《图片压缩》App 是一款轻量级的 iPhone 照片压缩软件,功能虽然简单,但是完全主打 iPhone 照片压缩这个目标,而且还可以针对 iPhone 照片进行多张图的批量压缩。
打开 App 后,接口很简单干净,要开始进行 iPhone 照片压缩就直接点击画面中间的部分。
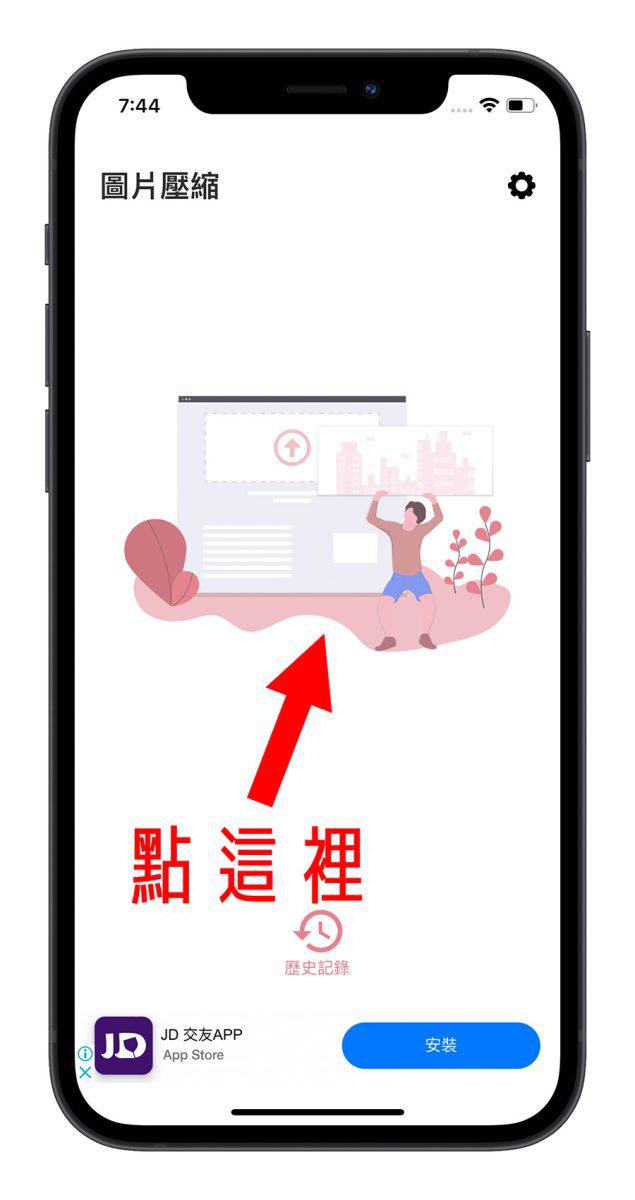
然后选择你要压缩的照片,这里也会一并把每一张照片的尺寸大小、文件大小都显示出来,方便大家在选择的时候可以参考。
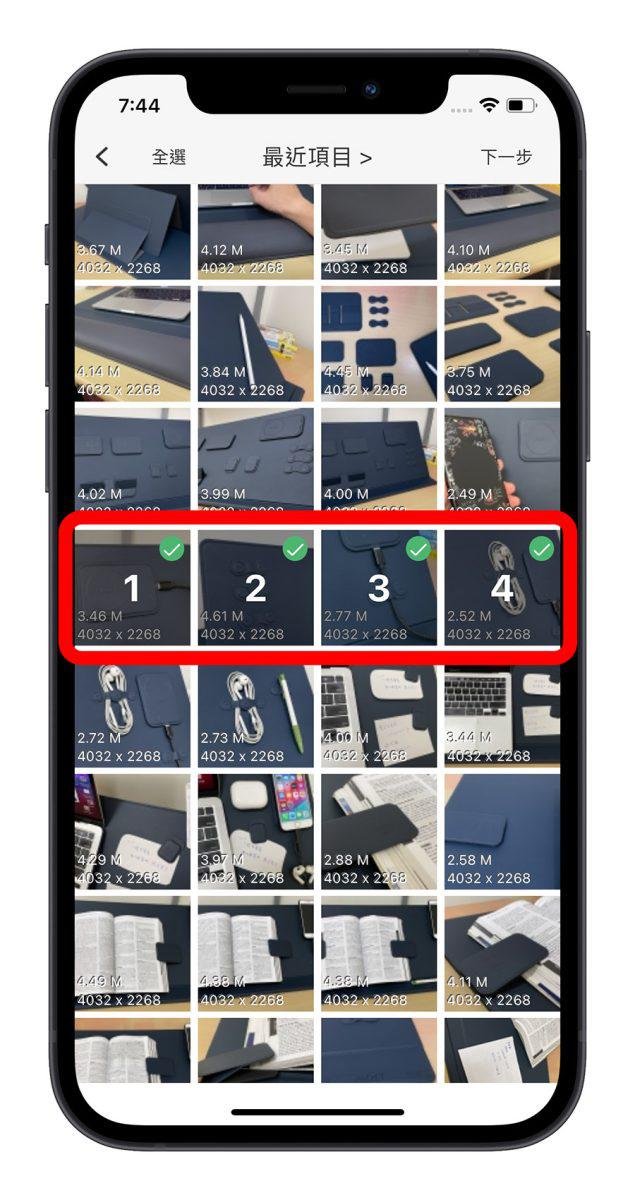
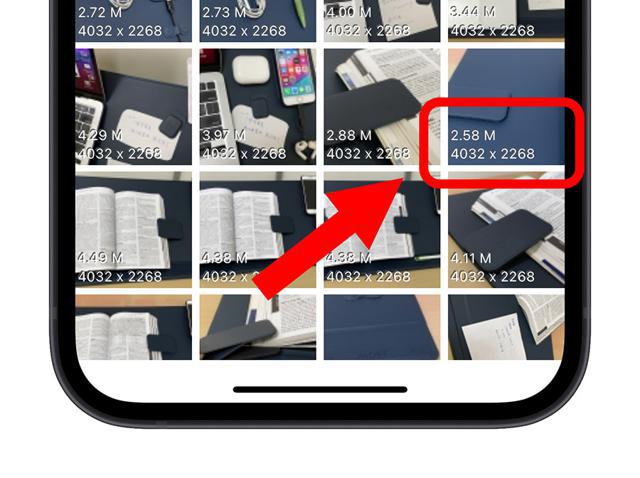
接着按右上角的「下一步」后,会让你知道你所选的这几张 iPhone 照片在压缩过后,文件大小的变化程度。
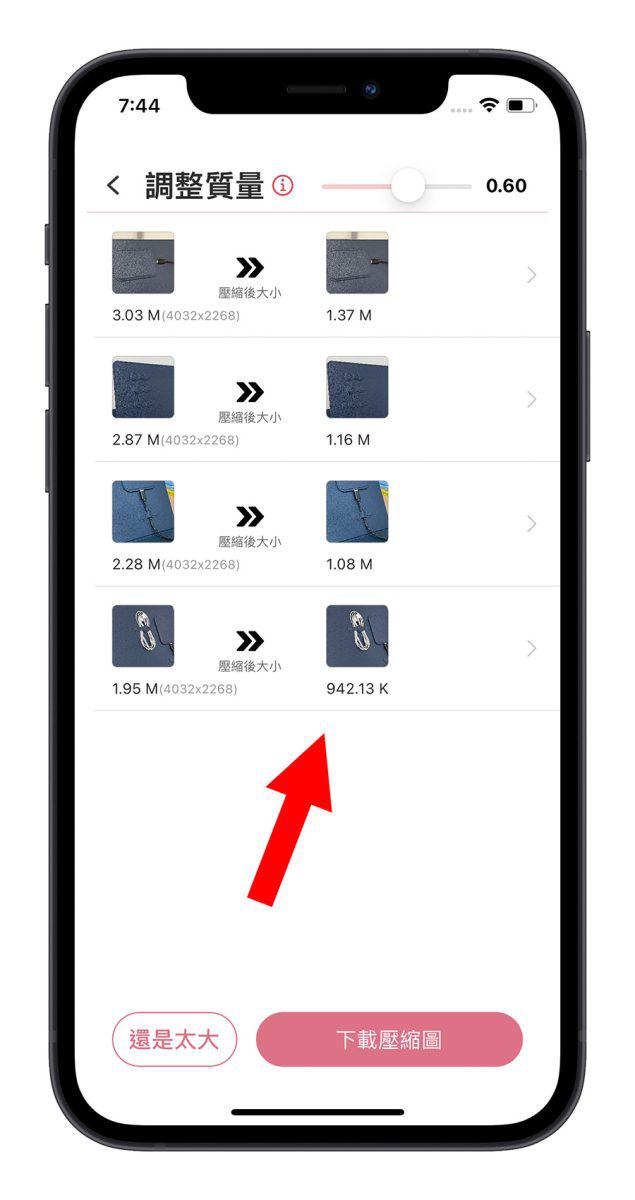
如果还是觉得照片压缩后的文件太大,可以调整右上方的横杆,下方的照片文件大小也会随之变化,觉得 OK 以后就按右下方的「下载压缩略图」。
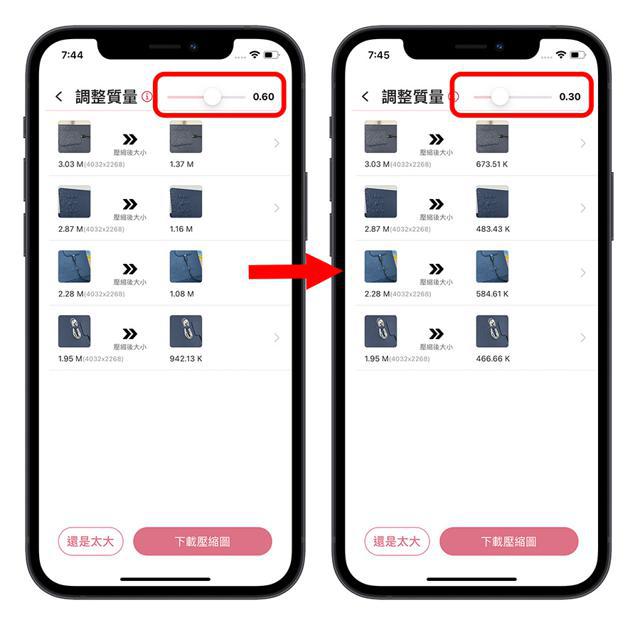
看到以下的画面,就表示 App 已经把压缩过后的 iPhone 照片存进「图库」App 内了。
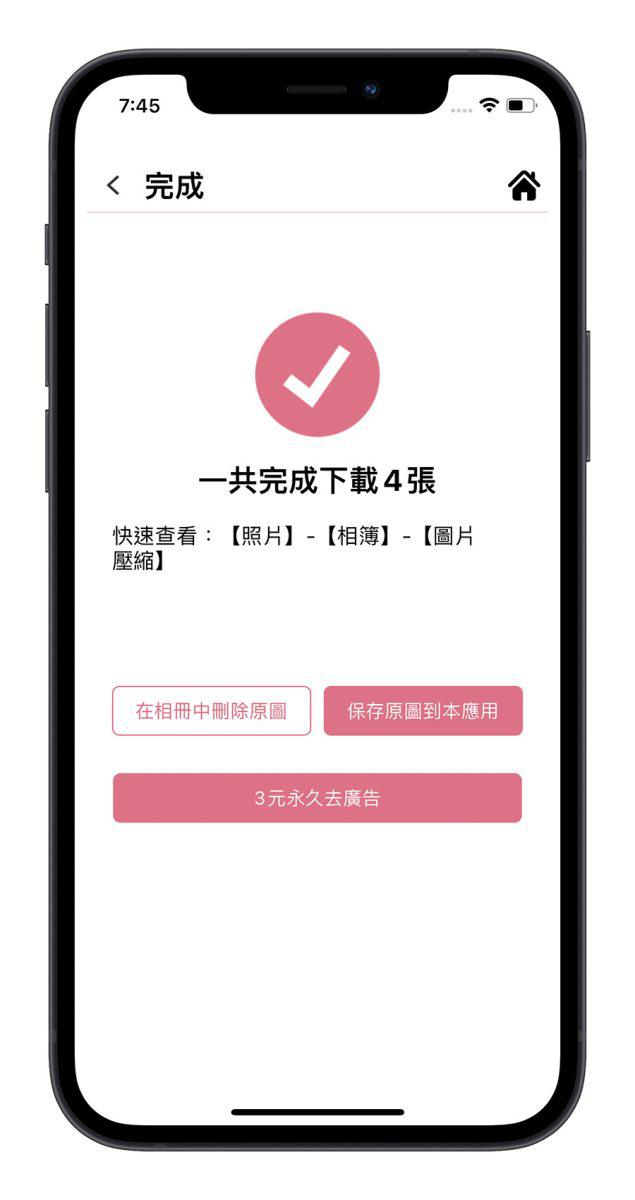
可以看到,同一张图在不改变分辨率的情况下,文件大小确实缩小很多,而且照片一样是很清楚。
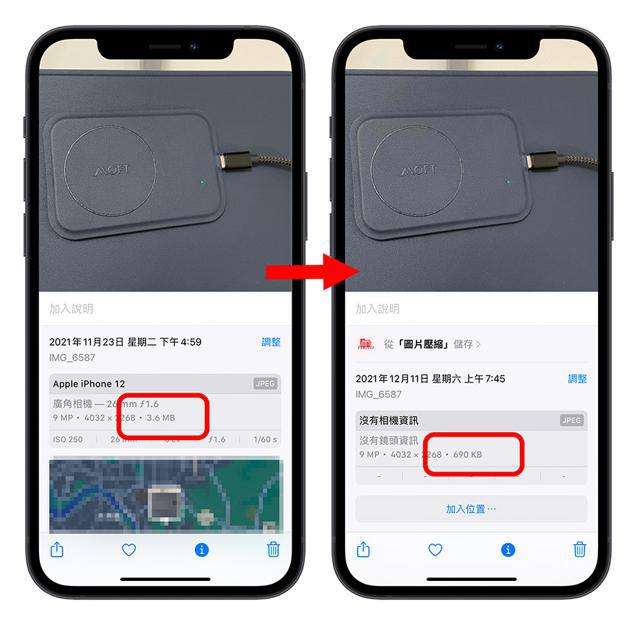
第 2 款:《图像尺寸》
《图像尺寸》也是一款可以针对 iPhone 照片进行压缩的好用 App,功能不复杂,主要提供 iPhone 照片压缩、iPhone 照片尺寸进行调整。
打开《图像尺寸》App 后,点击左下角的「图库」按钮,就可以选择你要压缩的 iPhone 照片。
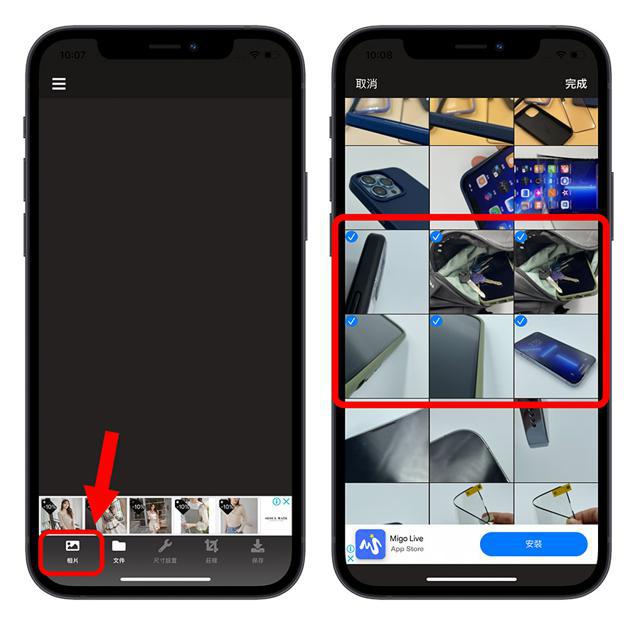
选择完毕后按下右上角「完成」按钮,利用左右滑动切换目前显示的画面,下方会显示每一张 iPhone 照片压缩前后的变化状况。
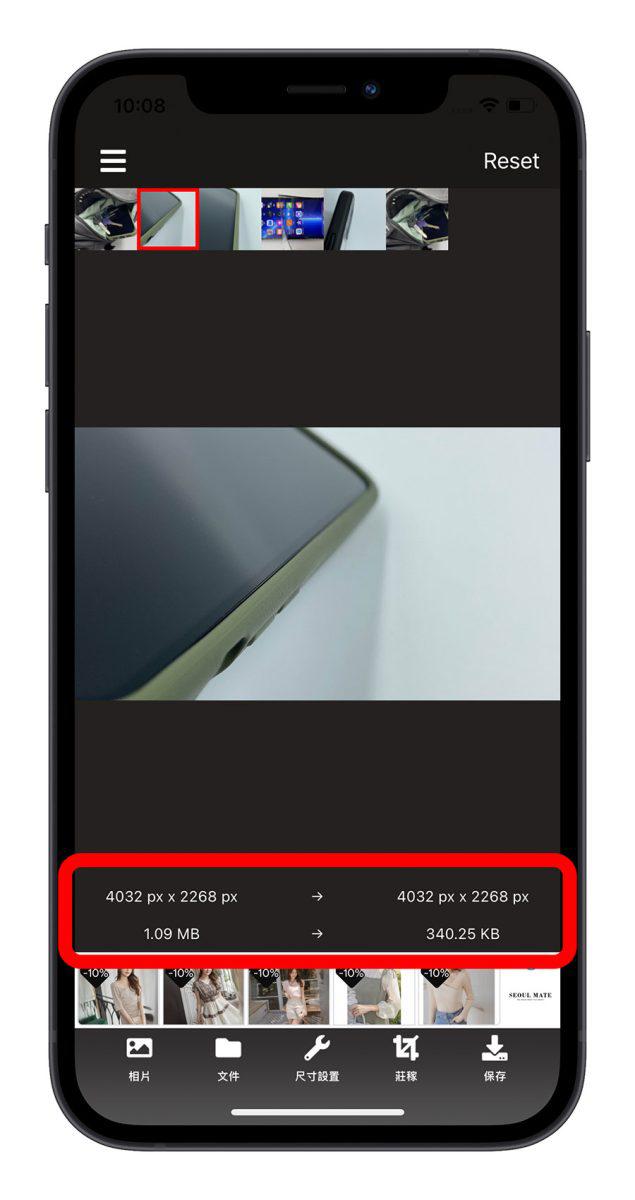
如果想要调整压缩的程度,选择下方的「尺寸设置」,这里可以选择要把 iPhone 照片转换成什么样的尺寸以及压缩的程度。
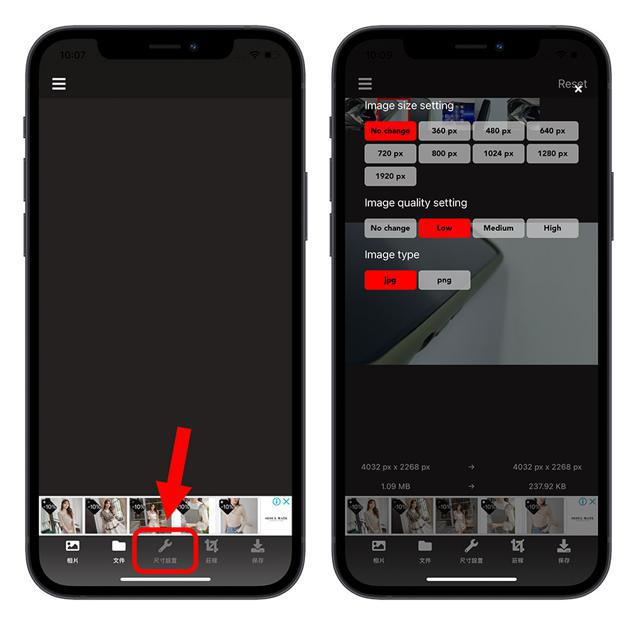
调整完以后按右上角的「X」就可以回到上一个步骤。但上面提供的照片尺寸调整是固定的,如果想要自己设置调整的大小,就选最下方功能菜单的「庄稼」,就是裁切的意思。
在这里面你可以自由的裁切 iPhone 照片直到满意为止。
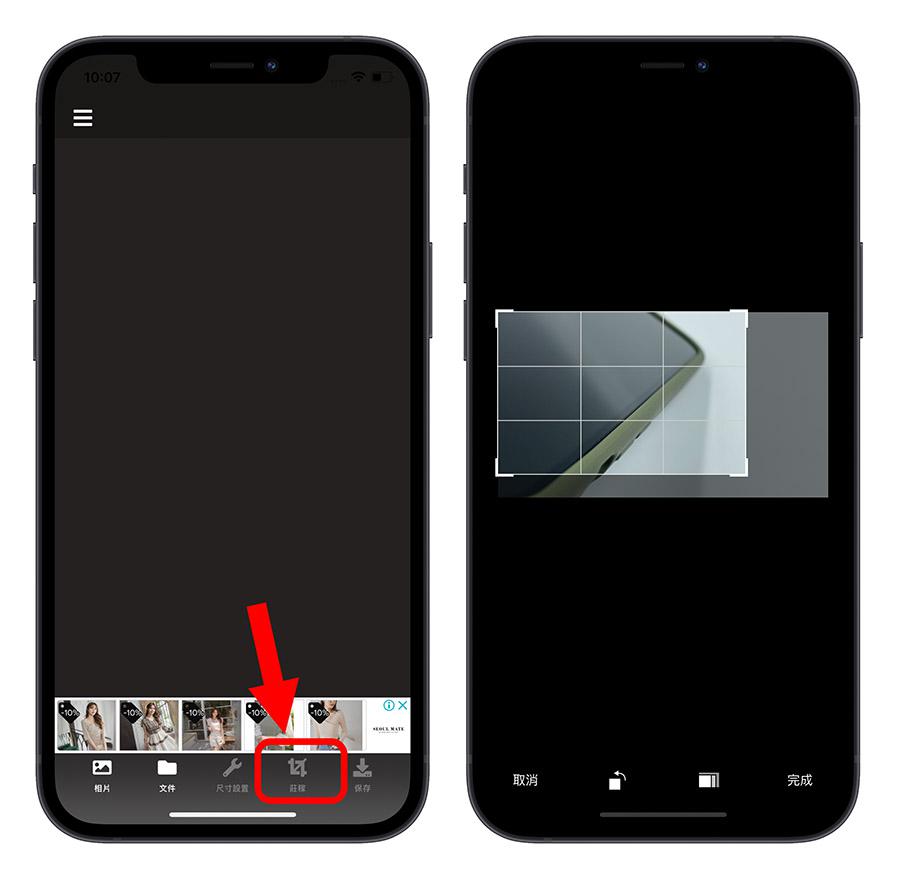
最后,选择右下角的「保存」,iPhone 照片的压缩就完成了,处理好的照片会直接被存到「图库」App 里。
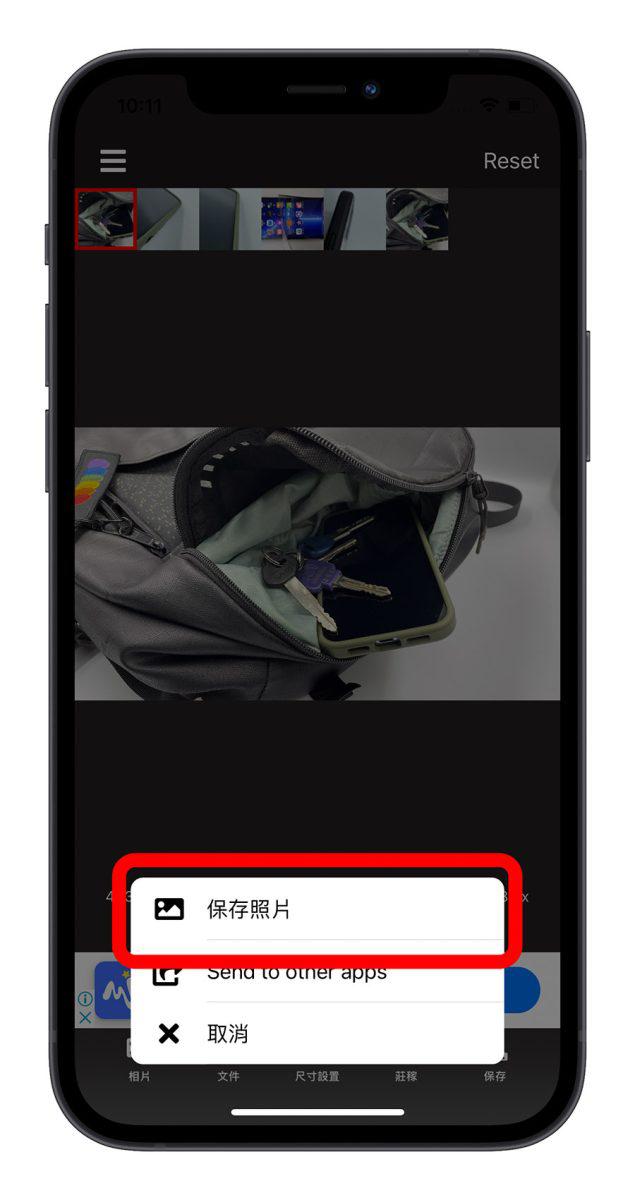
第 3 款:在线网站《ILoveIMG》
这是一个在线的转档网站,可以让你将 iPhone 照片批量转档,并保留原始品质以及大小的好用在线工具,相较于前两款 App 的好处就是不需要下载 App 就能用。
进入《ILoveIMG》后,就可以直接点击「选择多张图片」从 iPhone 照片中选择要压缩的项目,选择好照片以后,下方会告诉你现在加入的这些 iPhone 照片文件大小是多少。
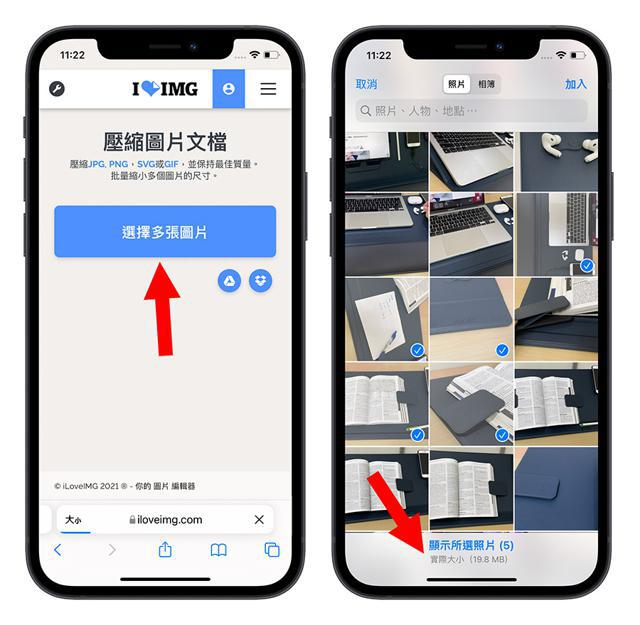
按右上角的「加入」后,就会看到这几张照片出现在画面上,不过跟上面介绍的两款 App 相比,《ILoveIMG》无法让用户自行调整压缩的比例。确认无误后就按右下角的「压缩多个图片文档」。
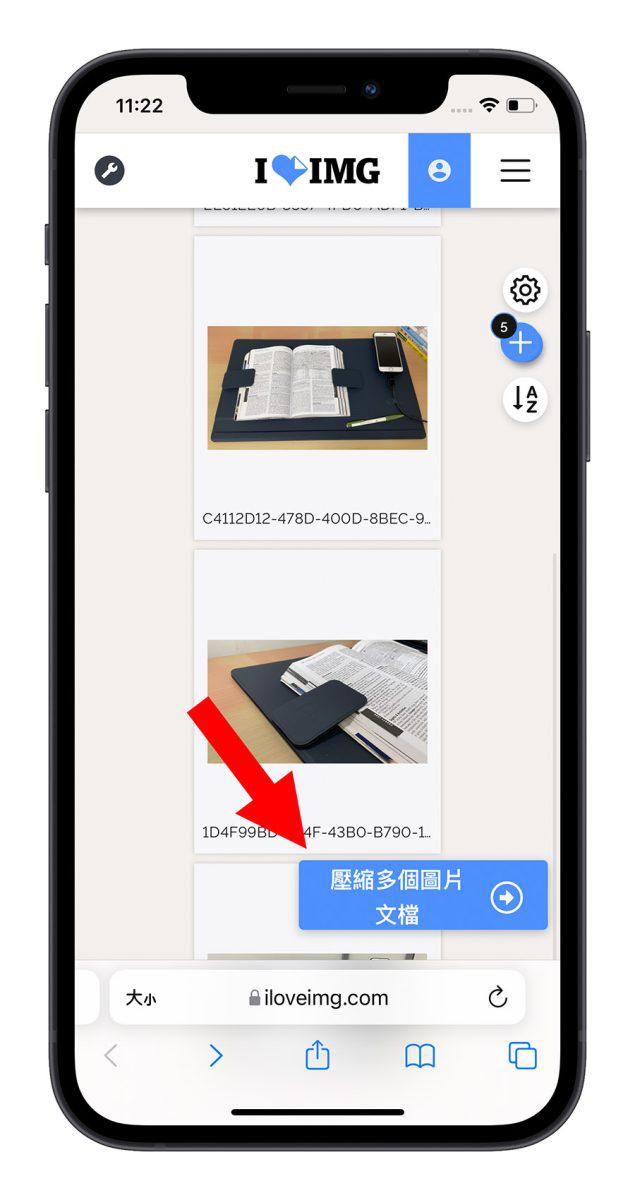
转档压缩的速度蛮快的,很快就完成了,完成后会看到如下图的画面,还会告诉你帮你压缩了多少的大小。
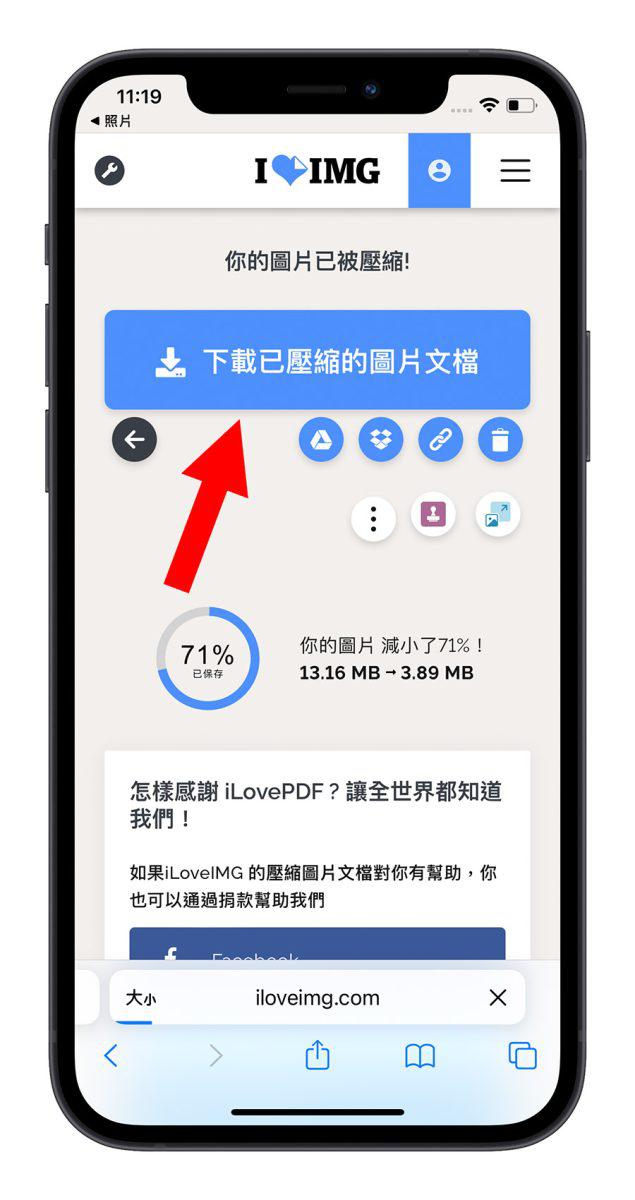
之后点击上方的「下载已压缩的图片文档」,系统会把全部的照片打包成压缩档 ZIP 存在「文件」App 中,打开后我们可以看到每张照片的大小都变得比较小了。
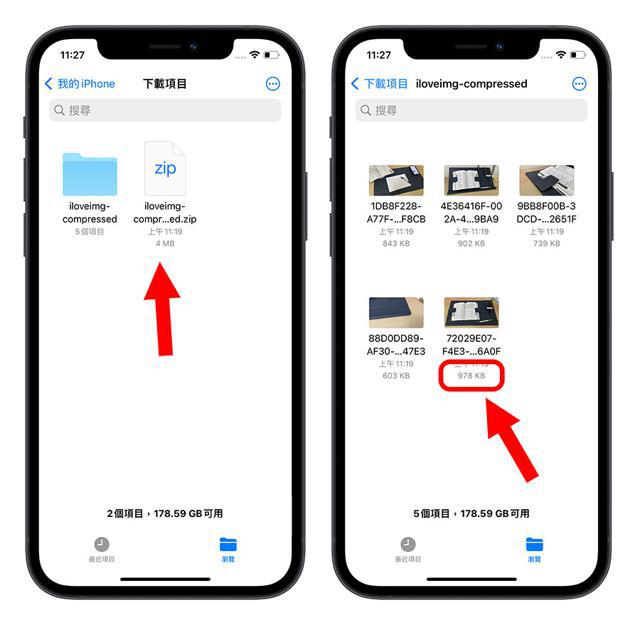
3 款 iPhone 照片压缩工具总结
因为 iPhone 内置没有可以压缩照片的功能,所以网络上出现不少调整 iPhone 照片尺寸的 App。
这次介绍的这 3 款 iPhone 照片压缩软件,虽然内容不是非常多元,但专注在处理 iPhoen 照片的压缩,而且支持照片大小的调整以及 iPhone 照片批量压缩的功能 ,用起来相对比较方便。
2D 照片都可变 3D,Facebook 研发出 AI 3D 功能
newsman 发表了文章 • 2020-12-27 20:37
据外媒报导,Facebook 利用 AI 技术将 3D 照片带给那些只能用普通 2D 手机拍照的人。

Facebook 上展示 3D 照片可能一直都是 iPhone 用户的专利,对于只有单镜头的手机用户,可能这与他们太远。不过现在 Facebook 可以将来自许多手机的2D照片中创建成3D照片,而不再局限于像新款 iPhone 那样的双镜模式。而且,用户还可以用它做更复杂的功能,比如更正照片问题、添加肖像效果、美化脸部,在晚上拍摄星星效果也会比正常的相机更清晰。
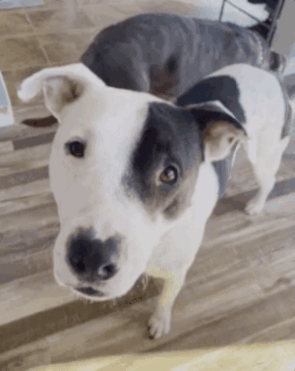
将 2D 照片制作成 3D 照片是 Facebook 和 Google 等公司的一个不错功能,它们在利用 AI 来计算深度,这样就可以模糊人像照片的背景。
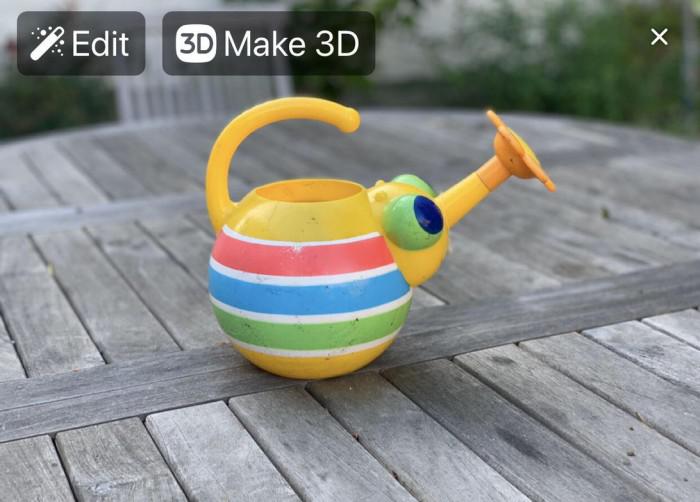
Facebook 计划通过全新的功能来改进 3D 技术,比如在现实生活中利用立体几何解决问题,以方便人们的生活。
iPhone 拍照浮水印捷径:免 App加上「Shot on iPhone」相片浮水印
Overseas 发表了文章 • 2020-12-03 01:01

想要分享 iPhone 拍摄的照片到网络上,又想让别人知道是哪支 iPhone 拍的吗?今天介绍的这款「iPhone 12 机型浮水印 2020 版」捷径不用 App,就可以把「Shot on iPhone 12」或其他机型的的浮水印添加到相片中,这样一来所有拍摄的相片都可以在侧边看到相机浮水印了。
这款捷径由友站苹果迷制作,感谢 Willy 和版主 Yi-Jyun Lin 的支持与授权;以下就告诉大家如何制作 iPhone 拍照浮水印吧!
2020 iPhone 拍照、相片浮水印捷径(免 App)
这个方法是通过 iOS 内置的捷径 App 制作,如果你的手机没有捷径这个软件,请先点此前往 App Store 下载。
下载 iOS 捷径之后,再点此下载「iPhone 机型浮水印 2020」链接(要用手机版点开喔),接着点「取得捷径」,然后在跳出来的捷径 App 中拉到最下面,点「加入不受信任的捷径」:
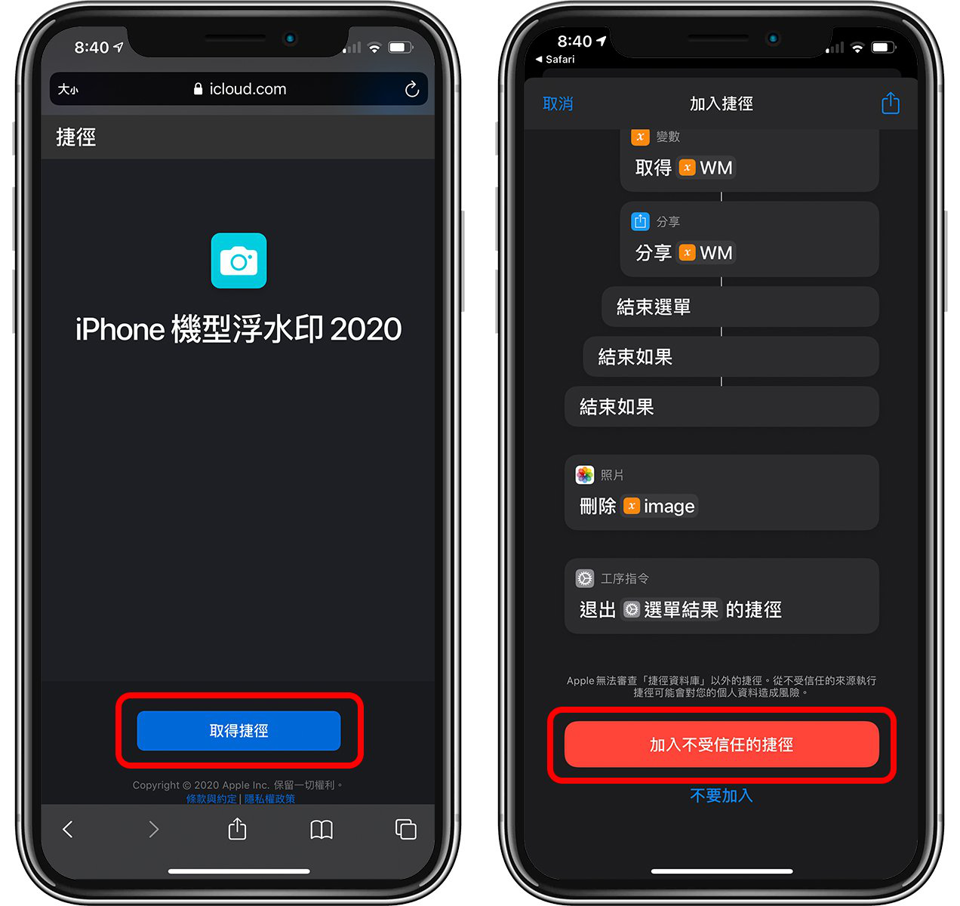
在所有捷径中看到「iPhone 机型浮水印 2020」就代表成功啰!第一次点开时会有一些权限需要允许,都点「好」才可以正常使用。
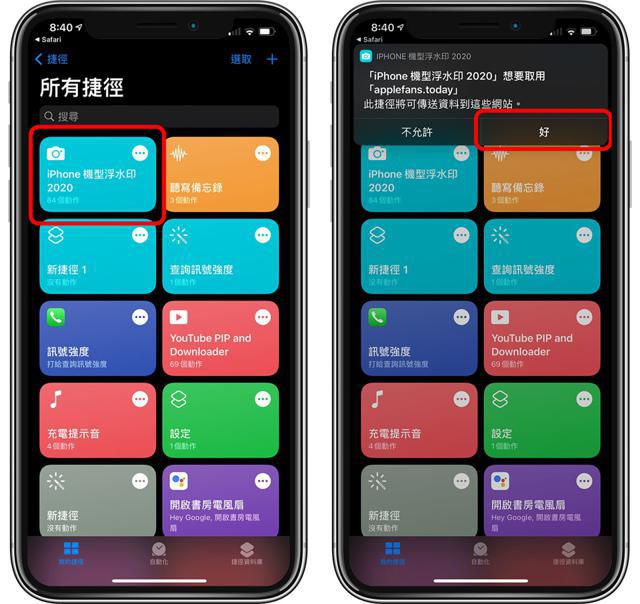
之后要为照片加入拍照浮水印时,只要到捷径打开「iPhone 机型浮水印 2020」,并点「拍照」(也可以先拍好照片,事后再加上浮水印)即可:
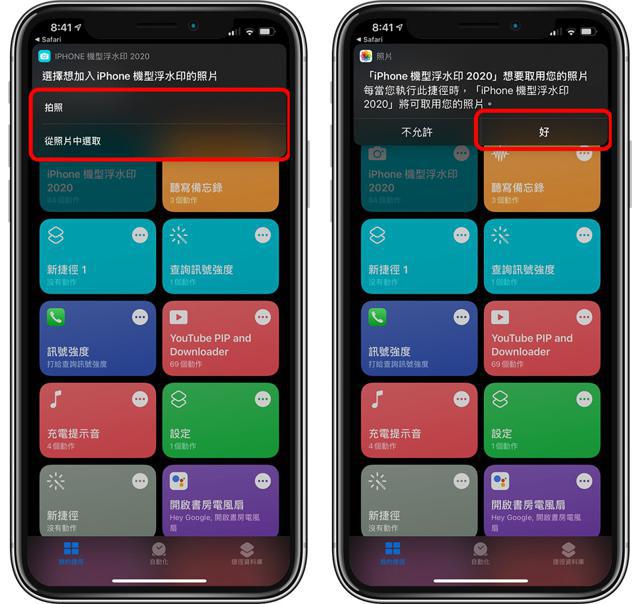
之后选择机型就可以啰,机型会影响的是照片下方的「Shot on iPhone 几」,但其实捷径也无法自动侦测,所以随便你要选哪一个机型、加上哪一款 iPhone 拍照浮水印都没关系;因为这款捷径是 2020 版的,所以就连 iPhone 12 的画面也有喔!
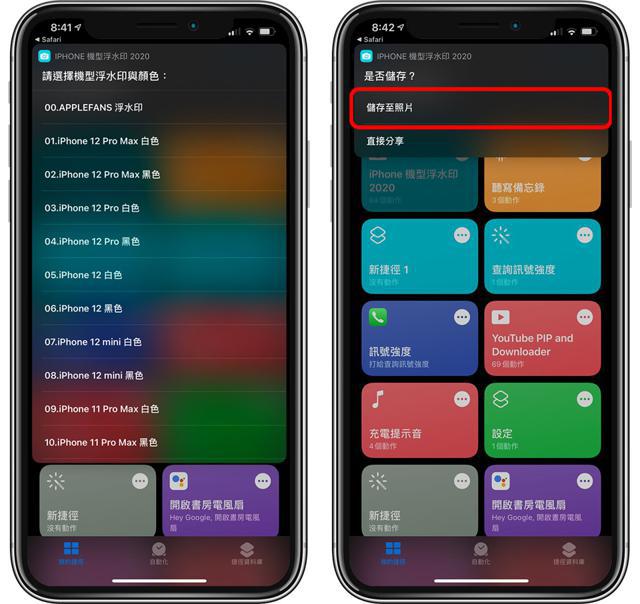
点「保存至照片」后,就可以把加上照片浮水印效果的相片存到 iOS 图库中。
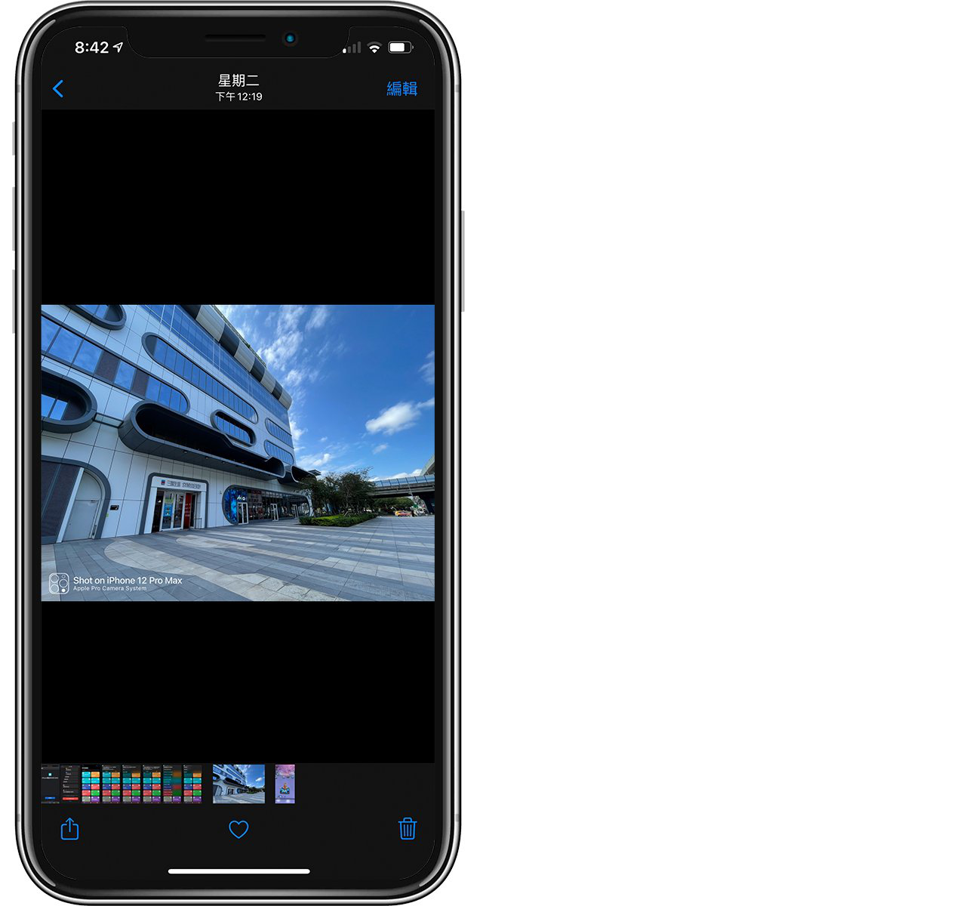
为照片加上 Shot on iPhone 浮水印效果
实际使用后,用捷径(免 App)为 iPhone 加上照片浮水印,效果大概如下图这样,还不错,旁边的小图标还会根据选择的机型不同而有不同的样式。
我用的是 Shot on iPhone 12 Pro Max 的拍照浮水印,虽然这张照片确实是 iPhone 12 Pro Max 拍的,不过随便你要套用哪个相机浮水印其实都可以。

效果很不错吧!以上就是最新的「2020 iPhone 照片机型浮水印」捷径,不用 App 就可以制作这样的效果!捷径可点下方链接下载,再次感谢苹果迷~
iPhone 看照片会闪一下?这其实是 Deep Fusion 在运作
Overseas 发表了文章 • 2020-11-17 10:49

近日在社团中,有人表示 iPhone 看照片时,会发现 iOS 照片都会「闪一下」,而且每切换到另一张照片时又会稍微闪一下,这到底是什么问题呢?
其实这并不是 iPhone 的 bug,而是 iOS 在去年 iOS 13.2 就推出的新功能「Deep Fusion 深度融合」,这功能可以让照片在拍完之后,将多张照片叠在一起,并让 iPhone 相片的细节更多;而「闪一下」的画面,其实就是 iPhone 正在进行叠合运算时产生的画面。
iPhone 看照片时会「闪一下」是什么意思?
在用 iPhone 拍完照片,并从图库查看画面时,可以发现每切换一次照片,画面都会稍微变个颜色,有点「闪一下」的状况,像下面视频这样(不太明显):
从上面视频可以看到,绿色的树叶在照片切换时会稍微变亮一点点,有点闪烁的感觉,这就是大家在问的「闪一下」问题。
iPhone 照片闪烁其实是 Deep Fusion 在运作
Deep Fusion 深度融合其实是苹果在 iOS 13 就推出的功能,在用户按下快门键之前,苹果就已经先拍下八张照片,包括四张短曝光、四张中曝光,而你按下快门之后,才开始拍摄长曝光。
所以你看到的「一张照片」,其实已经是九张照片了;而 iOS 会接着将这九张照片叠合起来并进行细节运算,合成出一张细节多、杂讯低的画面,而这个运算过程是需要零点几秒的时间进行的。
大家在图库中切换照片,如果有时会感觉照片稍微闪一下,其实就是运算过程正在进行。
至截稿为止,苹果并没有开放用户关闭 Deep Fusion,因此除非未来处理器快到大家完全感受不出运算差异,否则或多或少都会感觉照片闪了一下下,这是正常的喔!
Deep Fusion 照片的拍照成果比较
根据 Max Tech 在去年发布的 YouTube 视频,可以看到 Deep Fusion 激活前后的差异:

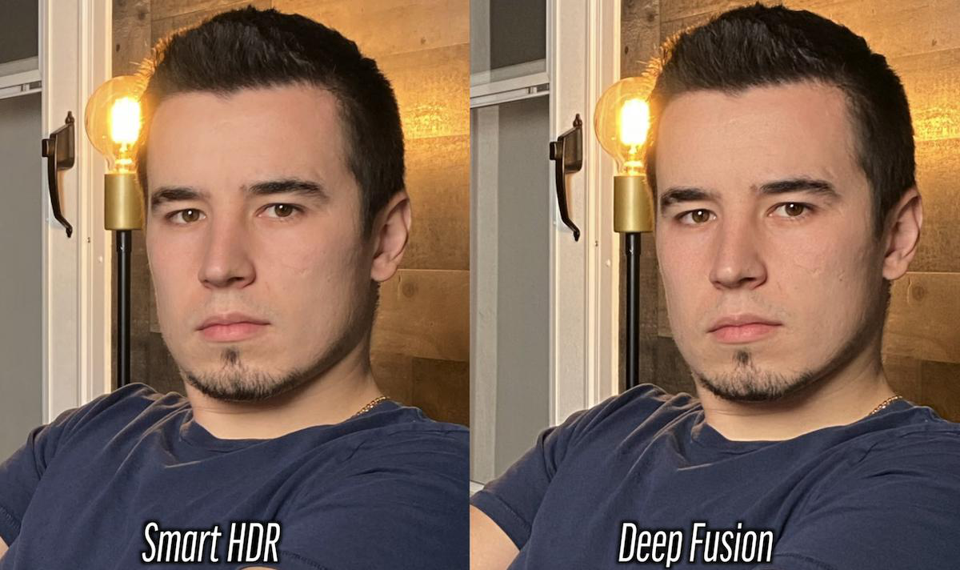

请大家留意上面照片的细节,可以看到 Deep Fusion 运作后的照片,更多细节如按钮上的字、脸上的毛孔、熔岩灯的亮暗部,都变得更加清楚了。
总而言之,iPhone 看照片时出现闪一下的状况,并不是灾情,而是正常现象!目的是让照片细节可以更多,所以大家不要紧张啰!在大多数时候,运算的「闪烁」状况也不明显,因此也不用太在意。
如何把一张照片变成视频?借助Pixaloop轻松实现照片变视频
Overseas 发表了文章 • 2018-11-24 23:21
这是照片做成视频后的效果,是不是很酷?
方法也不复杂,使用Pixaloop(这款App目前可能在改名中,App Store显示的是 Enlight Photoloop,装在手机上显示的是 Pixaloop),很轻松就能做出超有创意的作品。
这个 App 非常好用,它能为静态的照片添加特效并生成视频。
打开 Pixaloop,新建项目,导入照片,我们会看到几个清爽的功能图标。
这一点Pixaloo做的非常好,界面设计很简约,即使初上手也不会有压力感。
点击动画,点击路径,当我们在图片上标上几个箭头,会看到整个画面动了起来。
但如果我们只是想让某些地方运动,这时候我们就可以用锚。
锚的作用是选择动画作用的区域,其它地方不受影响。
点击速度,我们可以调整画面运动的速度。
有些时候我们想让画面中某一部分不运动,这是就可以用锁定。
选了锁定之后,在不想运动的区域涂抹就可以了,如果想涂抹的更精细些,可以放大画面。
如果涂抹到了不想涂抹的区域,则可以选择解锁擦掉。
如果你想让运动按某种方式进行,可以点环路选择运动方式。
如果你的照片里有天空,则可以试试天空特效。
这个相当强大,选择想要的效果,软件会自动替换,一般情况下效果还不错。
Pixaloop采用的是订阅制,有些特效和功能需要订阅,但对于普通使用,免费的已足够。
如果想让你的作品更特别,可以用叠加里的特效。
这里内置了不少效果,点击即可添加,添加完之后还可以对效果进行调节。
完成之后,可以把作品导出为视频,导出时可以选择不同的时长,很贴心。
你可以在其它App里为视频配上音乐字幕,一个酷酷的短片就成了。
这个软件使用起来并不复杂,但要创作出优质的作品,还是需要些耐心的。 查看全部
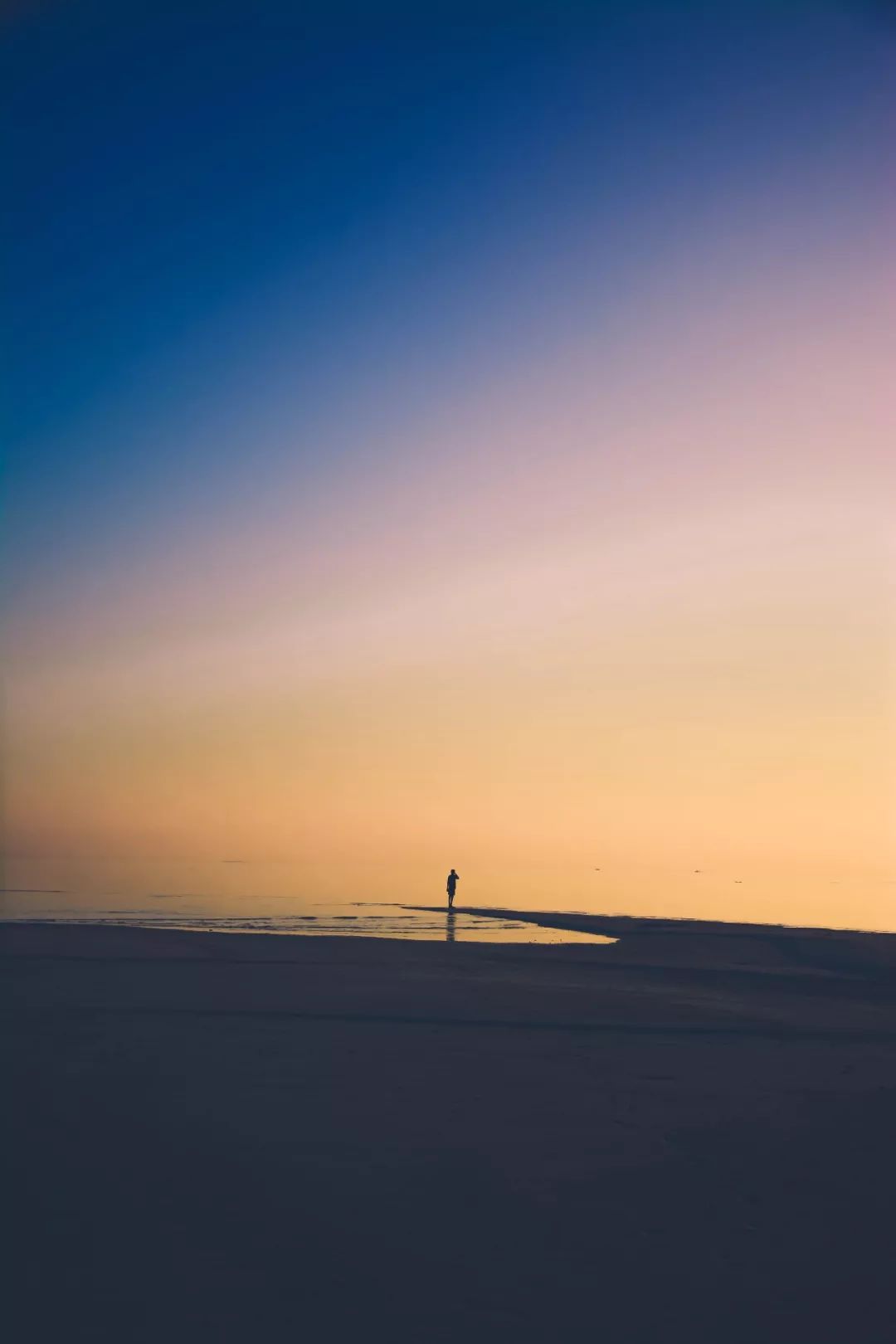
这是照片做成视频后的效果,是不是很酷?
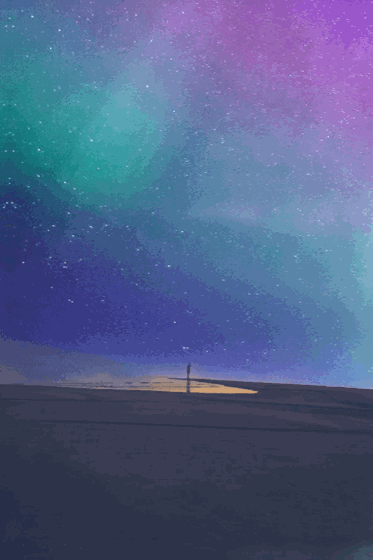
方法也不复杂,使用Pixaloop(这款App目前可能在改名中,App Store显示的是 Enlight Photoloop,装在手机上显示的是 Pixaloop),很轻松就能做出超有创意的作品。
这个 App 非常好用,它能为静态的照片添加特效并生成视频。
打开 Pixaloop,新建项目,导入照片,我们会看到几个清爽的功能图标。
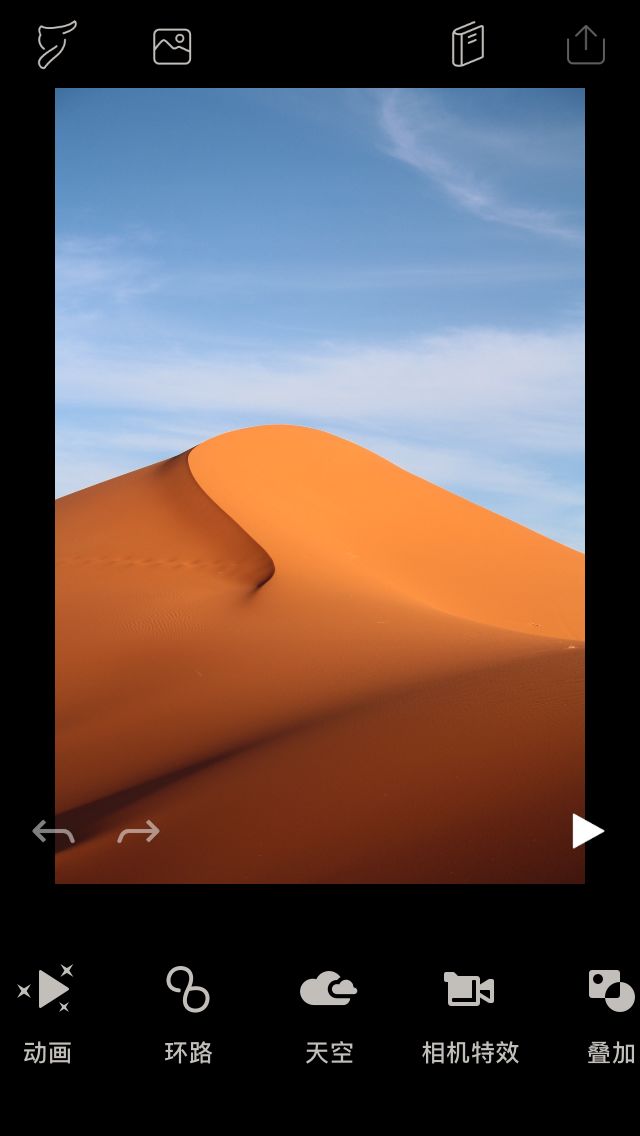
这一点Pixaloo做的非常好,界面设计很简约,即使初上手也不会有压力感。
点击动画,点击路径,当我们在图片上标上几个箭头,会看到整个画面动了起来。
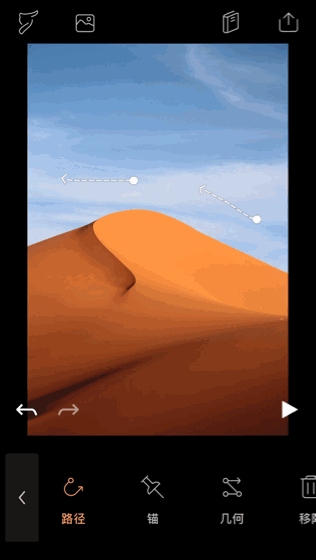
但如果我们只是想让某些地方运动,这时候我们就可以用锚。
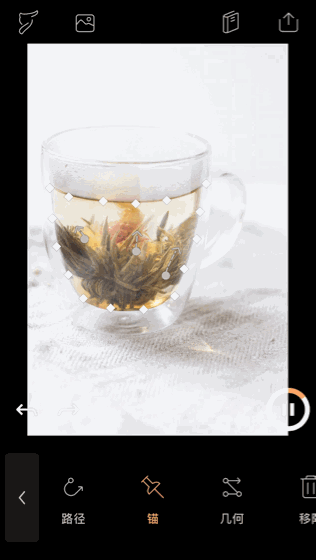
锚的作用是选择动画作用的区域,其它地方不受影响。
点击速度,我们可以调整画面运动的速度。
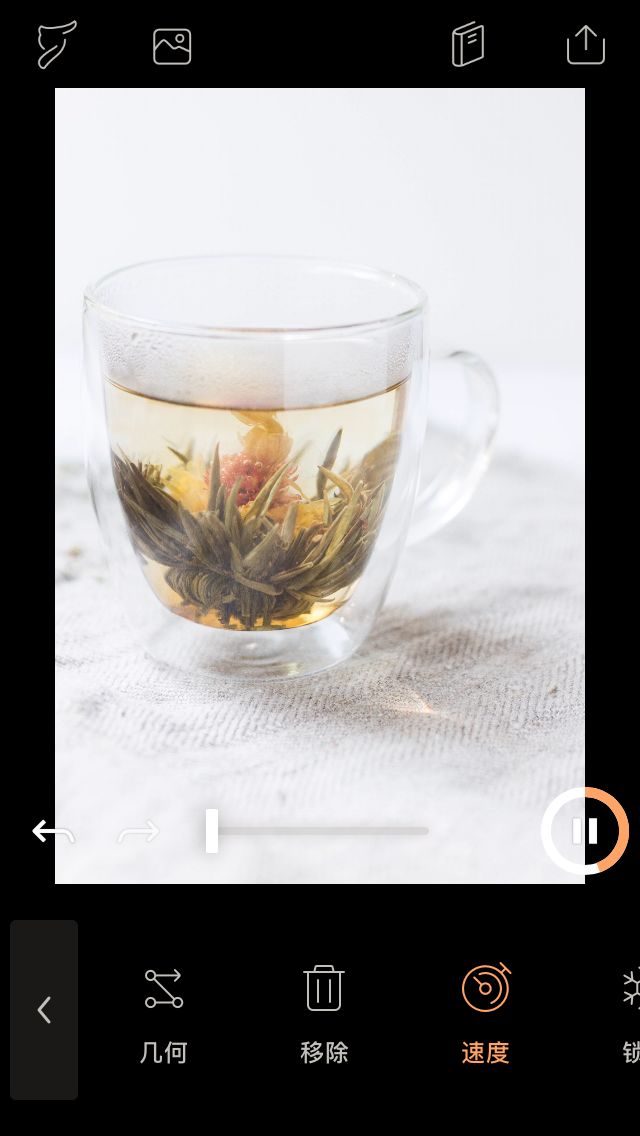
有些时候我们想让画面中某一部分不运动,这是就可以用锁定。
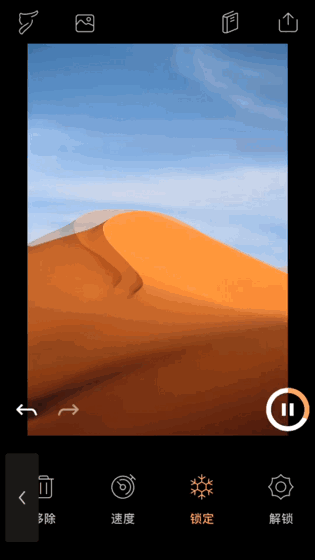
选了锁定之后,在不想运动的区域涂抹就可以了,如果想涂抹的更精细些,可以放大画面。
如果涂抹到了不想涂抹的区域,则可以选择解锁擦掉。
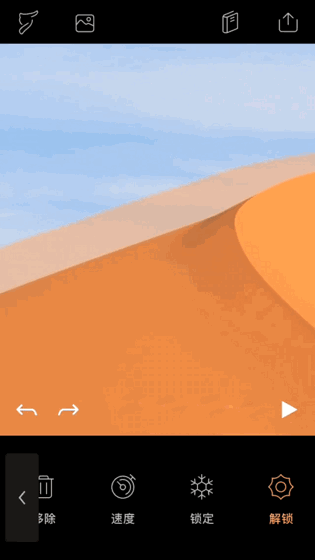
如果你想让运动按某种方式进行,可以点环路选择运动方式。
如果你的照片里有天空,则可以试试天空特效。
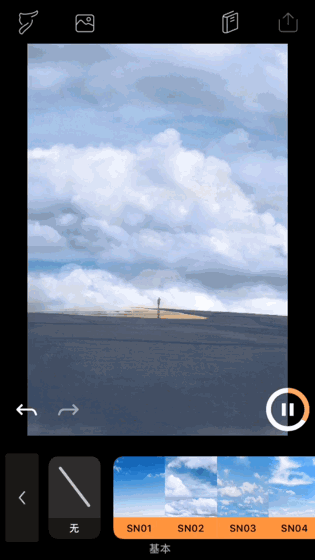
这个相当强大,选择想要的效果,软件会自动替换,一般情况下效果还不错。
Pixaloop采用的是订阅制,有些特效和功能需要订阅,但对于普通使用,免费的已足够。
如果想让你的作品更特别,可以用叠加里的特效。
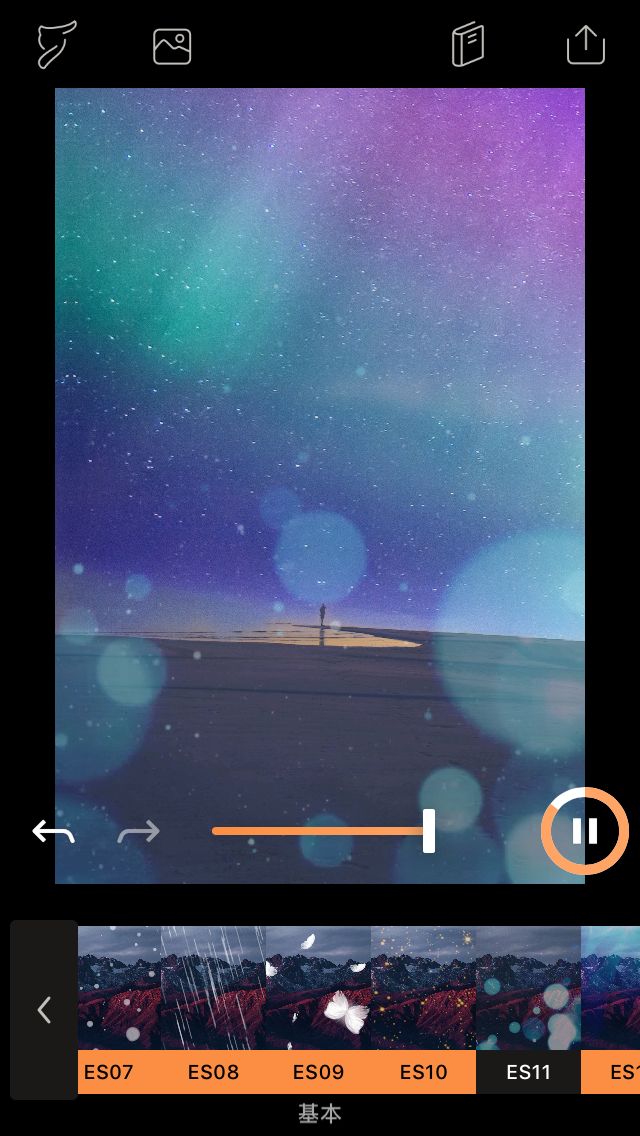
这里内置了不少效果,点击即可添加,添加完之后还可以对效果进行调节。
完成之后,可以把作品导出为视频,导出时可以选择不同的时长,很贴心。
你可以在其它App里为视频配上音乐字幕,一个酷酷的短片就成了。
这个软件使用起来并不复杂,但要创作出优质的作品,还是需要些耐心的。