
iOS
苹果手机如何通过系统"文件APP"保存视频?
newsman 发表了文章 • 2023-12-25 18:23
直接保存视频到苹果手机里, 免费, 不花钱。下面以我保存视频号视频为例来说一下流程:
1、 首先要获取到视频的真实地址。 至于怎么获取, 可能是从某地方复制过来的。然后在苹果手机的浏览器里,粘贴上面的链接, 确定后打开视频, 然后把视频全屏关掉。
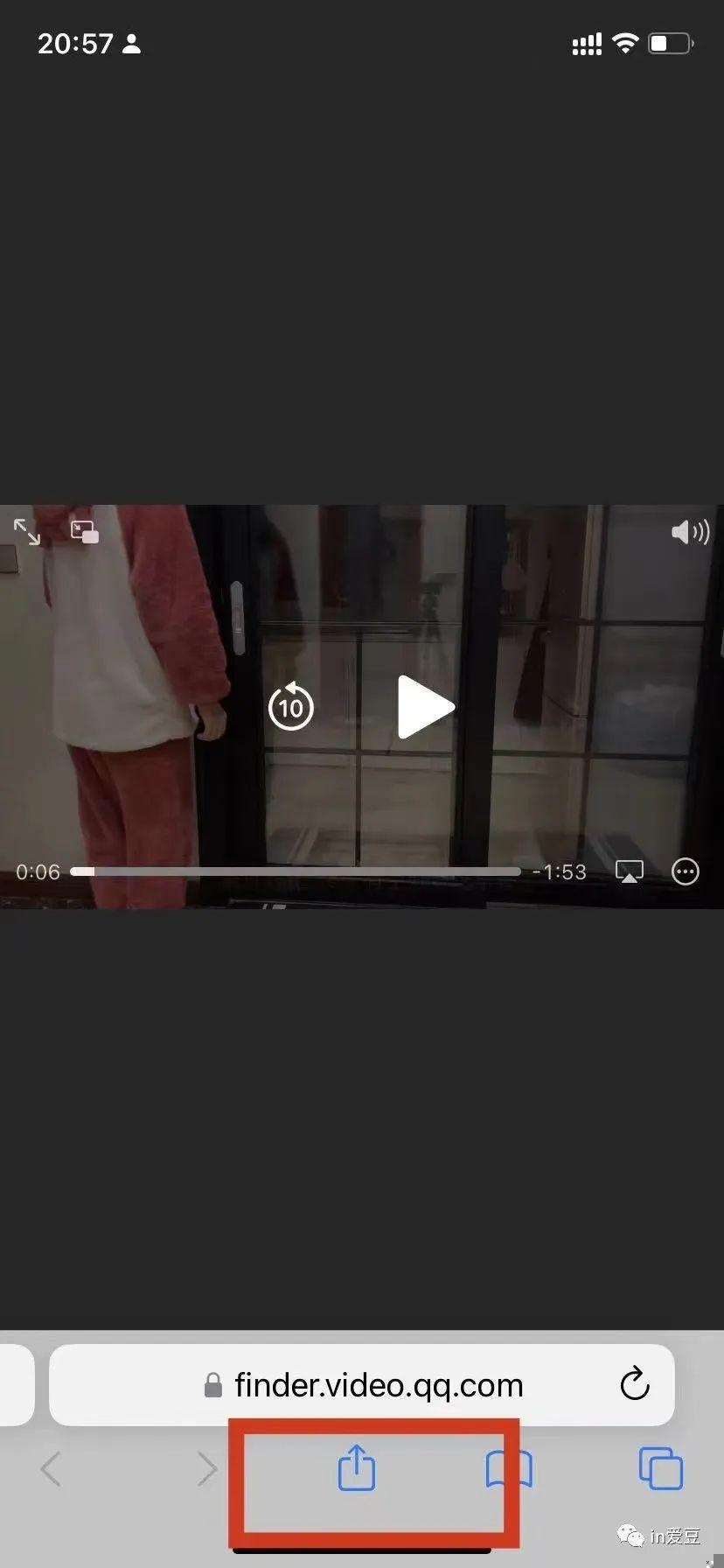
2、 看上图标注的地方, 点击后分享, 然后选择 “存储到文件”, 就保存到苹果自带的 “文件”APP里了, 要记住保存的路径, 在微信里可以直接找到此文件。
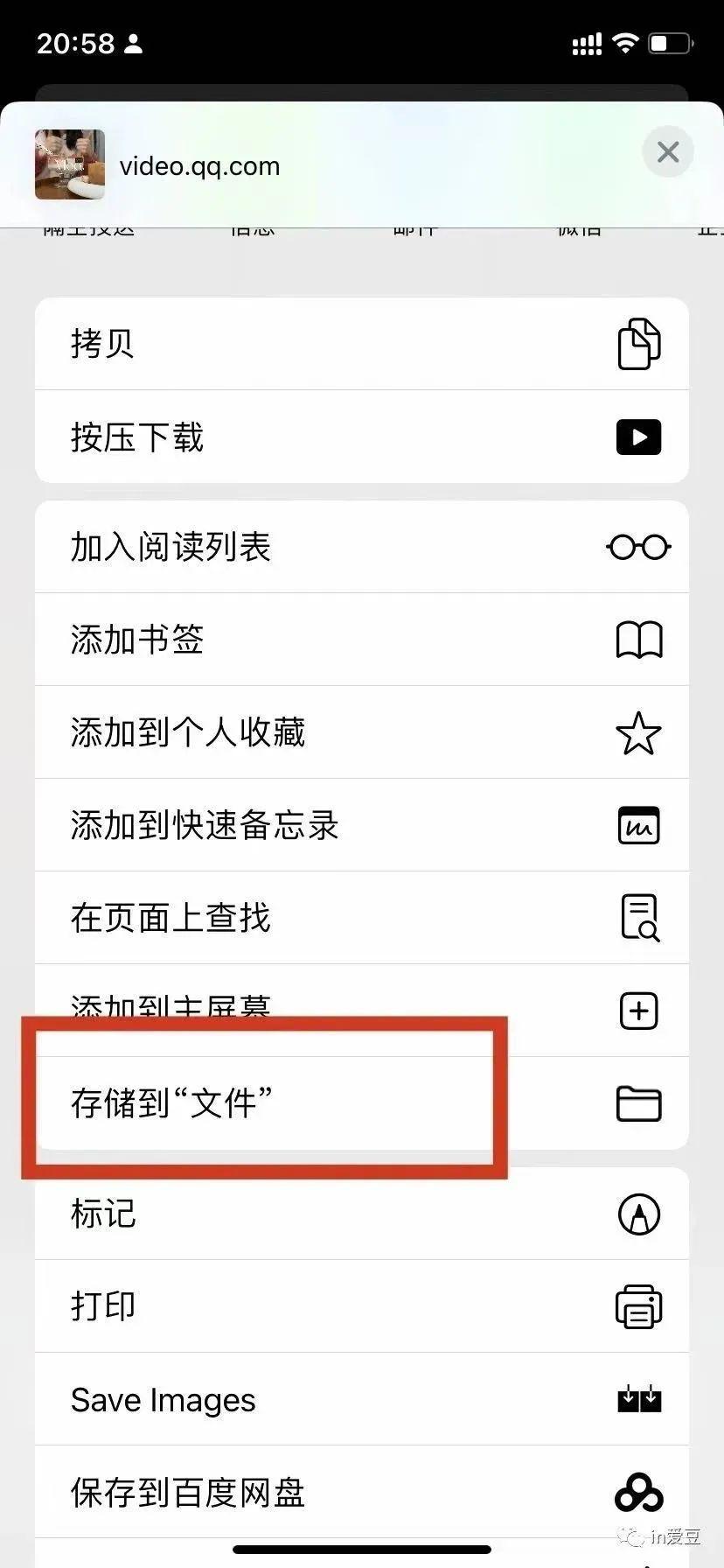
3、 在苹果手机的微信里发给朋友,见下图
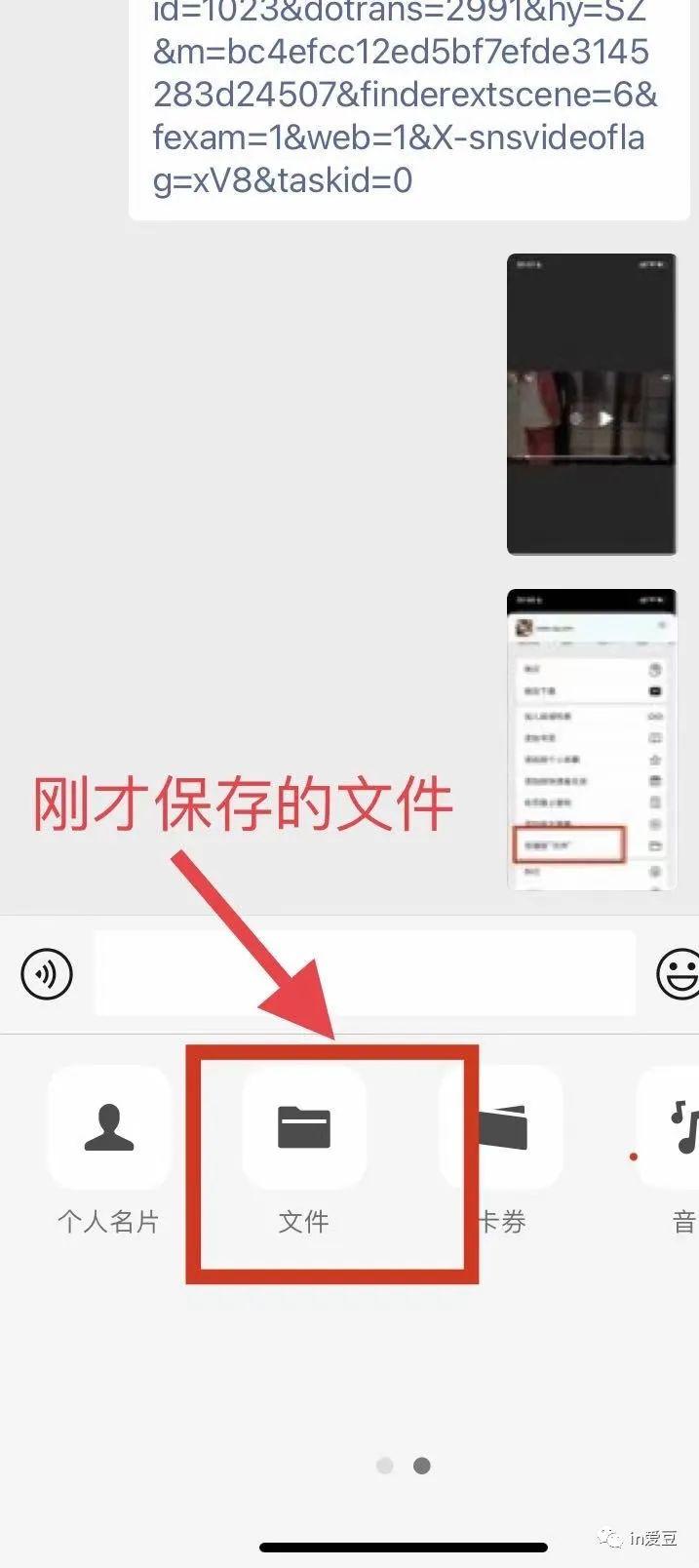
4、 根据刚才保存的路径, 选择文件后, 就可以发给朋友了。
iPhone 原况照片锁定画面设置技巧,超美渐进式 livephoto 壁纸这样做
newsman 发表了文章 • 2023-10-13 14:29

自 iOS 16 开始苹果大改 iPhone 壁纸与锁定画面的设置内容,可惜加入更多定制化项目的同时也拿掉了一些有趣的东西,例如原况照片(livephoto)。
不过惊喜的是原况照片在 iOS 17 锁定画面选项中重新回归,而且还加入超美的渐进式动画效果,让点亮屏幕都是种乐趣;这里就来分享 iPhone 原况照片壁纸设置技巧。
拍摄 iPhone 原况照片
想要设置 iPhone 原况照片锁定画面当然就必须先用 iPhone 拍摄一张原况照片。
打开相机后在拍照模式的右上角会出现原况照片按钮「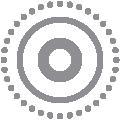 」,点击开启并按下快门,系统就会拍摄照片前后 1.5 秒的动态原况照片,可以简单理解为像是一个 3 秒的小短片;另外拍摄原况照片的时候建议「手机固定不动、让拍摄主体动」效果会比较好。
」,点击开启并按下快门,系统就会拍摄照片前后 1.5 秒的动态原况照片,可以简单理解为像是一个 3 秒的小短片;另外拍摄原况照片的时候建议「手机固定不动、让拍摄主体动」效果会比较好。
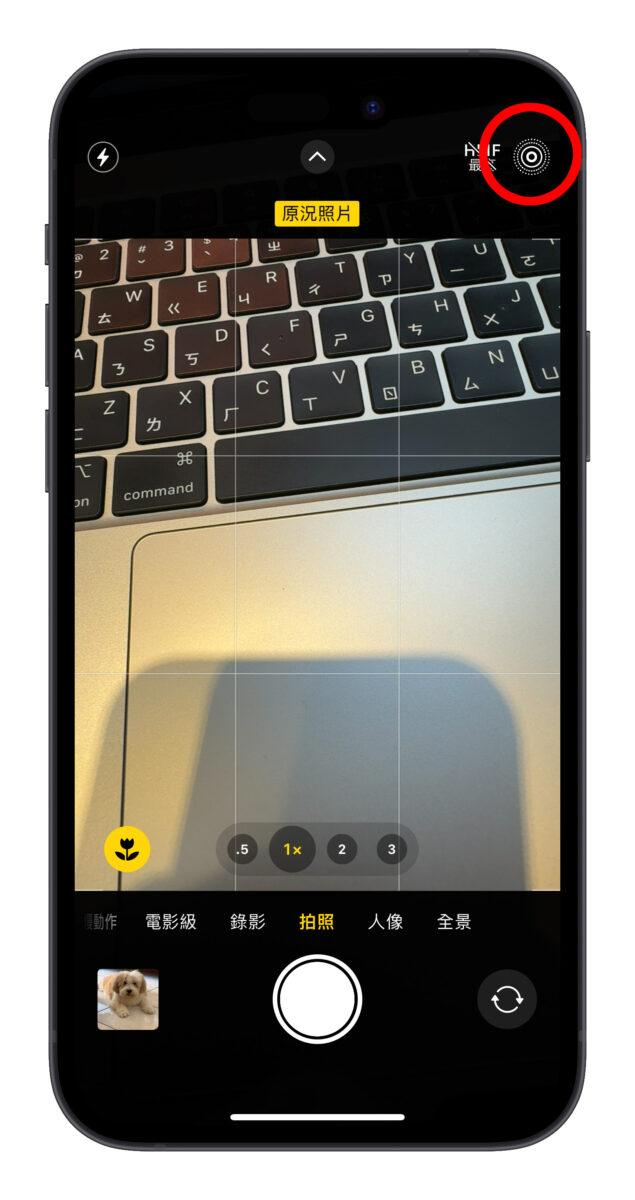
到图库中查看左上角也会显示「原况照片」标示,只要长按原况照片就会播放动态效果。

长按左上角的「原况照片」标示可以调整成不同的动态效果、也能在照片编辑中另外设置要作为主要画面的照片;这边就不多赘述,大家可以自己玩玩看,还蛮有趣的。
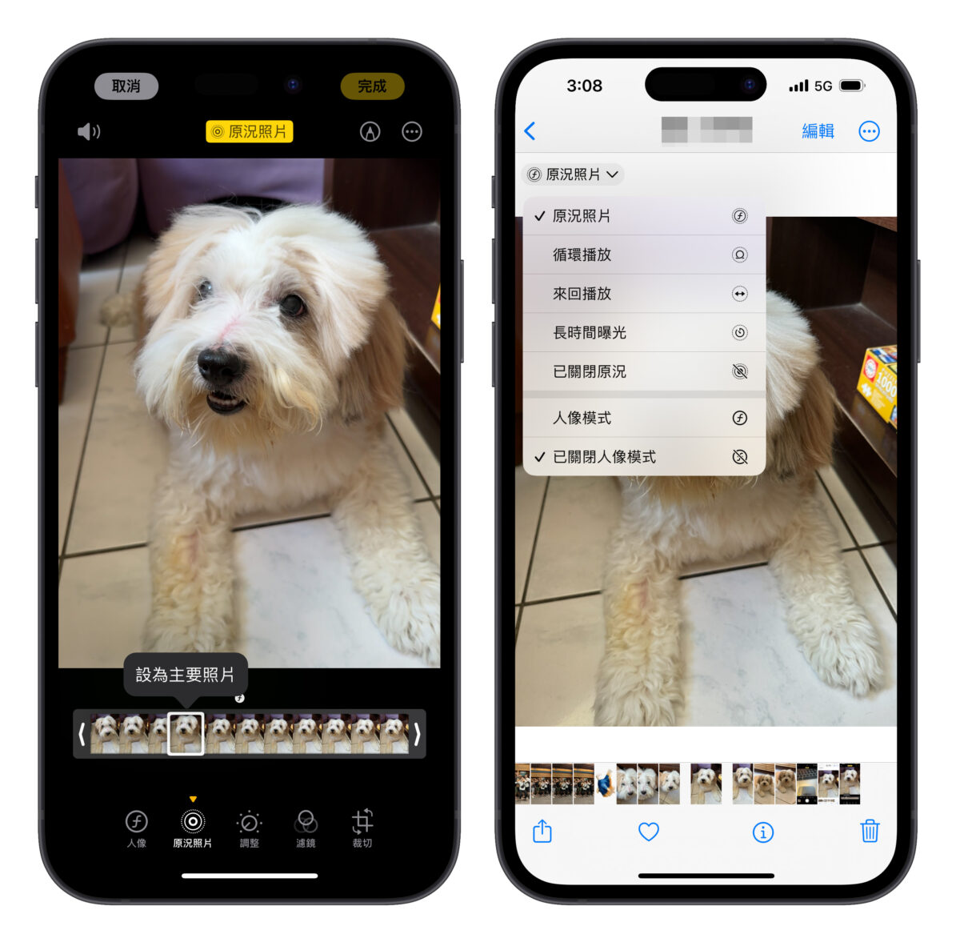
iPhone 原况照片锁定画面设置方式
接着就是要把拍好的原况照片设置成 iPhone 锁定画面;首先就是要确定有把 iPhone 更新至 iOS 17,基本上 iPhone 原况照片锁定画面没有机型限制,有更新 iOS 17 就能用。
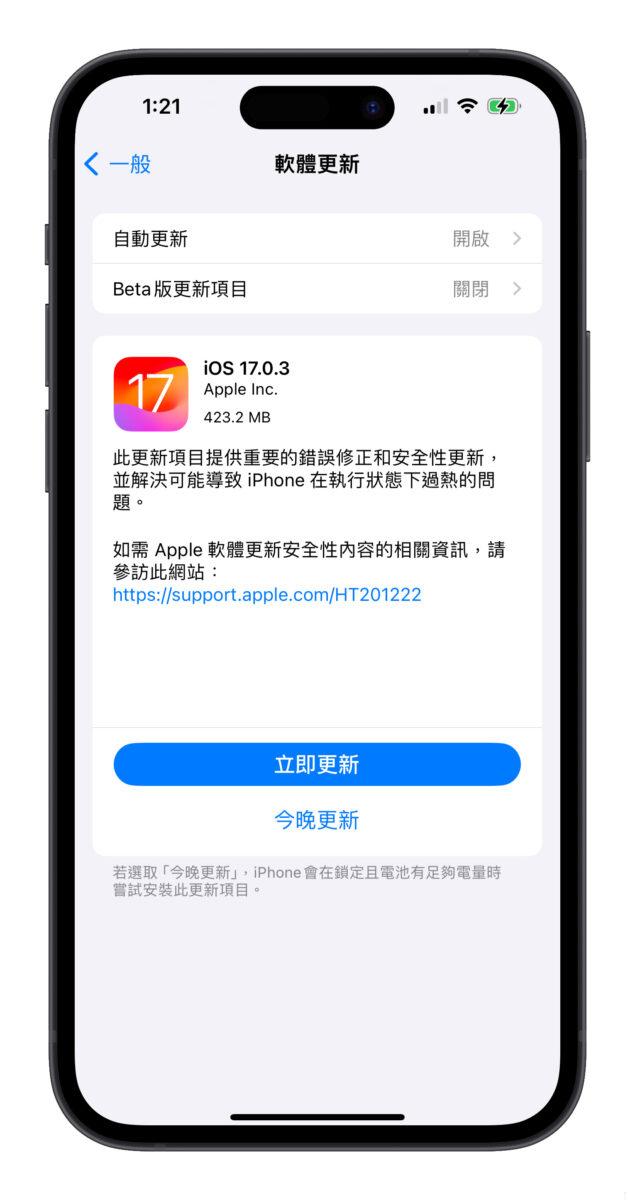
然后在解锁状态下长按锁定画面或到「设置」>「背镜图片」,加入一个新的背景图片。
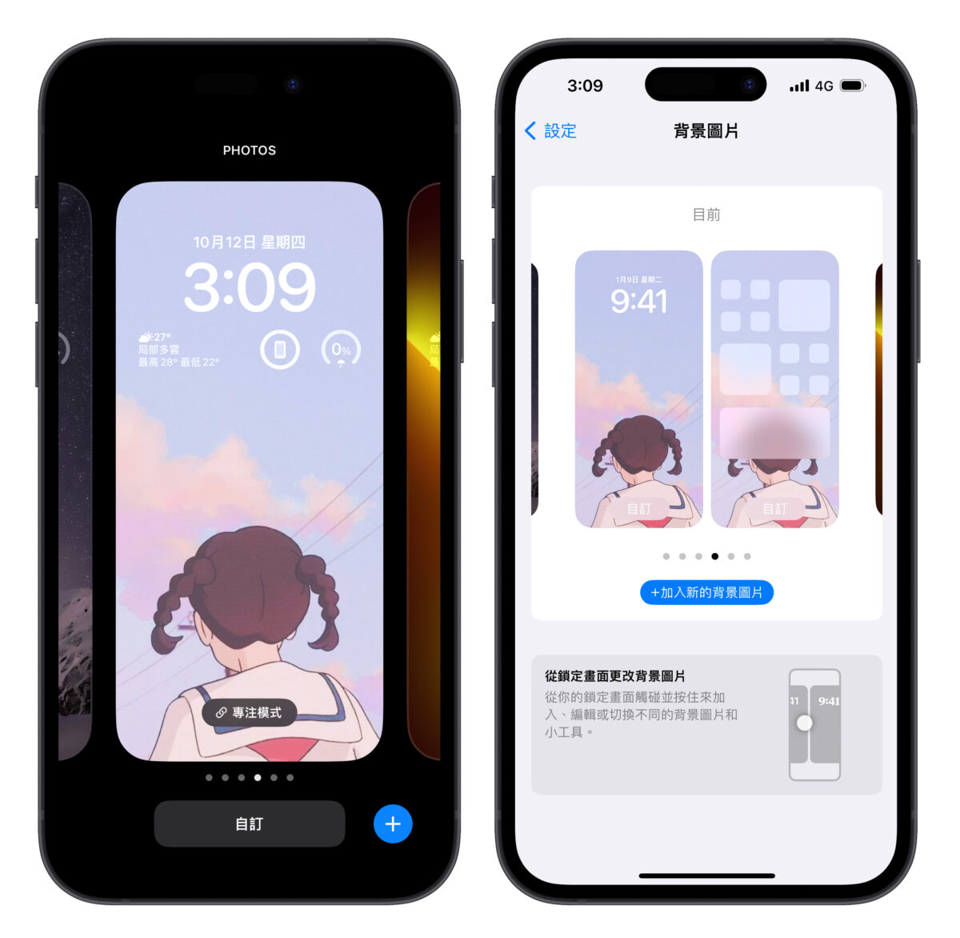
这时就会在上方的选项中看到「原况照片」,点击后就会自动跳出图库内的原况照片;但不确定是不是 Bug 导致,刚拍好的原况照片可能不会出现在原况照片的分类,建议从「全部」的分类去选。
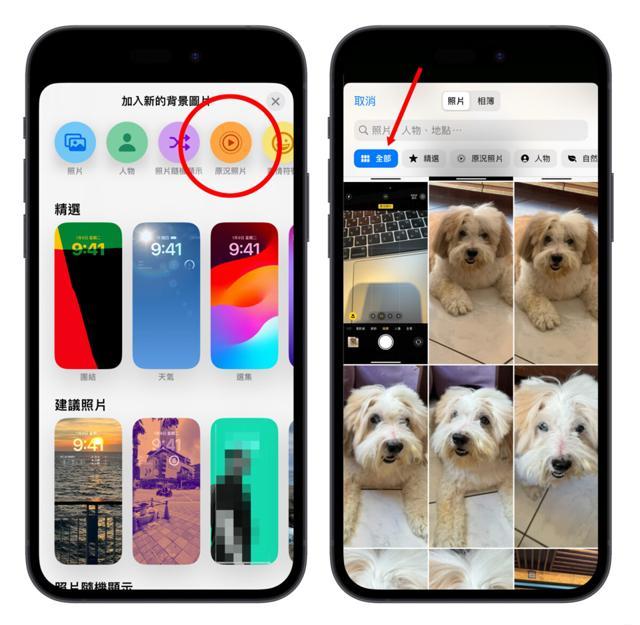
挑好要设置成锁定画面的原况照片后可以再用 2 指缩放照片大小、调整位置,也把时间字体、小工具一起设置完成。
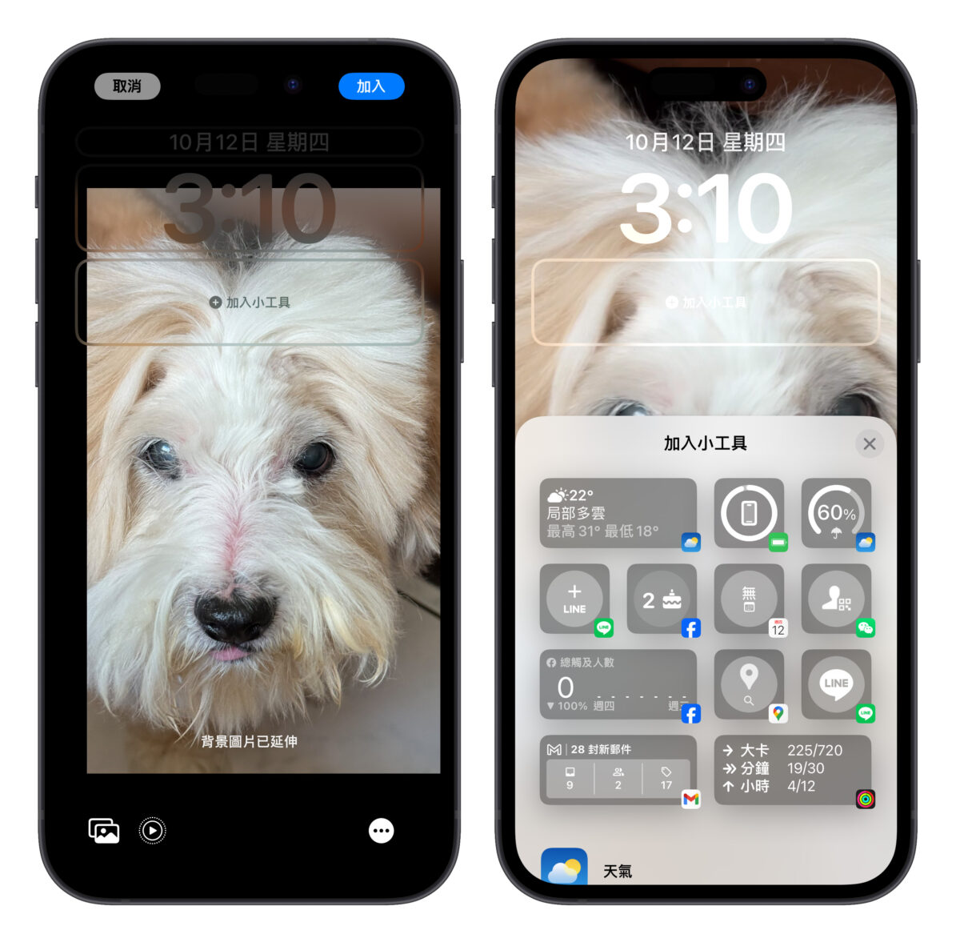
左下方会有一个播放钮用来控制要不要让原况照片「动起来」;这就建议一率开启,不然就失去原况照片的意义。最后点右上角「加入」,再调整一下主画面的客制化选项,iPhone 原况照片锁定画面就完成啰。
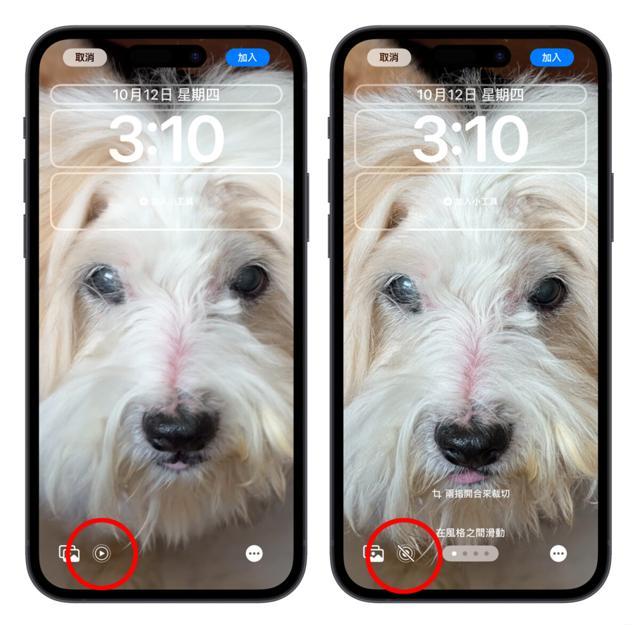
iPhone 原况照片锁定画面效果展示
过去锁定画面上的原况照片必须长按播放,但因为 iOS 17 中长按锁定画面会进入背景图片编辑模式,所以转变为自动播放;因此只要点亮屏幕,系统就会自动播放原况照片的动态效果,营造出一个动态锁定画面的视觉感受。

iPhone 原况照片锁定画面总结
以上就是 iPhone 原况照片锁定画面的教学介绍;动态的 iPhone 原况照片可以玩出很多不同的花样,像是人物、宠物、风景都会呈现出不同的效果,各位可以动手玩玩看,点亮屏幕的那一刹那真的很有趣。
不过使用原况照片锁定画面每次点亮都会播放动态效果,可能会些微增加手机耗电量,我个人认为是还在可接受的范围,但每个人的使用状况都不一样,因此大家设置前就斟酌一下。
iOS 17 加入敏感照片侦测功能,裸露、血腥或暴力影像不让你一下就看到
newsman 发表了文章 • 2023-06-12 21:51

苹果在 WWDC 2023 发表了 iOS 17,其中在发表会上也提到一项功能,可以让用户在接收到内容较为敏感的影像时,先以模糊处理的方式隐藏影像里面的内容,不会让你一下子就看到。
iOS 17 让裸露、血腥或暴力影像不会一下就被看见
苹果在 WWDC 2023 的发表会上有提到,iOS 17 在用户接收到敏感照片的时候,不会直接显示出来,会先以模糊的方式隐藏敏感照片的内容,直到用户按下确定要显示内容的按钮以后才会显示影像。
这个「敏感性内容警告」的效果不仅仅对静态的图片有效,包含动态的影像如果有存在敏感性的内容,也会先以模糊处理的方式显示。
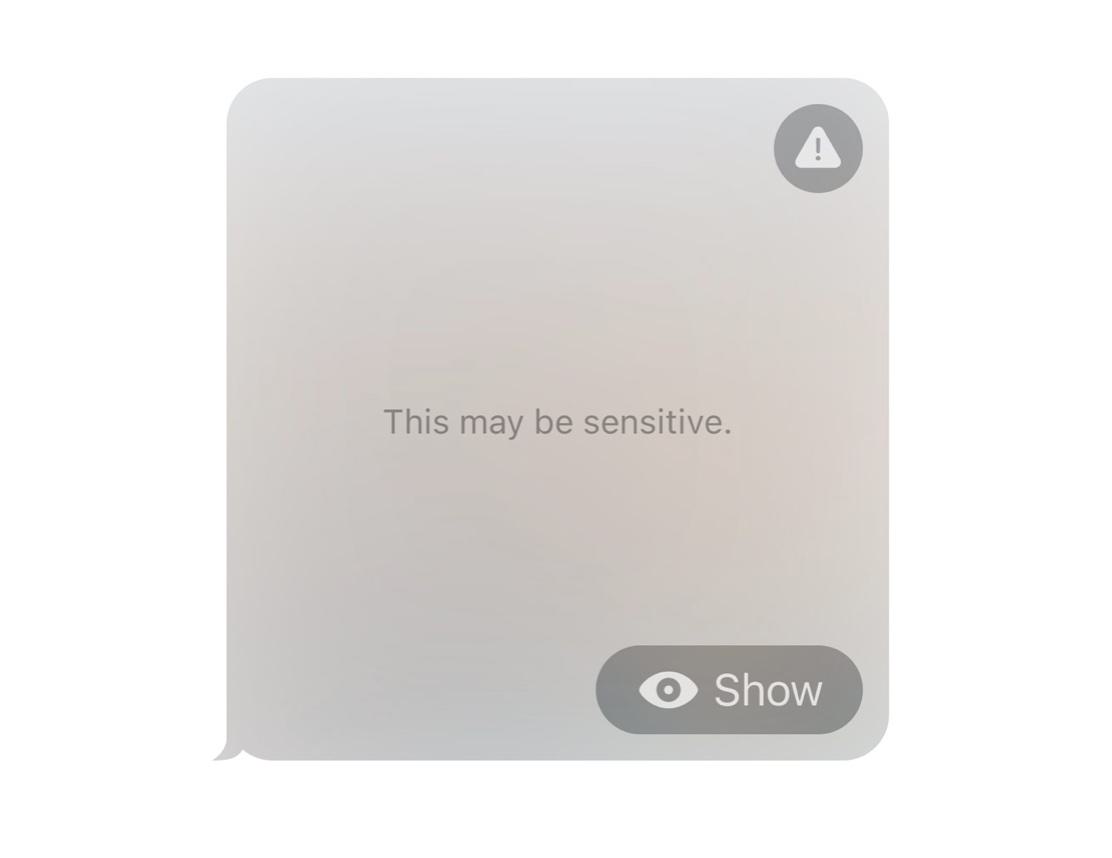
这个功能目前适用的范围包含 AirDrop、iMessage、FaceTime 甚至是最新的联系人海报都有效果,在 AirDrop 上如果收到包含裸露、血腥、暴力…等消息,就会出现如下图的消息通知,让你方便判断是否要拒收。
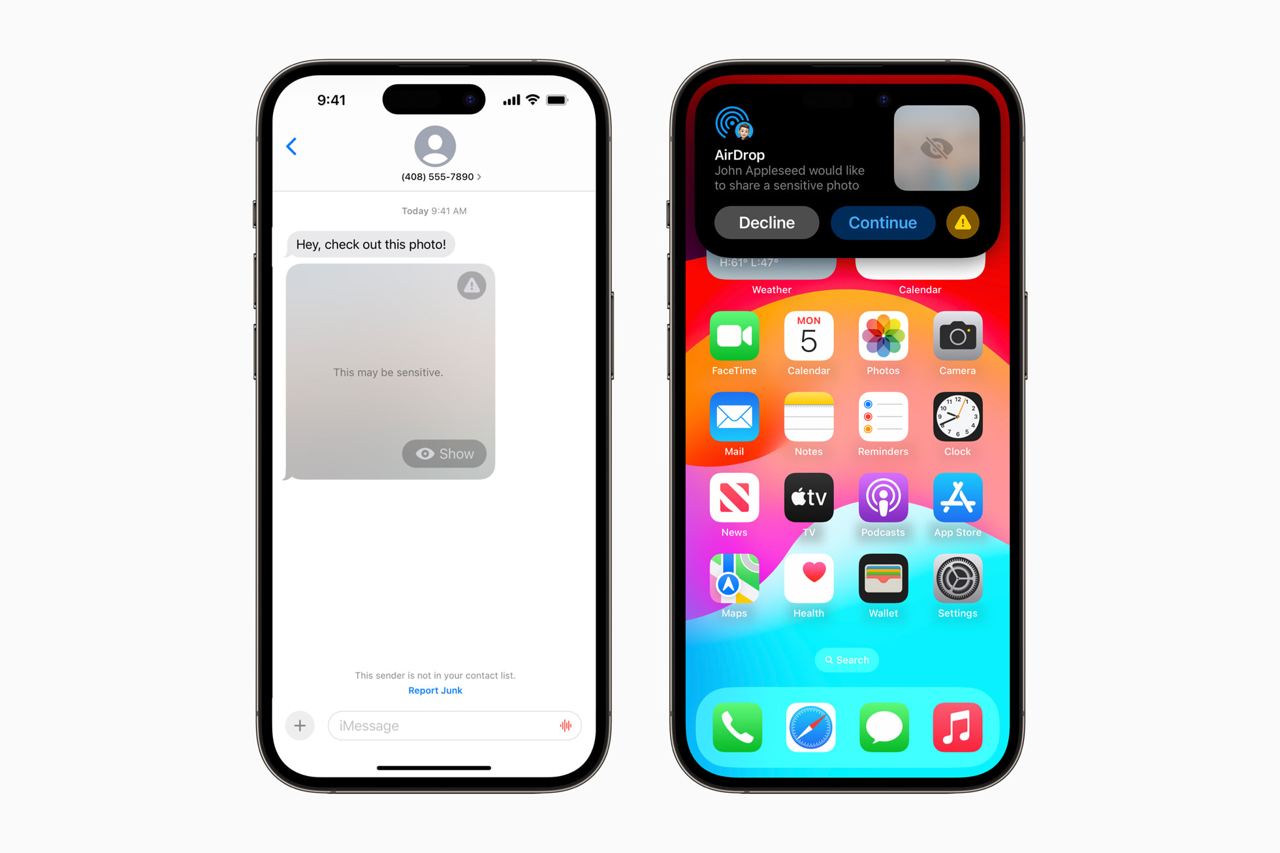
「敏感性内容警告」所有侦测仅在本机运行没有隐私问题
苹果也强调,大家不用担心自己发送的内容会被苹果看到、监控或是外流,因为所有的「敏感性内容警告」侦测、判断行为都是在 iPhone 本机完成,任何的照片、影片都不会上传到云端或是 Apple 的服务器,所以大家可以不用担心传出去的内容会被苹果检查。
因为不会上传网络,而且 Apple 的传输也都有端到端加密功能,所以也不会有第三方外流、窃取的疑虑。
可自行选择是要开启或关闭
此外,「敏感性内容警告」功能不会区分是不是仅限未成年的帐号才可以使用,对于成年者的帐号、iPhone 也一样有效,只是这个功能缺省是没有开启的,必须要从设置中开启才能够开始自动检测敏感性照片。
而我自己也已经下载 iOS 17 Beta,但相关的细节不能透露太多,因为实际上当我们下载 Beta 版内容的同时,在隐私条约上有注明开发者预览版的使用体验、功能截屏是不能公开的,所以我只能跟大家说这个功能确实有效。
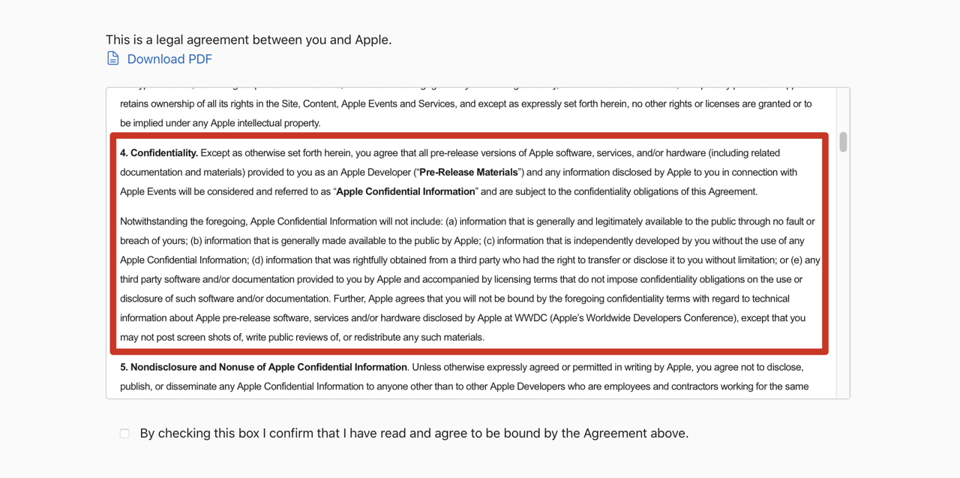
等到公开测试版推出后内容就可以公开了,到时候我会再另外写一篇详细的介绍给大家看。
iOS 17 的 Spotlight Siri 建议加入更多实用的内容选项
newsman 发表了文章 • 2023-06-12 21:48

苹果最新的 iOS 17 已经在 WWDC 2023 结束后正式向所有的开发者发布,只要注册开发者帐号即可免费下载 iOS 17 Beta 版本,我们之前也有分享 iOS 17 更新、升级与安装方式给大家。
另外我们也分享过国外的 YouTube 频道测试关于 iOS 17 Beta 电池续航力的测试内容,结果是 iOS 17 Beta 并没有特别耗电,对于 iOS 17 第一版的 Beta 开发者预览版来说算是一个相当不错的表现。
苹果也针对 iOS 17 的 Siri 做了改良,虽然台湾还不能用,但是如果使用英文语系的 Siri 甚至可以不用加「Hey」就可以调用 Siri,这样子的调用方式更直觉也更口语。
但除了 Siri 的调用方式变了以外,在 Spotlight 里面的 Siri 建议也变得更聪明了。
网友分享 iOS 17 的 Siri 建议加入更多选项
不知道大家有没有常常在使用 Spotlight 里面的 Siri 建议功能,这个功能会让 Siri 根据你过去的使用习惯,动作,显示相关的内容给你。
例如你习惯在 iPhone 连上 AirPods 的时候听音乐,那么当你的 AirPods 连上 iPhone 以后,你下滑叫出 Spotlight 后,Siri 建议这里就会出现与音乐相关的 App。
或是你通常晚上都会开 Facebook、跟朋友传消息,那么 Siri 建议就会在晚上的时候推送给你许多社区相关 App。
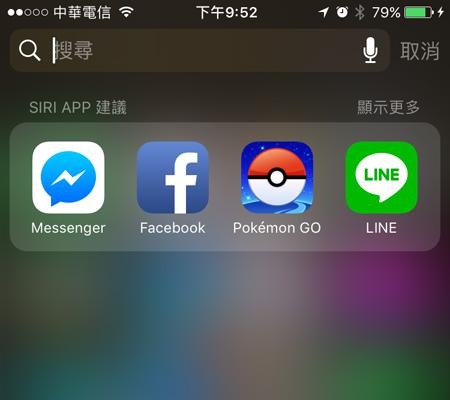
而近日在国外的 Reddit 论坛上就有网友分享,他发现 iOS 17 的 Siri 变得更聪明了。
因为他每天都会去特定的某间商店,在更新到 iOS 17 以后,Siri 建议甚至还会显示这间商店的建议项目,这是他过去从来没有看过的。
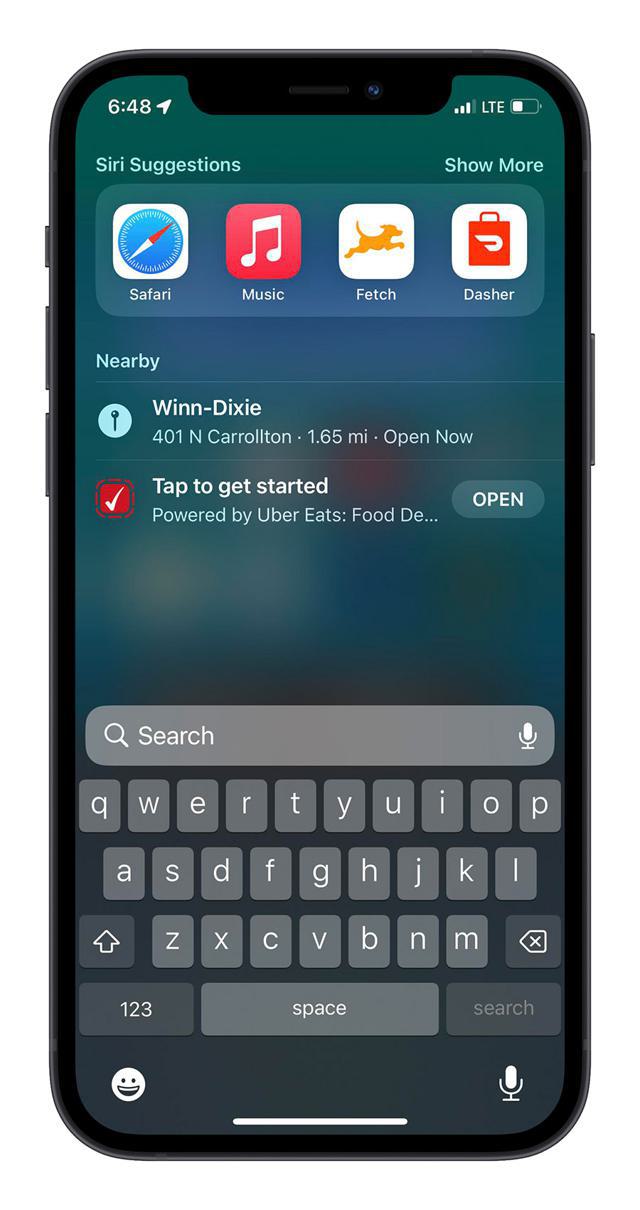
▲ 画面来源:Reddit 网友分享
你还可以直接在 Spotlight 的 Siri 建议中看到 Siri 建议的「动作」,像是下面网友分享的截屏,就显示了 Siri 不再只是建议你开启「时钟」App,而是直接建议你「创建计时器」功能。
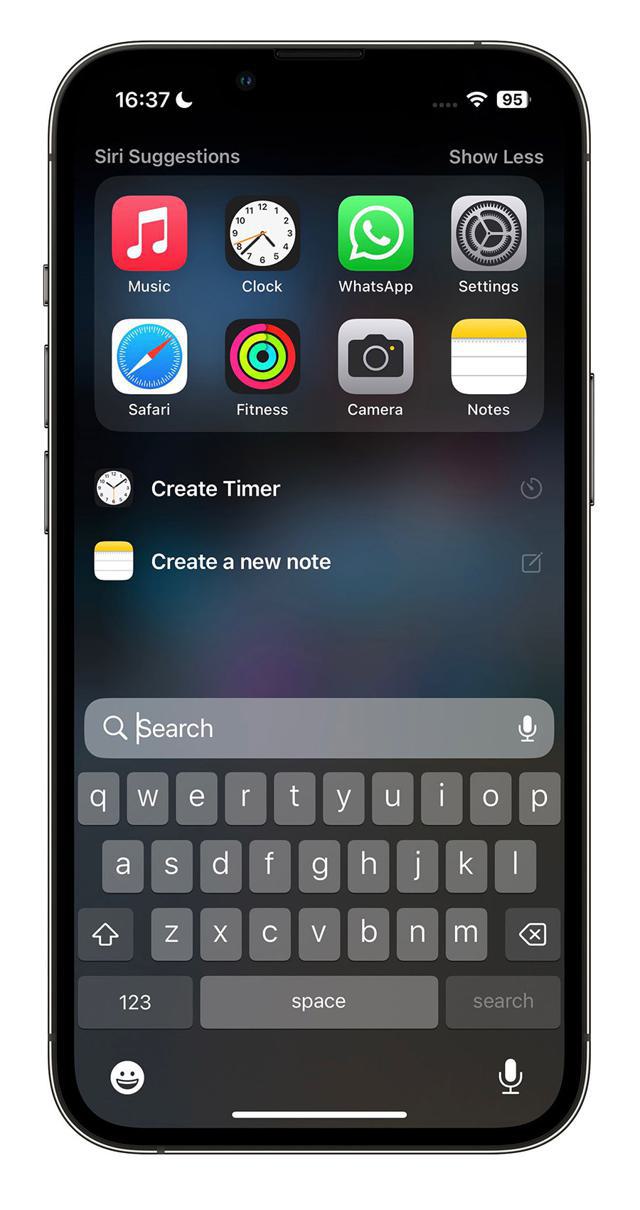
▲ 画面来源:MacRumors
因为在过去 Siri 建议比较不会显示到 App 里面的功能,所以这样在操作上会变得比较方便,但我在想初期可能仅有 iOS 内置的 Apple 相关 App 会支持,其他第三方 App 可能会需要等到开发者更新代码以后才有支持吧。
虽然目前 iOS 17 还是第一个开发者预览 Developer Beta 版,但其实整体来说表现还算不错,虽然不像 iOS 16 那样有着非常显著的大改版,可是像这些小地方的改变我觉得都蛮实用的,而我们也会在 iOS 17 公开测试版推出后,带大家进一步了解更多关于 iOS 17 的详细内容。
兽音译者iOS APP,支持iPhone、iPad、Mac~
Overseas 发表了文章 • 2023-01-04 11:44
最近大家可能在朋友圈、微信聊天、百度贴吧里看到诸如这样的加密信息:
~呜嗷呜嗷嗷嗷啊嗷嗷~啊呜~啊~呜呜嗷~呜~啊~啊呜呜啊~~嗷~啊啊~呜呜嗷啊啊呜嗷嗷~呜~嗷呜呜啊啊嗷嗷呜嗷呜~~嗷呜嗷~呜~啊呜嗷呜呜~呜嗷啊嗷啊啊~~~呜啊嗷啊~呜呜~嗷啊啊啊啊哈哈,乍一看还以为是灌水评论,其实不然。其实是一种比较火的密文。因为加密文字是嗷呜嗷呜这类的动物兽音。于是乎这个软件就和百度兽人吧联系上了,实际两者并无关系。
来,小编告诉你如果以后看到这种文字,怎么解密。只需要复制这种密文,然后打开兽音译者APP。点击粘贴,自动就把密文给粘贴到输入框了,然后点击解码按钮。就能看到原文啦。
在苹果应用商店搜索「兽音译者」APP。(该APP目前只有iOS版本,Android手机用户推荐使用网页版本:https://roar.iiilab.com/ )
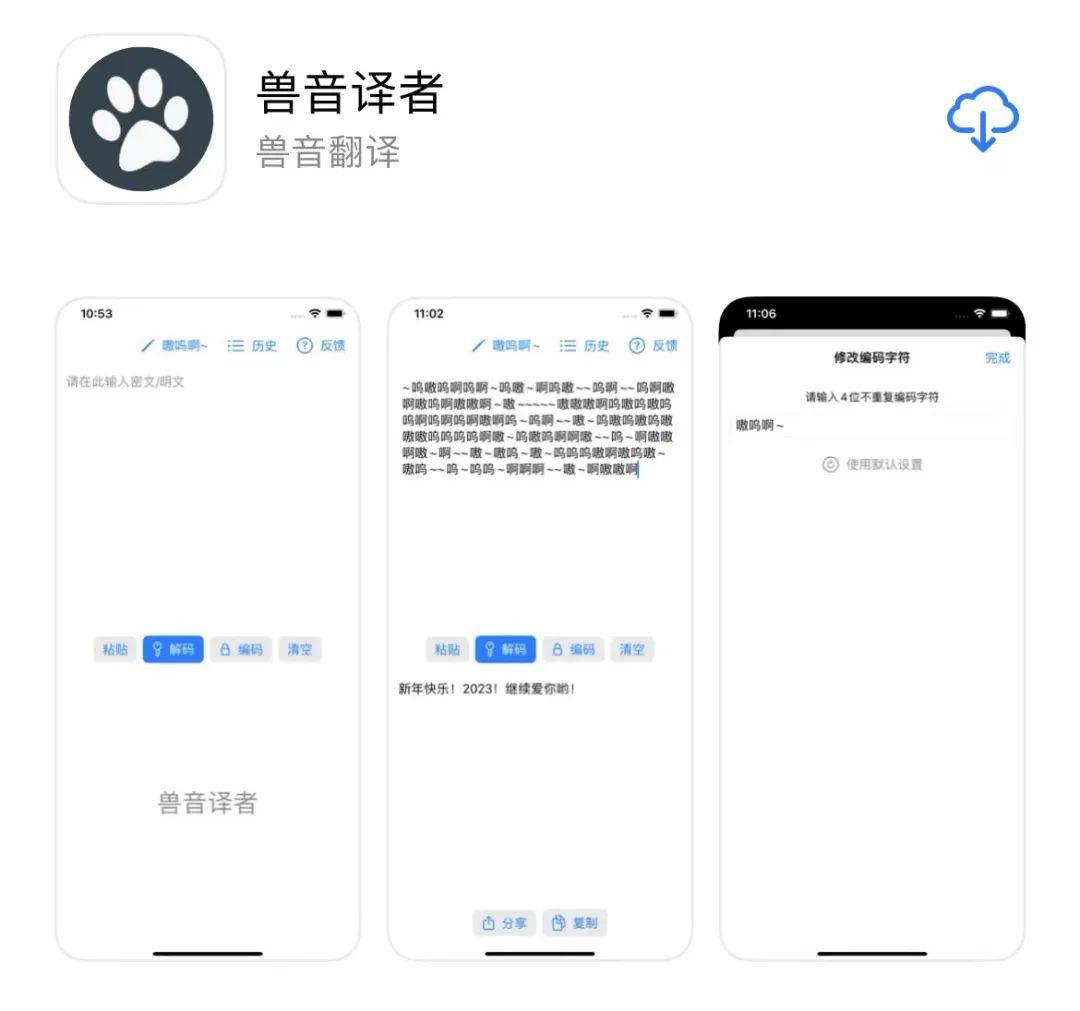
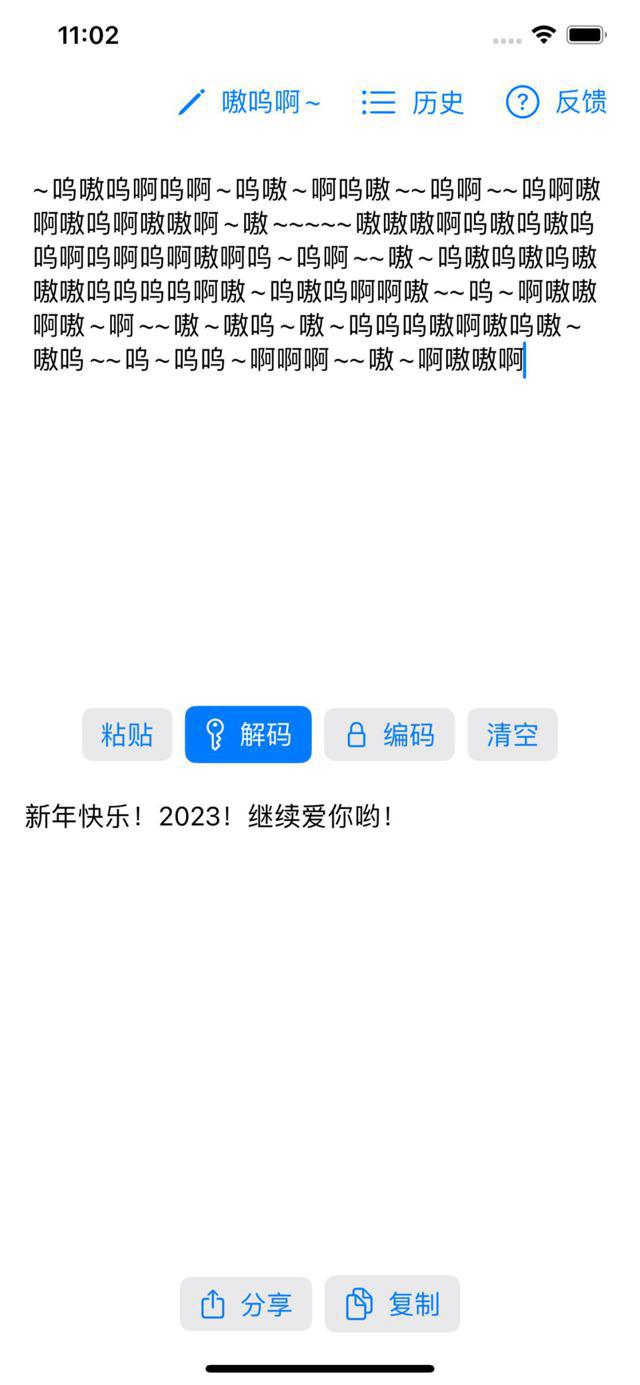
苹果开发者iOS内购在app store connect修改/添加收款银行
Carol 发表了文章 • 2022-09-04 14:15
一、点击“协议、税务和银行业务”
二、点击“付费 App”
三、在“银行账户”中点击编辑
“编辑当前用户”:修改当前银行账户信息“替换为现有账户”:当你有多于一个账户时相互替换“替换为新账户”:添加一个新的收款账户
四、修改后的生效时间
官方时间是24H(24小时审核,通过后生效);个人实测基本是20分钟内就通过了。 查看全部
一、点击“协议、税务和银行业务”
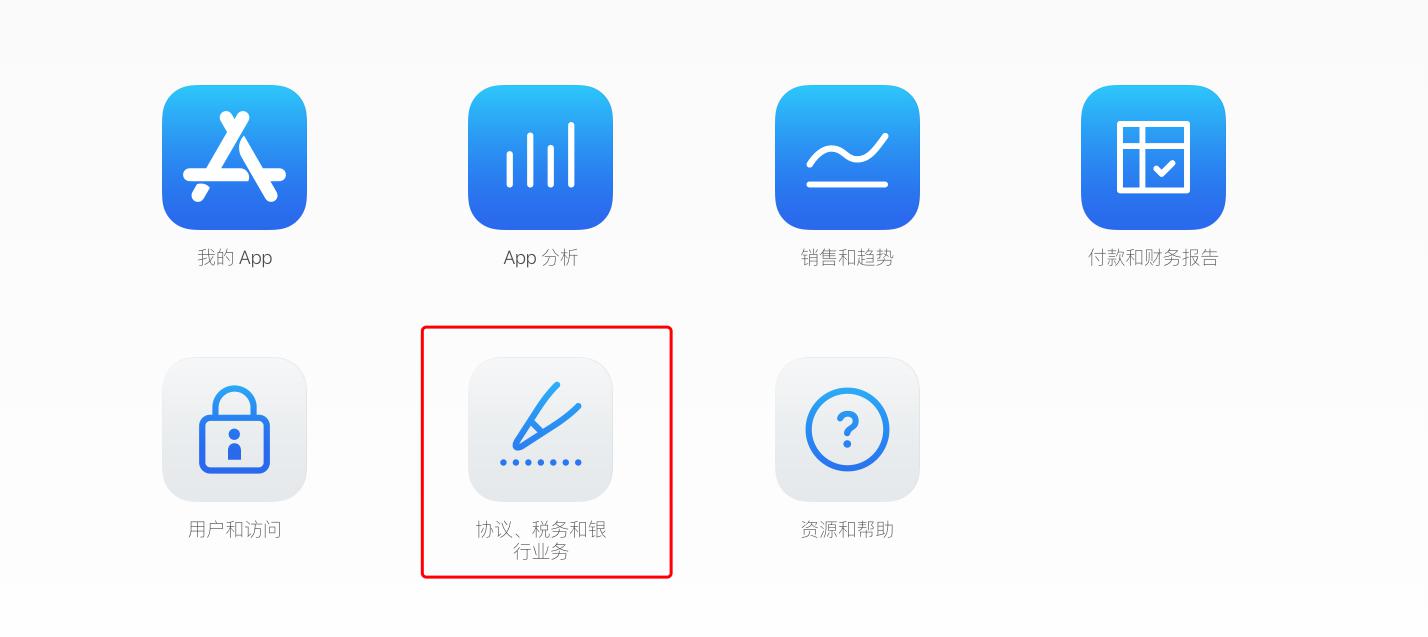
二、点击“付费 App”

三、在“银行账户”中点击编辑

- “编辑当前用户”:修改当前银行账户信息
- “替换为现有账户”:当你有多于一个账户时相互替换
- “替换为新账户”:添加一个新的收款账户
四、修改后的生效时间
官方时间是24H(24小时审核,通过后生效);个人实测基本是20分钟内就通过了。
Touch ID没有随着iPhone 13回归,尽管苹果测试了屏下传感器
Applealmond 发表了文章 • 2021-09-25 15:27
苹果一直在测试Touch ID技术,该技术允许公司将传感器放在iPhone的显示屏下,让用户只需将手指放在显示屏上即可进行认证。虽然苹果公司经常测试和研究新的想法和技术,但今年早些时候有报道称,该公司有望在2021年的iPhone中加入显示屏下的Touch ID。
但现在,苹果的计划发生了巨大的变化,彭博社的马克-古尔曼在他最新的Power On通讯中报告说,屏幕下的Touch ID传感器 "不会在iPhone 13中出现"。古尔曼说,苹果的最终目标是将Face ID嵌入显示屏下,而不是Touch ID。
第二代iPhone SE是目前产品线中唯一具有Touch ID的iPhone,但它最近在iPad上重新出现。在最新一代iPad Air中,苹果工程师能够将Touch ID嵌入到电源按钮中。苹果可以选择将同样的技术带到未来的低端iPhone上,而将Face ID保留在高端机型上。
苹果决定取消在iPhone 13中加入Touch ID的最初计划,原因仍然不明;不过,该公司可能认为这项技术还不够成熟,不能成为旗舰iPhone的主流。另外,该公司在推出iOS 14.5系统后,可能觉得加入该功能的压力较小,该系统允许用户用苹果手表解锁iPhone。
全球健康危机和日常佩戴面罩增加了对Touch ID的需求,因为当用户佩戴面罩时,Face ID无法工作。苹果在iOS 14.5和watchOS 7.4中解决了这个问题,允许用户在戴口罩时解锁iPhone,只要他们有Apple Watch。
虽然缺少屏幕下的Touch ID传感器会让一些人感到失望,但苹果仍然计划在iPhone 13上进行一些相当大的升级。新款iPhone将重点关注相机功能,包括ProRes和视频的人像模式。新手机还将包括一个更小的凹槽,更大的电池,以及更好的性能。 查看全部
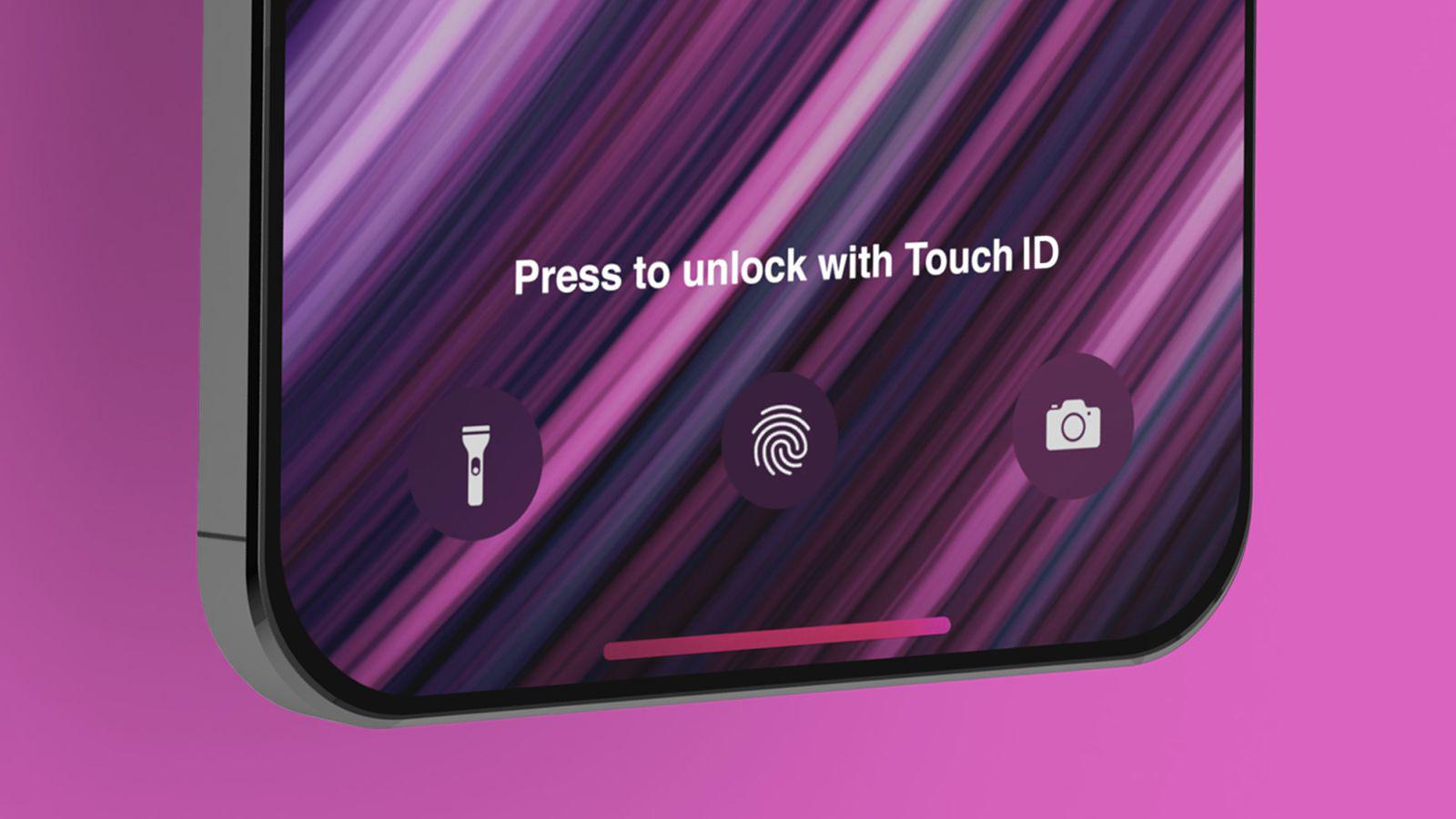
苹果一直在测试Touch ID技术,该技术允许公司将传感器放在iPhone的显示屏下,让用户只需将手指放在显示屏上即可进行认证。虽然苹果公司经常测试和研究新的想法和技术,但今年早些时候有报道称,该公司有望在2021年的iPhone中加入显示屏下的Touch ID。
但现在,苹果的计划发生了巨大的变化,彭博社的马克-古尔曼在他最新的Power On通讯中报告说,屏幕下的Touch ID传感器 "不会在iPhone 13中出现"。古尔曼说,苹果的最终目标是将Face ID嵌入显示屏下,而不是Touch ID。
第二代iPhone SE是目前产品线中唯一具有Touch ID的iPhone,但它最近在iPad上重新出现。在最新一代iPad Air中,苹果工程师能够将Touch ID嵌入到电源按钮中。苹果可以选择将同样的技术带到未来的低端iPhone上,而将Face ID保留在高端机型上。
苹果决定取消在iPhone 13中加入Touch ID的最初计划,原因仍然不明;不过,该公司可能认为这项技术还不够成熟,不能成为旗舰iPhone的主流。另外,该公司在推出iOS 14.5系统后,可能觉得加入该功能的压力较小,该系统允许用户用苹果手表解锁iPhone。
全球健康危机和日常佩戴面罩增加了对Touch ID的需求,因为当用户佩戴面罩时,Face ID无法工作。苹果在iOS 14.5和watchOS 7.4中解决了这个问题,允许用户在戴口罩时解锁iPhone,只要他们有Apple Watch。
虽然缺少屏幕下的Touch ID传感器会让一些人感到失望,但苹果仍然计划在iPhone 13上进行一些相当大的升级。新款iPhone将重点关注相机功能,包括ProRes和视频的人像模式。新手机还将包括一个更小的凹槽,更大的电池,以及更好的性能。
ClubHouse 正开发 Android 版本,但仍要等一段时间
newsman 发表了文章 • 2021-02-28 10:13
语音社交平台 ClubHouse 在全球大热,不少人都争相使用,不过 ClubHouse 目前只有 iOS 版本,未有推出 Android 及网页版,而近日 ClubHouse 其中一名创办人就确认了 Android 现正开发中,是目前最紧要的事项。

大约一个月前,ClubHouse 已经确认会计划开发 Android 版本,但未正式开始工作,而近日 ClubHouse 的其中一名创办人 Paul Davidson 在接受采访时就表示现时 Android 版本已经在全力开发当中,是公司目前的首要项目。不过他未有提及现时的开发进度如何,相信仍要多等一段时间,现时单靠 iOS 版本,已经有大量用户增长,日后 Android 版本推出后,未知会使用户数量大增,还是已经玩腻了呢?
五个实用 Safari 小技巧,让你的 iPhone 用起来更顺手
Overseas 发表了文章 • 2021-01-03 08:20

今天要介绍五个 Safari 上的实用小技巧,这些小技巧都是内置就有了但我们可能不常用到,今天就告诉你如何让 Safari 更好用。
第一招:一键关闭所有分页
常常我们在浏览网站的时候不小心就会一直打开分页,等到回过头来以后发现分页已经开了超多个,如果还在一个一个关闭那就逊掉了,你只要长按右下角的「分页」按钮,就会跑出一个「关闭N个标签页」的选项,这样就可以达到一键关闭所有分页的效果。
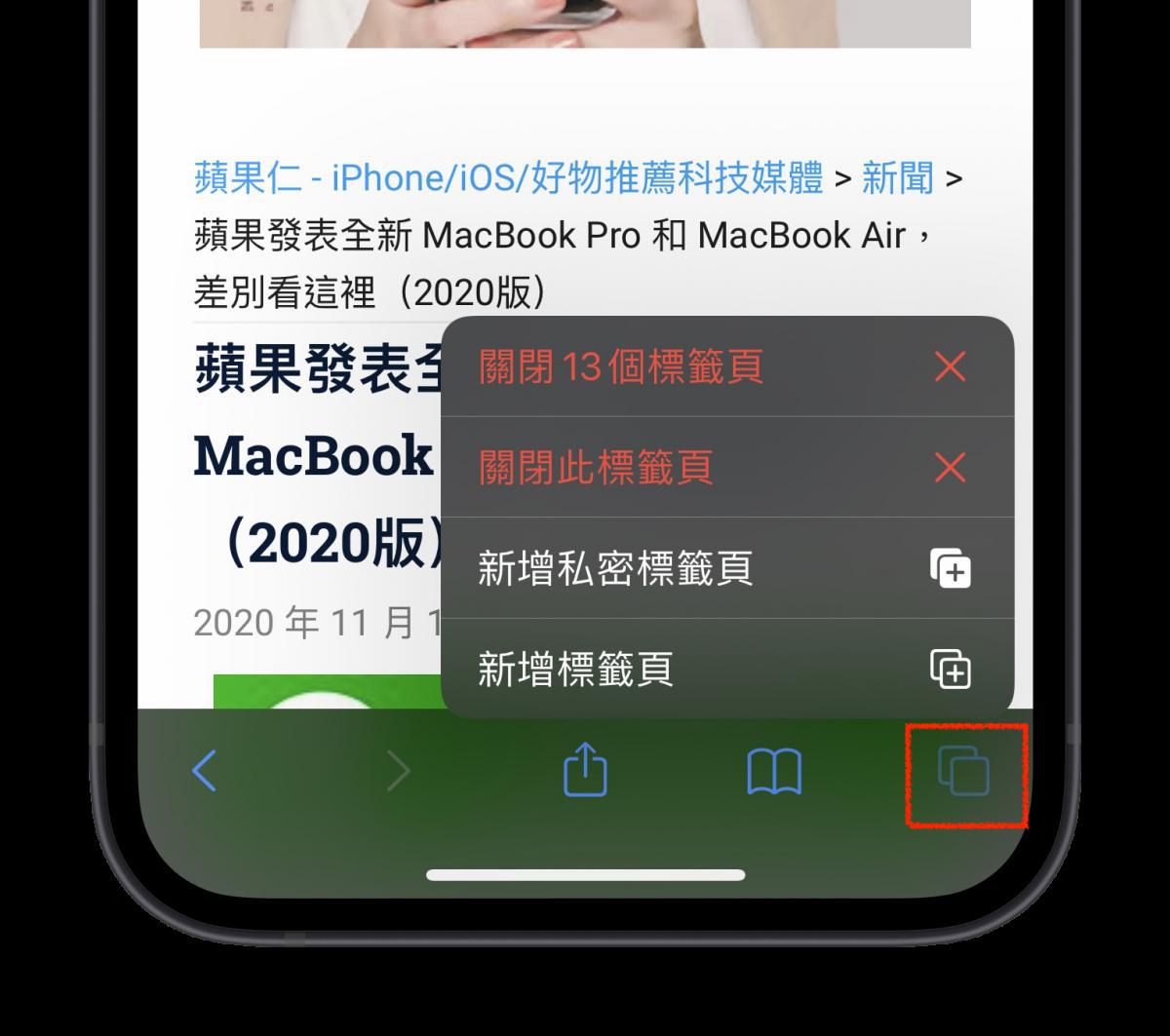
第二招:利用网址列搜索网站内容
通常在电脑上我们会利用 Ctrl + F 或是 Cmd + F 来搜索网页上的某些文本,那如在手机或平版上要怎么搜索呢?其实很简单,在网址列打上你要搜索的关键字,选择最下面的「寻找XXX」,便会跳到网页中有关键字的地方,若搜索的关键字存在一个以上,就利用右下角的上下箭头切换。
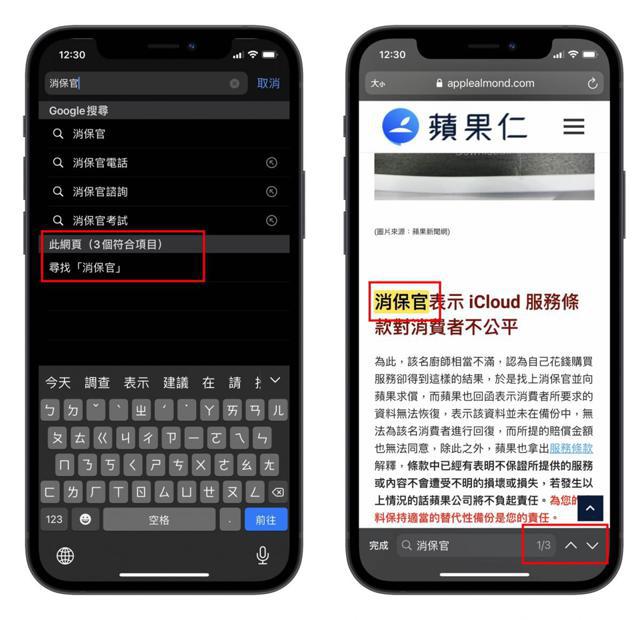
第三招:快速找到指定标签页
当你打开了很多标签页并且要从现在这标签页切换到下一个的时候,你可能要在分页画面中滑很久,有时候你会错过他好几次然后才发现他在这里,这时候你可以直接利用搜索的方式让你要去的标签页直接显示出来。
方式就是在分页画面中滑到最上面或是点一下 iPhone 的浏海/上方状态栏,这样就会跑到最上面,然后手指头再往下拉一下,就会看到标签页搜索框,打上你要搜索的关键字后,就会只显示网页名称有该关键字的标签页了。
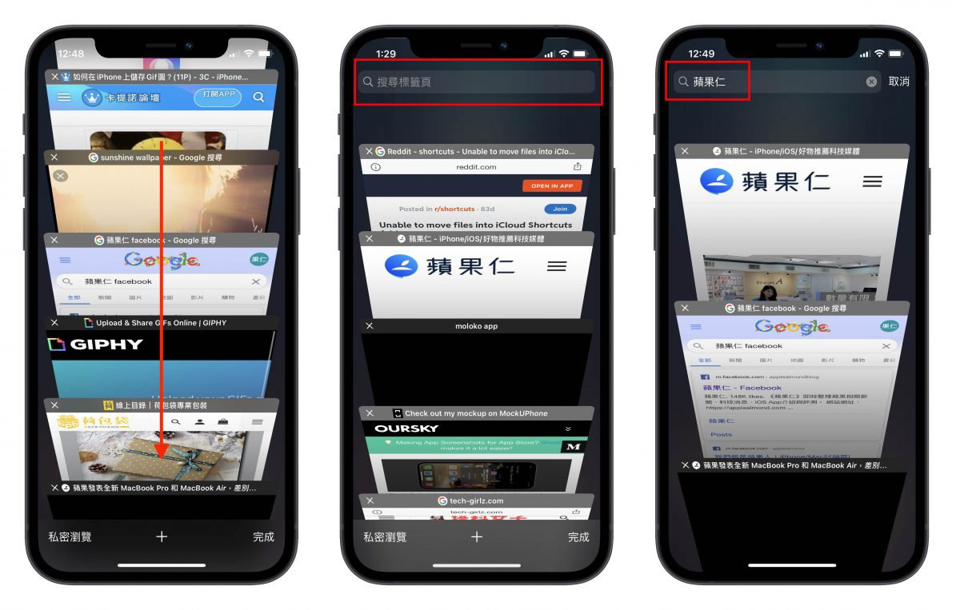
第四招:一键返回前几页/后几页
如果你浏览了一段时间,想要返回上上页或是再更之前的页面,千万不要循规蹈矩的一页一页慢慢翻,这样太花时间了,你只要长按左下角的上一页 「<」 或是下一页 「>」 符号,就会出现你刚刚浏览的网页顺序,直接在这里选择你就可以一次往前跳个五页或十页。
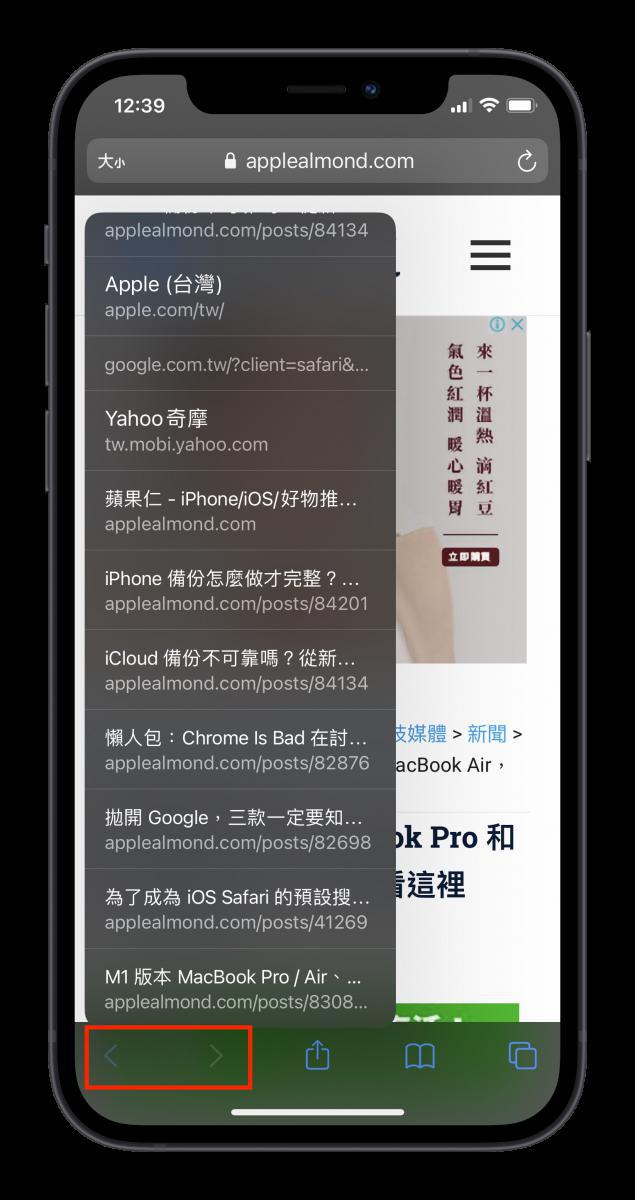
第五招:打开最近关闭的分页
如果你不小心在多任务模式中将 Safari 关闭了,在重新打开后里面的分页也会一并清除,若是你想要找回所有刚刚你还保留的标签页,只需要进入到分页模式中,长按中间下方的「+」,就会出现最近被你关闭的标签页。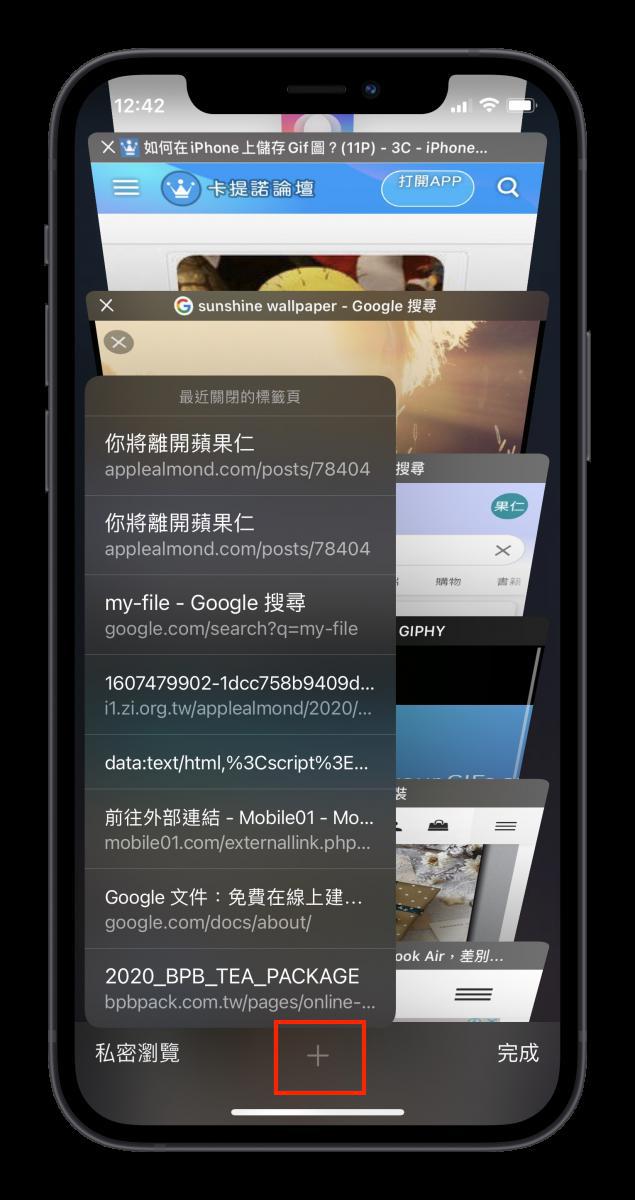
以上五个就是这次要介绍给大家的 iOS/iPadOS 小技巧,功能都相当简单,若能习惯运用在操作上,会让手机用起来更加顺手喔。
IG 收不到消息、留言通知?四招解决 Instagram 没通知问题
Overseas 发表了文章 • 2020-11-26 10:12

最近很多人回报 Instagram 收不到通知的问题,包括像是有人留言、私讯,都没办法接收到通知;这边提供四招 IG 没通知的解法,或许可以解决这次的问题!
本篇教学也同步刊登在苹果仁 IG,用苹图解的方式也可以快速了解,同时也欢迎大家追踪我们 IG,将会固定刊登小技巧和苹果相关新闻喔!
IG 收不到通知的四招解法(一):检查 Instagram 设置
如果 IG 没通知,第一个可能是在设置里面关闭了;到 Instagram 的设置(右上角菜单钮 > 设置)
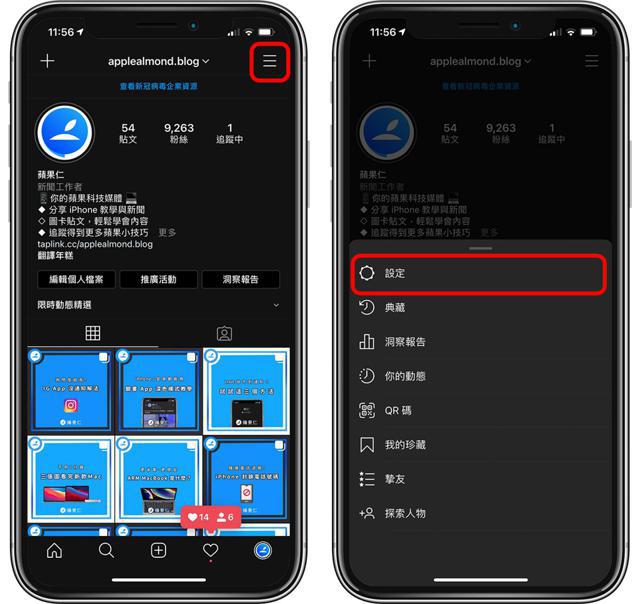
点「通知」,检查下面右图红框处的设置,包括要把「全部暂停」关闭,并一个个点进去「贴文、限时动态..」、「追踪名单」、「消息」等设置值,看看是否都有把通知打开。
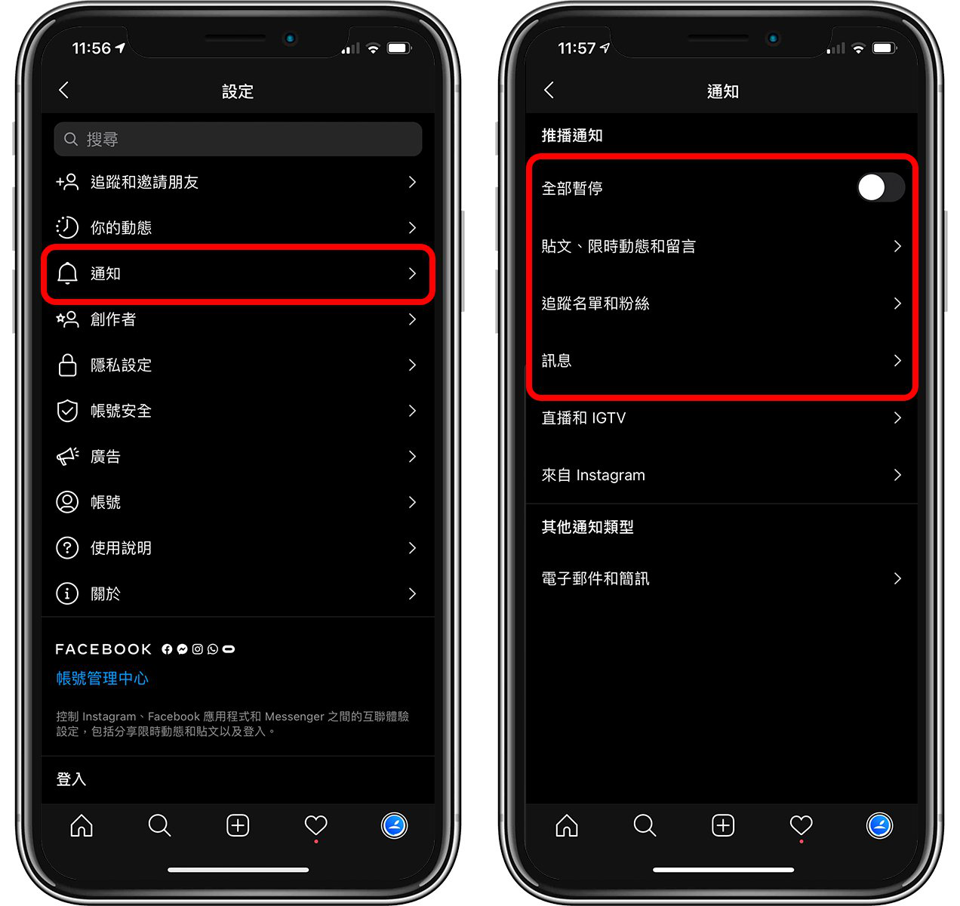
在这些设置值中,确定通知都要是「打开」的才会收到 Instagram 通知,虽然不清楚为何有人的设置会变成关闭,但如果 IG 收不到通知,有可能就是这个原因造成。
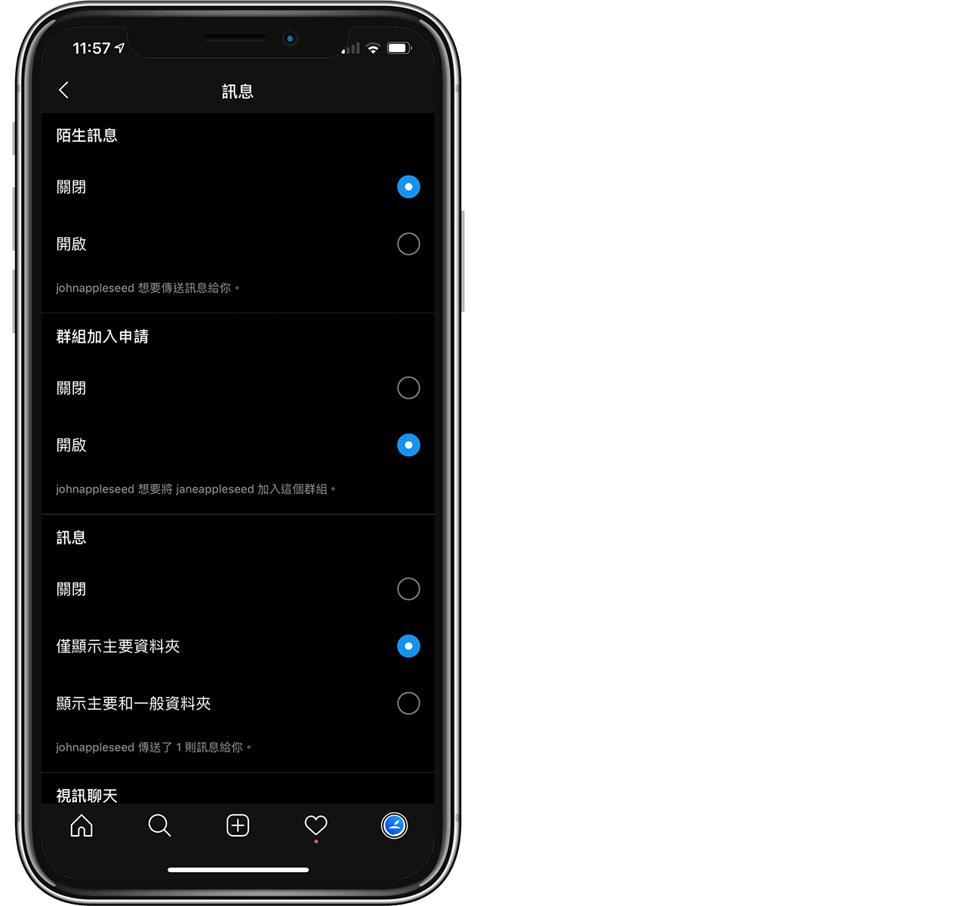
IG 收不到通知的四招解法(二):是否误开勿扰模式
第二个收不到通知的问题其实不是 IG 的错…很多人收不到通知(包括 LINE 收不到通知也可能是这问题),到头来都是自己不小心打开勿扰模式导致的。
从 iPhone 右上角往下拉,叫出控制中心后,确定勿扰模式已经关闭。
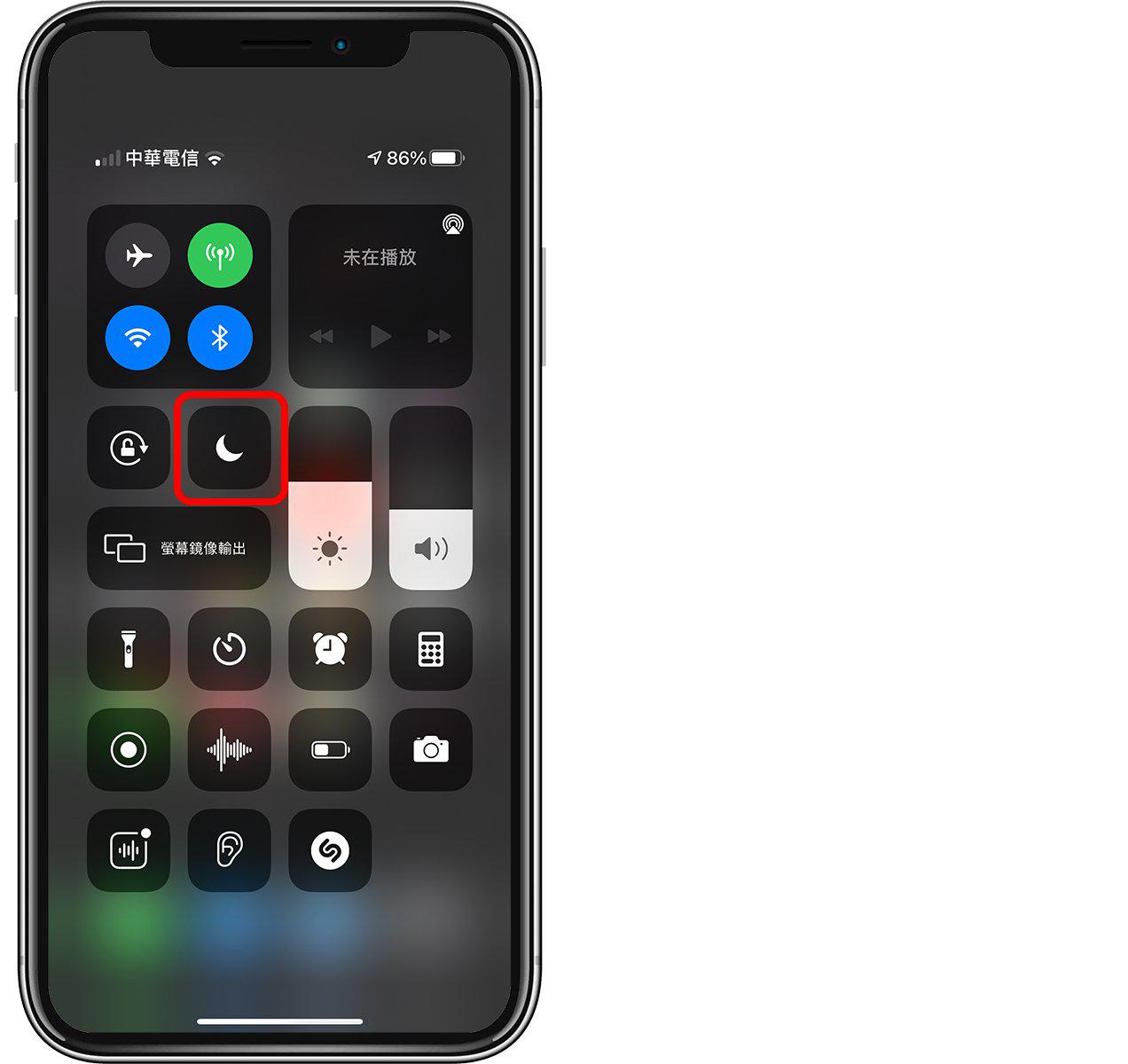
如果勿扰模式是打开的,就所有通知都收不到了;关于勿扰模式的设置,可以参考以下两篇教学:
- 想要一觉好眠?记得设置《勿扰模式》调度,不再被手机震动声干扰!
- 在iOS 11上激活开车勿扰模式 开车不再被干扰
- 玩iPhone游戏时通知一直跳出来?勿扰模式如何暂时关闭通知
IG 收不到通知的四招解法(三):检查 iOS 设置
如果以上问题都没有,IG 设置值也是正常的但仍然接收不到通知,那就要到 iOS 设置去检查了。
到 iOS 的「设置」>「通知」,找到 Instagram 后,确定通知是打开的;如果这边也没问题,或者根本找不到 Instagram 的设置值,那就只好参考第四种解法。
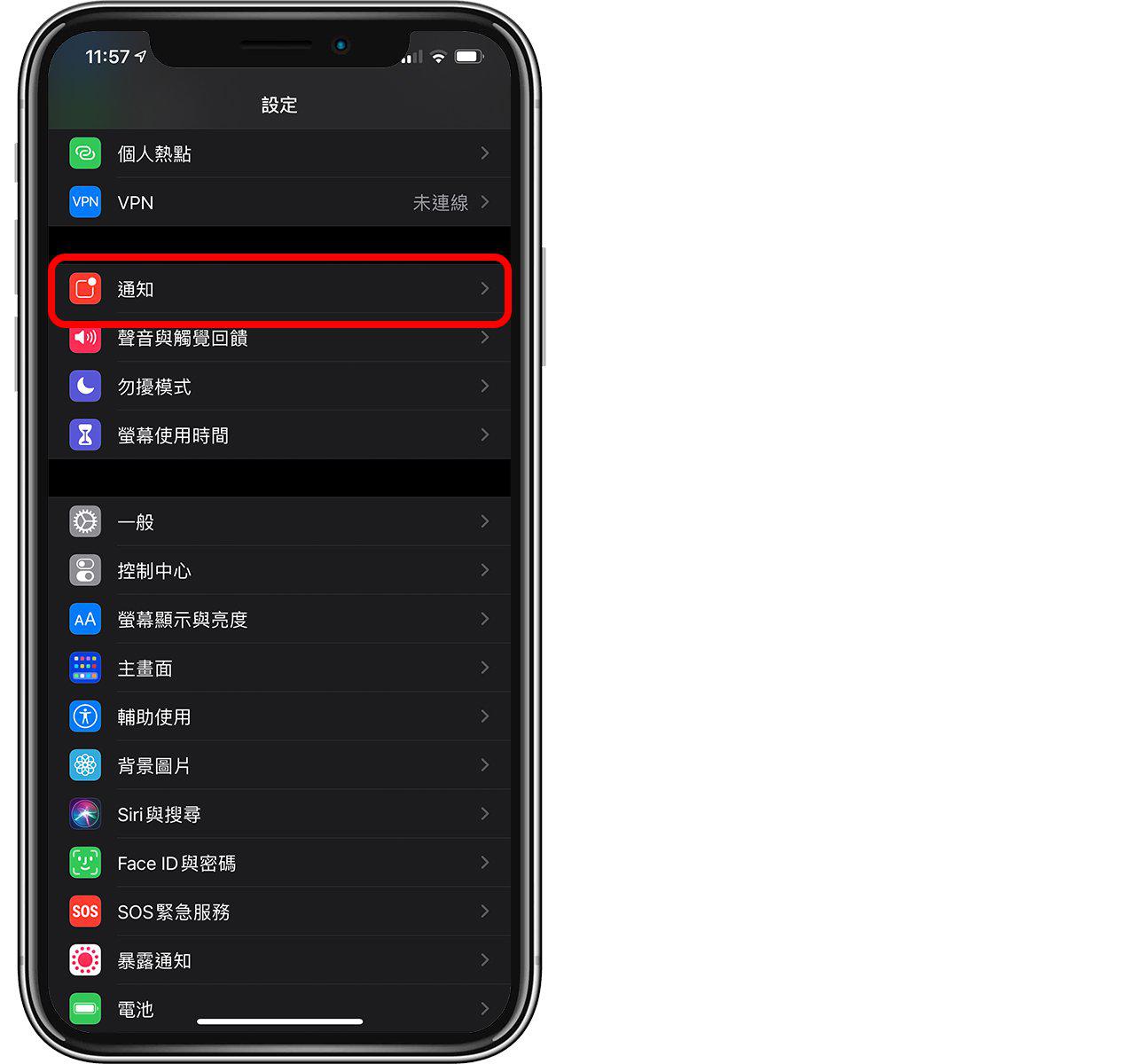
IG 收不到通知的四招解法(四):重新下载 App
第四个解决 IG 收不到通知的解法说来好笑,但确实很有用!(包括苹果仁 IG 也有网友表示成功解决),那就是把 Instagram App 删除后重新下载,在第一次打开 IG 时,系统会表示「Instagram 想要发送通知」,这边记得要选「允许」喔!
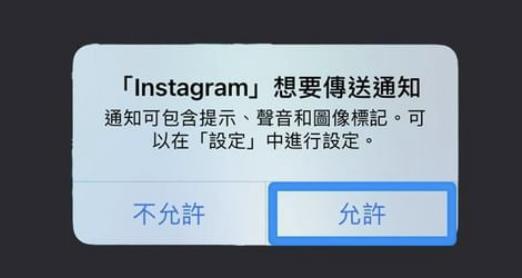
另外要留意,删除 Instagram 并重新下载后,需要重新登录 IG 帐号;但很多人收不到消息、留言通知,最后都是靠重新下载 App 解决的,以上解法提供给大家参考~
苹果手机如何通过系统"文件APP"保存视频?
newsman 发表了文章 • 2023-12-25 18:23
直接保存视频到苹果手机里, 免费, 不花钱。下面以我保存视频号视频为例来说一下流程:
1、 首先要获取到视频的真实地址。 至于怎么获取, 可能是从某地方复制过来的。然后在苹果手机的浏览器里,粘贴上面的链接, 确定后打开视频, 然后把视频全屏关掉。
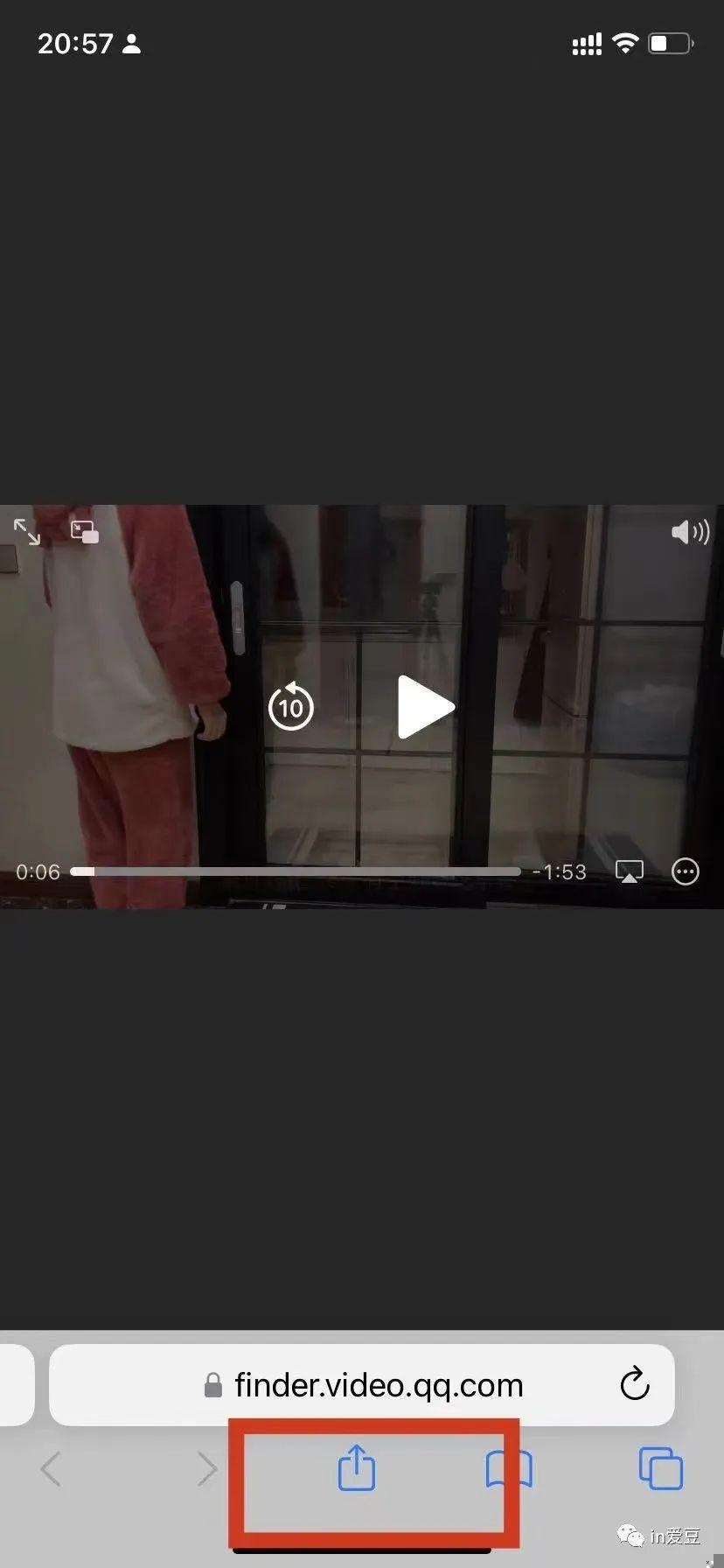
2、 看上图标注的地方, 点击后分享, 然后选择 “存储到文件”, 就保存到苹果自带的 “文件”APP里了, 要记住保存的路径, 在微信里可以直接找到此文件。
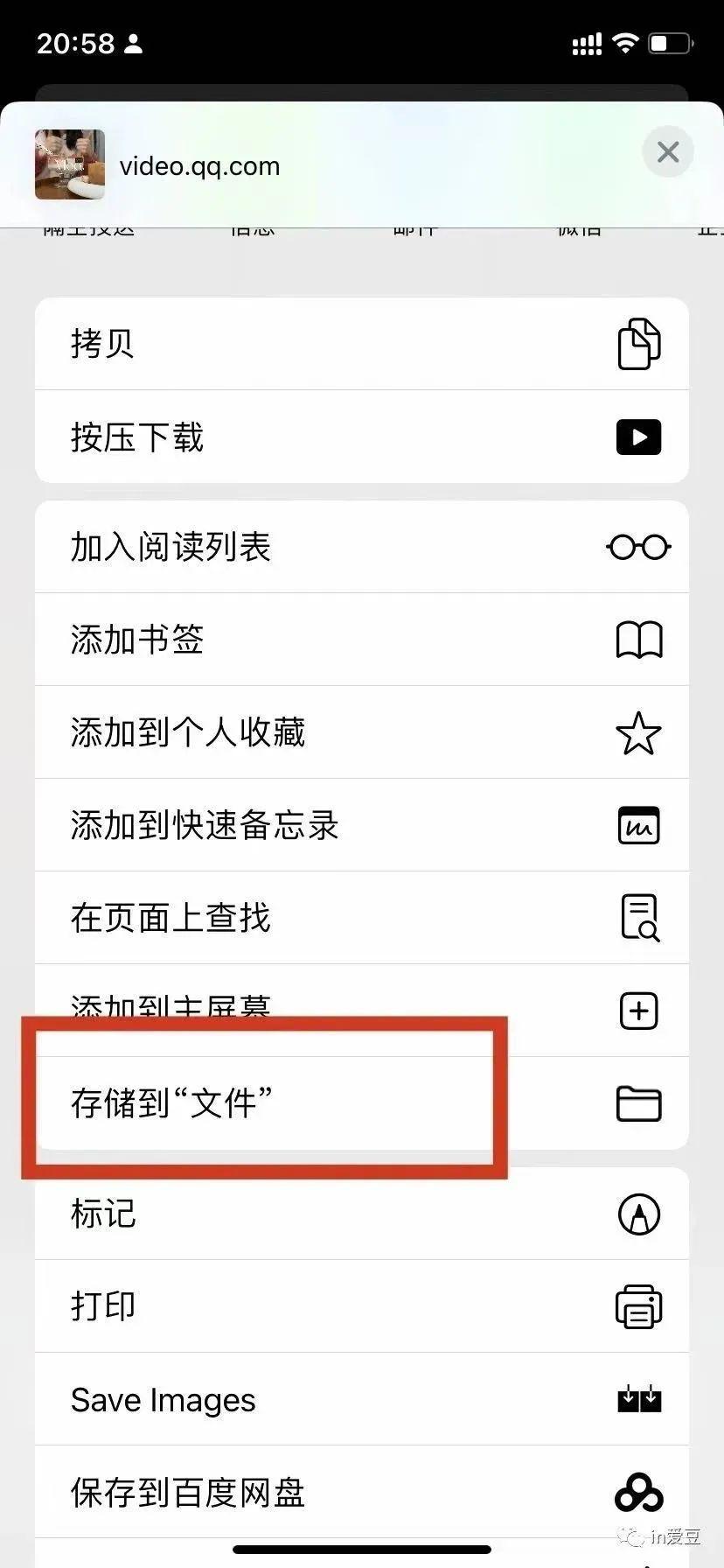
3、 在苹果手机的微信里发给朋友,见下图
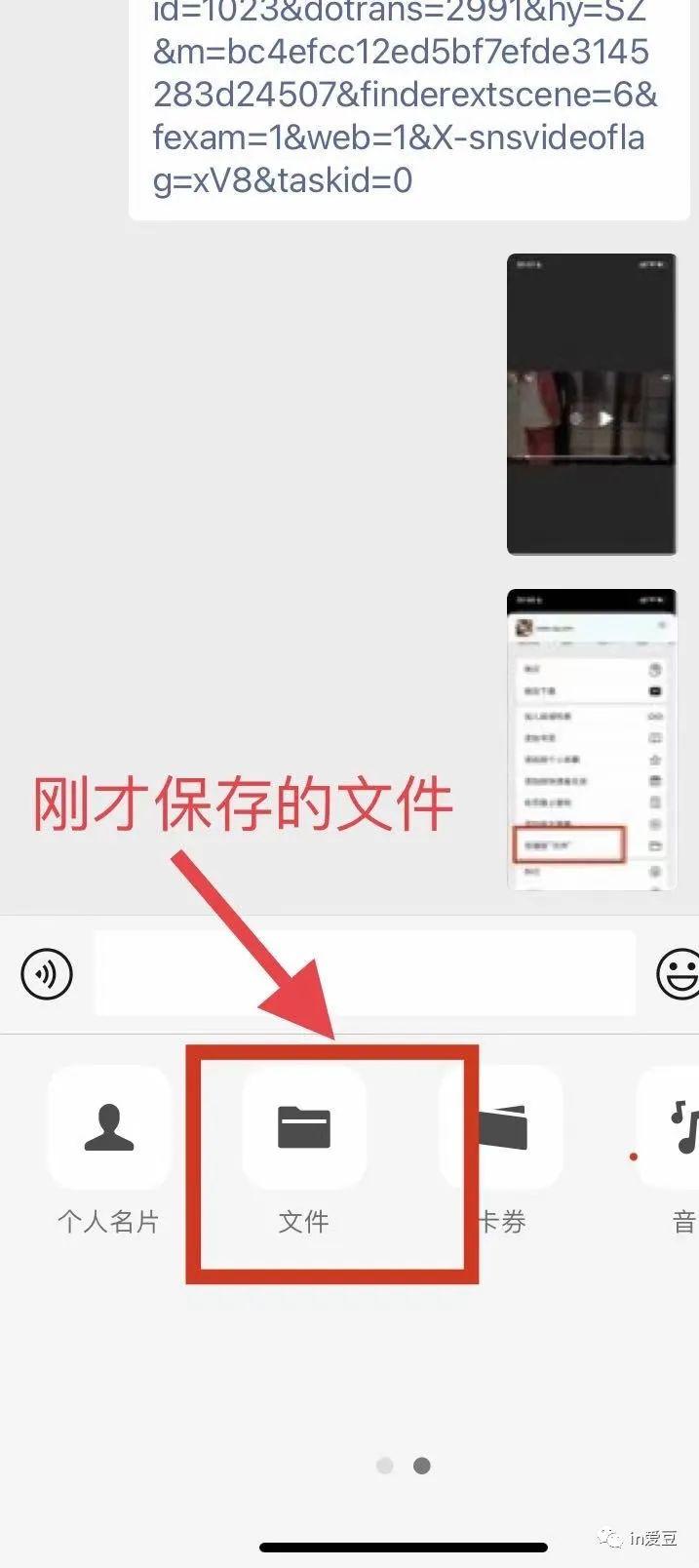
4、 根据刚才保存的路径, 选择文件后, 就可以发给朋友了。
iPhone 原况照片锁定画面设置技巧,超美渐进式 livephoto 壁纸这样做
newsman 发表了文章 • 2023-10-13 14:29

自 iOS 16 开始苹果大改 iPhone 壁纸与锁定画面的设置内容,可惜加入更多定制化项目的同时也拿掉了一些有趣的东西,例如原况照片(livephoto)。
不过惊喜的是原况照片在 iOS 17 锁定画面选项中重新回归,而且还加入超美的渐进式动画效果,让点亮屏幕都是种乐趣;这里就来分享 iPhone 原况照片壁纸设置技巧。
拍摄 iPhone 原况照片
想要设置 iPhone 原况照片锁定画面当然就必须先用 iPhone 拍摄一张原况照片。
打开相机后在拍照模式的右上角会出现原况照片按钮「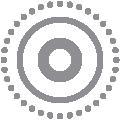 」,点击开启并按下快门,系统就会拍摄照片前后 1.5 秒的动态原况照片,可以简单理解为像是一个 3 秒的小短片;另外拍摄原况照片的时候建议「手机固定不动、让拍摄主体动」效果会比较好。
」,点击开启并按下快门,系统就会拍摄照片前后 1.5 秒的动态原况照片,可以简单理解为像是一个 3 秒的小短片;另外拍摄原况照片的时候建议「手机固定不动、让拍摄主体动」效果会比较好。
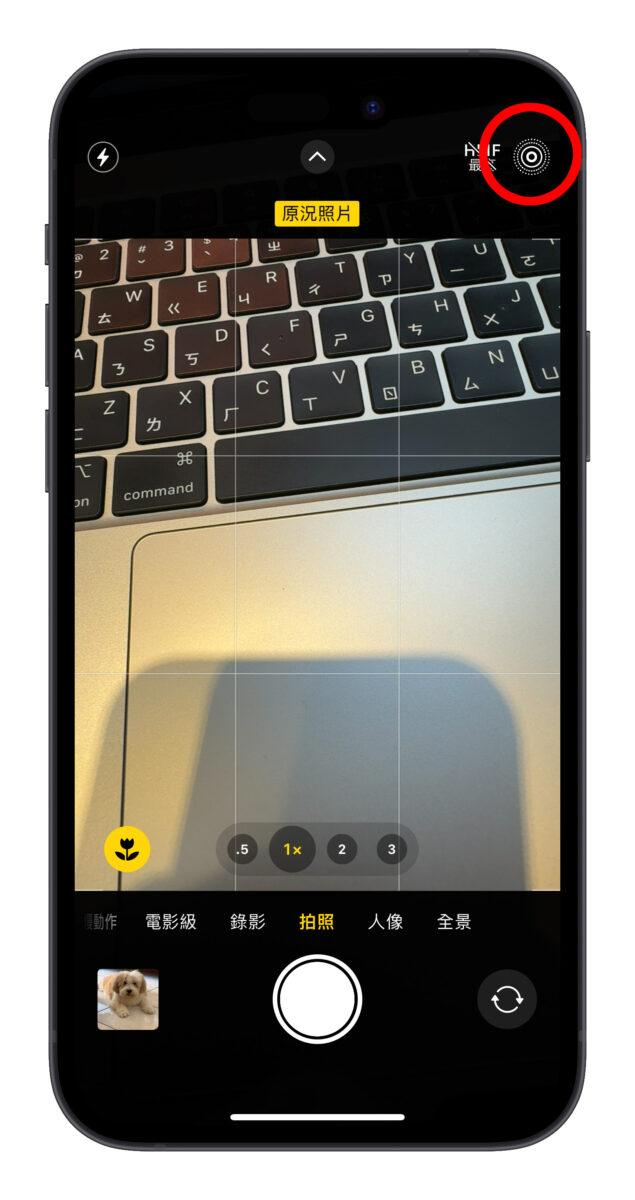
到图库中查看左上角也会显示「原况照片」标示,只要长按原况照片就会播放动态效果。

长按左上角的「原况照片」标示可以调整成不同的动态效果、也能在照片编辑中另外设置要作为主要画面的照片;这边就不多赘述,大家可以自己玩玩看,还蛮有趣的。
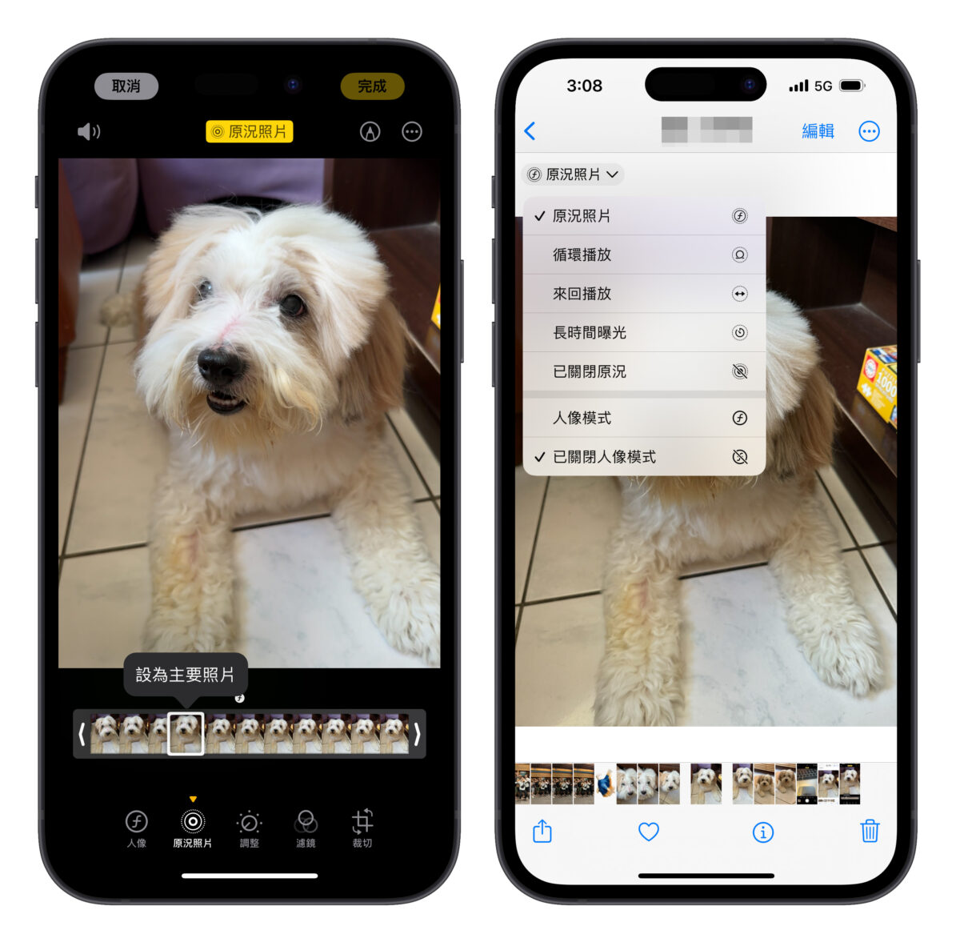
iPhone 原况照片锁定画面设置方式
接着就是要把拍好的原况照片设置成 iPhone 锁定画面;首先就是要确定有把 iPhone 更新至 iOS 17,基本上 iPhone 原况照片锁定画面没有机型限制,有更新 iOS 17 就能用。
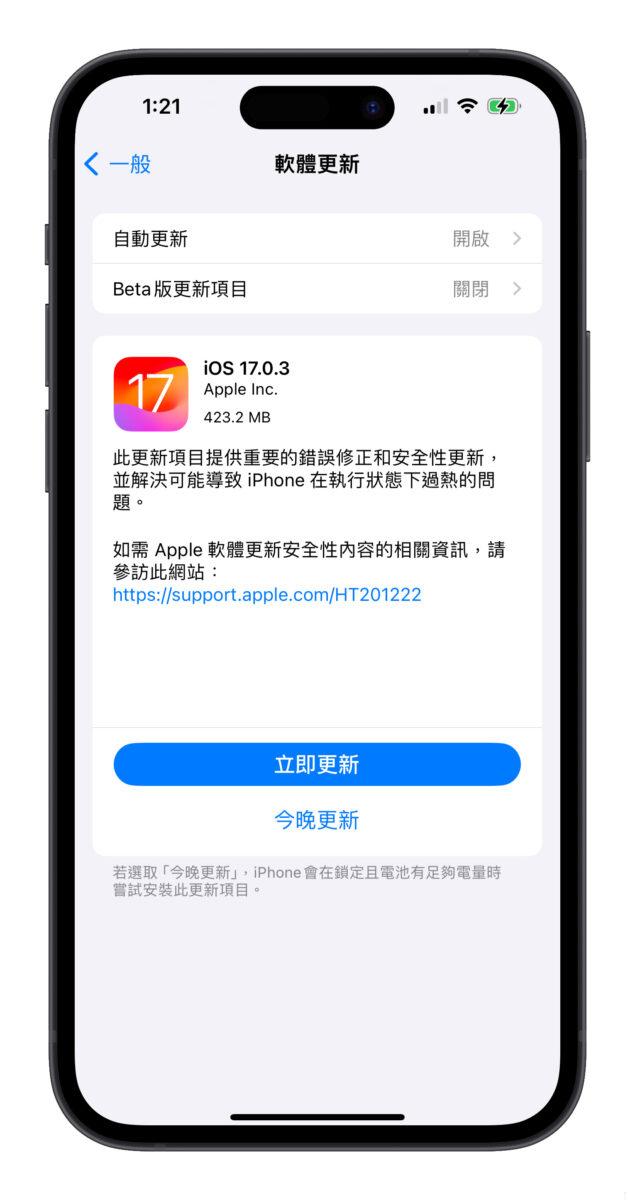
然后在解锁状态下长按锁定画面或到「设置」>「背镜图片」,加入一个新的背景图片。
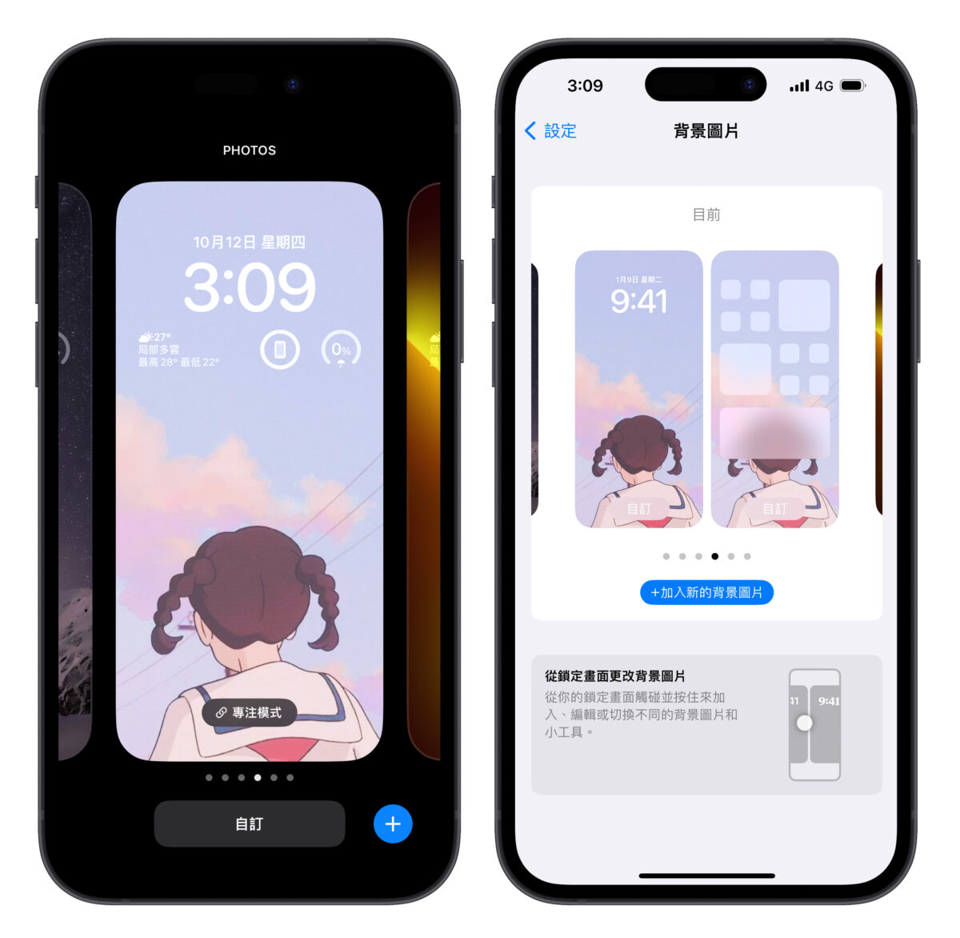
这时就会在上方的选项中看到「原况照片」,点击后就会自动跳出图库内的原况照片;但不确定是不是 Bug 导致,刚拍好的原况照片可能不会出现在原况照片的分类,建议从「全部」的分类去选。
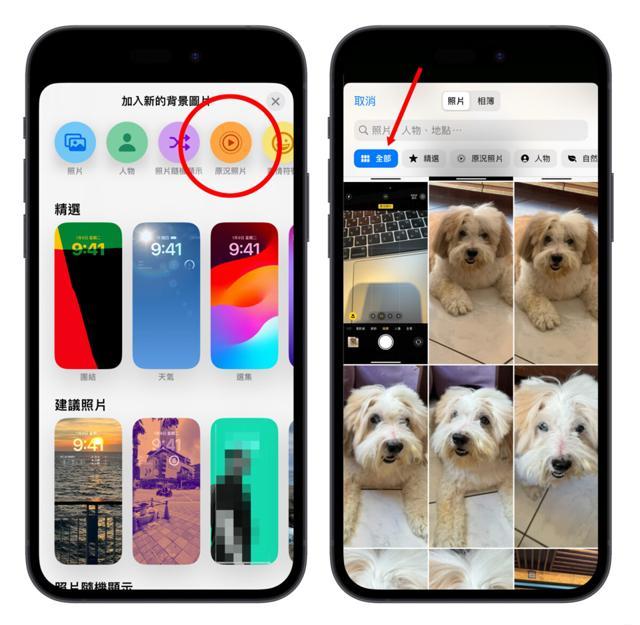
挑好要设置成锁定画面的原况照片后可以再用 2 指缩放照片大小、调整位置,也把时间字体、小工具一起设置完成。
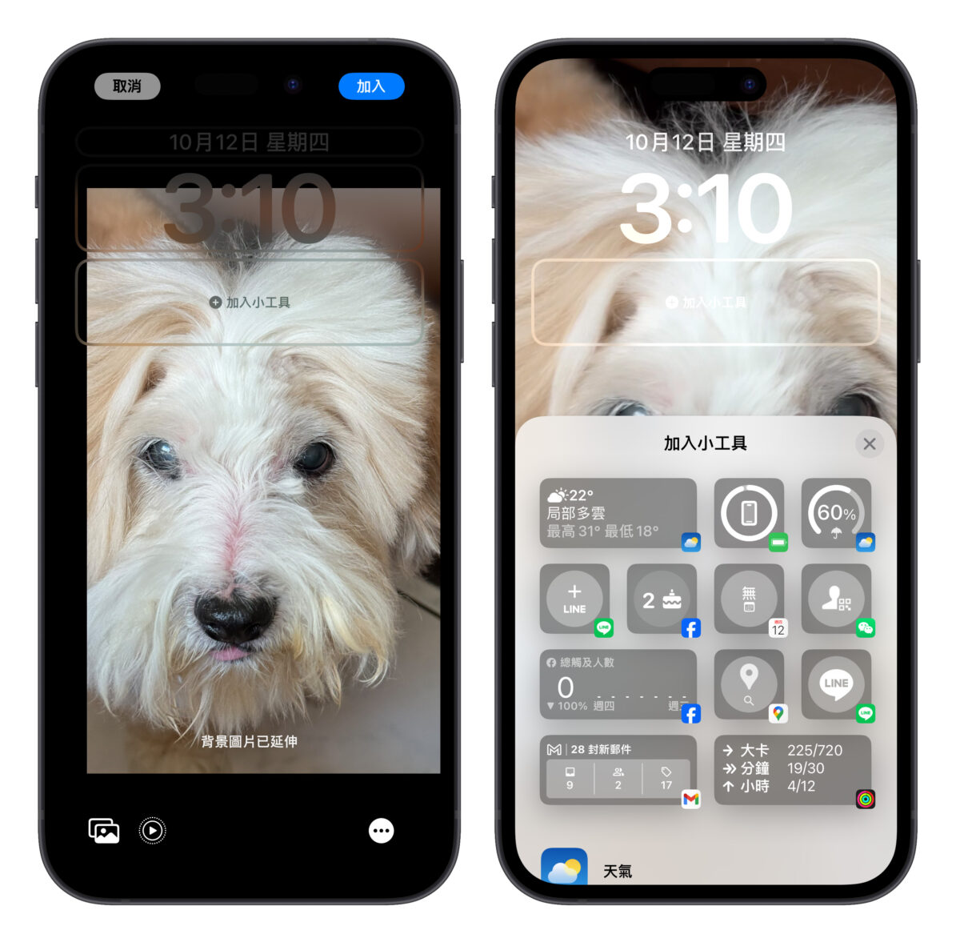
左下方会有一个播放钮用来控制要不要让原况照片「动起来」;这就建议一率开启,不然就失去原况照片的意义。最后点右上角「加入」,再调整一下主画面的客制化选项,iPhone 原况照片锁定画面就完成啰。
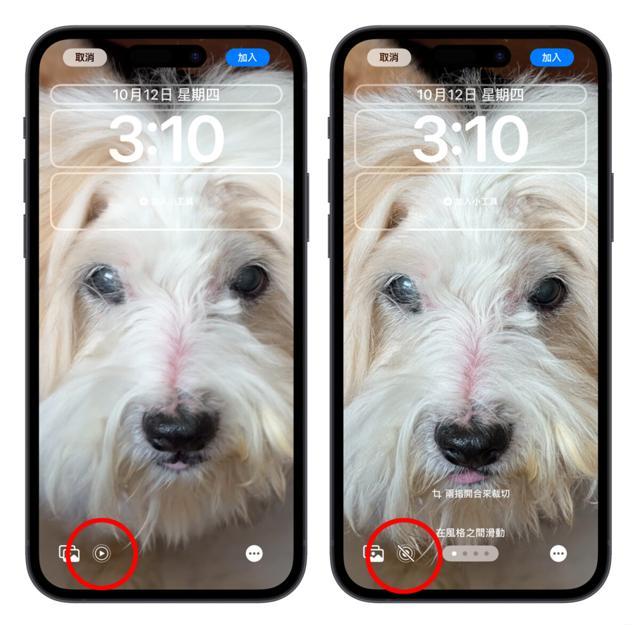
iPhone 原况照片锁定画面效果展示
过去锁定画面上的原况照片必须长按播放,但因为 iOS 17 中长按锁定画面会进入背景图片编辑模式,所以转变为自动播放;因此只要点亮屏幕,系统就会自动播放原况照片的动态效果,营造出一个动态锁定画面的视觉感受。

iPhone 原况照片锁定画面总结
以上就是 iPhone 原况照片锁定画面的教学介绍;动态的 iPhone 原况照片可以玩出很多不同的花样,像是人物、宠物、风景都会呈现出不同的效果,各位可以动手玩玩看,点亮屏幕的那一刹那真的很有趣。
不过使用原况照片锁定画面每次点亮都会播放动态效果,可能会些微增加手机耗电量,我个人认为是还在可接受的范围,但每个人的使用状况都不一样,因此大家设置前就斟酌一下。
iOS 17 加入敏感照片侦测功能,裸露、血腥或暴力影像不让你一下就看到
newsman 发表了文章 • 2023-06-12 21:51

苹果在 WWDC 2023 发表了 iOS 17,其中在发表会上也提到一项功能,可以让用户在接收到内容较为敏感的影像时,先以模糊处理的方式隐藏影像里面的内容,不会让你一下子就看到。
iOS 17 让裸露、血腥或暴力影像不会一下就被看见
苹果在 WWDC 2023 的发表会上有提到,iOS 17 在用户接收到敏感照片的时候,不会直接显示出来,会先以模糊的方式隐藏敏感照片的内容,直到用户按下确定要显示内容的按钮以后才会显示影像。
这个「敏感性内容警告」的效果不仅仅对静态的图片有效,包含动态的影像如果有存在敏感性的内容,也会先以模糊处理的方式显示。
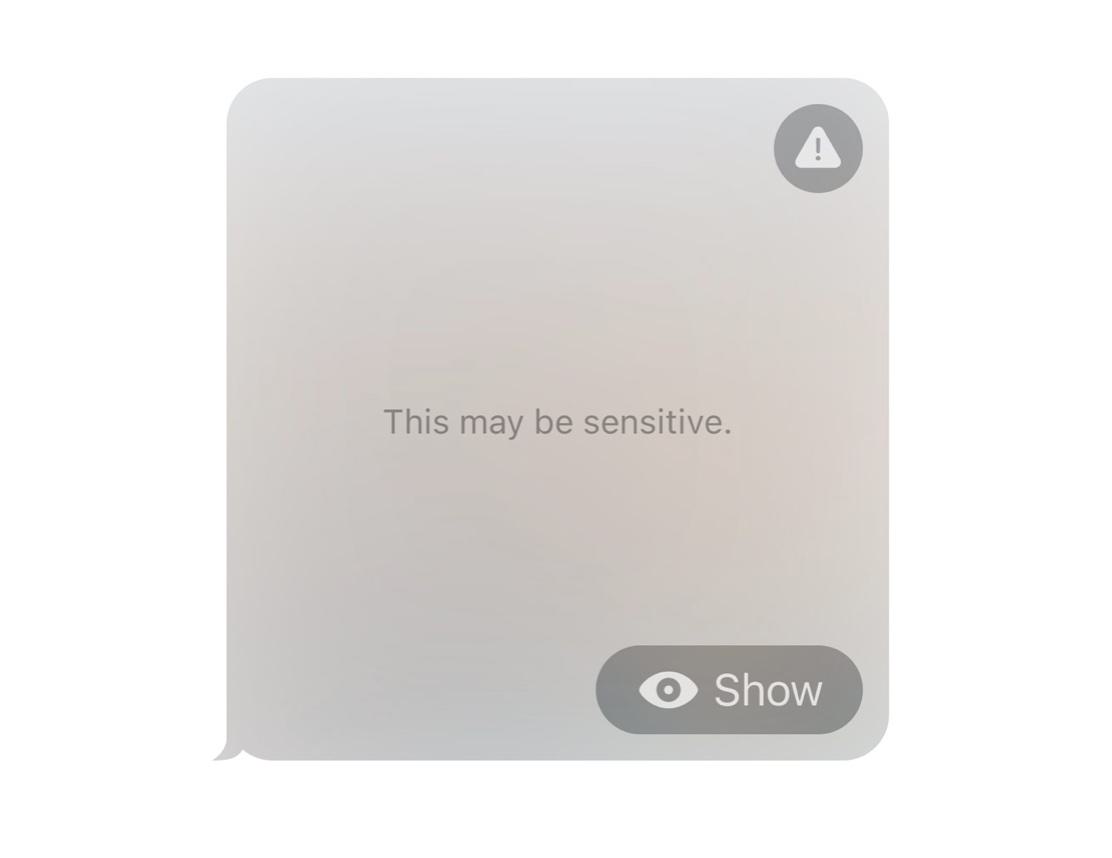
这个功能目前适用的范围包含 AirDrop、iMessage、FaceTime 甚至是最新的联系人海报都有效果,在 AirDrop 上如果收到包含裸露、血腥、暴力…等消息,就会出现如下图的消息通知,让你方便判断是否要拒收。
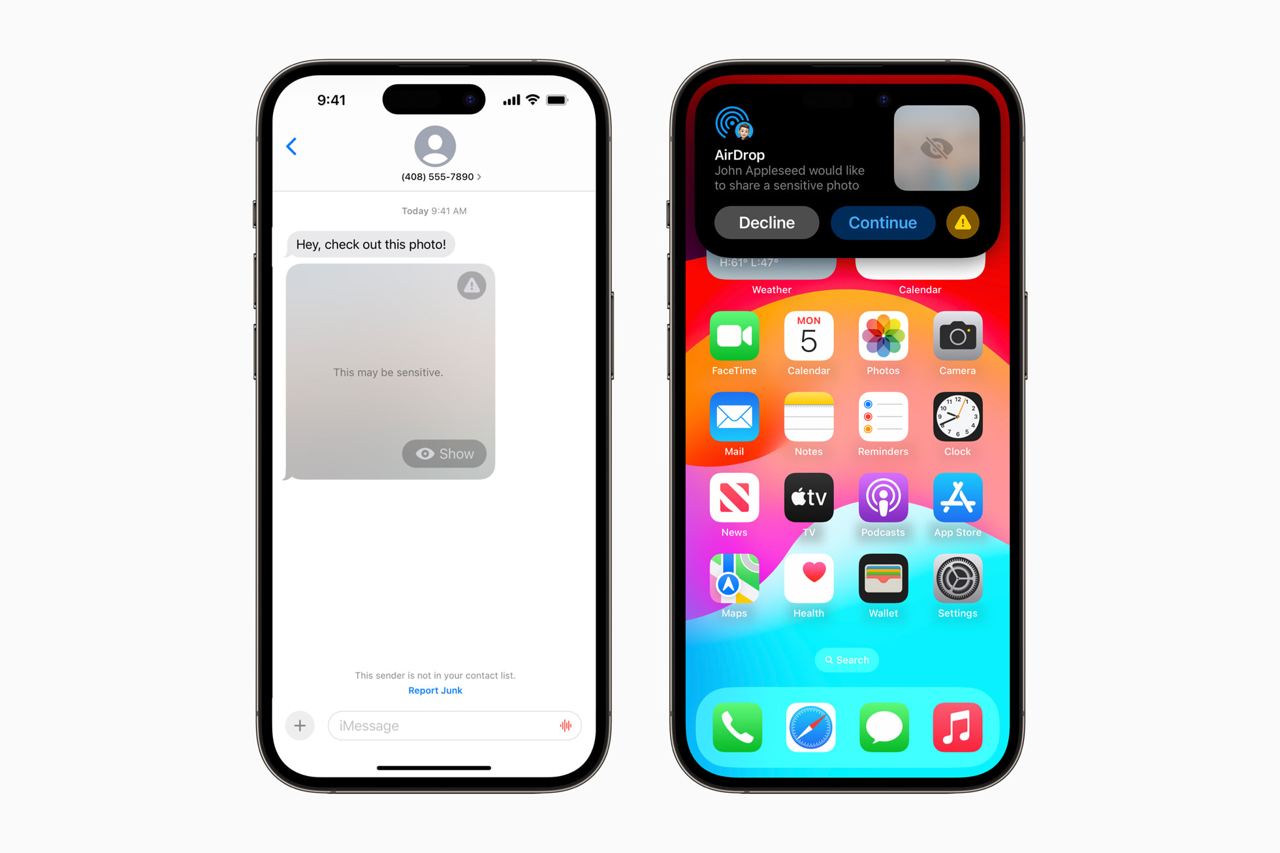
「敏感性内容警告」所有侦测仅在本机运行没有隐私问题
苹果也强调,大家不用担心自己发送的内容会被苹果看到、监控或是外流,因为所有的「敏感性内容警告」侦测、判断行为都是在 iPhone 本机完成,任何的照片、影片都不会上传到云端或是 Apple 的服务器,所以大家可以不用担心传出去的内容会被苹果检查。
因为不会上传网络,而且 Apple 的传输也都有端到端加密功能,所以也不会有第三方外流、窃取的疑虑。
可自行选择是要开启或关闭
此外,「敏感性内容警告」功能不会区分是不是仅限未成年的帐号才可以使用,对于成年者的帐号、iPhone 也一样有效,只是这个功能缺省是没有开启的,必须要从设置中开启才能够开始自动检测敏感性照片。
而我自己也已经下载 iOS 17 Beta,但相关的细节不能透露太多,因为实际上当我们下载 Beta 版内容的同时,在隐私条约上有注明开发者预览版的使用体验、功能截屏是不能公开的,所以我只能跟大家说这个功能确实有效。
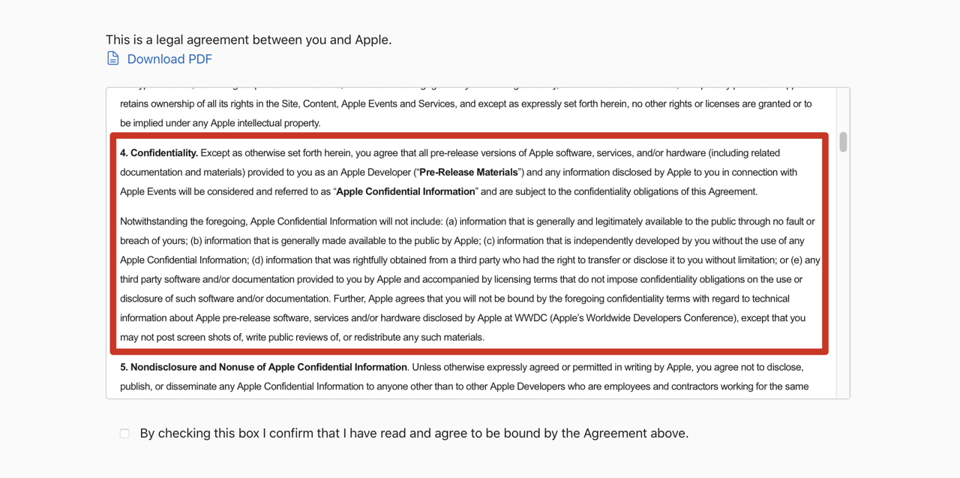
等到公开测试版推出后内容就可以公开了,到时候我会再另外写一篇详细的介绍给大家看。
iOS 17 的 Spotlight Siri 建议加入更多实用的内容选项
newsman 发表了文章 • 2023-06-12 21:48

苹果最新的 iOS 17 已经在 WWDC 2023 结束后正式向所有的开发者发布,只要注册开发者帐号即可免费下载 iOS 17 Beta 版本,我们之前也有分享 iOS 17 更新、升级与安装方式给大家。
另外我们也分享过国外的 YouTube 频道测试关于 iOS 17 Beta 电池续航力的测试内容,结果是 iOS 17 Beta 并没有特别耗电,对于 iOS 17 第一版的 Beta 开发者预览版来说算是一个相当不错的表现。
苹果也针对 iOS 17 的 Siri 做了改良,虽然台湾还不能用,但是如果使用英文语系的 Siri 甚至可以不用加「Hey」就可以调用 Siri,这样子的调用方式更直觉也更口语。
但除了 Siri 的调用方式变了以外,在 Spotlight 里面的 Siri 建议也变得更聪明了。
网友分享 iOS 17 的 Siri 建议加入更多选项
不知道大家有没有常常在使用 Spotlight 里面的 Siri 建议功能,这个功能会让 Siri 根据你过去的使用习惯,动作,显示相关的内容给你。
例如你习惯在 iPhone 连上 AirPods 的时候听音乐,那么当你的 AirPods 连上 iPhone 以后,你下滑叫出 Spotlight 后,Siri 建议这里就会出现与音乐相关的 App。
或是你通常晚上都会开 Facebook、跟朋友传消息,那么 Siri 建议就会在晚上的时候推送给你许多社区相关 App。
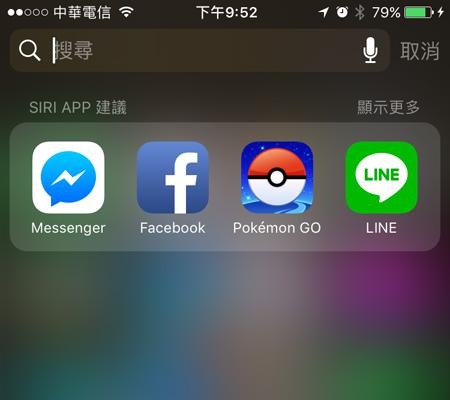
而近日在国外的 Reddit 论坛上就有网友分享,他发现 iOS 17 的 Siri 变得更聪明了。
因为他每天都会去特定的某间商店,在更新到 iOS 17 以后,Siri 建议甚至还会显示这间商店的建议项目,这是他过去从来没有看过的。
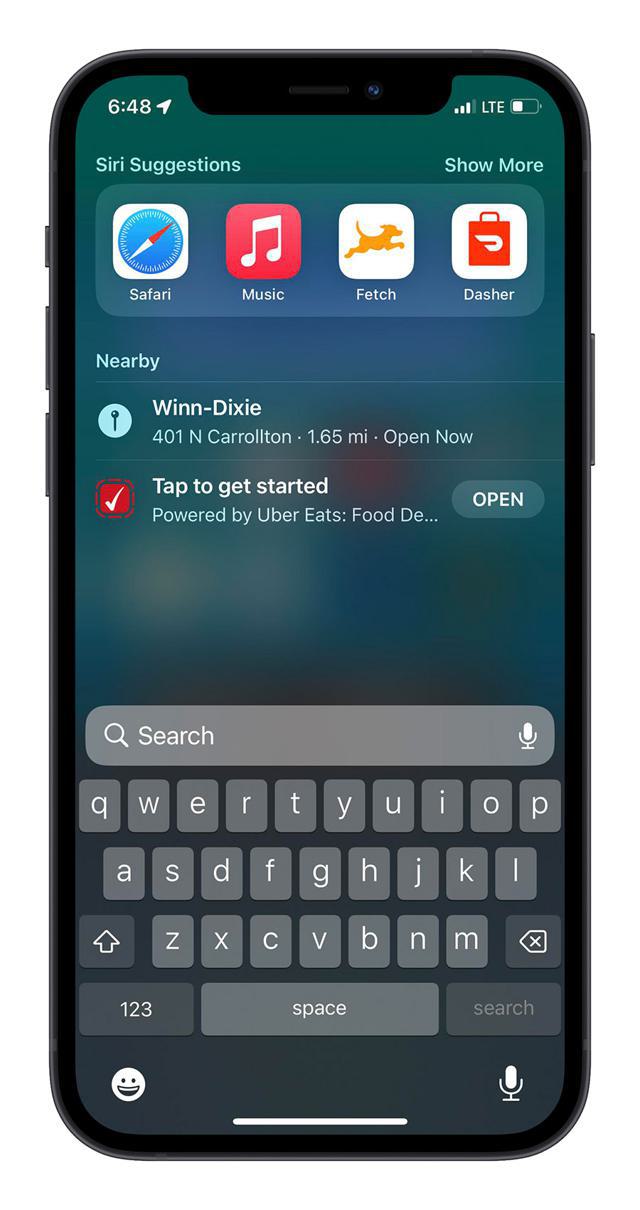
▲ 画面来源:Reddit 网友分享
你还可以直接在 Spotlight 的 Siri 建议中看到 Siri 建议的「动作」,像是下面网友分享的截屏,就显示了 Siri 不再只是建议你开启「时钟」App,而是直接建议你「创建计时器」功能。
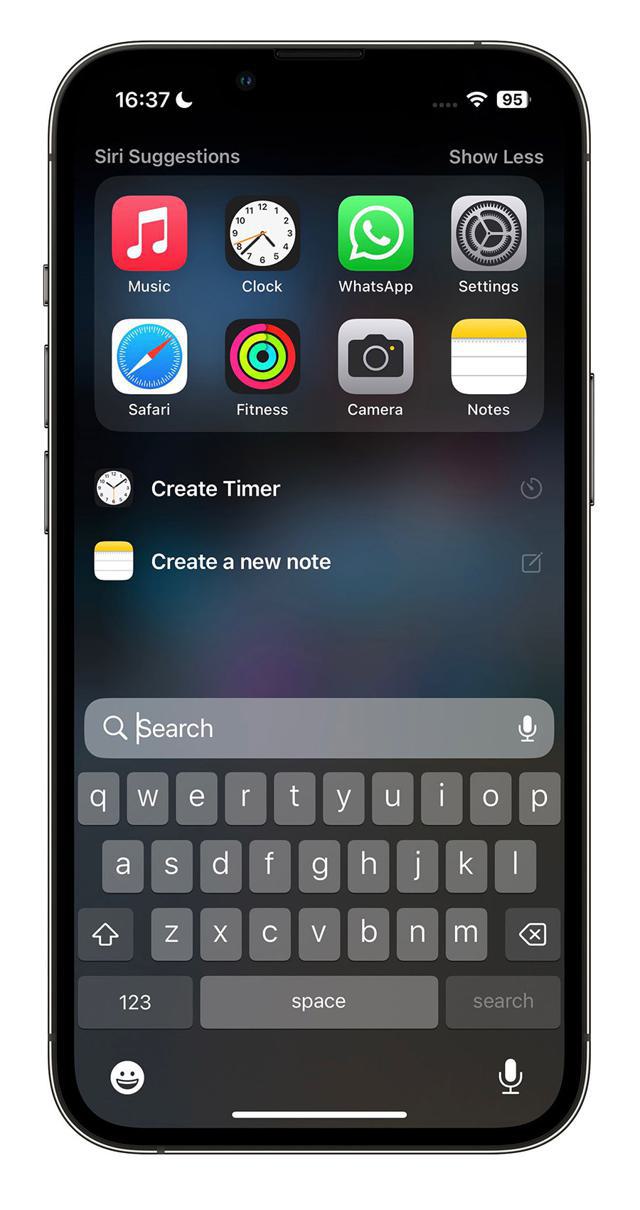
▲ 画面来源:MacRumors
因为在过去 Siri 建议比较不会显示到 App 里面的功能,所以这样在操作上会变得比较方便,但我在想初期可能仅有 iOS 内置的 Apple 相关 App 会支持,其他第三方 App 可能会需要等到开发者更新代码以后才有支持吧。
虽然目前 iOS 17 还是第一个开发者预览 Developer Beta 版,但其实整体来说表现还算不错,虽然不像 iOS 16 那样有着非常显著的大改版,可是像这些小地方的改变我觉得都蛮实用的,而我们也会在 iOS 17 公开测试版推出后,带大家进一步了解更多关于 iOS 17 的详细内容。
兽音译者iOS APP,支持iPhone、iPad、Mac~
Overseas 发表了文章 • 2023-01-04 11:44
最近大家可能在朋友圈、微信聊天、百度贴吧里看到诸如这样的加密信息:
~呜嗷呜嗷嗷嗷啊嗷嗷~啊呜~啊~呜呜嗷~呜~啊~啊呜呜啊~~嗷~啊啊~呜呜嗷啊啊呜嗷嗷~呜~嗷呜呜啊啊嗷嗷呜嗷呜~~嗷呜嗷~呜~啊呜嗷呜呜~呜嗷啊嗷啊啊~~~呜啊嗷啊~呜呜~嗷啊啊啊啊哈哈,乍一看还以为是灌水评论,其实不然。其实是一种比较火的密文。因为加密文字是嗷呜嗷呜这类的动物兽音。于是乎这个软件就和百度兽人吧联系上了,实际两者并无关系。
来,小编告诉你如果以后看到这种文字,怎么解密。只需要复制这种密文,然后打开兽音译者APP。点击粘贴,自动就把密文给粘贴到输入框了,然后点击解码按钮。就能看到原文啦。
在苹果应用商店搜索「兽音译者」APP。(该APP目前只有iOS版本,Android手机用户推荐使用网页版本:https://roar.iiilab.com/ )
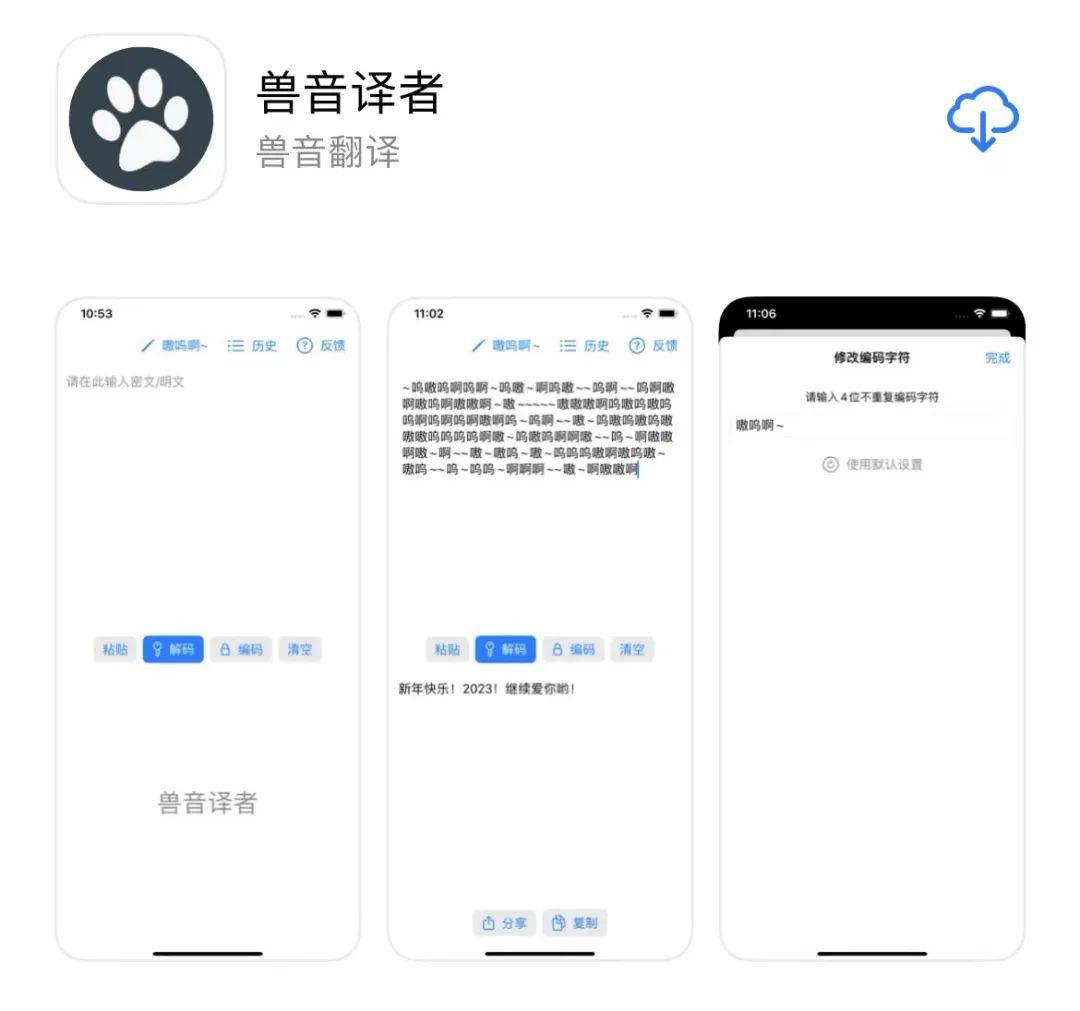
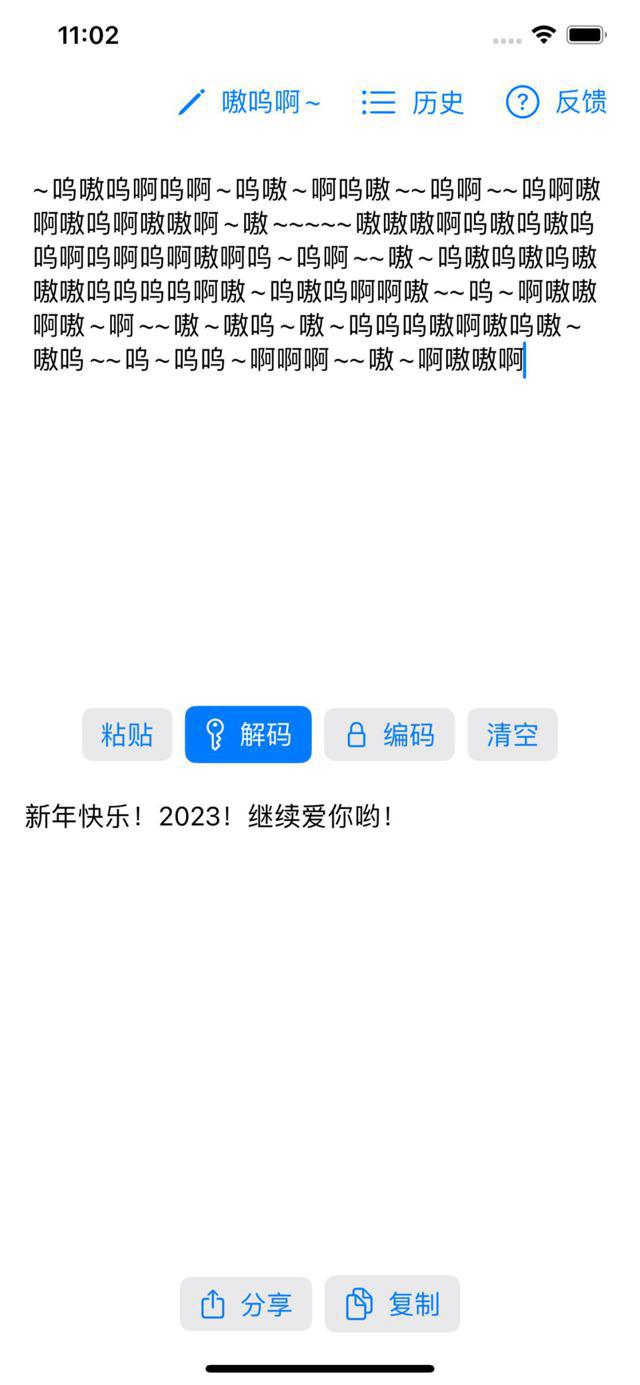
苹果开发者iOS内购在app store connect修改/添加收款银行
Carol 发表了文章 • 2022-09-04 14:15
一、点击“协议、税务和银行业务”
二、点击“付费 App”
三、在“银行账户”中点击编辑
“编辑当前用户”:修改当前银行账户信息“替换为现有账户”:当你有多于一个账户时相互替换“替换为新账户”:添加一个新的收款账户
四、修改后的生效时间
官方时间是24H(24小时审核,通过后生效);个人实测基本是20分钟内就通过了。 查看全部
一、点击“协议、税务和银行业务”
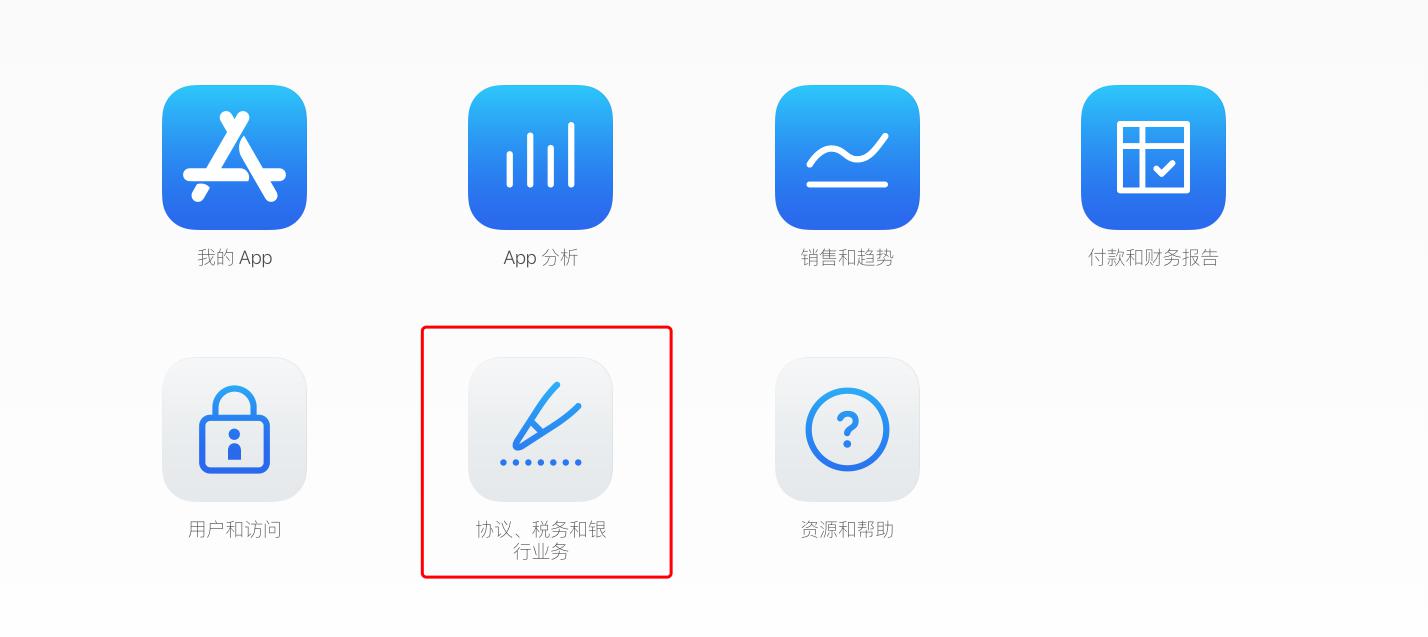
二、点击“付费 App”

三、在“银行账户”中点击编辑

- “编辑当前用户”:修改当前银行账户信息
- “替换为现有账户”:当你有多于一个账户时相互替换
- “替换为新账户”:添加一个新的收款账户
四、修改后的生效时间
官方时间是24H(24小时审核,通过后生效);个人实测基本是20分钟内就通过了。
Touch ID没有随着iPhone 13回归,尽管苹果测试了屏下传感器
Applealmond 发表了文章 • 2021-09-25 15:27
苹果一直在测试Touch ID技术,该技术允许公司将传感器放在iPhone的显示屏下,让用户只需将手指放在显示屏上即可进行认证。虽然苹果公司经常测试和研究新的想法和技术,但今年早些时候有报道称,该公司有望在2021年的iPhone中加入显示屏下的Touch ID。
但现在,苹果的计划发生了巨大的变化,彭博社的马克-古尔曼在他最新的Power On通讯中报告说,屏幕下的Touch ID传感器 "不会在iPhone 13中出现"。古尔曼说,苹果的最终目标是将Face ID嵌入显示屏下,而不是Touch ID。
第二代iPhone SE是目前产品线中唯一具有Touch ID的iPhone,但它最近在iPad上重新出现。在最新一代iPad Air中,苹果工程师能够将Touch ID嵌入到电源按钮中。苹果可以选择将同样的技术带到未来的低端iPhone上,而将Face ID保留在高端机型上。
苹果决定取消在iPhone 13中加入Touch ID的最初计划,原因仍然不明;不过,该公司可能认为这项技术还不够成熟,不能成为旗舰iPhone的主流。另外,该公司在推出iOS 14.5系统后,可能觉得加入该功能的压力较小,该系统允许用户用苹果手表解锁iPhone。
全球健康危机和日常佩戴面罩增加了对Touch ID的需求,因为当用户佩戴面罩时,Face ID无法工作。苹果在iOS 14.5和watchOS 7.4中解决了这个问题,允许用户在戴口罩时解锁iPhone,只要他们有Apple Watch。
虽然缺少屏幕下的Touch ID传感器会让一些人感到失望,但苹果仍然计划在iPhone 13上进行一些相当大的升级。新款iPhone将重点关注相机功能,包括ProRes和视频的人像模式。新手机还将包括一个更小的凹槽,更大的电池,以及更好的性能。 查看全部
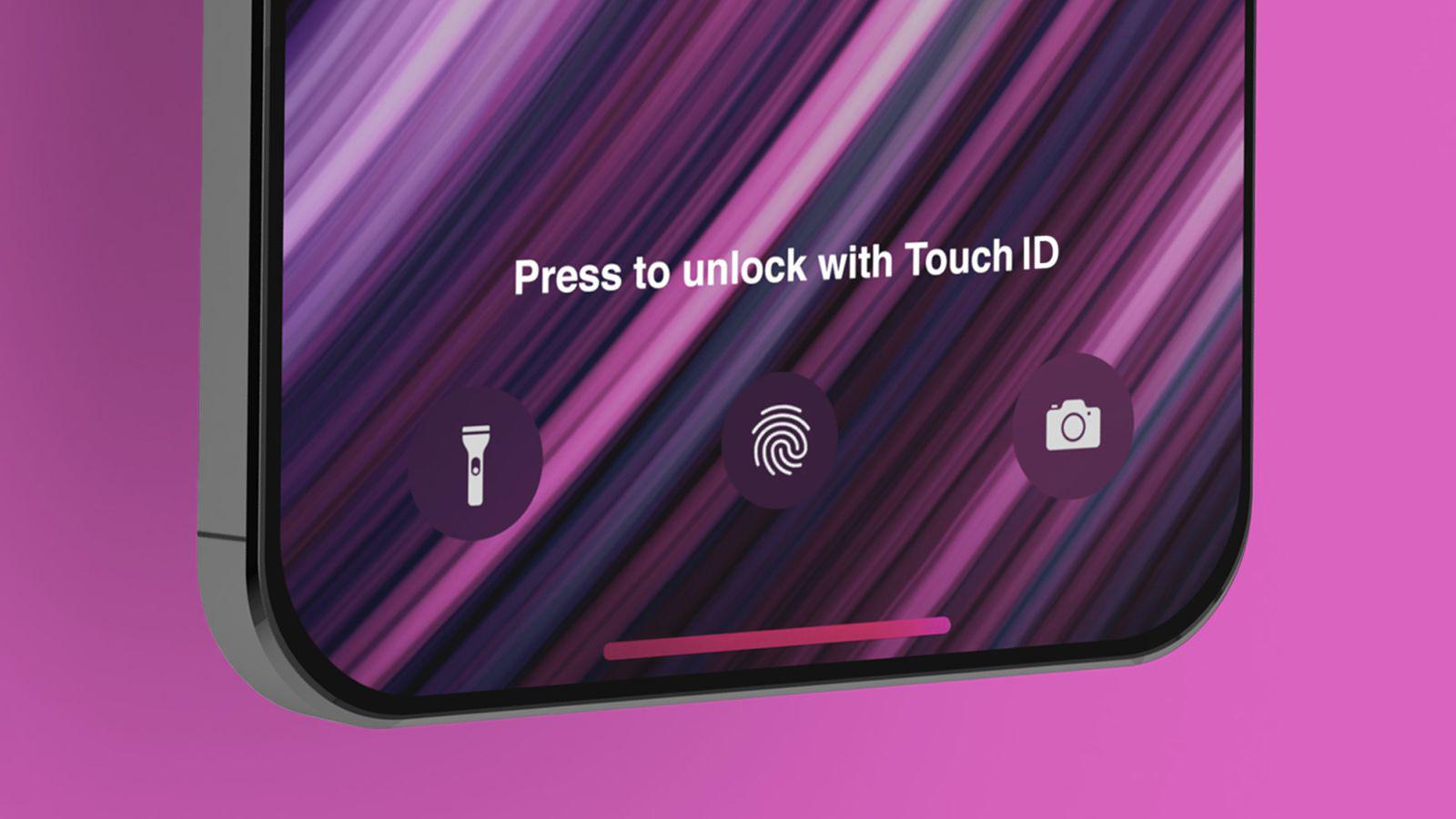
苹果一直在测试Touch ID技术,该技术允许公司将传感器放在iPhone的显示屏下,让用户只需将手指放在显示屏上即可进行认证。虽然苹果公司经常测试和研究新的想法和技术,但今年早些时候有报道称,该公司有望在2021年的iPhone中加入显示屏下的Touch ID。
但现在,苹果的计划发生了巨大的变化,彭博社的马克-古尔曼在他最新的Power On通讯中报告说,屏幕下的Touch ID传感器 "不会在iPhone 13中出现"。古尔曼说,苹果的最终目标是将Face ID嵌入显示屏下,而不是Touch ID。
第二代iPhone SE是目前产品线中唯一具有Touch ID的iPhone,但它最近在iPad上重新出现。在最新一代iPad Air中,苹果工程师能够将Touch ID嵌入到电源按钮中。苹果可以选择将同样的技术带到未来的低端iPhone上,而将Face ID保留在高端机型上。
苹果决定取消在iPhone 13中加入Touch ID的最初计划,原因仍然不明;不过,该公司可能认为这项技术还不够成熟,不能成为旗舰iPhone的主流。另外,该公司在推出iOS 14.5系统后,可能觉得加入该功能的压力较小,该系统允许用户用苹果手表解锁iPhone。
全球健康危机和日常佩戴面罩增加了对Touch ID的需求,因为当用户佩戴面罩时,Face ID无法工作。苹果在iOS 14.5和watchOS 7.4中解决了这个问题,允许用户在戴口罩时解锁iPhone,只要他们有Apple Watch。
虽然缺少屏幕下的Touch ID传感器会让一些人感到失望,但苹果仍然计划在iPhone 13上进行一些相当大的升级。新款iPhone将重点关注相机功能,包括ProRes和视频的人像模式。新手机还将包括一个更小的凹槽,更大的电池,以及更好的性能。
ClubHouse 正开发 Android 版本,但仍要等一段时间
newsman 发表了文章 • 2021-02-28 10:13
语音社交平台 ClubHouse 在全球大热,不少人都争相使用,不过 ClubHouse 目前只有 iOS 版本,未有推出 Android 及网页版,而近日 ClubHouse 其中一名创办人就确认了 Android 现正开发中,是目前最紧要的事项。

大约一个月前,ClubHouse 已经确认会计划开发 Android 版本,但未正式开始工作,而近日 ClubHouse 的其中一名创办人 Paul Davidson 在接受采访时就表示现时 Android 版本已经在全力开发当中,是公司目前的首要项目。不过他未有提及现时的开发进度如何,相信仍要多等一段时间,现时单靠 iOS 版本,已经有大量用户增长,日后 Android 版本推出后,未知会使用户数量大增,还是已经玩腻了呢?
五个实用 Safari 小技巧,让你的 iPhone 用起来更顺手
Overseas 发表了文章 • 2021-01-03 08:20

今天要介绍五个 Safari 上的实用小技巧,这些小技巧都是内置就有了但我们可能不常用到,今天就告诉你如何让 Safari 更好用。
第一招:一键关闭所有分页
常常我们在浏览网站的时候不小心就会一直打开分页,等到回过头来以后发现分页已经开了超多个,如果还在一个一个关闭那就逊掉了,你只要长按右下角的「分页」按钮,就会跑出一个「关闭N个标签页」的选项,这样就可以达到一键关闭所有分页的效果。
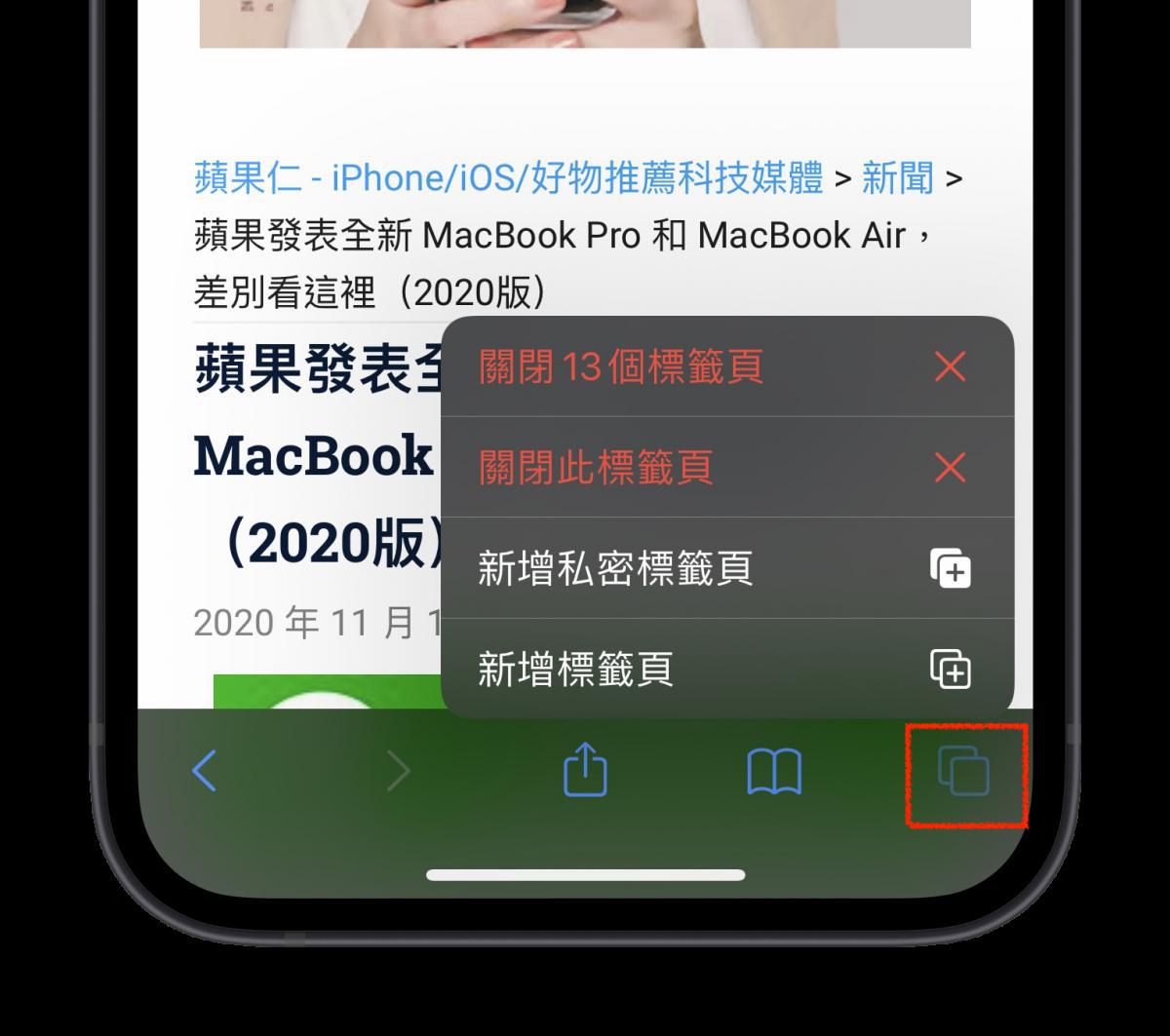
第二招:利用网址列搜索网站内容
通常在电脑上我们会利用 Ctrl + F 或是 Cmd + F 来搜索网页上的某些文本,那如在手机或平版上要怎么搜索呢?其实很简单,在网址列打上你要搜索的关键字,选择最下面的「寻找XXX」,便会跳到网页中有关键字的地方,若搜索的关键字存在一个以上,就利用右下角的上下箭头切换。
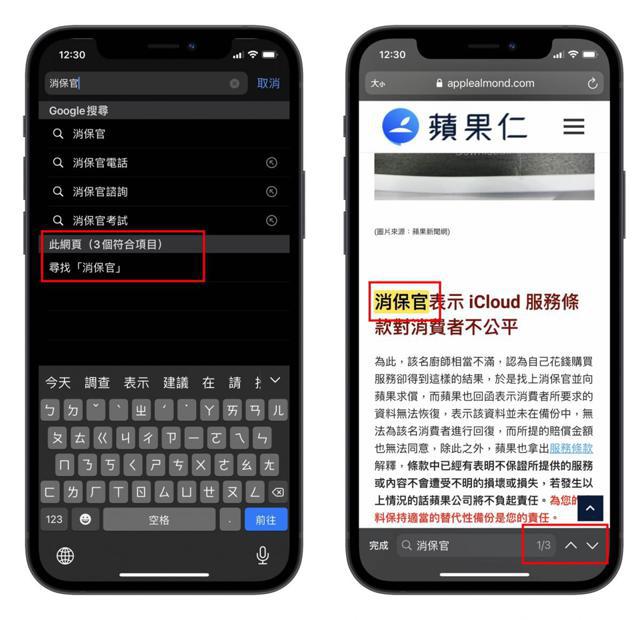
第三招:快速找到指定标签页
当你打开了很多标签页并且要从现在这标签页切换到下一个的时候,你可能要在分页画面中滑很久,有时候你会错过他好几次然后才发现他在这里,这时候你可以直接利用搜索的方式让你要去的标签页直接显示出来。
方式就是在分页画面中滑到最上面或是点一下 iPhone 的浏海/上方状态栏,这样就会跑到最上面,然后手指头再往下拉一下,就会看到标签页搜索框,打上你要搜索的关键字后,就会只显示网页名称有该关键字的标签页了。
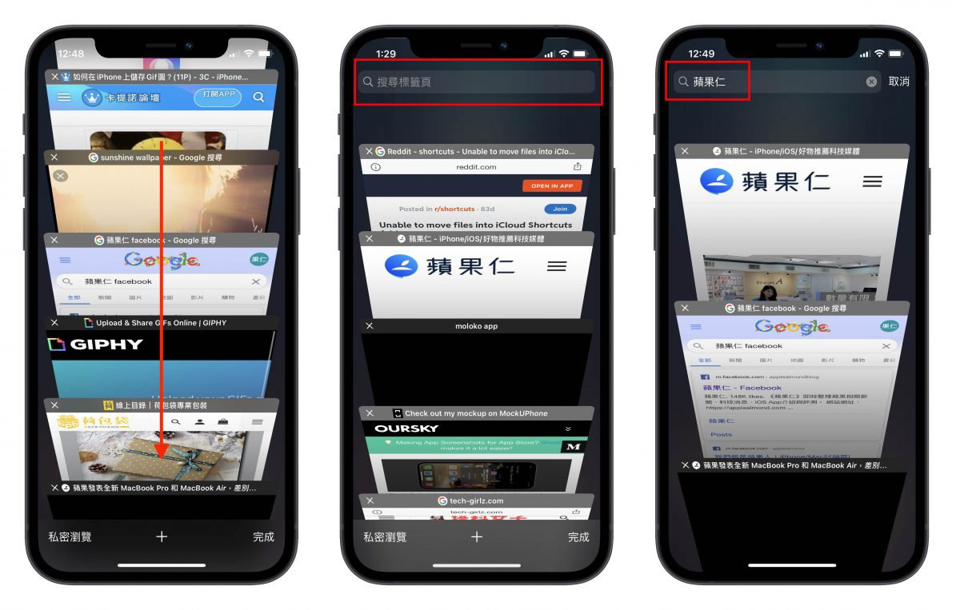
第四招:一键返回前几页/后几页
如果你浏览了一段时间,想要返回上上页或是再更之前的页面,千万不要循规蹈矩的一页一页慢慢翻,这样太花时间了,你只要长按左下角的上一页 「<」 或是下一页 「>」 符号,就会出现你刚刚浏览的网页顺序,直接在这里选择你就可以一次往前跳个五页或十页。
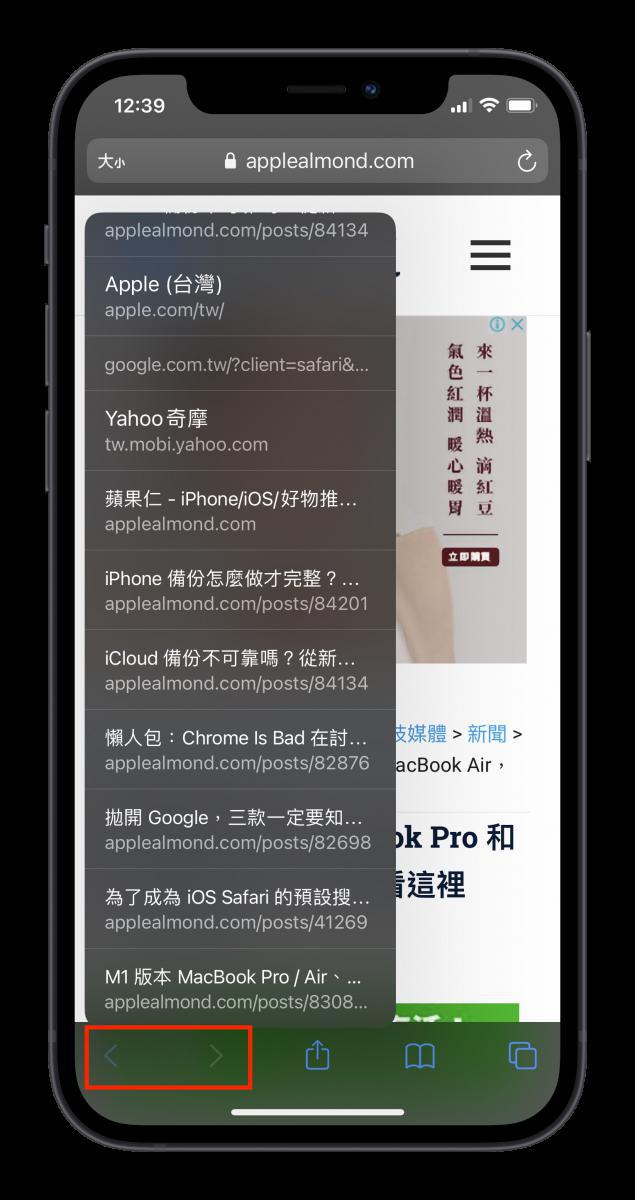
第五招:打开最近关闭的分页
如果你不小心在多任务模式中将 Safari 关闭了,在重新打开后里面的分页也会一并清除,若是你想要找回所有刚刚你还保留的标签页,只需要进入到分页模式中,长按中间下方的「+」,就会出现最近被你关闭的标签页。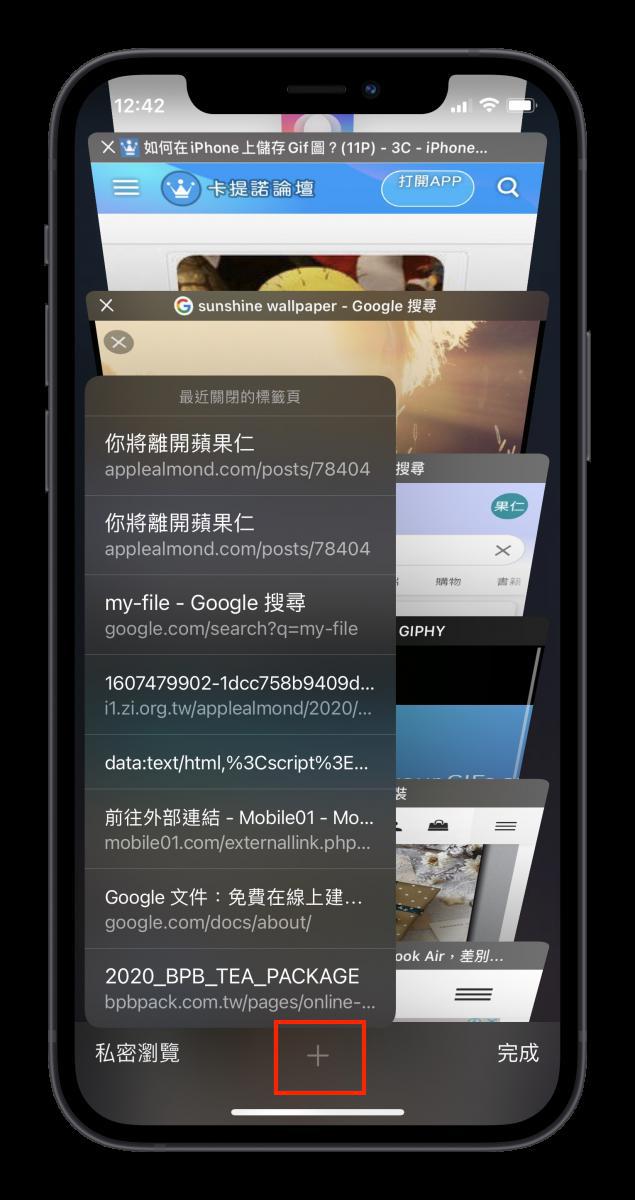
以上五个就是这次要介绍给大家的 iOS/iPadOS 小技巧,功能都相当简单,若能习惯运用在操作上,会让手机用起来更加顺手喔。
IG 收不到消息、留言通知?四招解决 Instagram 没通知问题
Overseas 发表了文章 • 2020-11-26 10:12

最近很多人回报 Instagram 收不到通知的问题,包括像是有人留言、私讯,都没办法接收到通知;这边提供四招 IG 没通知的解法,或许可以解决这次的问题!
本篇教学也同步刊登在苹果仁 IG,用苹图解的方式也可以快速了解,同时也欢迎大家追踪我们 IG,将会固定刊登小技巧和苹果相关新闻喔!
IG 收不到通知的四招解法(一):检查 Instagram 设置
如果 IG 没通知,第一个可能是在设置里面关闭了;到 Instagram 的设置(右上角菜单钮 > 设置)
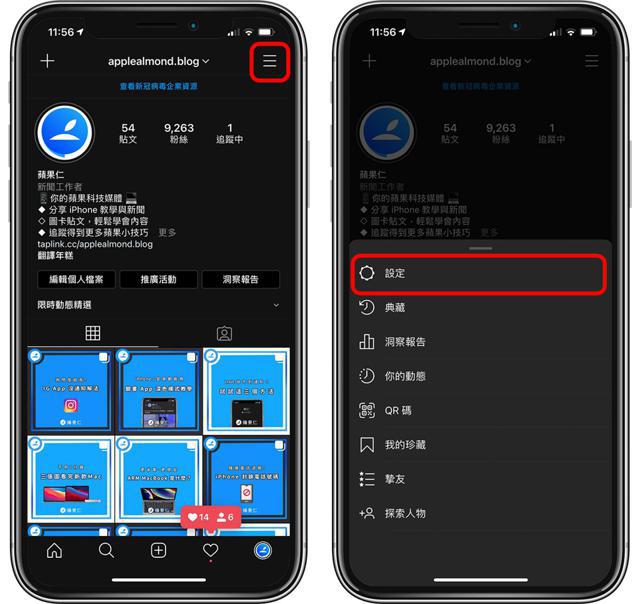
点「通知」,检查下面右图红框处的设置,包括要把「全部暂停」关闭,并一个个点进去「贴文、限时动态..」、「追踪名单」、「消息」等设置值,看看是否都有把通知打开。
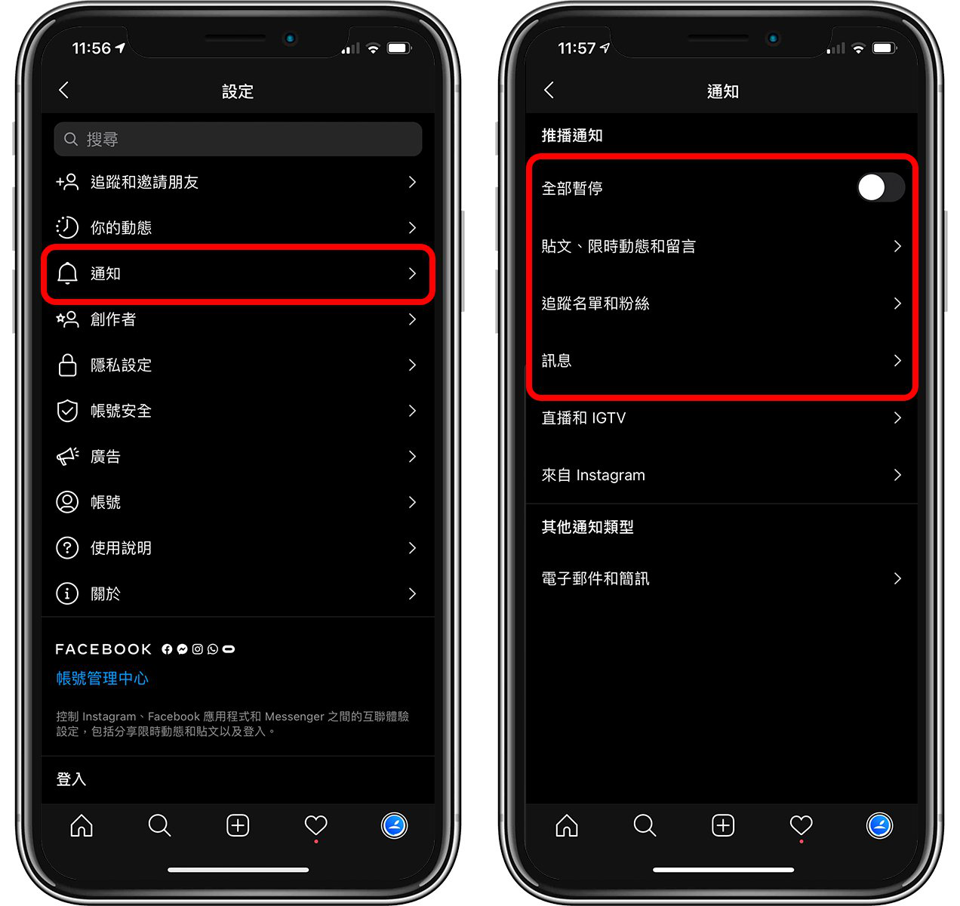
在这些设置值中,确定通知都要是「打开」的才会收到 Instagram 通知,虽然不清楚为何有人的设置会变成关闭,但如果 IG 收不到通知,有可能就是这个原因造成。
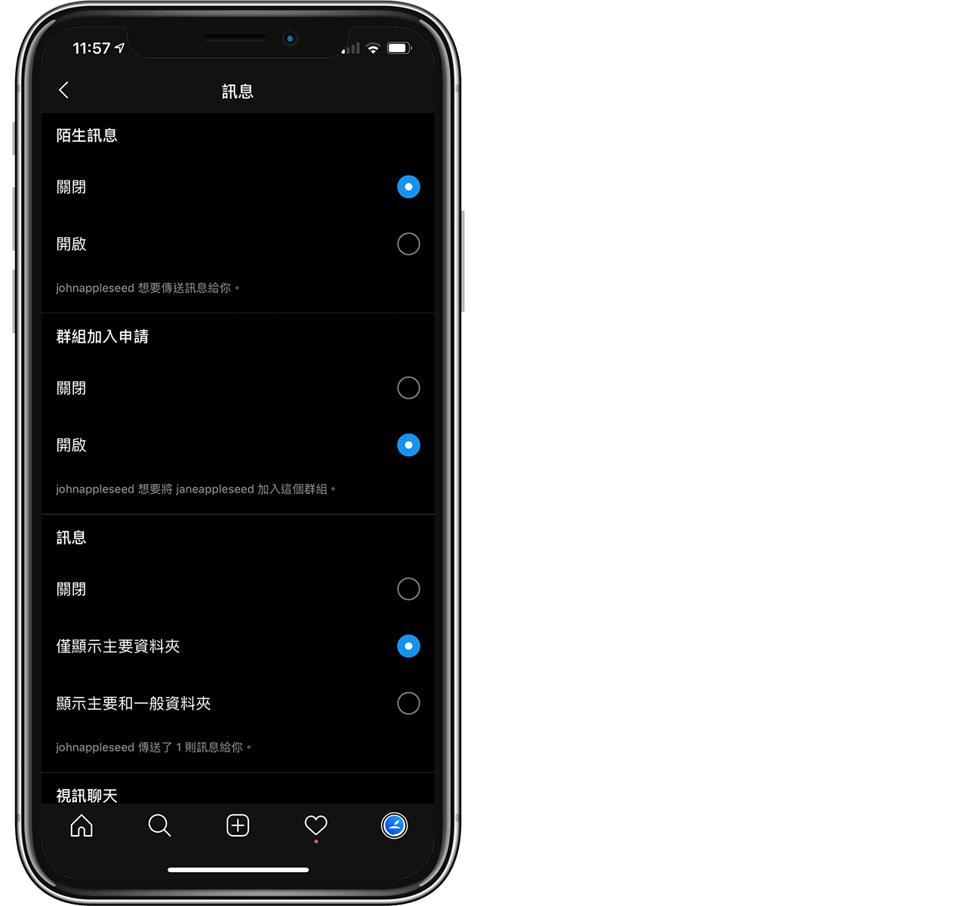
IG 收不到通知的四招解法(二):是否误开勿扰模式
第二个收不到通知的问题其实不是 IG 的错…很多人收不到通知(包括 LINE 收不到通知也可能是这问题),到头来都是自己不小心打开勿扰模式导致的。
从 iPhone 右上角往下拉,叫出控制中心后,确定勿扰模式已经关闭。
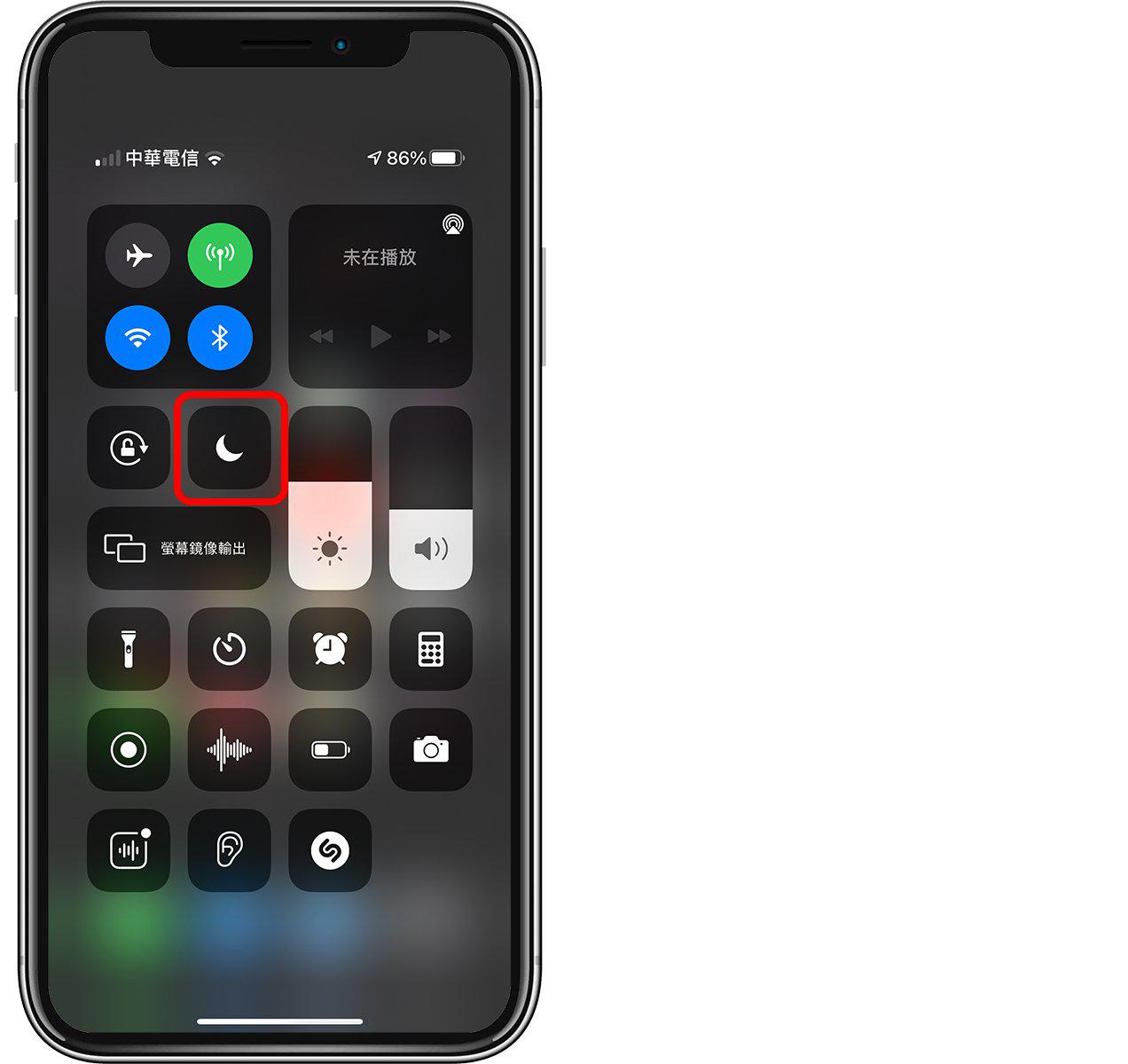
如果勿扰模式是打开的,就所有通知都收不到了;关于勿扰模式的设置,可以参考以下两篇教学:
- 想要一觉好眠?记得设置《勿扰模式》调度,不再被手机震动声干扰!
- 在iOS 11上激活开车勿扰模式 开车不再被干扰
- 玩iPhone游戏时通知一直跳出来?勿扰模式如何暂时关闭通知
IG 收不到通知的四招解法(三):检查 iOS 设置
如果以上问题都没有,IG 设置值也是正常的但仍然接收不到通知,那就要到 iOS 设置去检查了。
到 iOS 的「设置」>「通知」,找到 Instagram 后,确定通知是打开的;如果这边也没问题,或者根本找不到 Instagram 的设置值,那就只好参考第四种解法。
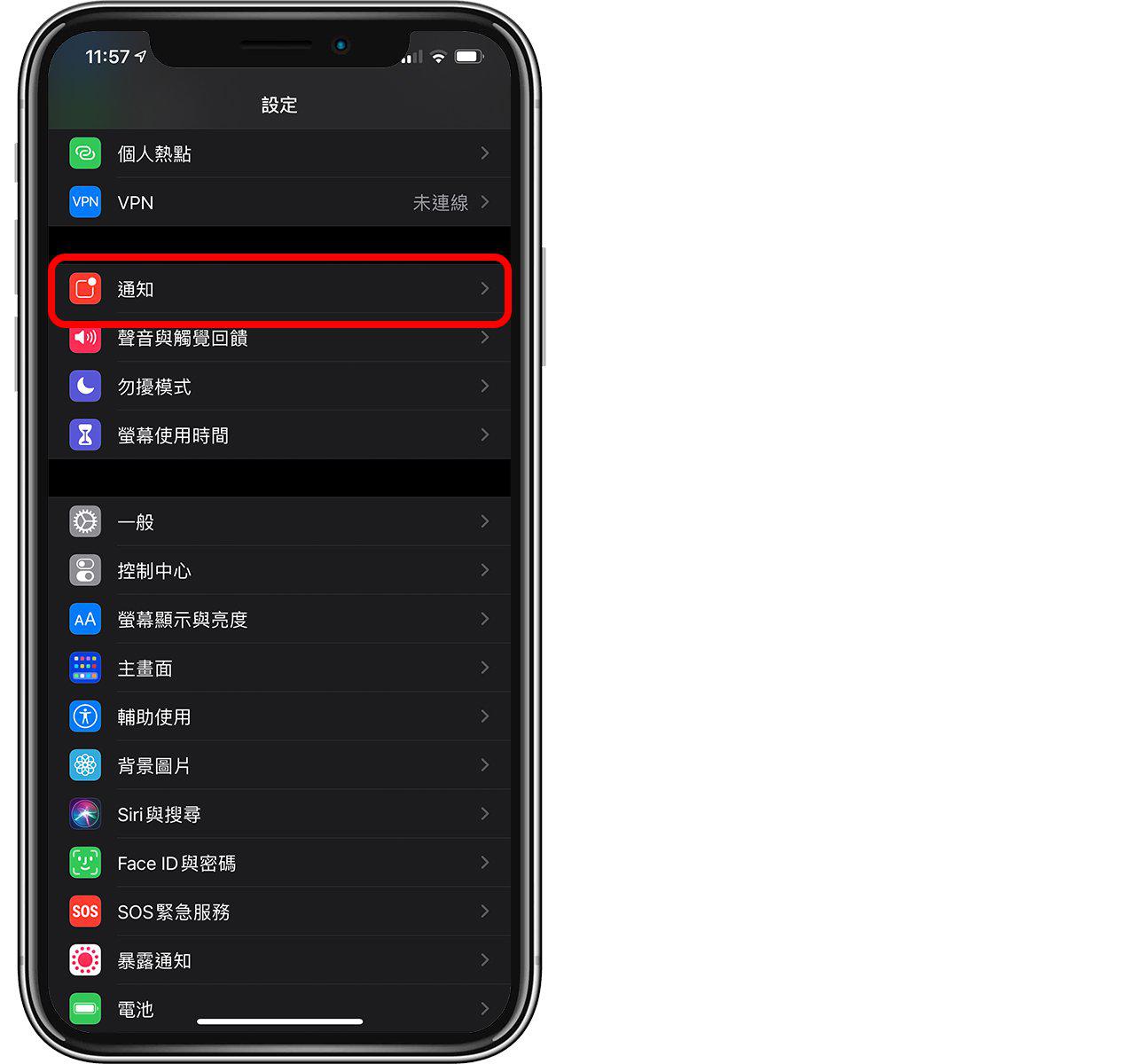
IG 收不到通知的四招解法(四):重新下载 App
第四个解决 IG 收不到通知的解法说来好笑,但确实很有用!(包括苹果仁 IG 也有网友表示成功解决),那就是把 Instagram App 删除后重新下载,在第一次打开 IG 时,系统会表示「Instagram 想要发送通知」,这边记得要选「允许」喔!
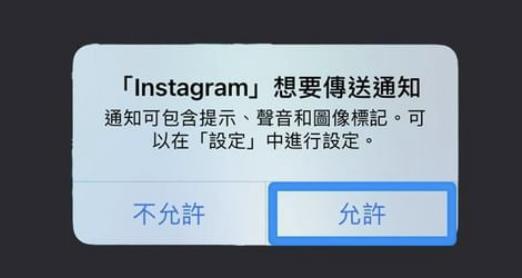
另外要留意,删除 Instagram 并重新下载后,需要重新登录 IG 帐号;但很多人收不到消息、留言通知,最后都是靠重新下载 App 解决的,以上解法提供给大家参考~
苹果手机如何通过系统"文件APP"保存视频?
newsman 发表了文章 • 2023-12-25 18:23
直接保存视频到苹果手机里, 免费, 不花钱。下面以我保存视频号视频为例来说一下流程:
1、 首先要获取到视频的真实地址。 至于怎么获取, 可能是从某地方复制过来的。然后在苹果手机的浏览器里,粘贴上面的链接, 确定后打开视频, 然后把视频全屏关掉。
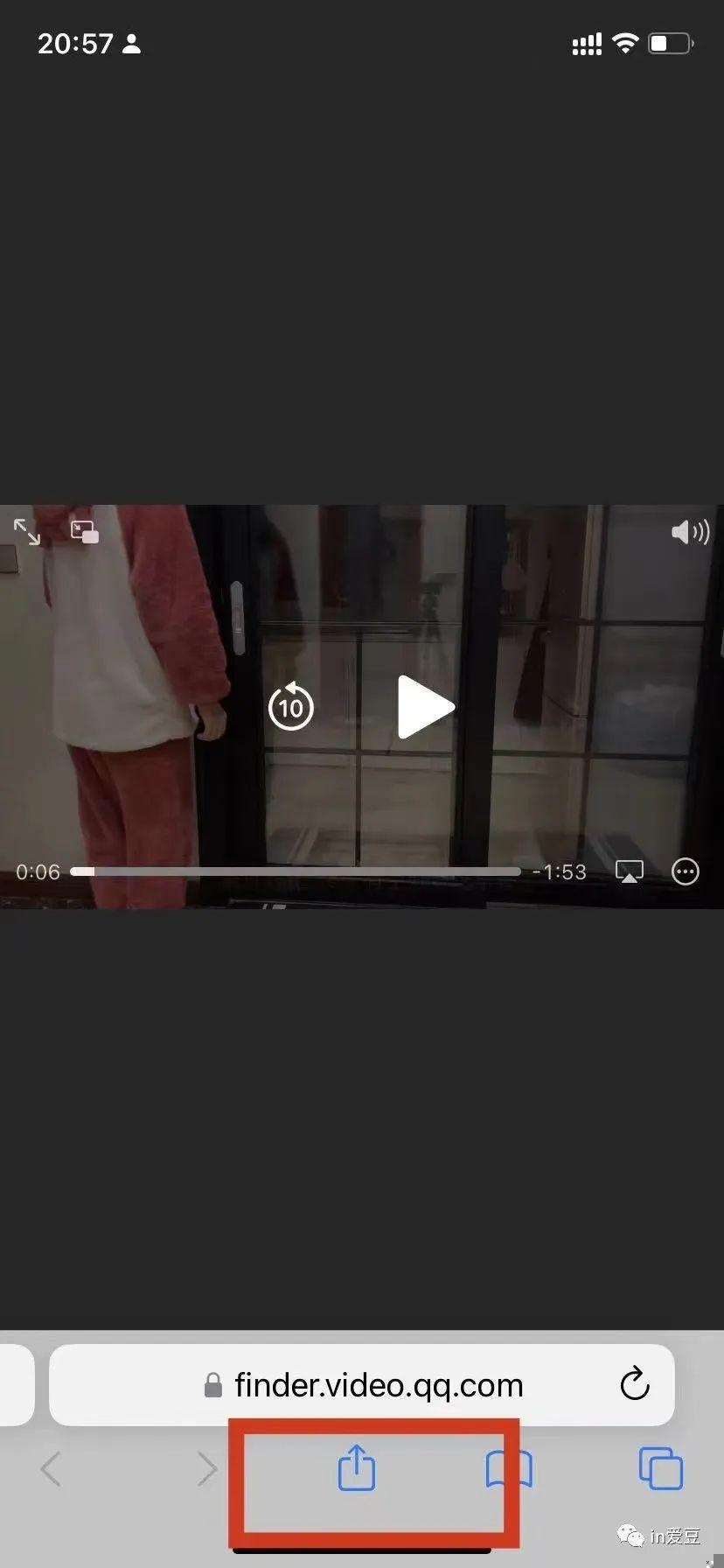
2、 看上图标注的地方, 点击后分享, 然后选择 “存储到文件”, 就保存到苹果自带的 “文件”APP里了, 要记住保存的路径, 在微信里可以直接找到此文件。
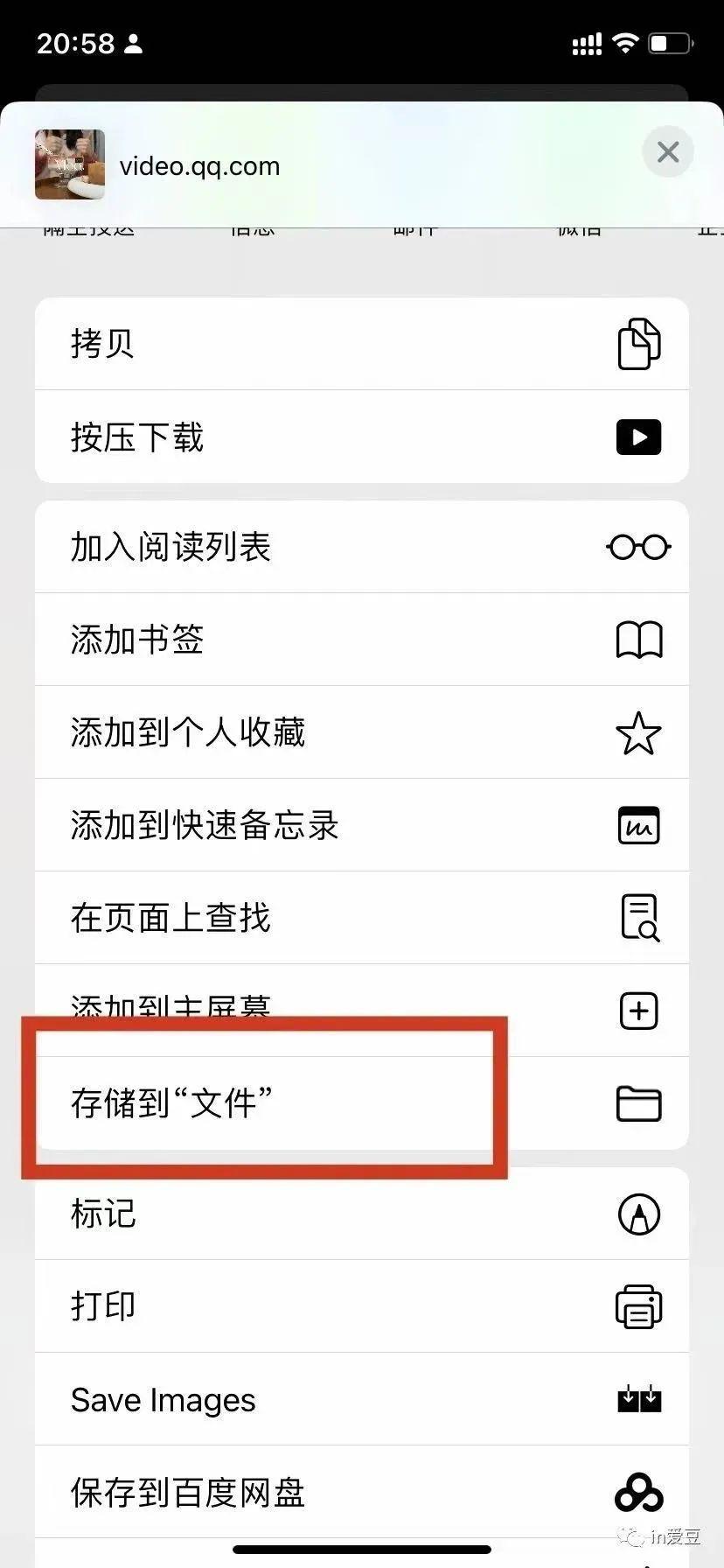
3、 在苹果手机的微信里发给朋友,见下图
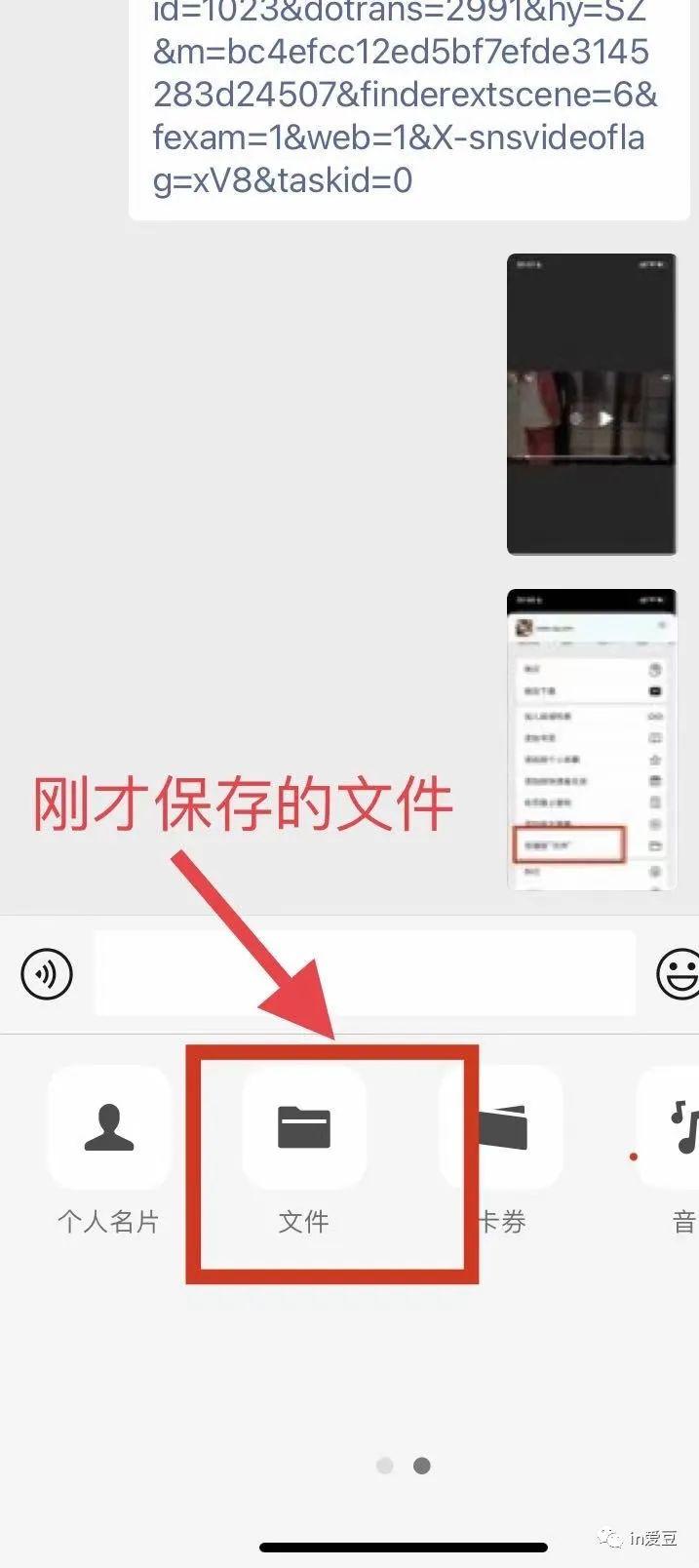
4、 根据刚才保存的路径, 选择文件后, 就可以发给朋友了。
iPhone 原况照片锁定画面设置技巧,超美渐进式 livephoto 壁纸这样做
newsman 发表了文章 • 2023-10-13 14:29

自 iOS 16 开始苹果大改 iPhone 壁纸与锁定画面的设置内容,可惜加入更多定制化项目的同时也拿掉了一些有趣的东西,例如原况照片(livephoto)。
不过惊喜的是原况照片在 iOS 17 锁定画面选项中重新回归,而且还加入超美的渐进式动画效果,让点亮屏幕都是种乐趣;这里就来分享 iPhone 原况照片壁纸设置技巧。
拍摄 iPhone 原况照片
想要设置 iPhone 原况照片锁定画面当然就必须先用 iPhone 拍摄一张原况照片。
打开相机后在拍照模式的右上角会出现原况照片按钮「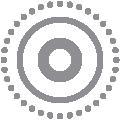 」,点击开启并按下快门,系统就会拍摄照片前后 1.5 秒的动态原况照片,可以简单理解为像是一个 3 秒的小短片;另外拍摄原况照片的时候建议「手机固定不动、让拍摄主体动」效果会比较好。
」,点击开启并按下快门,系统就会拍摄照片前后 1.5 秒的动态原况照片,可以简单理解为像是一个 3 秒的小短片;另外拍摄原况照片的时候建议「手机固定不动、让拍摄主体动」效果会比较好。
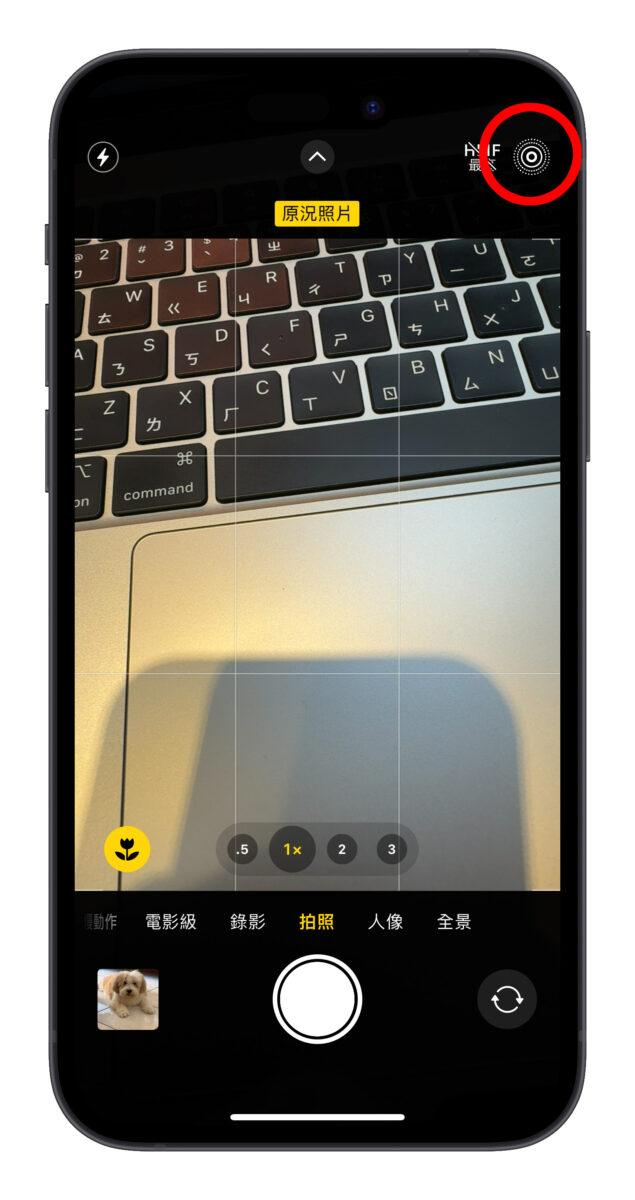
到图库中查看左上角也会显示「原况照片」标示,只要长按原况照片就会播放动态效果。

长按左上角的「原况照片」标示可以调整成不同的动态效果、也能在照片编辑中另外设置要作为主要画面的照片;这边就不多赘述,大家可以自己玩玩看,还蛮有趣的。
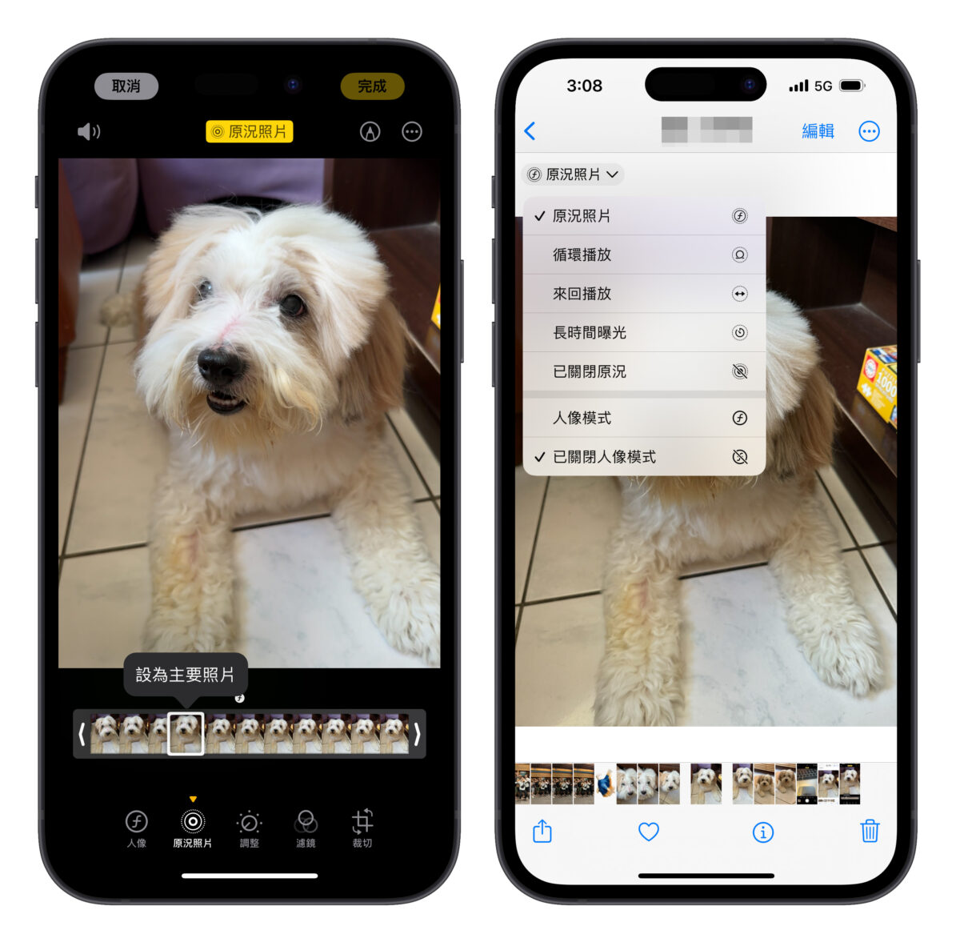
iPhone 原况照片锁定画面设置方式
接着就是要把拍好的原况照片设置成 iPhone 锁定画面;首先就是要确定有把 iPhone 更新至 iOS 17,基本上 iPhone 原况照片锁定画面没有机型限制,有更新 iOS 17 就能用。
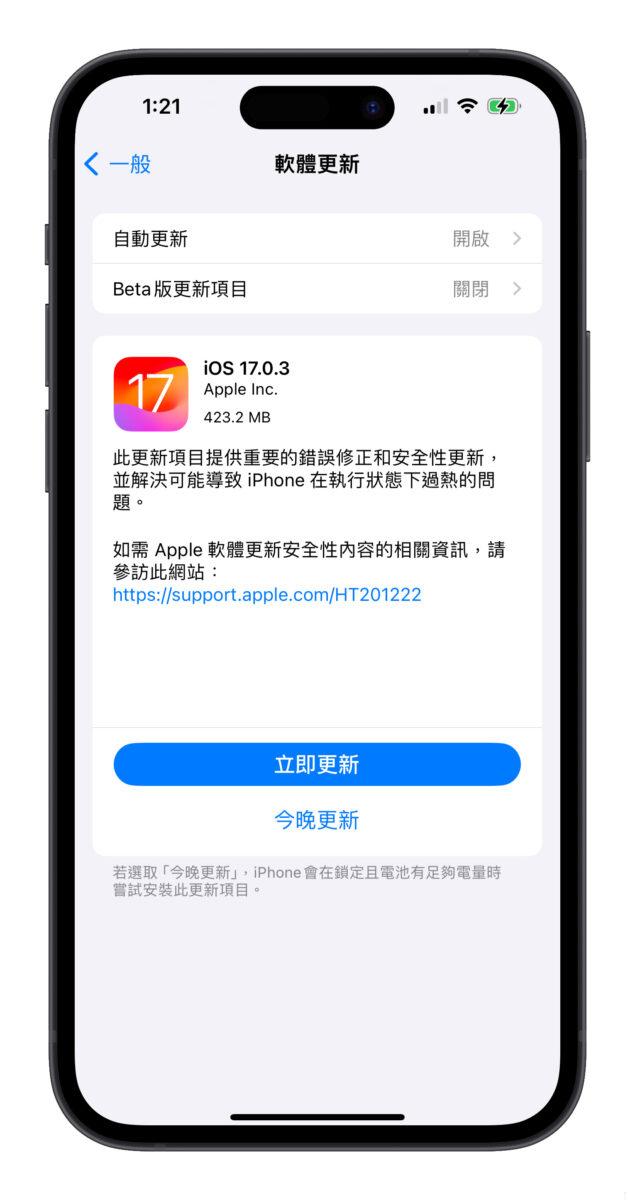
然后在解锁状态下长按锁定画面或到「设置」>「背镜图片」,加入一个新的背景图片。
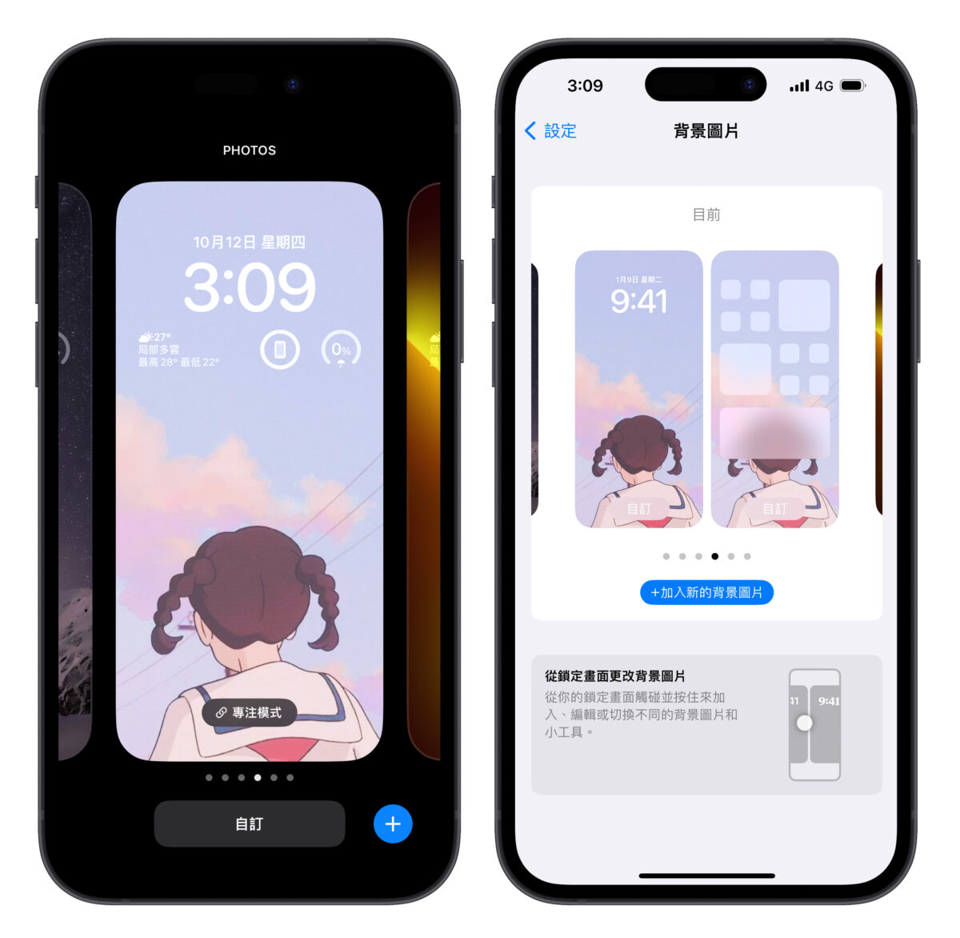
这时就会在上方的选项中看到「原况照片」,点击后就会自动跳出图库内的原况照片;但不确定是不是 Bug 导致,刚拍好的原况照片可能不会出现在原况照片的分类,建议从「全部」的分类去选。
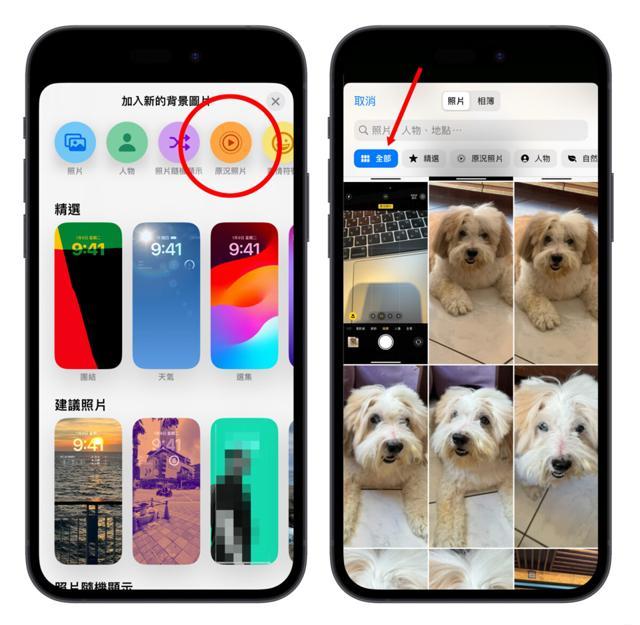
挑好要设置成锁定画面的原况照片后可以再用 2 指缩放照片大小、调整位置,也把时间字体、小工具一起设置完成。
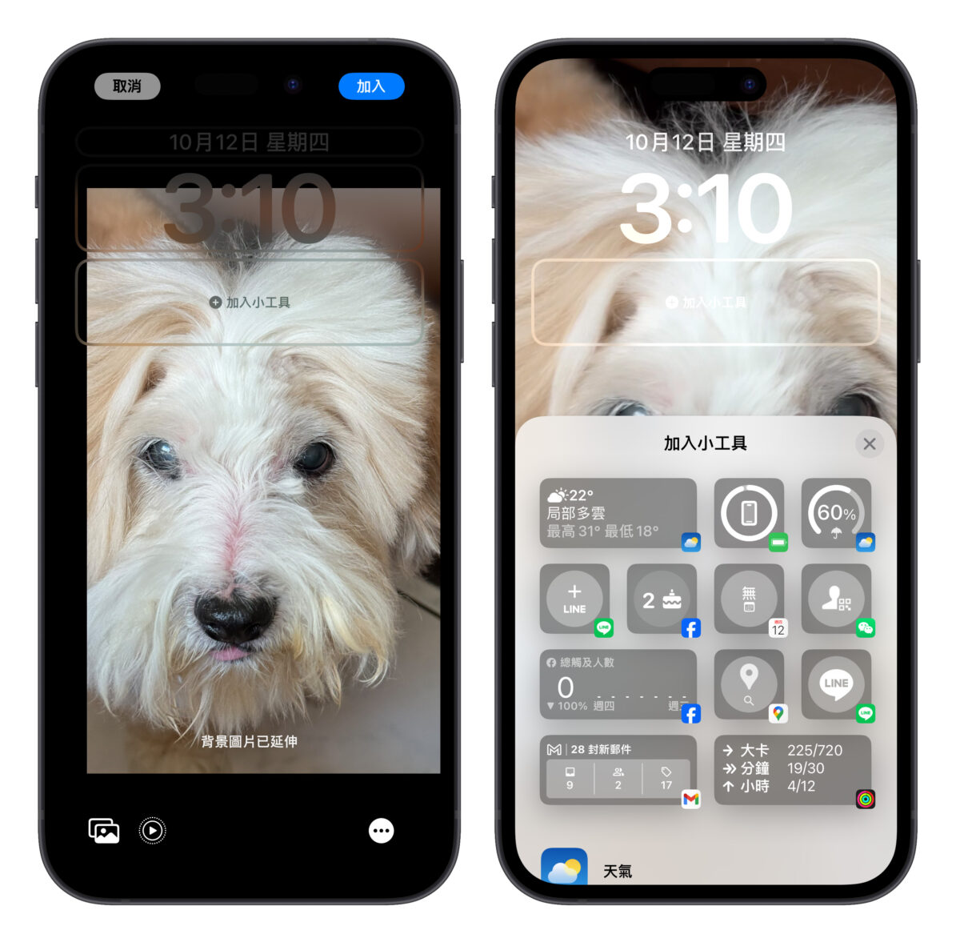
左下方会有一个播放钮用来控制要不要让原况照片「动起来」;这就建议一率开启,不然就失去原况照片的意义。最后点右上角「加入」,再调整一下主画面的客制化选项,iPhone 原况照片锁定画面就完成啰。
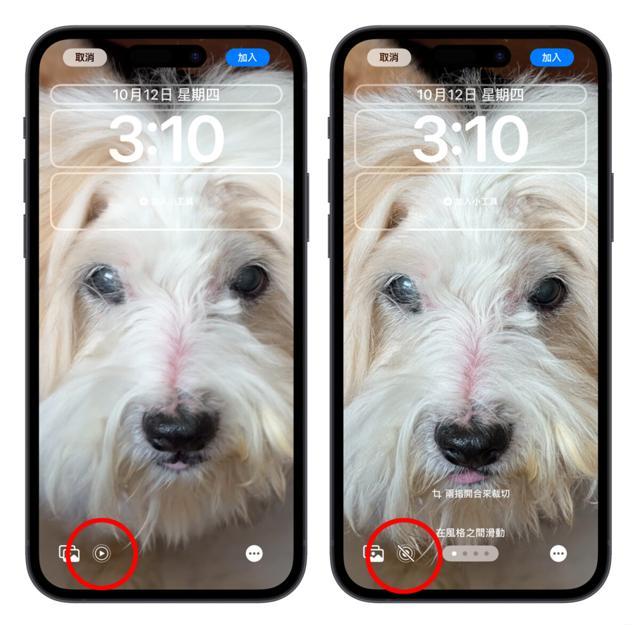
iPhone 原况照片锁定画面效果展示
过去锁定画面上的原况照片必须长按播放,但因为 iOS 17 中长按锁定画面会进入背景图片编辑模式,所以转变为自动播放;因此只要点亮屏幕,系统就会自动播放原况照片的动态效果,营造出一个动态锁定画面的视觉感受。

iPhone 原况照片锁定画面总结
以上就是 iPhone 原况照片锁定画面的教学介绍;动态的 iPhone 原况照片可以玩出很多不同的花样,像是人物、宠物、风景都会呈现出不同的效果,各位可以动手玩玩看,点亮屏幕的那一刹那真的很有趣。
不过使用原况照片锁定画面每次点亮都会播放动态效果,可能会些微增加手机耗电量,我个人认为是还在可接受的范围,但每个人的使用状况都不一样,因此大家设置前就斟酌一下。
iOS 17 加入敏感照片侦测功能,裸露、血腥或暴力影像不让你一下就看到
newsman 发表了文章 • 2023-06-12 21:51

苹果在 WWDC 2023 发表了 iOS 17,其中在发表会上也提到一项功能,可以让用户在接收到内容较为敏感的影像时,先以模糊处理的方式隐藏影像里面的内容,不会让你一下子就看到。
iOS 17 让裸露、血腥或暴力影像不会一下就被看见
苹果在 WWDC 2023 的发表会上有提到,iOS 17 在用户接收到敏感照片的时候,不会直接显示出来,会先以模糊的方式隐藏敏感照片的内容,直到用户按下确定要显示内容的按钮以后才会显示影像。
这个「敏感性内容警告」的效果不仅仅对静态的图片有效,包含动态的影像如果有存在敏感性的内容,也会先以模糊处理的方式显示。
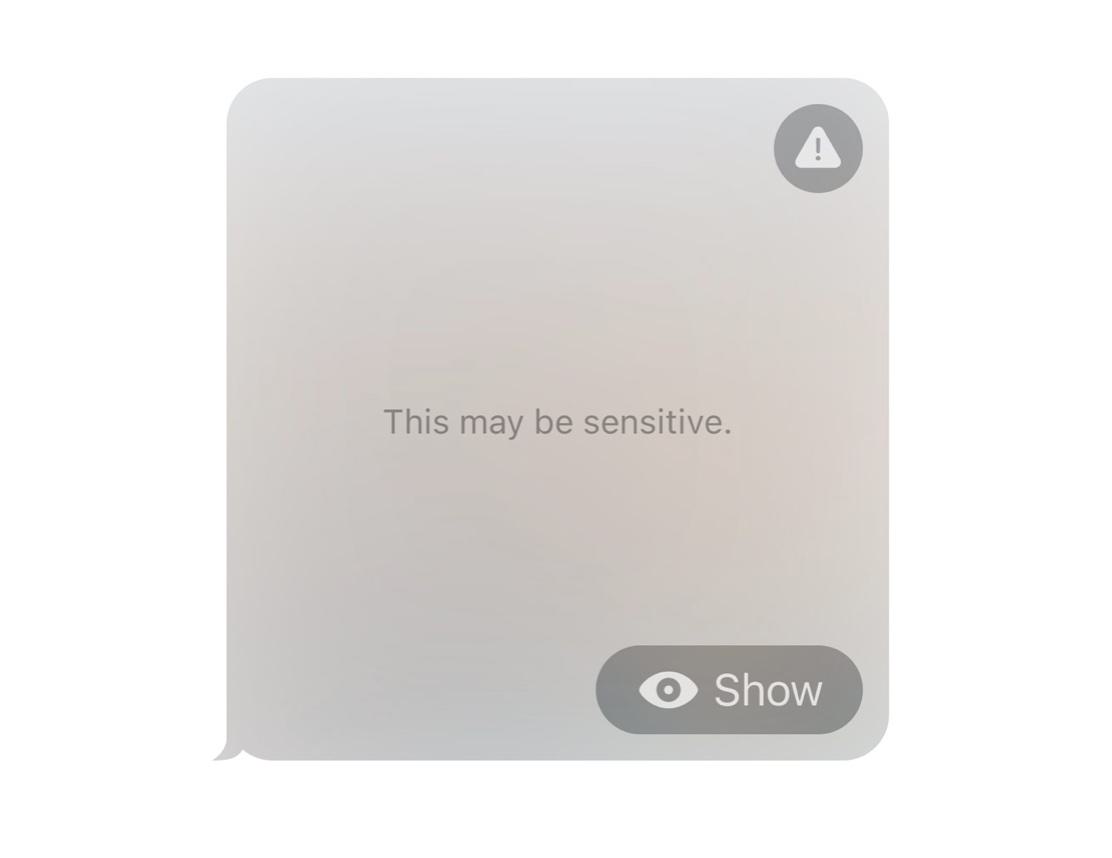
这个功能目前适用的范围包含 AirDrop、iMessage、FaceTime 甚至是最新的联系人海报都有效果,在 AirDrop 上如果收到包含裸露、血腥、暴力…等消息,就会出现如下图的消息通知,让你方便判断是否要拒收。
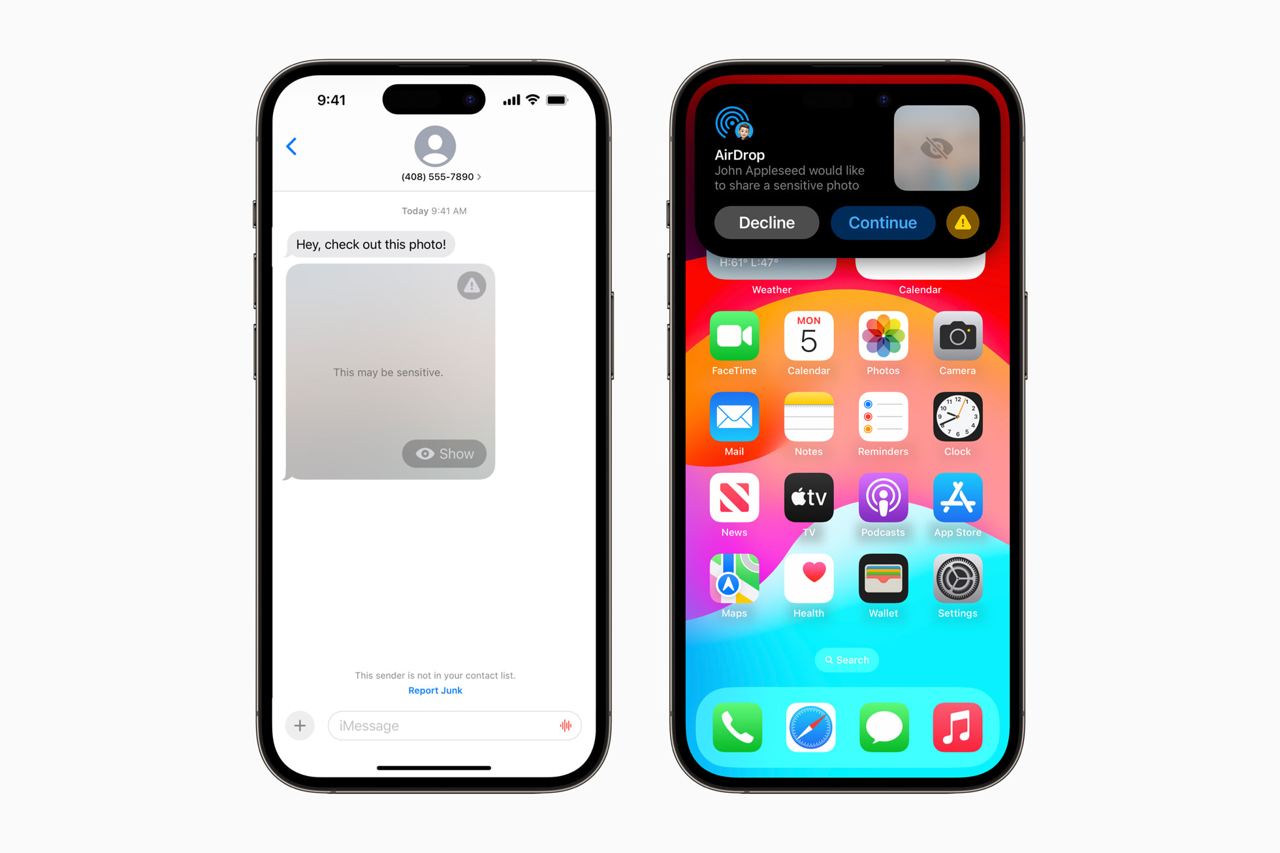
「敏感性内容警告」所有侦测仅在本机运行没有隐私问题
苹果也强调,大家不用担心自己发送的内容会被苹果看到、监控或是外流,因为所有的「敏感性内容警告」侦测、判断行为都是在 iPhone 本机完成,任何的照片、影片都不会上传到云端或是 Apple 的服务器,所以大家可以不用担心传出去的内容会被苹果检查。
因为不会上传网络,而且 Apple 的传输也都有端到端加密功能,所以也不会有第三方外流、窃取的疑虑。
可自行选择是要开启或关闭
此外,「敏感性内容警告」功能不会区分是不是仅限未成年的帐号才可以使用,对于成年者的帐号、iPhone 也一样有效,只是这个功能缺省是没有开启的,必须要从设置中开启才能够开始自动检测敏感性照片。
而我自己也已经下载 iOS 17 Beta,但相关的细节不能透露太多,因为实际上当我们下载 Beta 版内容的同时,在隐私条约上有注明开发者预览版的使用体验、功能截屏是不能公开的,所以我只能跟大家说这个功能确实有效。
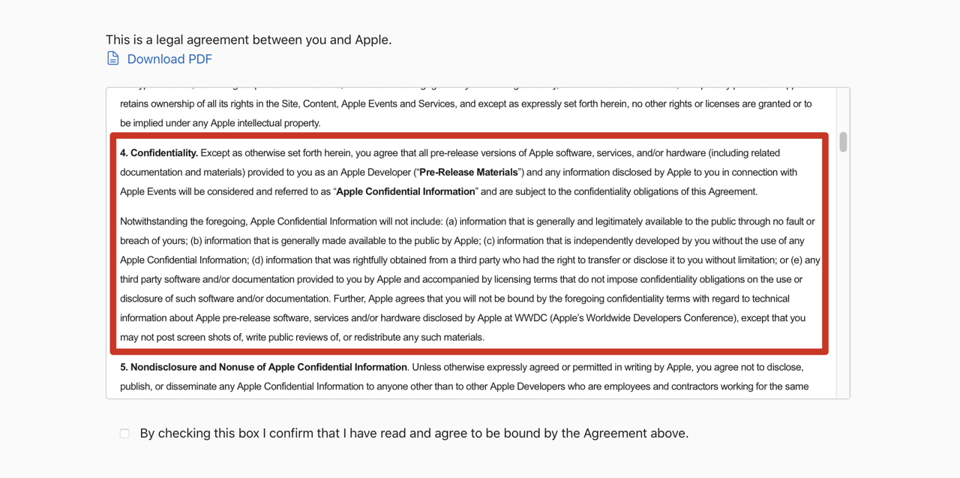
等到公开测试版推出后内容就可以公开了,到时候我会再另外写一篇详细的介绍给大家看。
iOS 17 的 Spotlight Siri 建议加入更多实用的内容选项
newsman 发表了文章 • 2023-06-12 21:48

苹果最新的 iOS 17 已经在 WWDC 2023 结束后正式向所有的开发者发布,只要注册开发者帐号即可免费下载 iOS 17 Beta 版本,我们之前也有分享 iOS 17 更新、升级与安装方式给大家。
另外我们也分享过国外的 YouTube 频道测试关于 iOS 17 Beta 电池续航力的测试内容,结果是 iOS 17 Beta 并没有特别耗电,对于 iOS 17 第一版的 Beta 开发者预览版来说算是一个相当不错的表现。
苹果也针对 iOS 17 的 Siri 做了改良,虽然台湾还不能用,但是如果使用英文语系的 Siri 甚至可以不用加「Hey」就可以调用 Siri,这样子的调用方式更直觉也更口语。
但除了 Siri 的调用方式变了以外,在 Spotlight 里面的 Siri 建议也变得更聪明了。
网友分享 iOS 17 的 Siri 建议加入更多选项
不知道大家有没有常常在使用 Spotlight 里面的 Siri 建议功能,这个功能会让 Siri 根据你过去的使用习惯,动作,显示相关的内容给你。
例如你习惯在 iPhone 连上 AirPods 的时候听音乐,那么当你的 AirPods 连上 iPhone 以后,你下滑叫出 Spotlight 后,Siri 建议这里就会出现与音乐相关的 App。
或是你通常晚上都会开 Facebook、跟朋友传消息,那么 Siri 建议就会在晚上的时候推送给你许多社区相关 App。
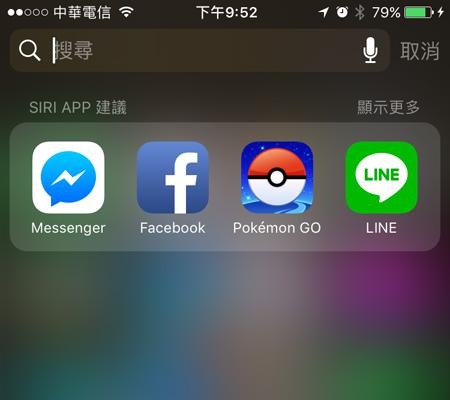
而近日在国外的 Reddit 论坛上就有网友分享,他发现 iOS 17 的 Siri 变得更聪明了。
因为他每天都会去特定的某间商店,在更新到 iOS 17 以后,Siri 建议甚至还会显示这间商店的建议项目,这是他过去从来没有看过的。
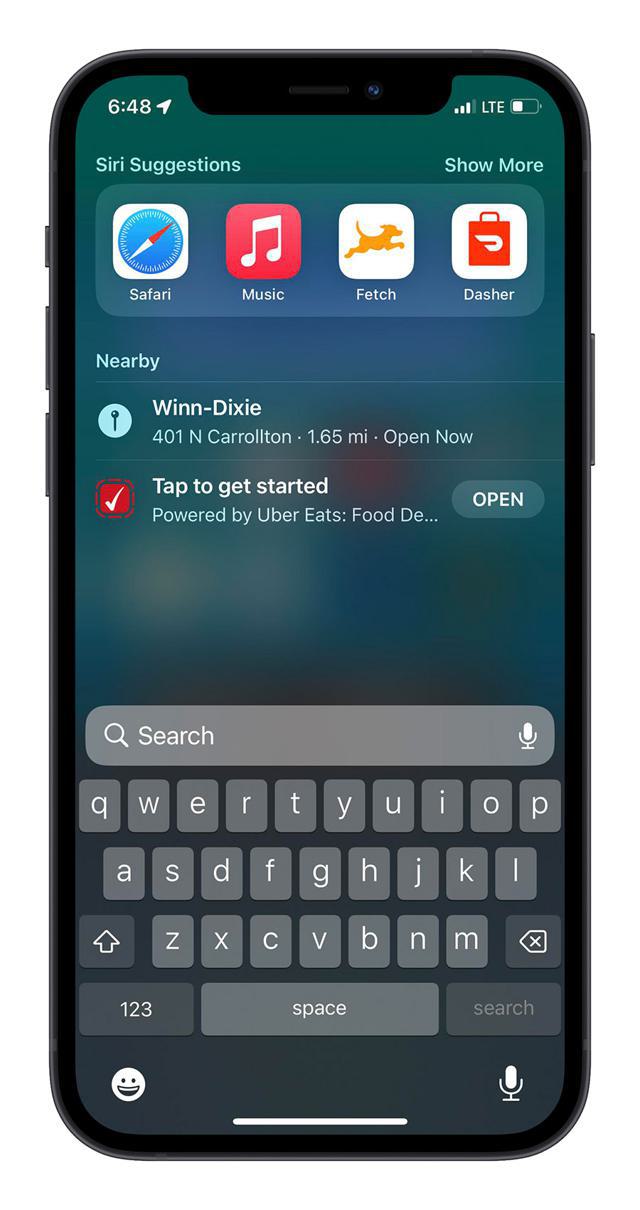
▲ 画面来源:Reddit 网友分享
你还可以直接在 Spotlight 的 Siri 建议中看到 Siri 建议的「动作」,像是下面网友分享的截屏,就显示了 Siri 不再只是建议你开启「时钟」App,而是直接建议你「创建计时器」功能。
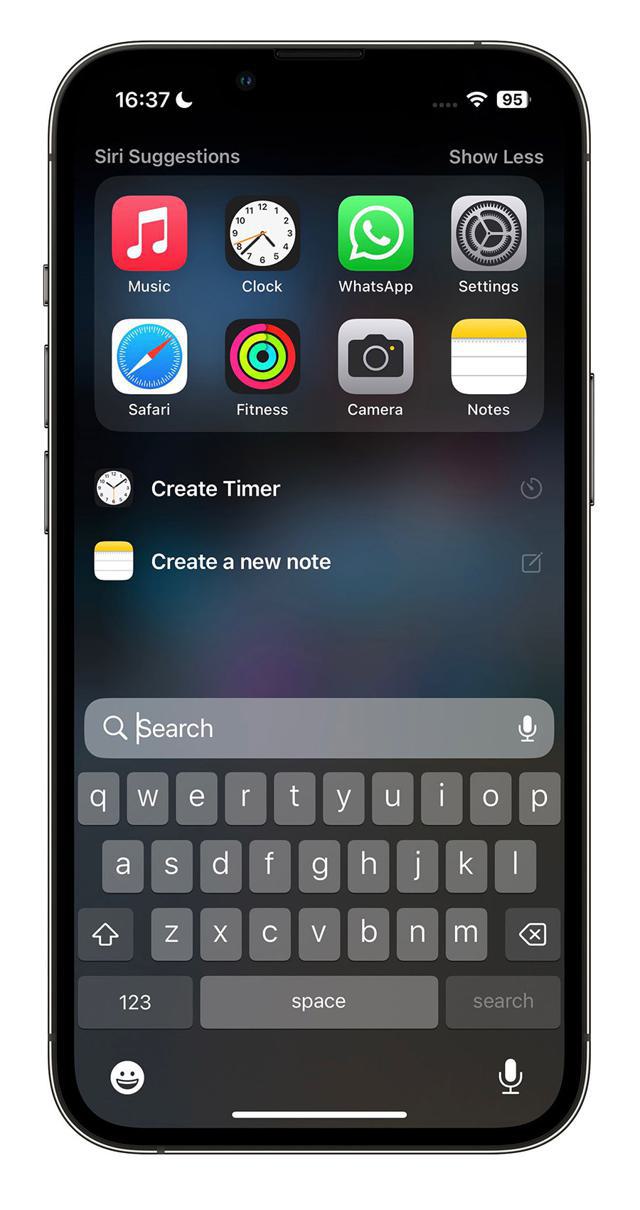
▲ 画面来源:MacRumors
因为在过去 Siri 建议比较不会显示到 App 里面的功能,所以这样在操作上会变得比较方便,但我在想初期可能仅有 iOS 内置的 Apple 相关 App 会支持,其他第三方 App 可能会需要等到开发者更新代码以后才有支持吧。
虽然目前 iOS 17 还是第一个开发者预览 Developer Beta 版,但其实整体来说表现还算不错,虽然不像 iOS 16 那样有着非常显著的大改版,可是像这些小地方的改变我觉得都蛮实用的,而我们也会在 iOS 17 公开测试版推出后,带大家进一步了解更多关于 iOS 17 的详细内容。
兽音译者iOS APP,支持iPhone、iPad、Mac~
Overseas 发表了文章 • 2023-01-04 11:44
最近大家可能在朋友圈、微信聊天、百度贴吧里看到诸如这样的加密信息:
~呜嗷呜嗷嗷嗷啊嗷嗷~啊呜~啊~呜呜嗷~呜~啊~啊呜呜啊~~嗷~啊啊~呜呜嗷啊啊呜嗷嗷~呜~嗷呜呜啊啊嗷嗷呜嗷呜~~嗷呜嗷~呜~啊呜嗷呜呜~呜嗷啊嗷啊啊~~~呜啊嗷啊~呜呜~嗷啊啊啊啊哈哈,乍一看还以为是灌水评论,其实不然。其实是一种比较火的密文。因为加密文字是嗷呜嗷呜这类的动物兽音。于是乎这个软件就和百度兽人吧联系上了,实际两者并无关系。
来,小编告诉你如果以后看到这种文字,怎么解密。只需要复制这种密文,然后打开兽音译者APP。点击粘贴,自动就把密文给粘贴到输入框了,然后点击解码按钮。就能看到原文啦。
在苹果应用商店搜索「兽音译者」APP。(该APP目前只有iOS版本,Android手机用户推荐使用网页版本:https://roar.iiilab.com/ )
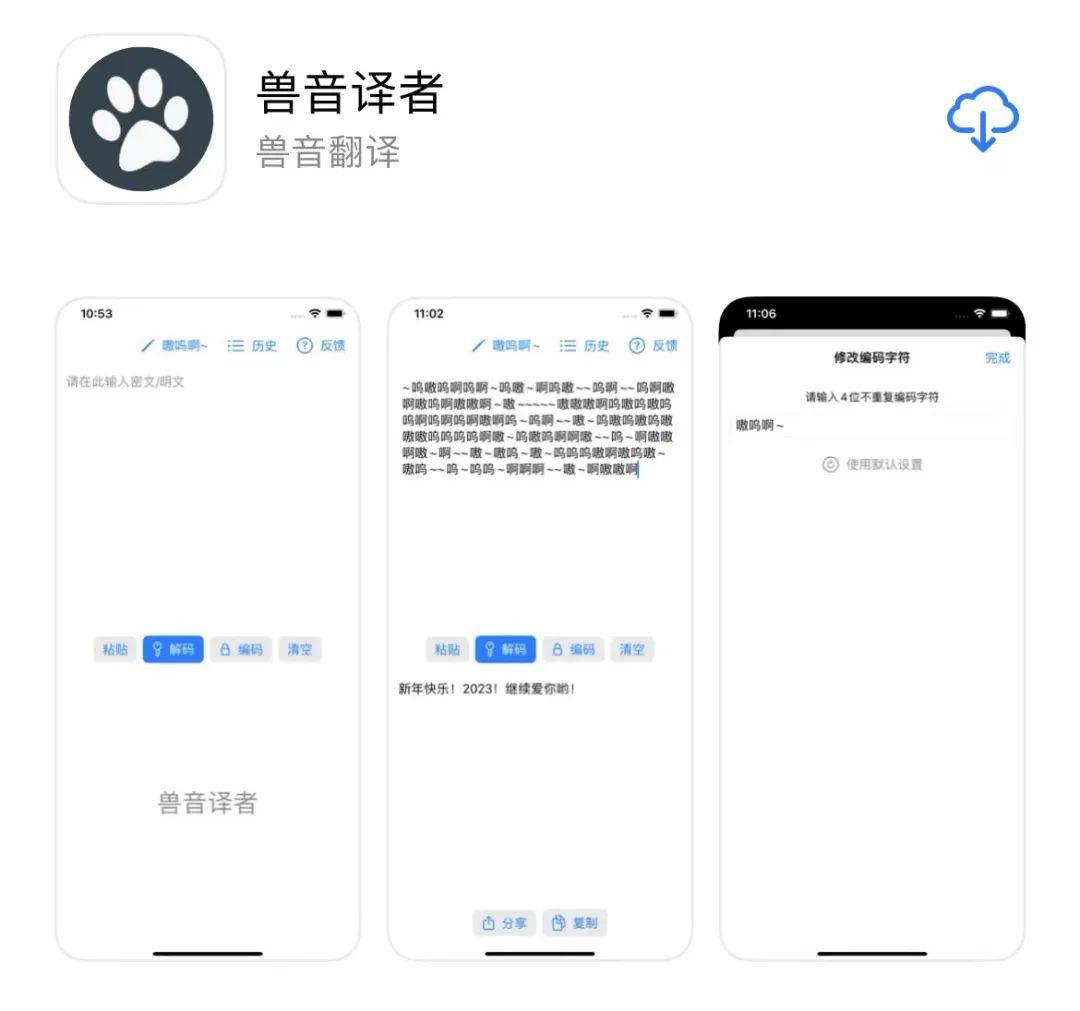
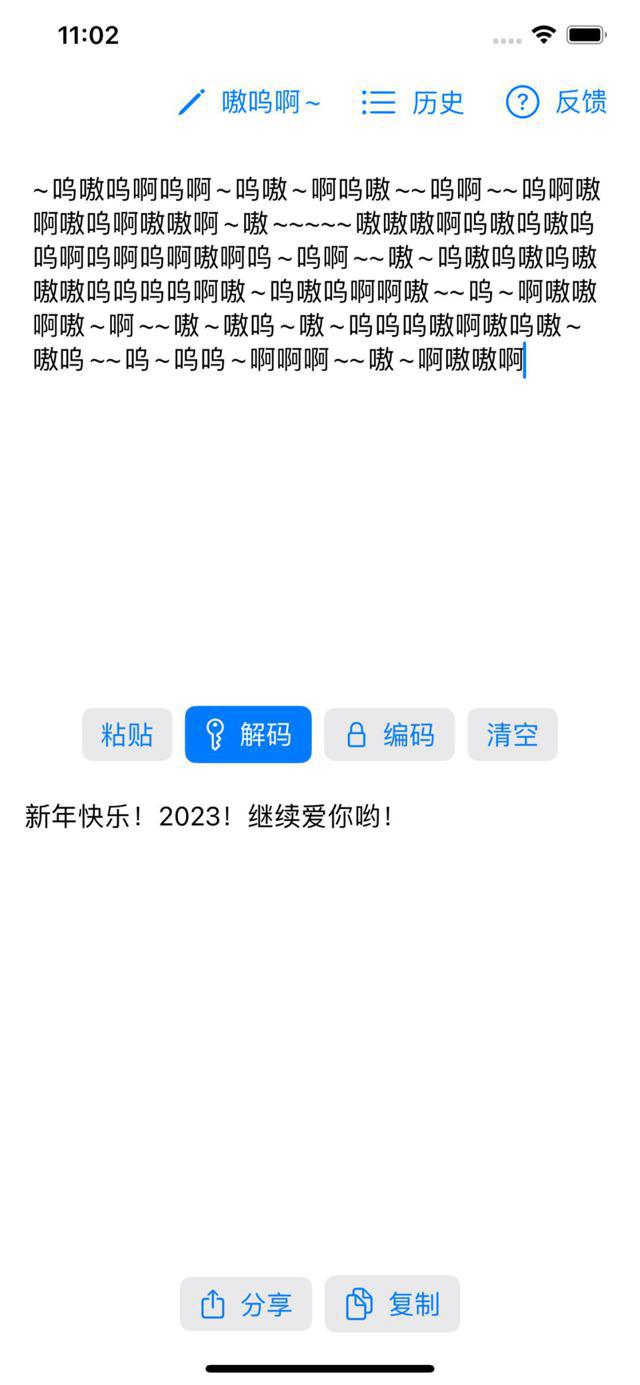
苹果开发者iOS内购在app store connect修改/添加收款银行
Carol 发表了文章 • 2022-09-04 14:15
一、点击“协议、税务和银行业务”
二、点击“付费 App”
三、在“银行账户”中点击编辑
“编辑当前用户”:修改当前银行账户信息“替换为现有账户”:当你有多于一个账户时相互替换“替换为新账户”:添加一个新的收款账户
四、修改后的生效时间
官方时间是24H(24小时审核,通过后生效);个人实测基本是20分钟内就通过了。 查看全部
一、点击“协议、税务和银行业务”
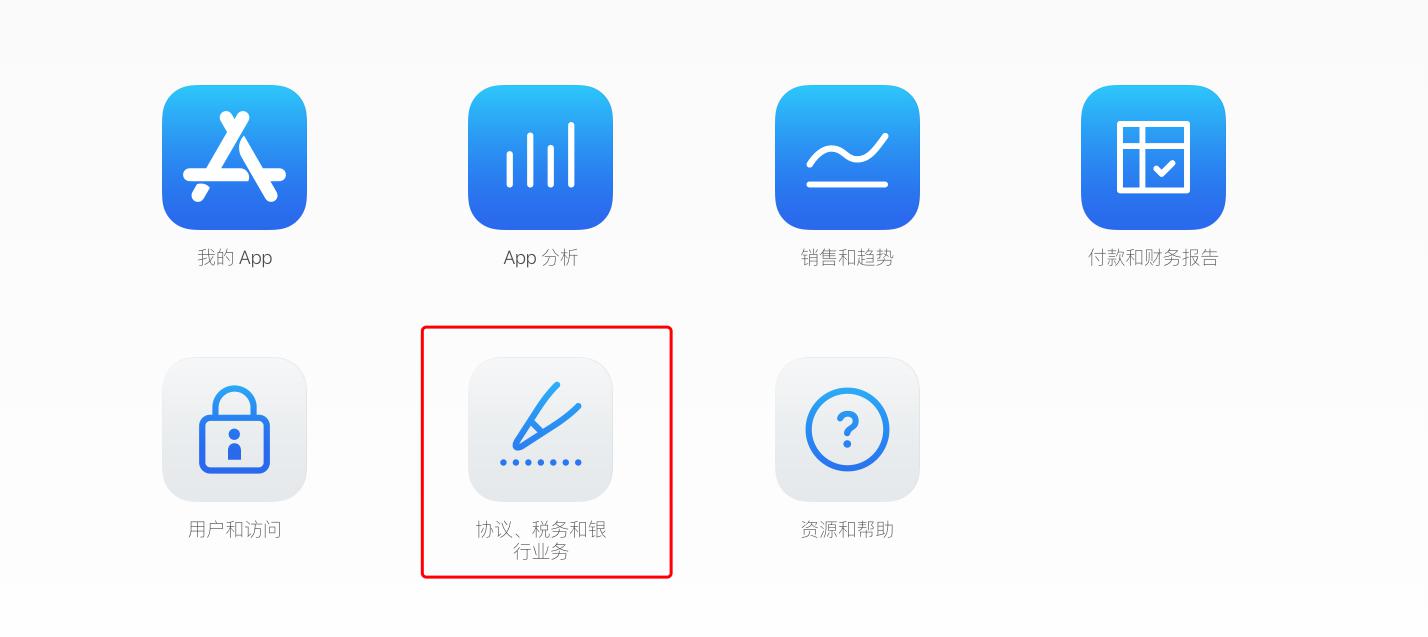
二、点击“付费 App”

三、在“银行账户”中点击编辑

- “编辑当前用户”:修改当前银行账户信息
- “替换为现有账户”:当你有多于一个账户时相互替换
- “替换为新账户”:添加一个新的收款账户
四、修改后的生效时间
官方时间是24H(24小时审核,通过后生效);个人实测基本是20分钟内就通过了。
Touch ID没有随着iPhone 13回归,尽管苹果测试了屏下传感器
Applealmond 发表了文章 • 2021-09-25 15:27
苹果一直在测试Touch ID技术,该技术允许公司将传感器放在iPhone的显示屏下,让用户只需将手指放在显示屏上即可进行认证。虽然苹果公司经常测试和研究新的想法和技术,但今年早些时候有报道称,该公司有望在2021年的iPhone中加入显示屏下的Touch ID。
但现在,苹果的计划发生了巨大的变化,彭博社的马克-古尔曼在他最新的Power On通讯中报告说,屏幕下的Touch ID传感器 "不会在iPhone 13中出现"。古尔曼说,苹果的最终目标是将Face ID嵌入显示屏下,而不是Touch ID。
第二代iPhone SE是目前产品线中唯一具有Touch ID的iPhone,但它最近在iPad上重新出现。在最新一代iPad Air中,苹果工程师能够将Touch ID嵌入到电源按钮中。苹果可以选择将同样的技术带到未来的低端iPhone上,而将Face ID保留在高端机型上。
苹果决定取消在iPhone 13中加入Touch ID的最初计划,原因仍然不明;不过,该公司可能认为这项技术还不够成熟,不能成为旗舰iPhone的主流。另外,该公司在推出iOS 14.5系统后,可能觉得加入该功能的压力较小,该系统允许用户用苹果手表解锁iPhone。
全球健康危机和日常佩戴面罩增加了对Touch ID的需求,因为当用户佩戴面罩时,Face ID无法工作。苹果在iOS 14.5和watchOS 7.4中解决了这个问题,允许用户在戴口罩时解锁iPhone,只要他们有Apple Watch。
虽然缺少屏幕下的Touch ID传感器会让一些人感到失望,但苹果仍然计划在iPhone 13上进行一些相当大的升级。新款iPhone将重点关注相机功能,包括ProRes和视频的人像模式。新手机还将包括一个更小的凹槽,更大的电池,以及更好的性能。 查看全部
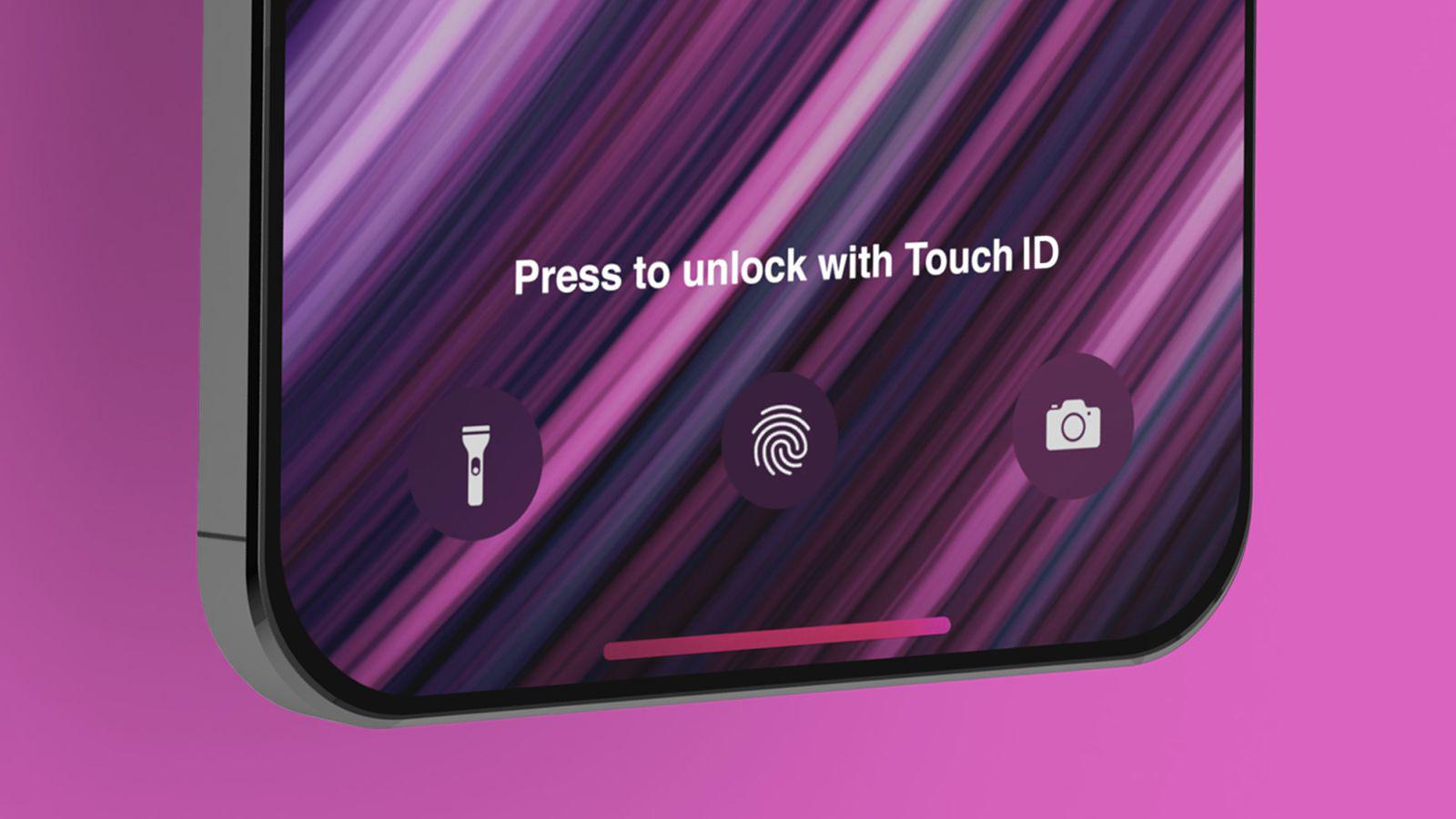
苹果一直在测试Touch ID技术,该技术允许公司将传感器放在iPhone的显示屏下,让用户只需将手指放在显示屏上即可进行认证。虽然苹果公司经常测试和研究新的想法和技术,但今年早些时候有报道称,该公司有望在2021年的iPhone中加入显示屏下的Touch ID。
但现在,苹果的计划发生了巨大的变化,彭博社的马克-古尔曼在他最新的Power On通讯中报告说,屏幕下的Touch ID传感器 "不会在iPhone 13中出现"。古尔曼说,苹果的最终目标是将Face ID嵌入显示屏下,而不是Touch ID。
第二代iPhone SE是目前产品线中唯一具有Touch ID的iPhone,但它最近在iPad上重新出现。在最新一代iPad Air中,苹果工程师能够将Touch ID嵌入到电源按钮中。苹果可以选择将同样的技术带到未来的低端iPhone上,而将Face ID保留在高端机型上。
苹果决定取消在iPhone 13中加入Touch ID的最初计划,原因仍然不明;不过,该公司可能认为这项技术还不够成熟,不能成为旗舰iPhone的主流。另外,该公司在推出iOS 14.5系统后,可能觉得加入该功能的压力较小,该系统允许用户用苹果手表解锁iPhone。
全球健康危机和日常佩戴面罩增加了对Touch ID的需求,因为当用户佩戴面罩时,Face ID无法工作。苹果在iOS 14.5和watchOS 7.4中解决了这个问题,允许用户在戴口罩时解锁iPhone,只要他们有Apple Watch。
虽然缺少屏幕下的Touch ID传感器会让一些人感到失望,但苹果仍然计划在iPhone 13上进行一些相当大的升级。新款iPhone将重点关注相机功能,包括ProRes和视频的人像模式。新手机还将包括一个更小的凹槽,更大的电池,以及更好的性能。
ClubHouse 正开发 Android 版本,但仍要等一段时间
newsman 发表了文章 • 2021-02-28 10:13
语音社交平台 ClubHouse 在全球大热,不少人都争相使用,不过 ClubHouse 目前只有 iOS 版本,未有推出 Android 及网页版,而近日 ClubHouse 其中一名创办人就确认了 Android 现正开发中,是目前最紧要的事项。

大约一个月前,ClubHouse 已经确认会计划开发 Android 版本,但未正式开始工作,而近日 ClubHouse 的其中一名创办人 Paul Davidson 在接受采访时就表示现时 Android 版本已经在全力开发当中,是公司目前的首要项目。不过他未有提及现时的开发进度如何,相信仍要多等一段时间,现时单靠 iOS 版本,已经有大量用户增长,日后 Android 版本推出后,未知会使用户数量大增,还是已经玩腻了呢?
五个实用 Safari 小技巧,让你的 iPhone 用起来更顺手
Overseas 发表了文章 • 2021-01-03 08:20

今天要介绍五个 Safari 上的实用小技巧,这些小技巧都是内置就有了但我们可能不常用到,今天就告诉你如何让 Safari 更好用。
第一招:一键关闭所有分页
常常我们在浏览网站的时候不小心就会一直打开分页,等到回过头来以后发现分页已经开了超多个,如果还在一个一个关闭那就逊掉了,你只要长按右下角的「分页」按钮,就会跑出一个「关闭N个标签页」的选项,这样就可以达到一键关闭所有分页的效果。
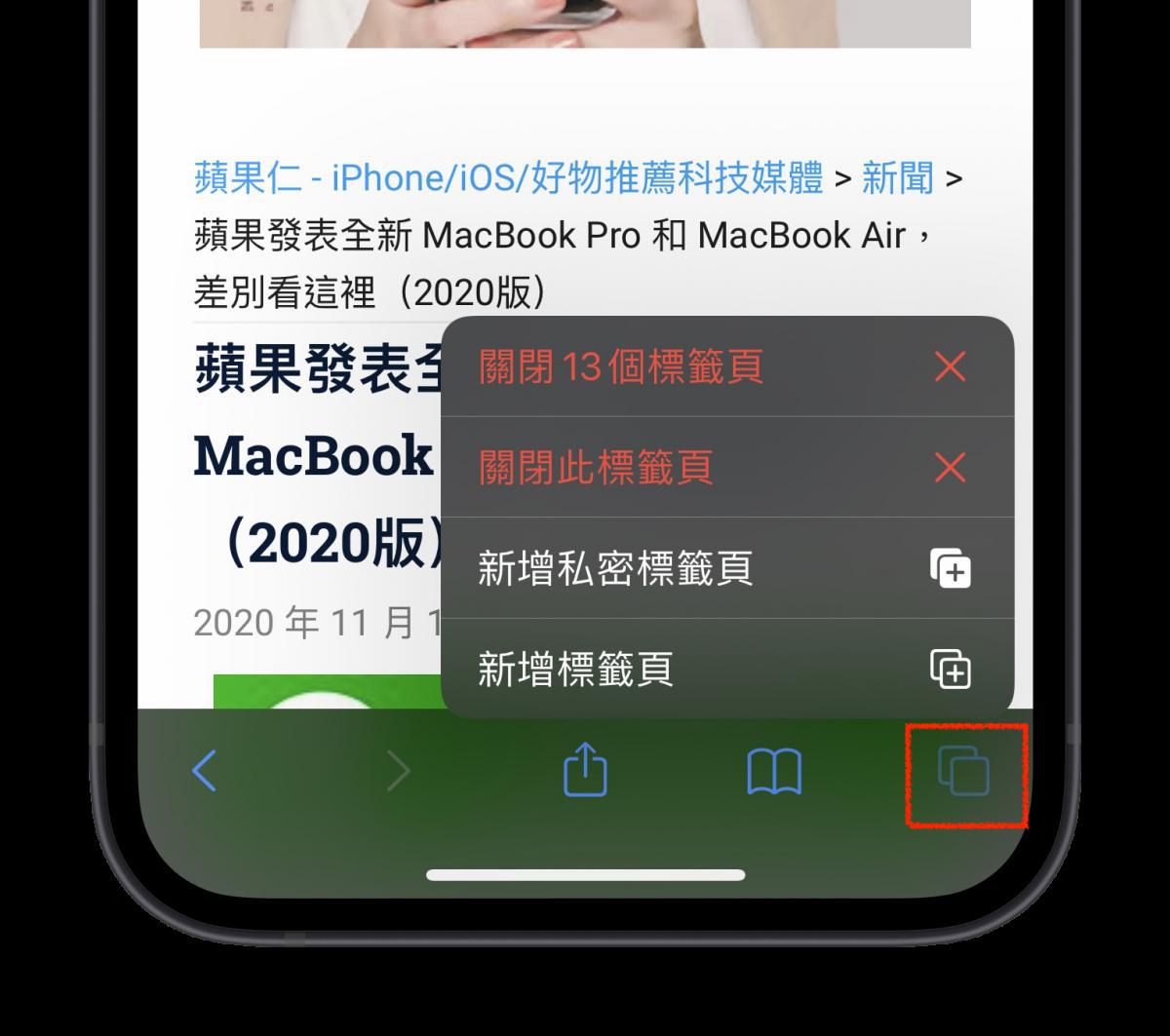
第二招:利用网址列搜索网站内容
通常在电脑上我们会利用 Ctrl + F 或是 Cmd + F 来搜索网页上的某些文本,那如在手机或平版上要怎么搜索呢?其实很简单,在网址列打上你要搜索的关键字,选择最下面的「寻找XXX」,便会跳到网页中有关键字的地方,若搜索的关键字存在一个以上,就利用右下角的上下箭头切换。
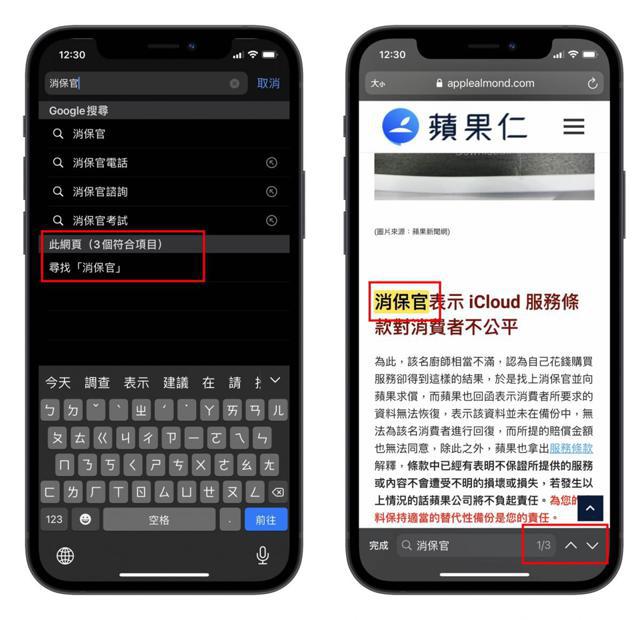
第三招:快速找到指定标签页
当你打开了很多标签页并且要从现在这标签页切换到下一个的时候,你可能要在分页画面中滑很久,有时候你会错过他好几次然后才发现他在这里,这时候你可以直接利用搜索的方式让你要去的标签页直接显示出来。
方式就是在分页画面中滑到最上面或是点一下 iPhone 的浏海/上方状态栏,这样就会跑到最上面,然后手指头再往下拉一下,就会看到标签页搜索框,打上你要搜索的关键字后,就会只显示网页名称有该关键字的标签页了。
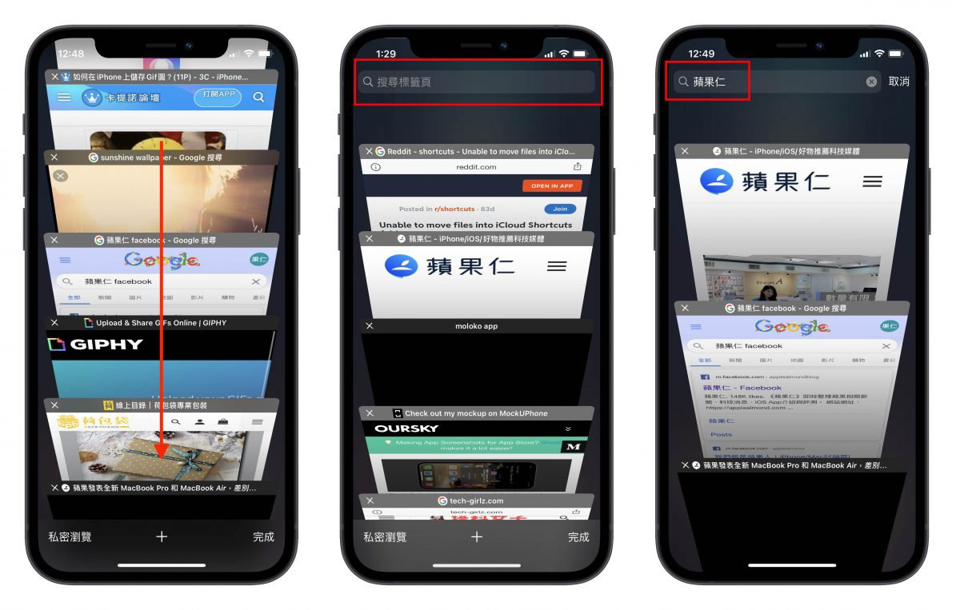
第四招:一键返回前几页/后几页
如果你浏览了一段时间,想要返回上上页或是再更之前的页面,千万不要循规蹈矩的一页一页慢慢翻,这样太花时间了,你只要长按左下角的上一页 「<」 或是下一页 「>」 符号,就会出现你刚刚浏览的网页顺序,直接在这里选择你就可以一次往前跳个五页或十页。
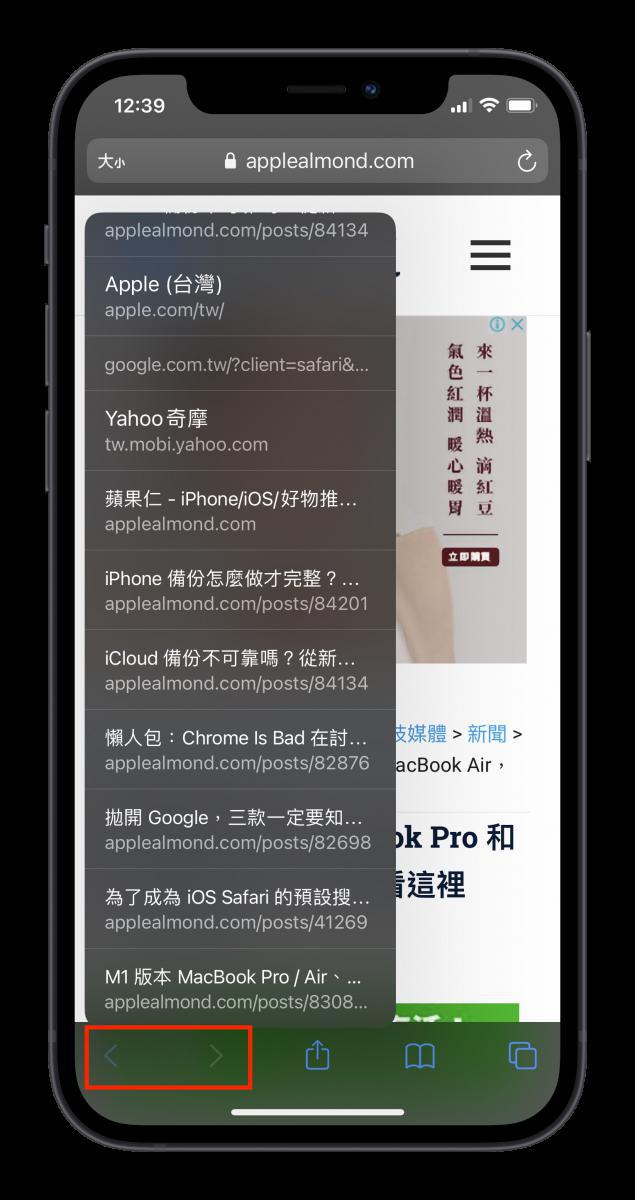
第五招:打开最近关闭的分页
如果你不小心在多任务模式中将 Safari 关闭了,在重新打开后里面的分页也会一并清除,若是你想要找回所有刚刚你还保留的标签页,只需要进入到分页模式中,长按中间下方的「+」,就会出现最近被你关闭的标签页。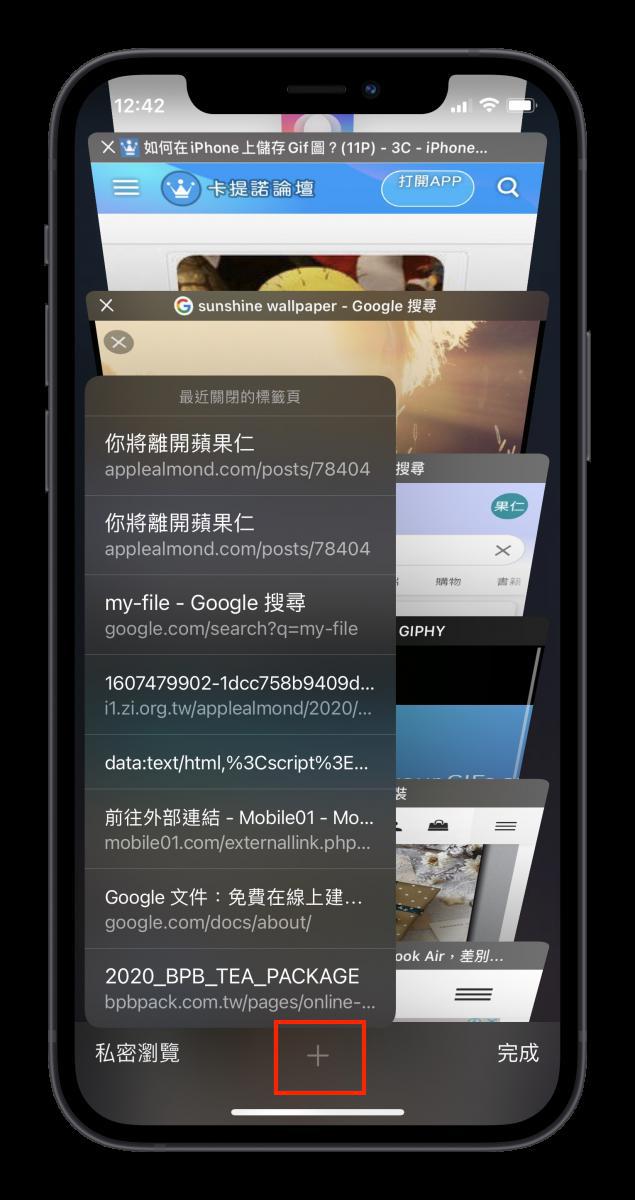
以上五个就是这次要介绍给大家的 iOS/iPadOS 小技巧,功能都相当简单,若能习惯运用在操作上,会让手机用起来更加顺手喔。
IG 收不到消息、留言通知?四招解决 Instagram 没通知问题
Overseas 发表了文章 • 2020-11-26 10:12

最近很多人回报 Instagram 收不到通知的问题,包括像是有人留言、私讯,都没办法接收到通知;这边提供四招 IG 没通知的解法,或许可以解决这次的问题!
本篇教学也同步刊登在苹果仁 IG,用苹图解的方式也可以快速了解,同时也欢迎大家追踪我们 IG,将会固定刊登小技巧和苹果相关新闻喔!
IG 收不到通知的四招解法(一):检查 Instagram 设置
如果 IG 没通知,第一个可能是在设置里面关闭了;到 Instagram 的设置(右上角菜单钮 > 设置)
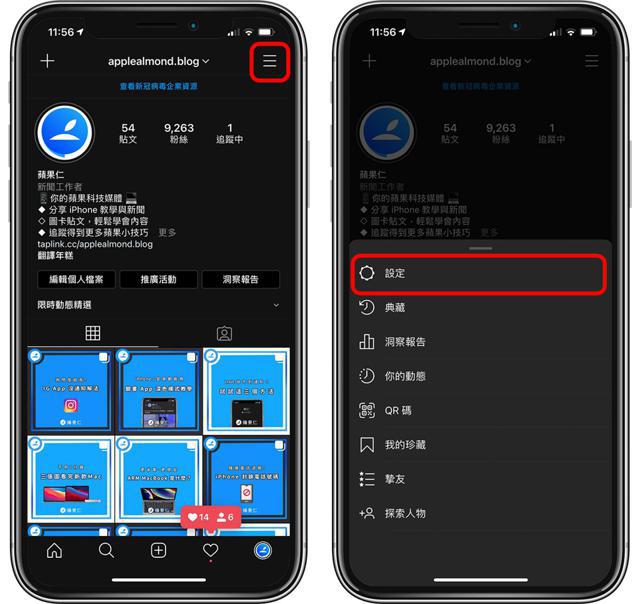
点「通知」,检查下面右图红框处的设置,包括要把「全部暂停」关闭,并一个个点进去「贴文、限时动态..」、「追踪名单」、「消息」等设置值,看看是否都有把通知打开。
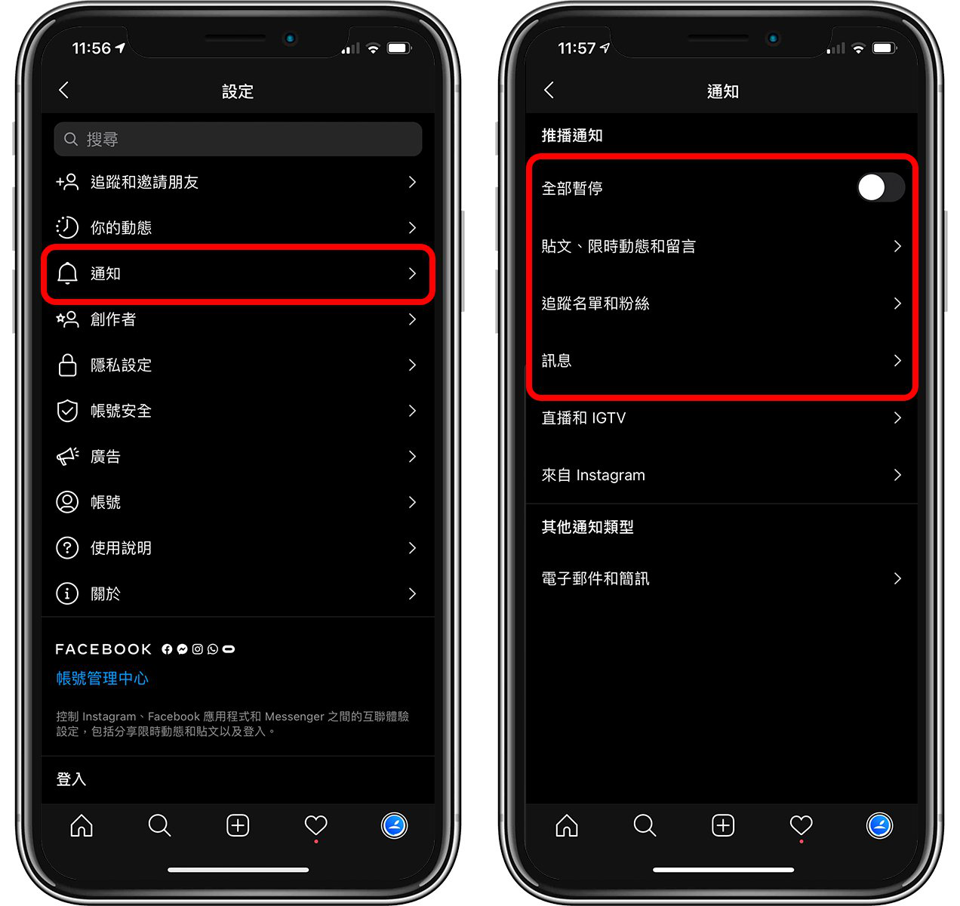
在这些设置值中,确定通知都要是「打开」的才会收到 Instagram 通知,虽然不清楚为何有人的设置会变成关闭,但如果 IG 收不到通知,有可能就是这个原因造成。
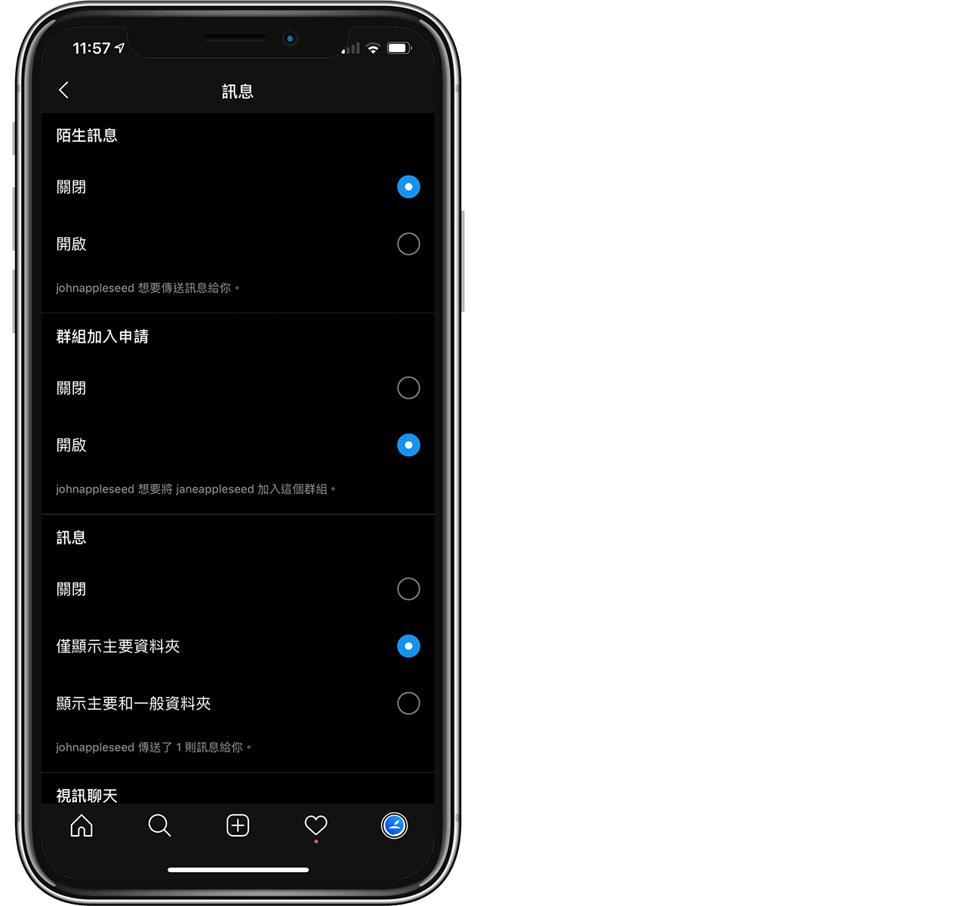
IG 收不到通知的四招解法(二):是否误开勿扰模式
第二个收不到通知的问题其实不是 IG 的错…很多人收不到通知(包括 LINE 收不到通知也可能是这问题),到头来都是自己不小心打开勿扰模式导致的。
从 iPhone 右上角往下拉,叫出控制中心后,确定勿扰模式已经关闭。
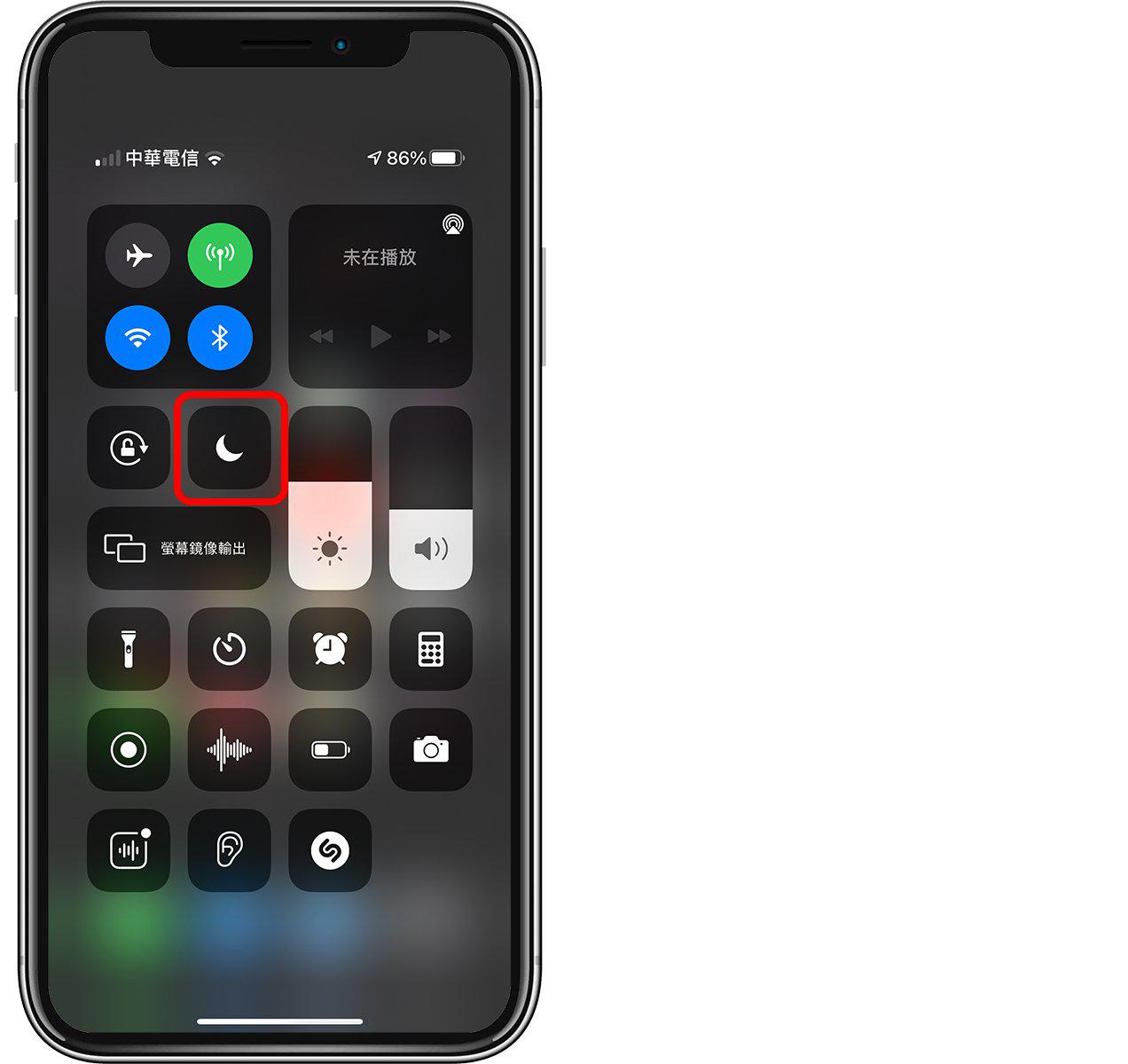
如果勿扰模式是打开的,就所有通知都收不到了;关于勿扰模式的设置,可以参考以下两篇教学:
- 想要一觉好眠?记得设置《勿扰模式》调度,不再被手机震动声干扰!
- 在iOS 11上激活开车勿扰模式 开车不再被干扰
- 玩iPhone游戏时通知一直跳出来?勿扰模式如何暂时关闭通知
IG 收不到通知的四招解法(三):检查 iOS 设置
如果以上问题都没有,IG 设置值也是正常的但仍然接收不到通知,那就要到 iOS 设置去检查了。
到 iOS 的「设置」>「通知」,找到 Instagram 后,确定通知是打开的;如果这边也没问题,或者根本找不到 Instagram 的设置值,那就只好参考第四种解法。
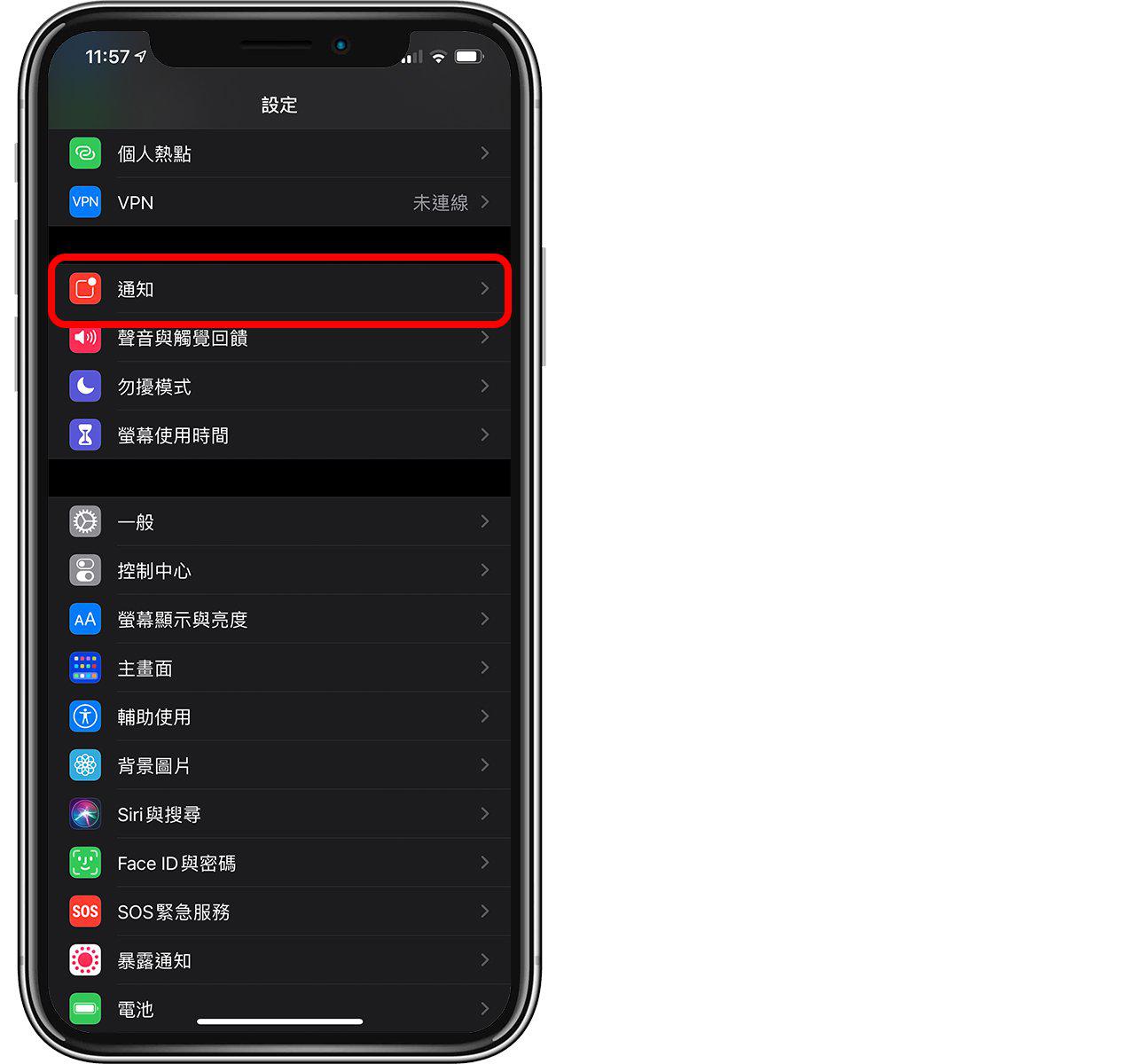
IG 收不到通知的四招解法(四):重新下载 App
第四个解决 IG 收不到通知的解法说来好笑,但确实很有用!(包括苹果仁 IG 也有网友表示成功解决),那就是把 Instagram App 删除后重新下载,在第一次打开 IG 时,系统会表示「Instagram 想要发送通知」,这边记得要选「允许」喔!
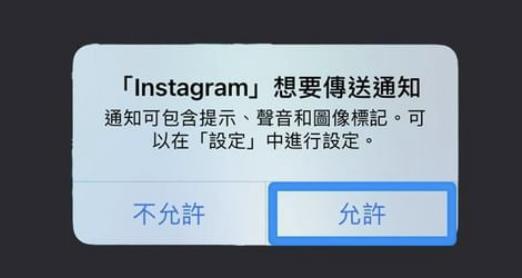
另外要留意,删除 Instagram 并重新下载后,需要重新登录 IG 帐号;但很多人收不到消息、留言通知,最后都是靠重新下载 App 解决的,以上解法提供给大家参考~