
表格
Excel乘法公式:计算整排表格的乘积,有文本或空格也不影响
newsman 发表了文章 • 2020-11-01 21:45
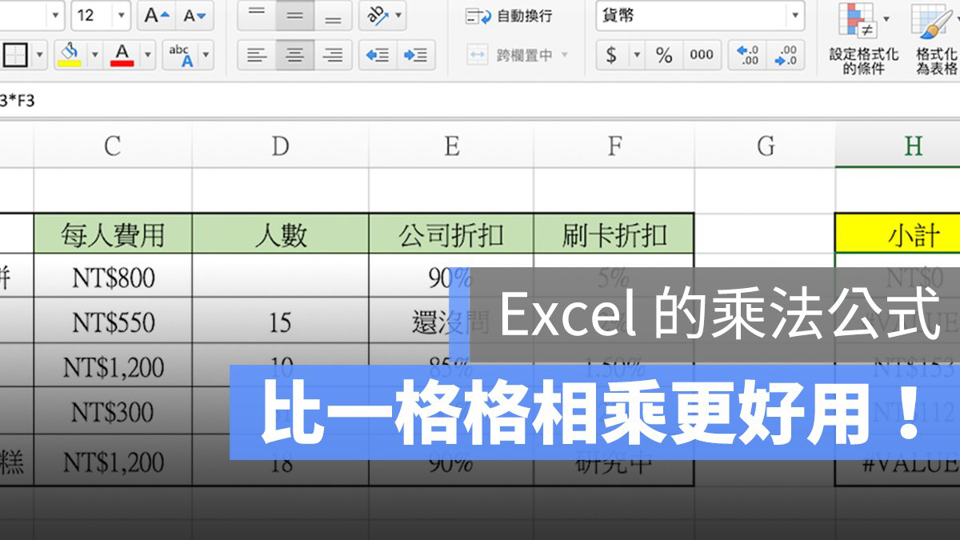
在 Excel 中如果要计算一整排表格的乘积,通常大家会用「=A1B1C1…」这样简单的方式计算,不过用一个个表格相乘有几个问题,第一就是公式变得复杂且麻烦,第二就是表格内如果有文本,就会显示「#VALUE!」的错误消息,以及表格若留白,乘积就会变成「0」。
因此,在 Excel 中要计算整排表格的乘积,建议使用的公式为「PRODUCT」,使用 =PRODUCT 公式有以下几个优点:
- 可以一次计算一整排表格的乘积
- 就算表格内有文本或留白,也不影响计算结果
详细的公式使用方式,请见下方说明。
Excel 乘法公式:计算整排表格乘积的方法
如前面所说,如果用大家习惯的「一格格相乘」,虽然简单,但很麻烦,需要一个个保存格点击。
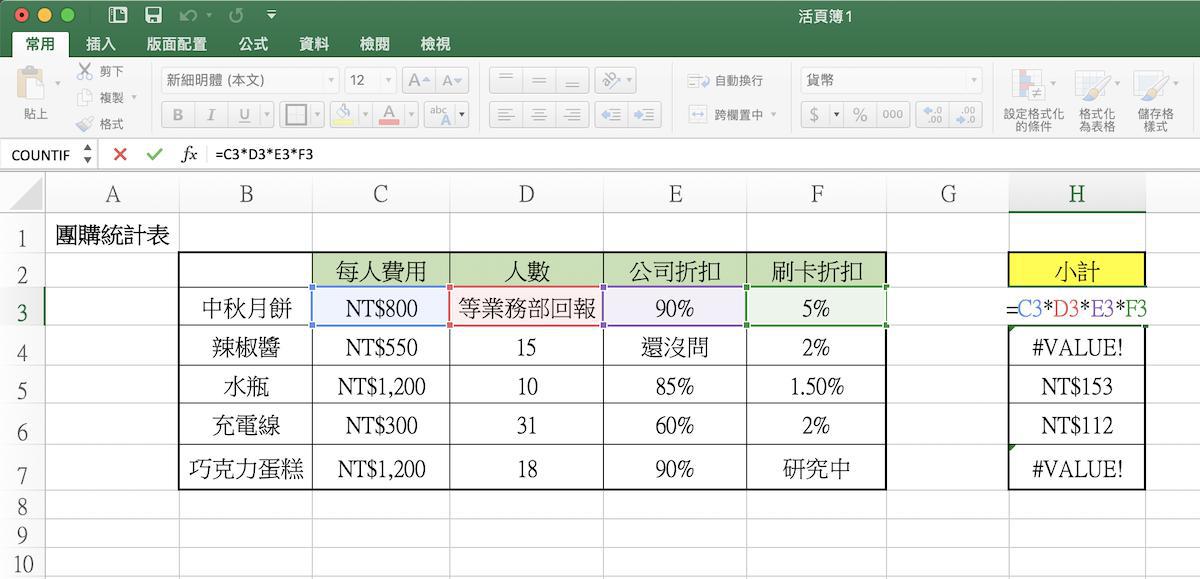
而且若相乘的表格中有文本,计算结果会变成「#VALUE!」错误:
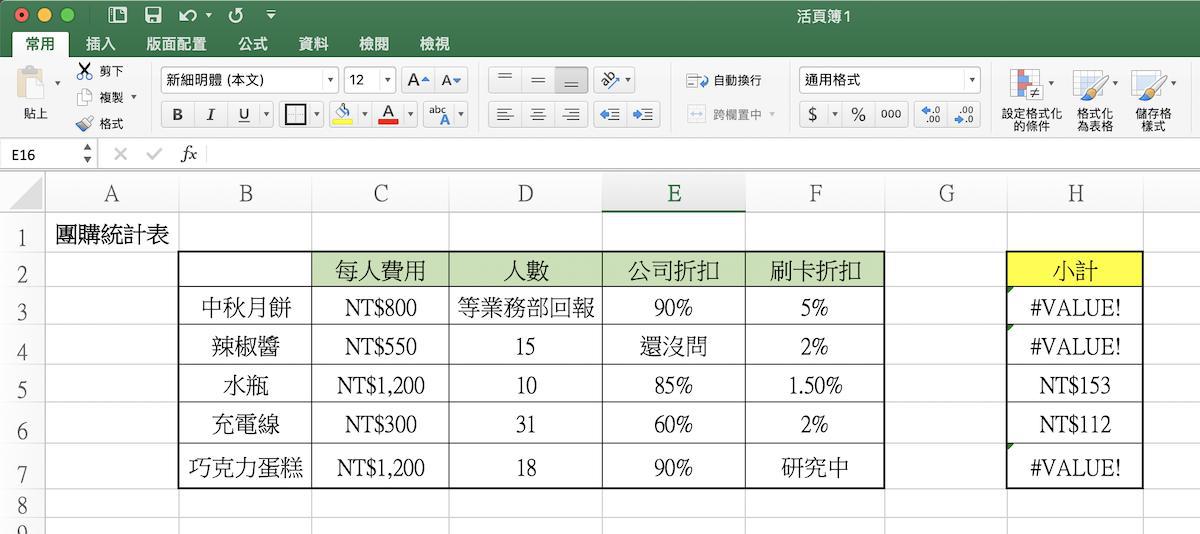
若计算的表格中有空白,计算结果会变成 0:
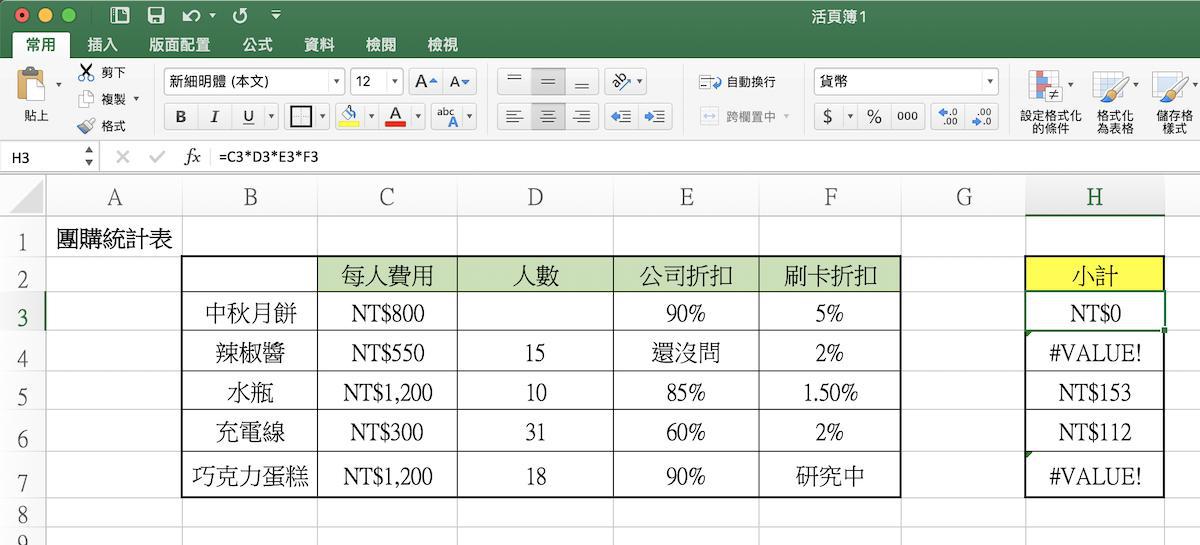
所以,这边建议大家使用「=PRODUCT()」公式!可以直接计算整排表格的乘积,是 Excel 中最方便的乘法公式。
Product 公式的使用方式为:
=PRODUCT(数值1,数值2,数值3…)
其中数值可以是范围,如(C3:F3),也可以是一个个的保存格,如(C3,H5)。
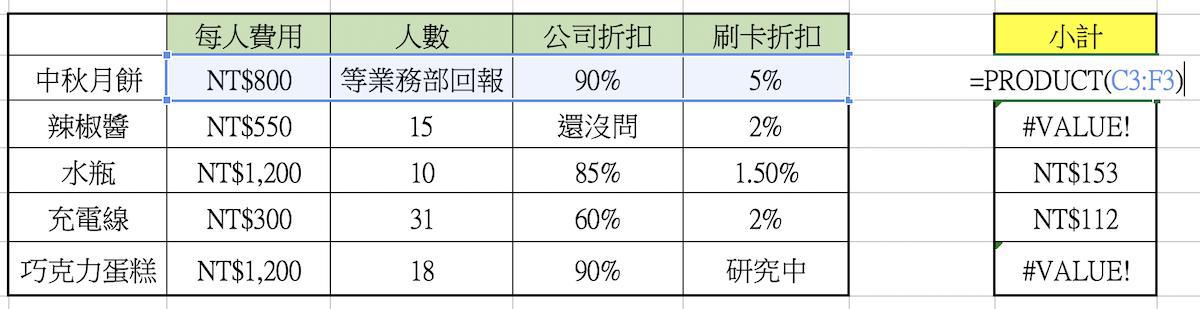
使用 PRODUCT 作为乘法公式的好处,是当表格内有文本,如下图这样时,也不影响计算结果;有文本的地方会被缺省为「1」:
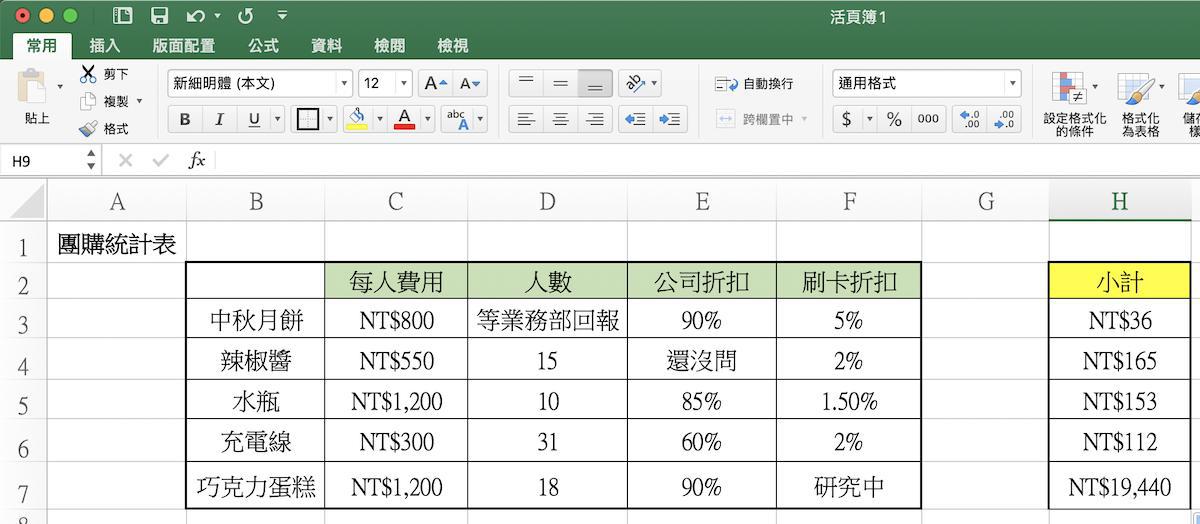
如果表格留白,也一样缺省为「1」,计算结果也不会被影响:
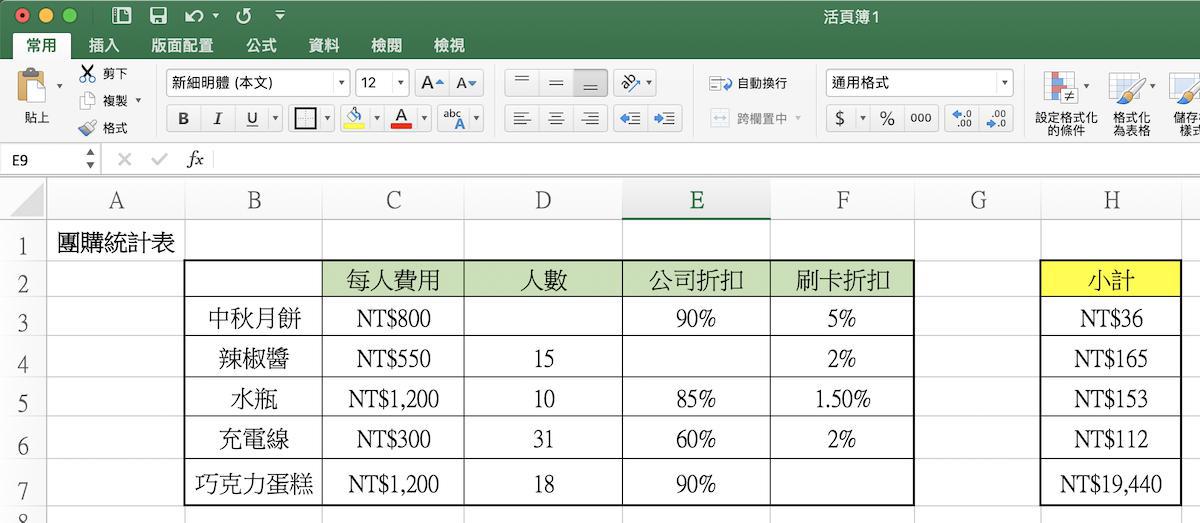
如果表格内容想要为 0,那就不可以留白了,要直接填入 0 才可以:
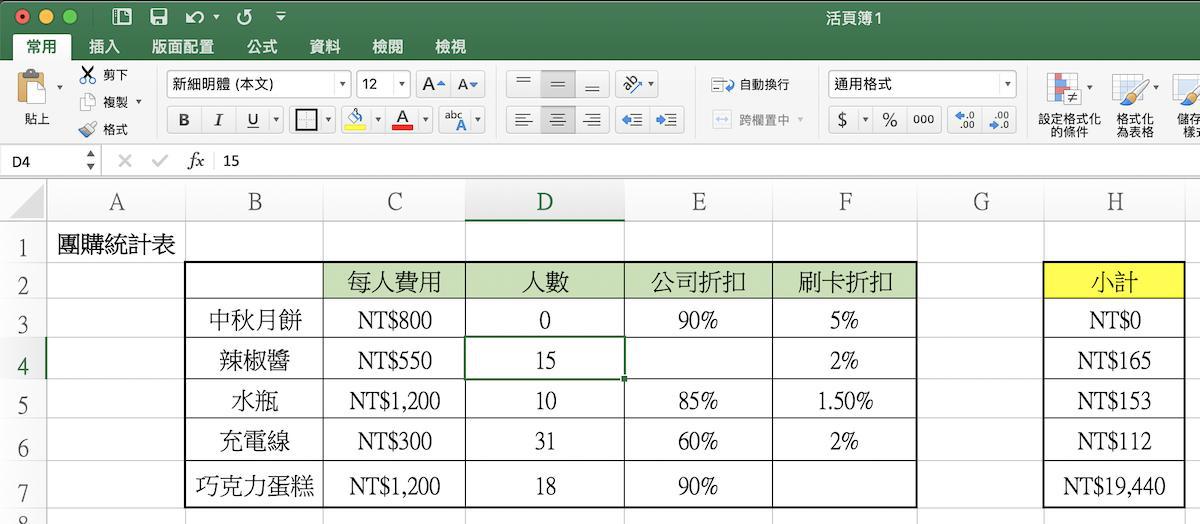
总结:Excel 乘法公式 PRODUCT 的好处
最后给出结论,加法在 Excel 中可以使用 SUM,而乘法就可以使用 PRODUCT,在 Excel 中使用乘法公式 =product 的好处为:
- 可以直接计算整排表格的乘积,不用一个一个保存格慢慢相乘。
- 就算表格内容有文本或留白,也不影响计算结果(会缺省为 1)。
- 若使用一个一个表格相乘,上述情境就会变成 #VALUE! 或 0
这个功能在职场上相当常用,很多时候数值还待确认,但又怕影响到计算结果,就可以用 product 公式。
Excel 小技巧:计算某一个表格/值出现多少次数,必学的 COUNTIF 指令
newsman 发表了文章 • 2020-11-01 21:44
在 Excel 中除了数字的计算,还有一个非常方便的指令,可以用来计算「某个值总共出现几次」,而用来达成的 COUNTIF 指令是所有学 Excel 的新手一定要会的,这边就提供几个范例给大家参考,了解怎么计算某个表格到底出现过几次。
Excel 计算「某个值出现的次数」
=COUNTIF 的函数为 =COUNTIF(范围,内容)
- 范围:要统计的数据范围
- 内容:具体要查找的某个值,到底出现几次,这个值可以是数字、文本或判断式
举个例子吧,假设下面这个表格,接下来带大家用一连串的 COUNTIF 指令范例。
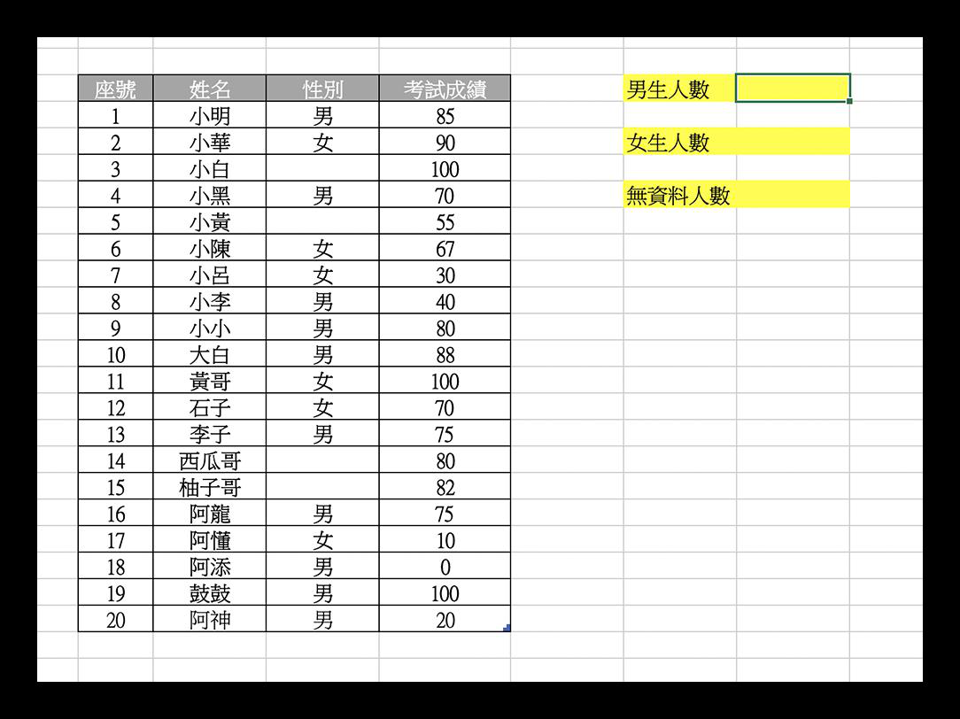
用 COUNTIF 计算有几位男生/女生
很简单,只要用 =COUNTIF(表格3[性别],”男”),这样就可以统计出「性别」字段中,符合「男」的人数有几个。
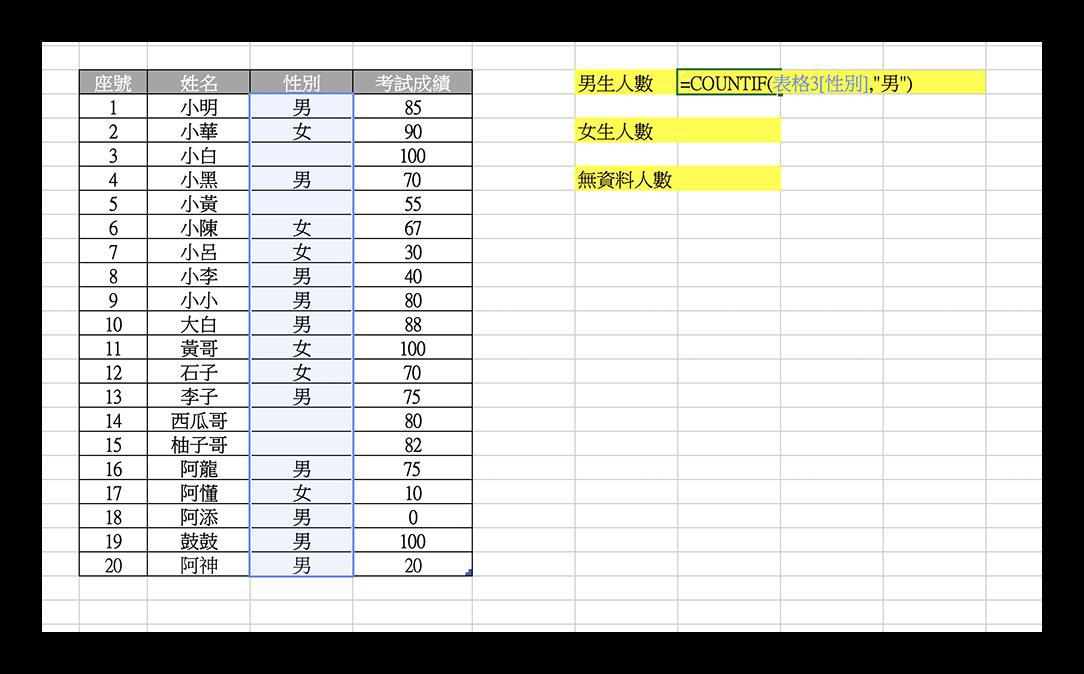
计算女生人数的方法也一样,用 =COUNTIF(表格3[性别],”女”) 即可。
用 COUNTIF 计算「没有数据」的表格有几个
在上面的范例中,有一些表格是留白的,那么要怎么算出「有几个空白表格」呢?
这边可以用 =COUNTIF(表格3[性别],””) 来计算,在条件里面留白,代表计算空白值的个数。
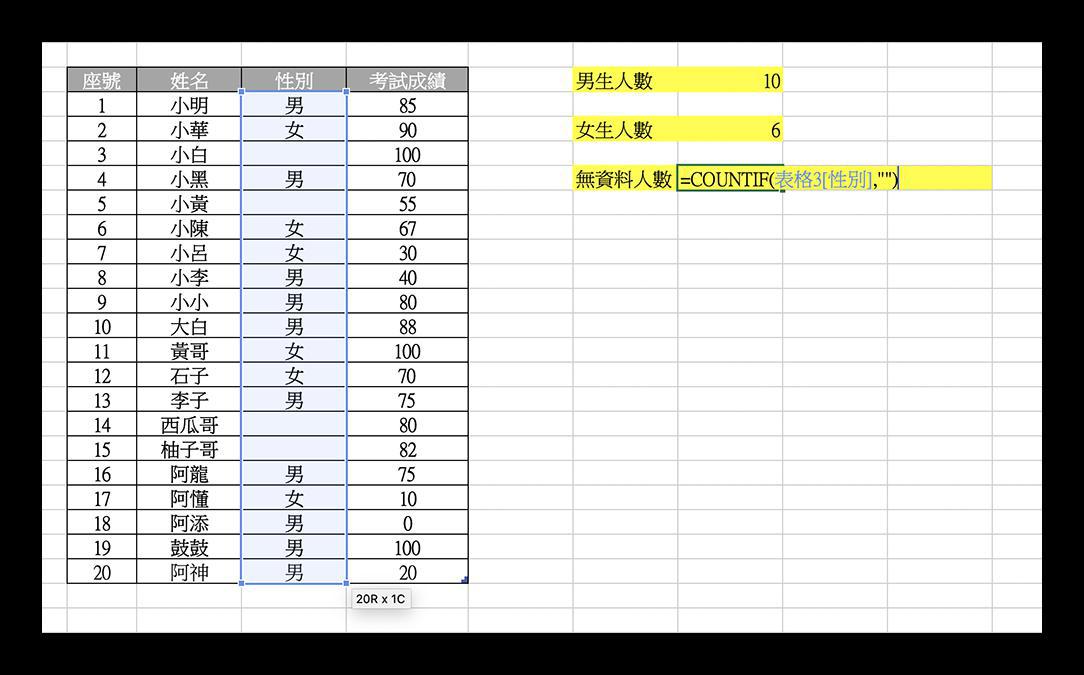
同场加映一个小技巧,也可以用「COUNTBLANK」指令,这个函数直接就是「计算几个空白」的功能,结果是一样的。
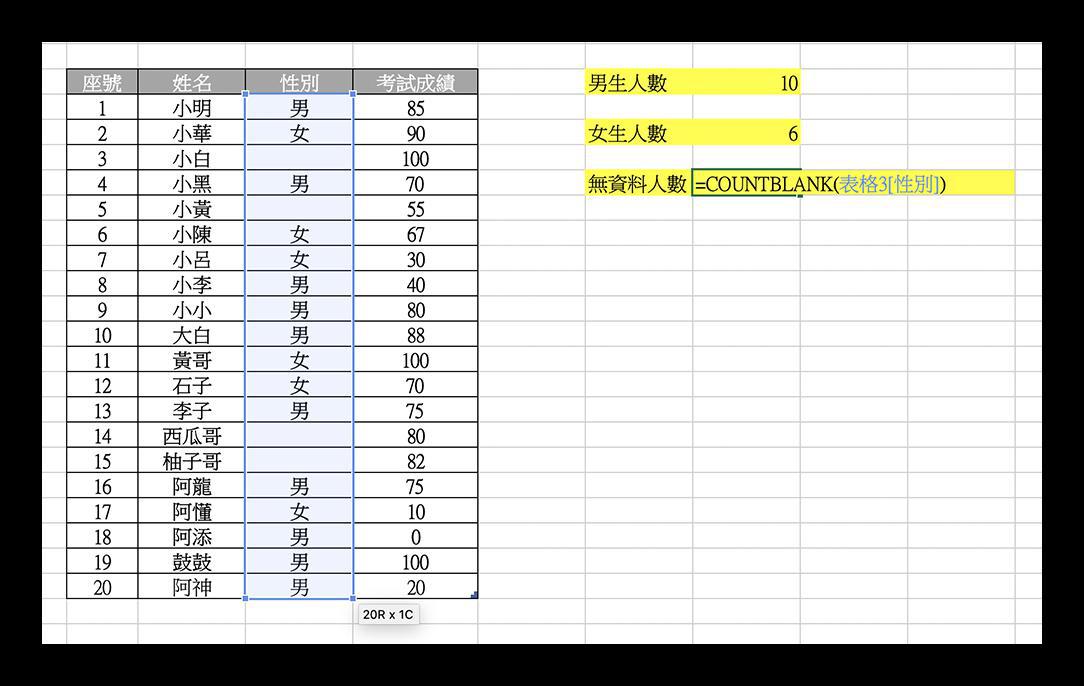
这样就可以计算没有填写数据的字段到底有几个啰:
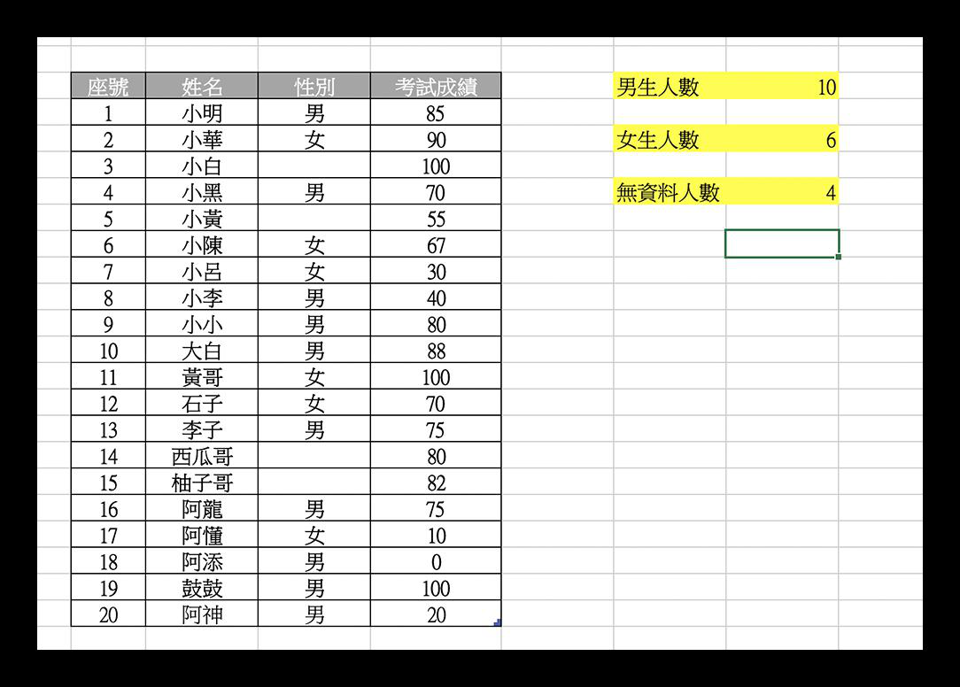
用 COUNTIF 计算条件式
在这个范例中,我要怎么计算「考试成绩大于 80 分的人有几个」呢?
一样可以用 COUNTIF 指令,只是在条件里面要输入 “>80″,也就是 =COUNTIF(表格3[考试成绩],”>80″) 这样,在条件里面是可以输入公式的。
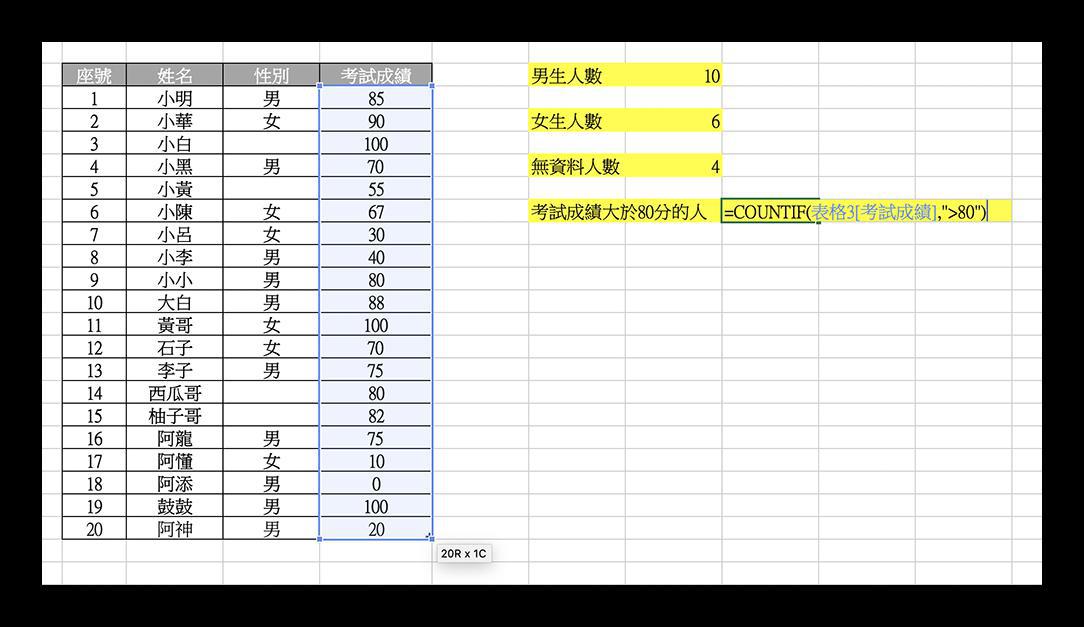
用 COUNTIF 计算「小」开头的人有几个
在我的范例文件中,有「小明、小华、小黑、小白…」等等,那么,我想要计算「小」开头的姓名有几位,要怎么做呢?
一样,用 COUNTIF 即可达成,在条件里面填入 “小”,这个星型符号*代表任意值,所以 “小” 就代表小开头的意思啰。
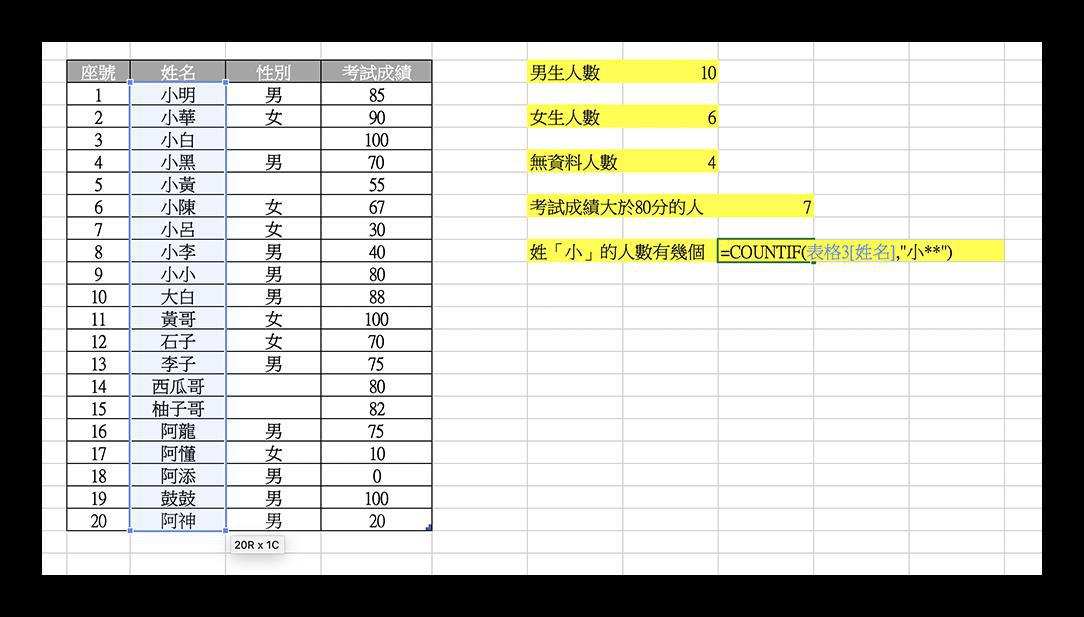
用这指令,就可以算出这个表格里面各种数据的「个数」了。
COUNTIF 可以用来计算「个数」,像是超过 80 分的人有「几个」、男性有「几个」、姓陈的有「几个」,也可以用在以下情境:
- 记帐时,用来统计购物了几次
- 会员 / 非会员各有几个
- 销售统计时看哪些品项被卖出最多次
- 哪位销售员的奖金拿了最多次
应用非常广!大家学会 COUNTIF 指令了吗?
Excel 换行教学:在保存格、表格内换行技巧,以及换行失败解法(Mac/Windows适用)
newsman 发表了文章 • 2020-11-01 21:32
在 Excel 中,如果要在一个保存格内空行,或者是里面的文本太多,想要让它自动断行的话,应该怎么做呢?这边教大家两种做法,以换行的方式处理处理表格内文本太多的情况,Mac 以及 Windows 版的 Excel 都适用喔!
Excel 保存格内换行作法
首先,当 Excel 表格内文本太多时,一个保存格的文本会跑到另一格中,若没有换行的话,其他保存格输入文本后,原先保存格的文本就会被屏蔽。
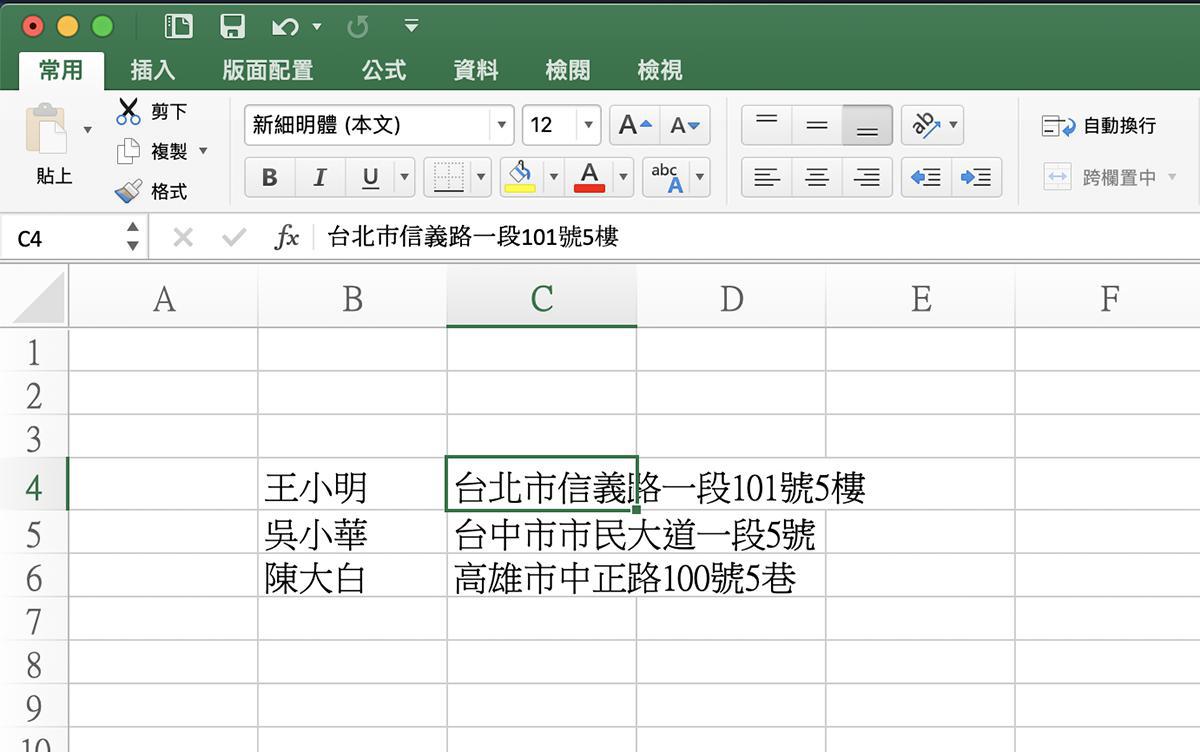
这时只要点一下下图右上角的「自动换行」按钮,原先保存格的文本就会自动断行:
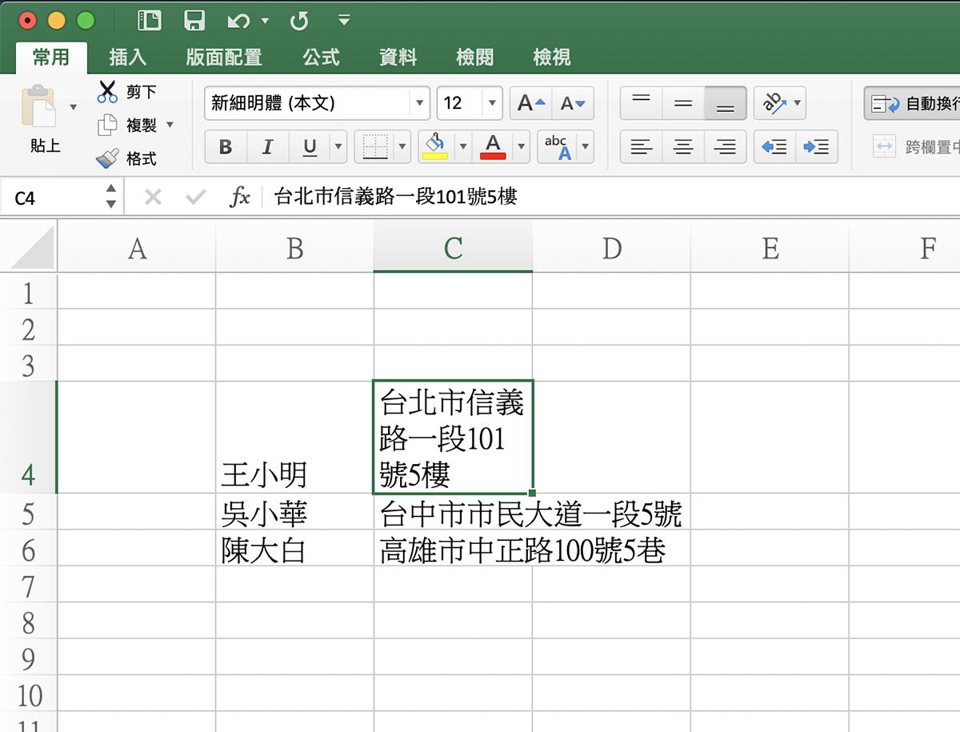
而且空行的位置会根据保存格的大小改变,拖拉表格长度文本换行位置也会跟着改变:
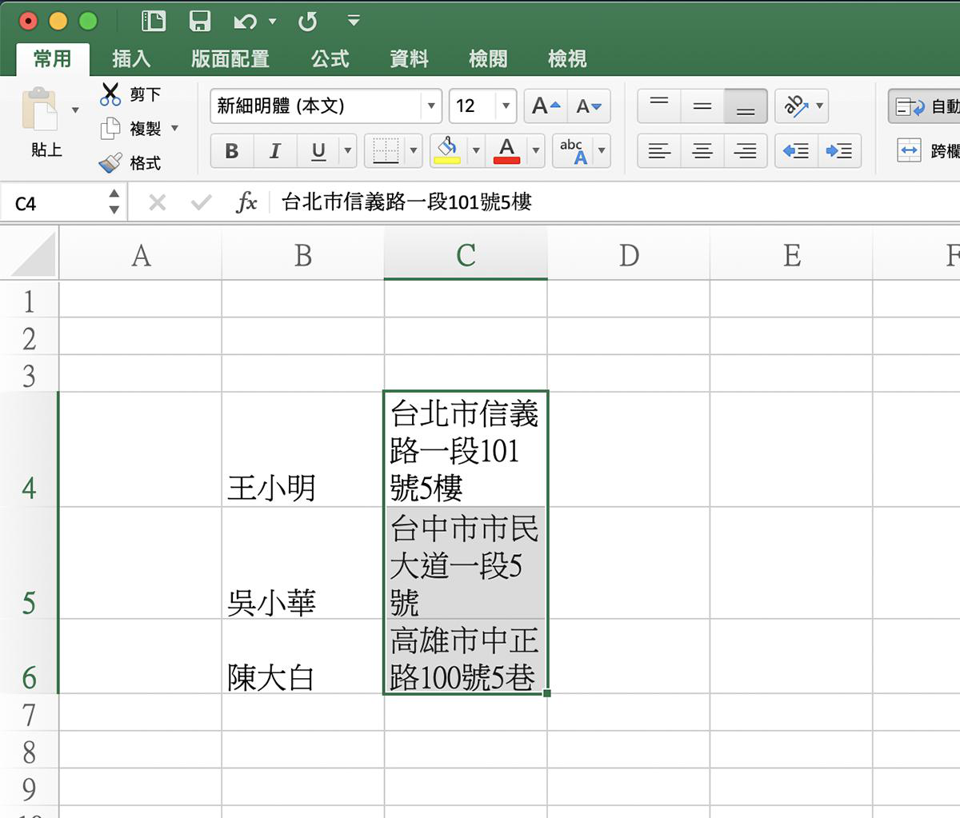
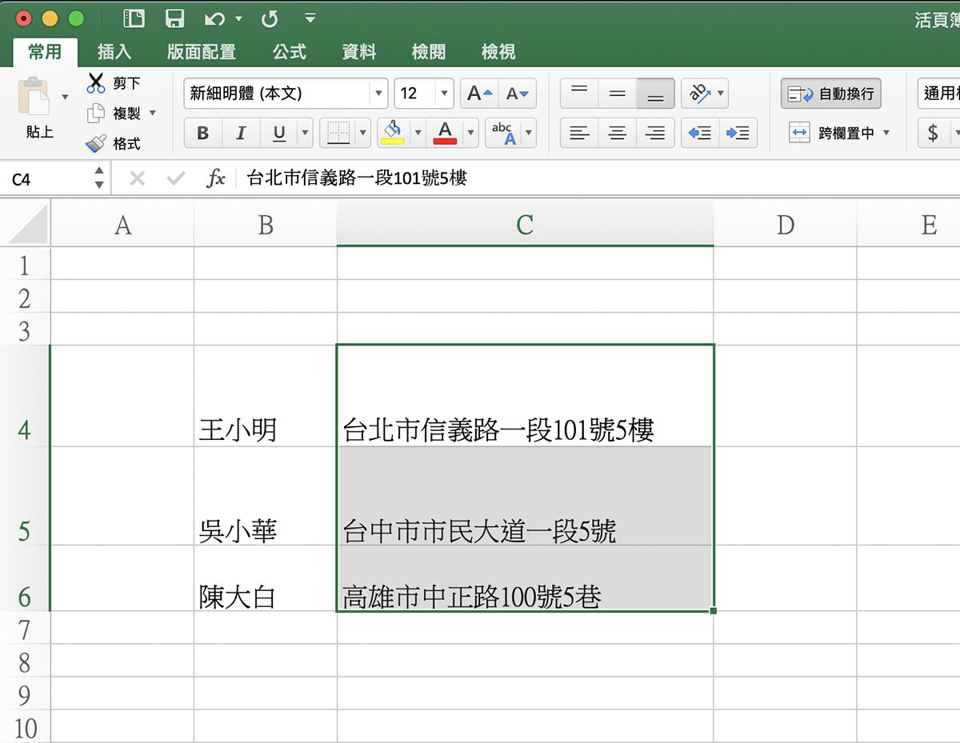
另一种空行方式,是先选取要换行的 Excel 保存格(可以多选),然后点右键 > 保存格格式:
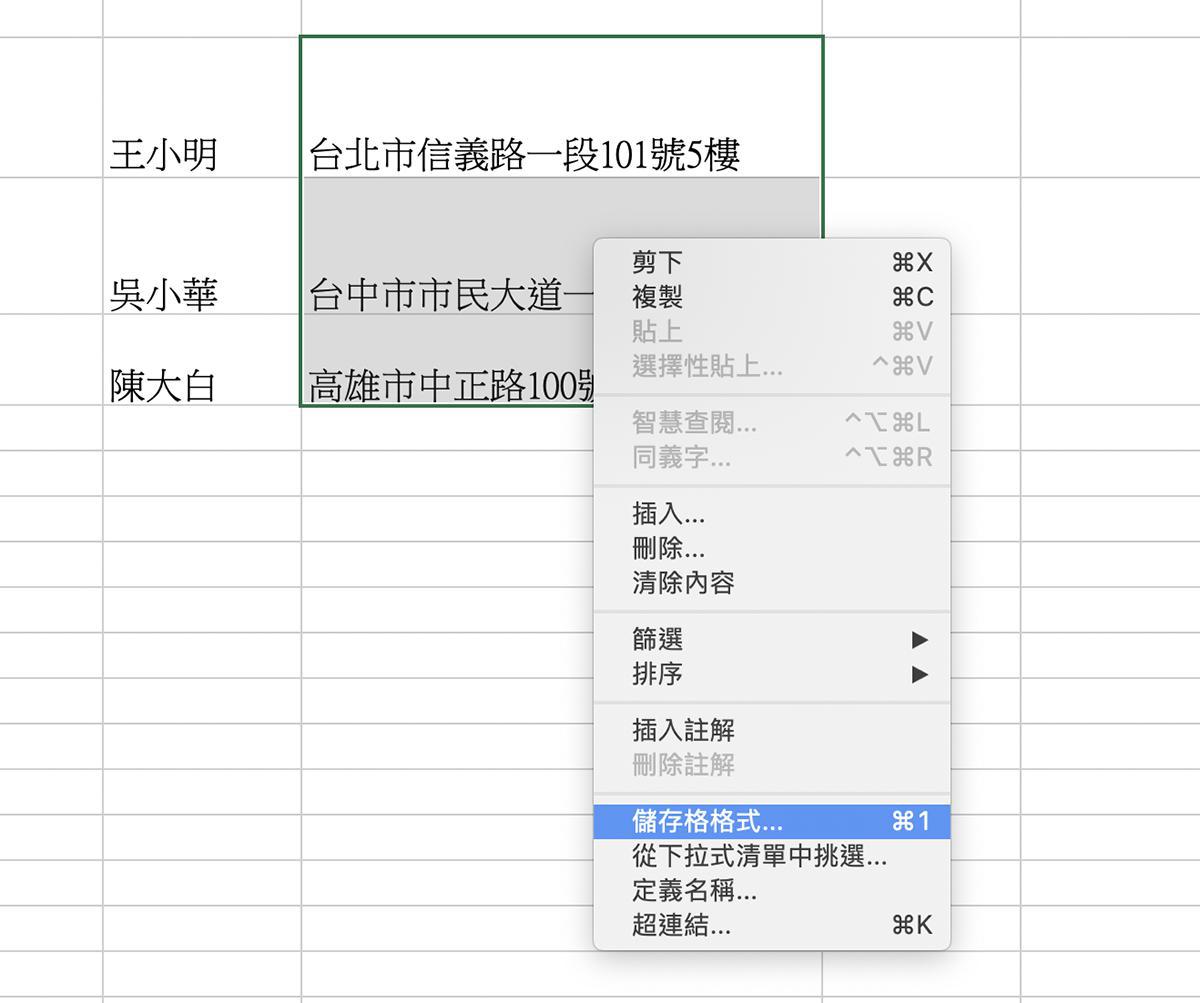
接着在「对齐」标签内,将底下的「自动换行」勾选起来,这样的效果是一样的;如果找不到上面控制列中的「自动换行」按钮,可以在这边进行设置。
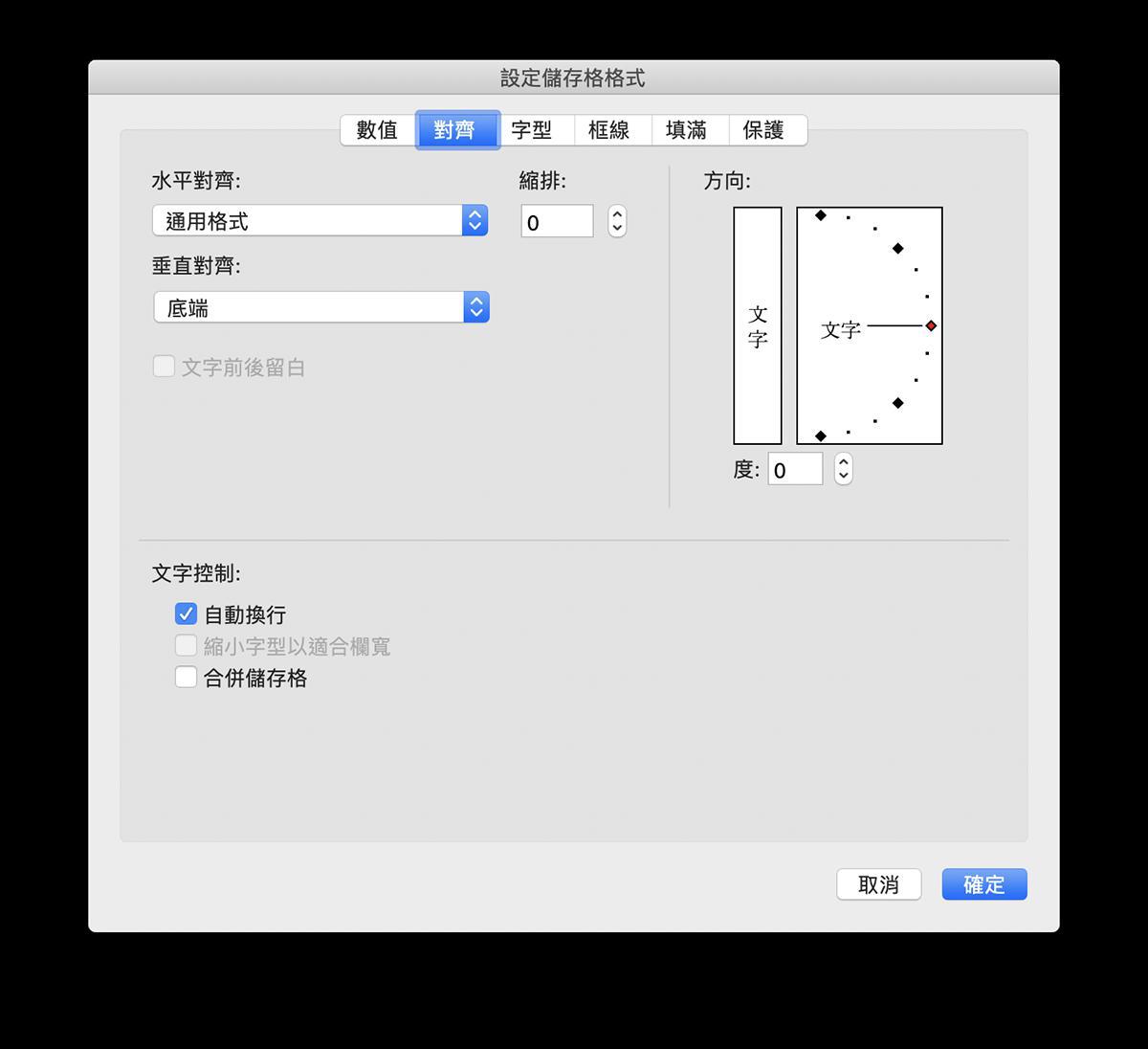
Excel 保存格内插入空行、换行技巧
如果你不是因为文本太长,想要让它自动换行,而是想要手动在一个保存格内插入空行的话,要怎么做呢?
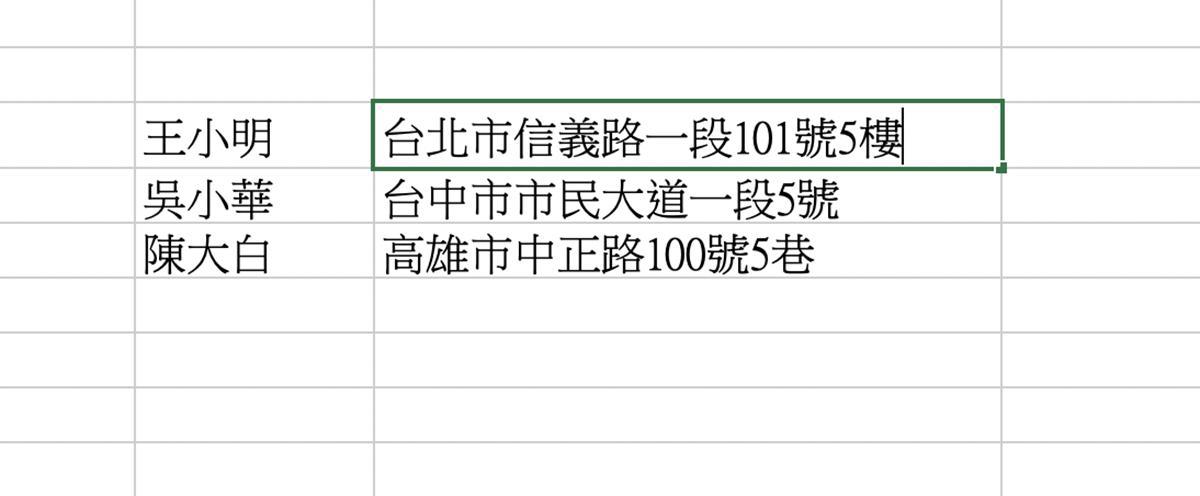
只要在保存格内,按下「Alt+Enter」,就可以在一个格子内空行;Mac 版的 Excel 需要按「Option + Return」,也就是把 Alt 换成 option 即可。

连续多按几次,就可以在一个 Excel 保存格内插入多个空行了。
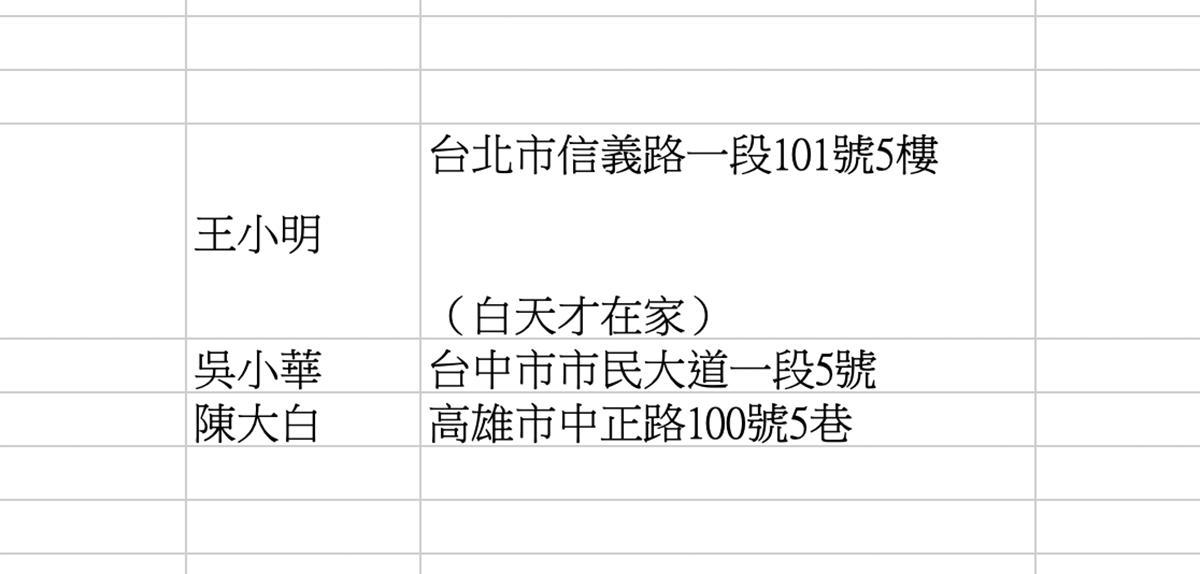
以上就是在 Excel 表格内,自动换行、自动断行以及手动插入空行的方式。
Alt + Enter 无法使用、失效怎么办?
在 Excel 中,要在一个保存格内插入空行,按下 Alt + Enter 即可;但也有读者表示这个方法失效了,该怎么处理呢?
会出现这种状况,有可能是「快捷按键冲突」导致的,如果 Excel 有添加 VBA,先试着禁用 VBA 试试看,或者是第三方的快捷键软件导致冲突。
Excel乘法公式:计算整排表格的乘积,有文本或空格也不影响
newsman 发表了文章 • 2020-11-01 21:45
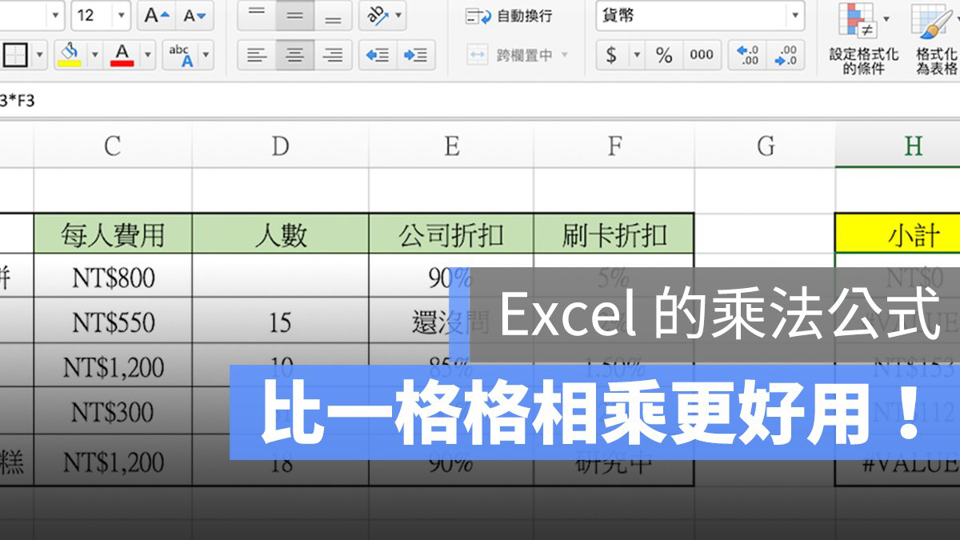
在 Excel 中如果要计算一整排表格的乘积,通常大家会用「=A1B1C1…」这样简单的方式计算,不过用一个个表格相乘有几个问题,第一就是公式变得复杂且麻烦,第二就是表格内如果有文本,就会显示「#VALUE!」的错误消息,以及表格若留白,乘积就会变成「0」。
因此,在 Excel 中要计算整排表格的乘积,建议使用的公式为「PRODUCT」,使用 =PRODUCT 公式有以下几个优点:
- 可以一次计算一整排表格的乘积
- 就算表格内有文本或留白,也不影响计算结果
详细的公式使用方式,请见下方说明。
Excel 乘法公式:计算整排表格乘积的方法
如前面所说,如果用大家习惯的「一格格相乘」,虽然简单,但很麻烦,需要一个个保存格点击。
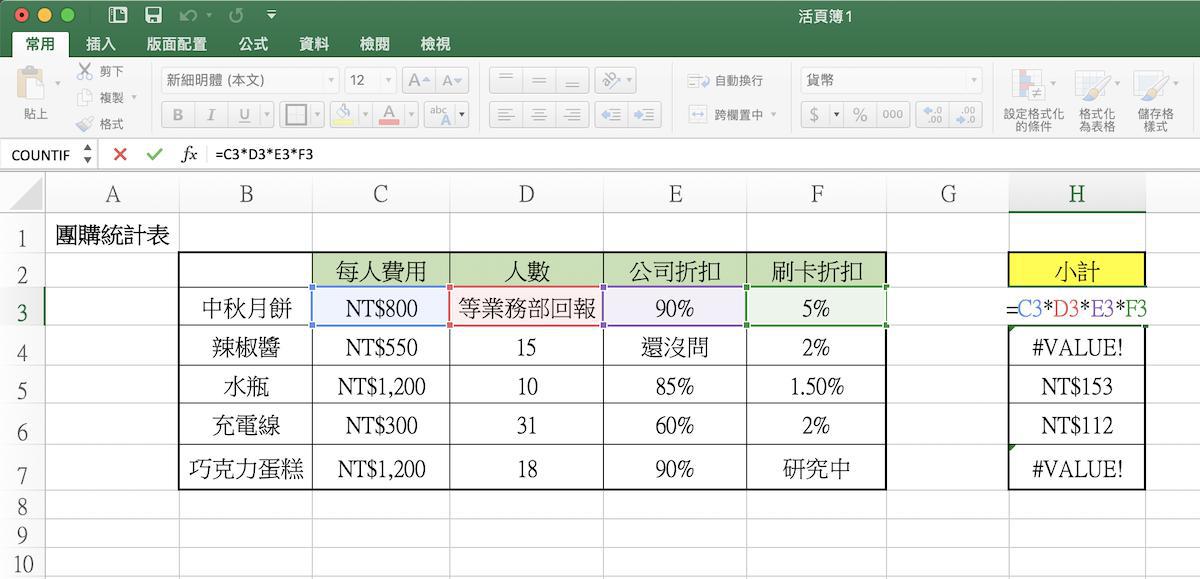
而且若相乘的表格中有文本,计算结果会变成「#VALUE!」错误:
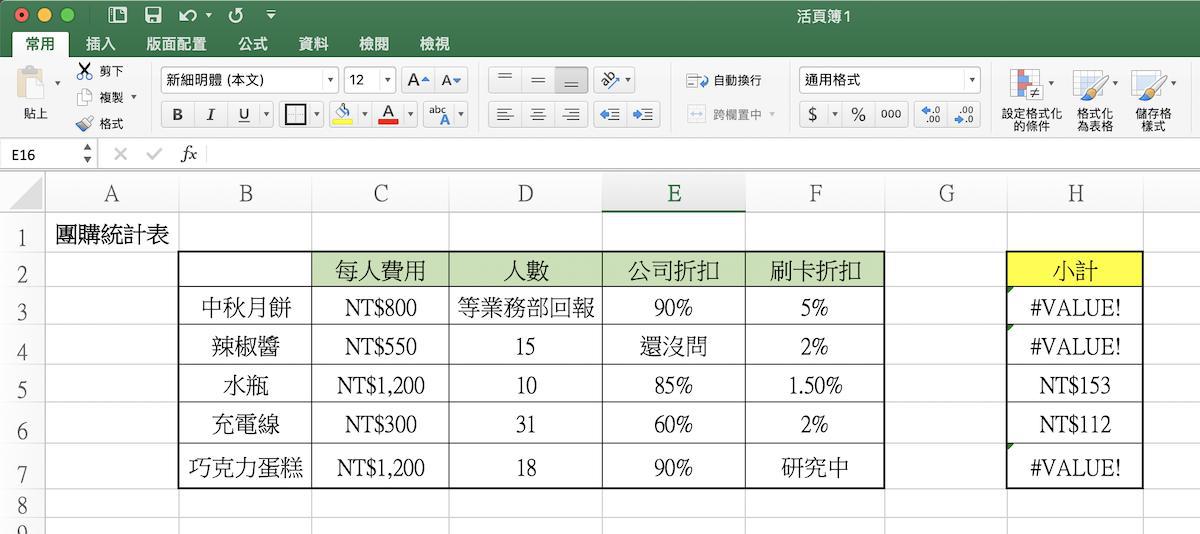
若计算的表格中有空白,计算结果会变成 0:
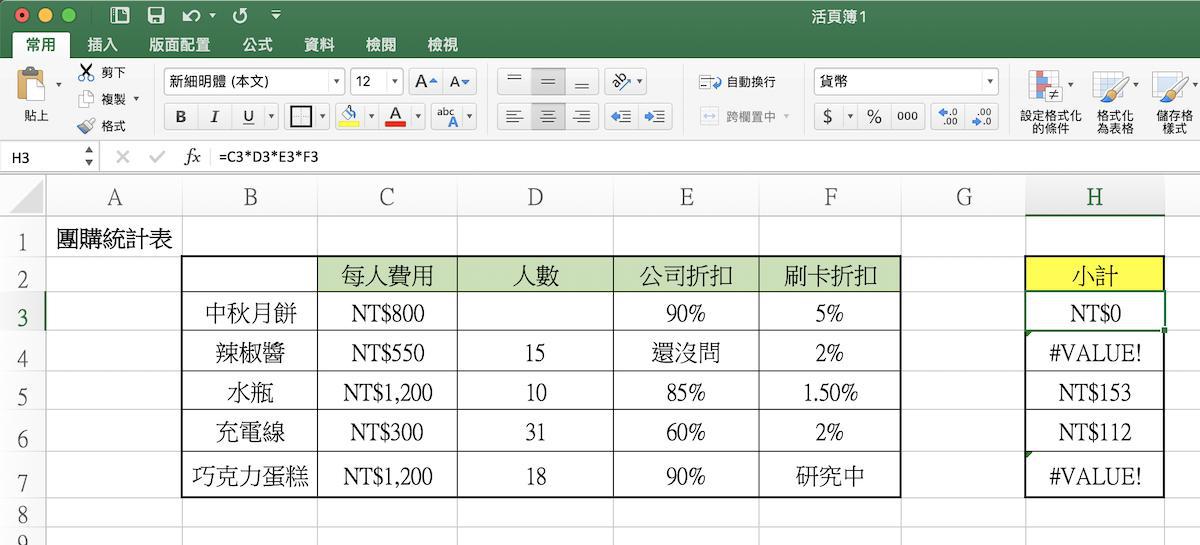
所以,这边建议大家使用「=PRODUCT()」公式!可以直接计算整排表格的乘积,是 Excel 中最方便的乘法公式。
Product 公式的使用方式为:
=PRODUCT(数值1,数值2,数值3…)
其中数值可以是范围,如(C3:F3),也可以是一个个的保存格,如(C3,H5)。
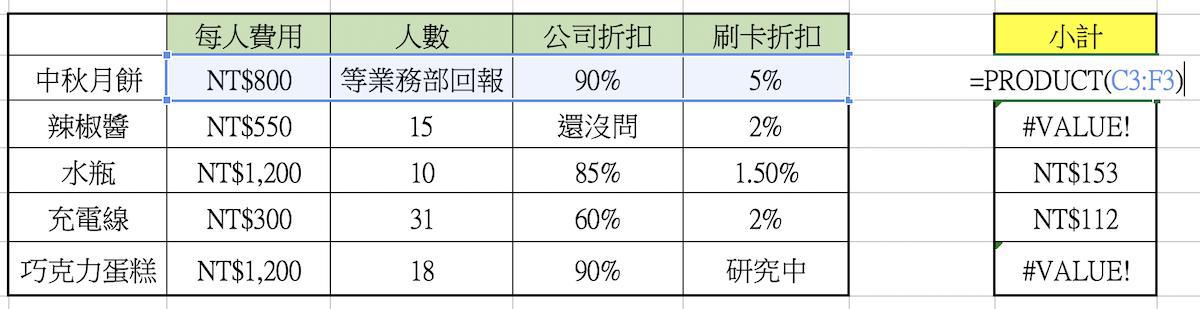
使用 PRODUCT 作为乘法公式的好处,是当表格内有文本,如下图这样时,也不影响计算结果;有文本的地方会被缺省为「1」:
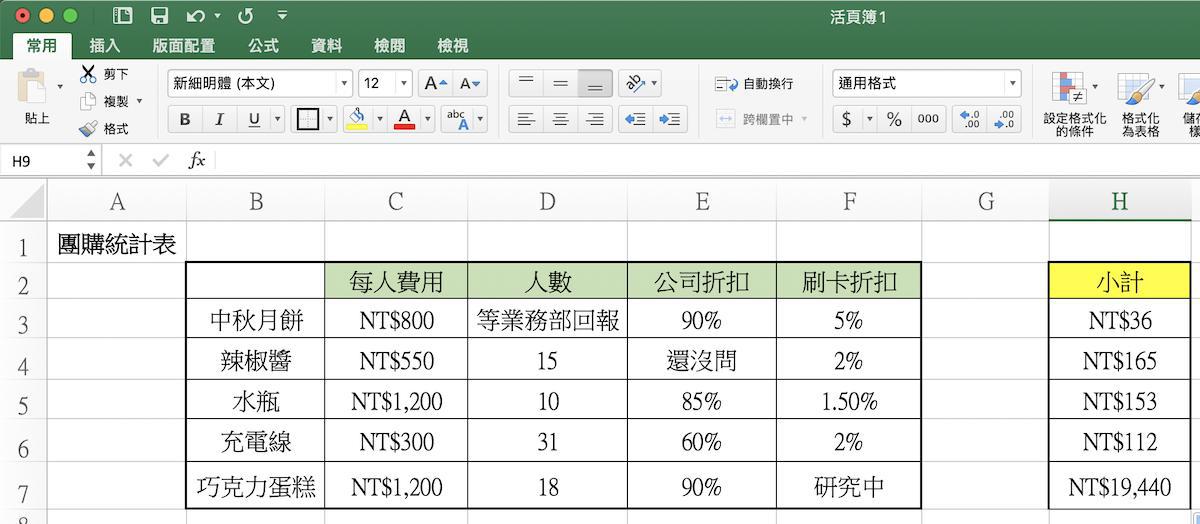
如果表格留白,也一样缺省为「1」,计算结果也不会被影响:
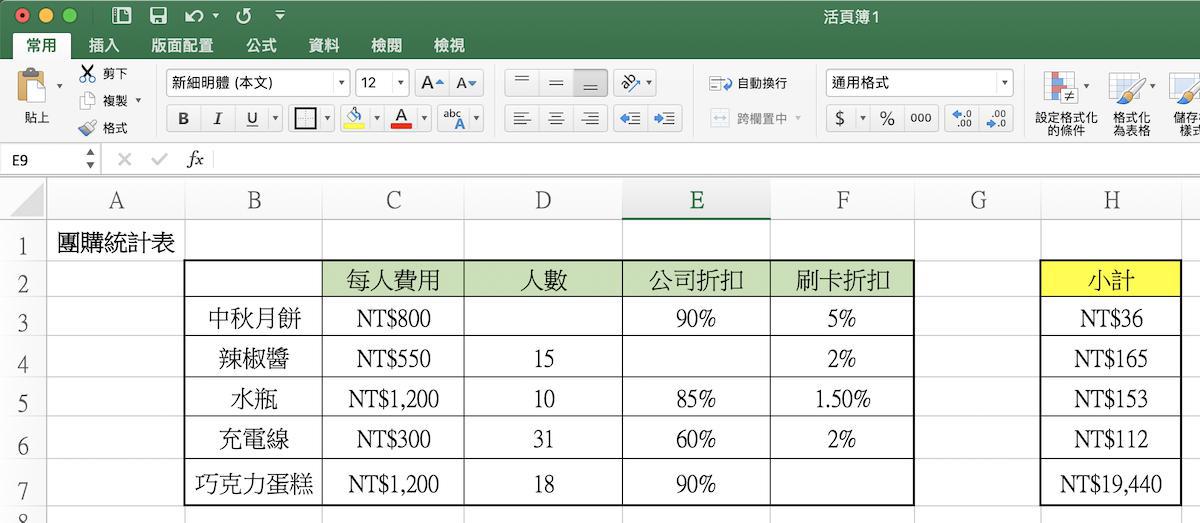
如果表格内容想要为 0,那就不可以留白了,要直接填入 0 才可以:
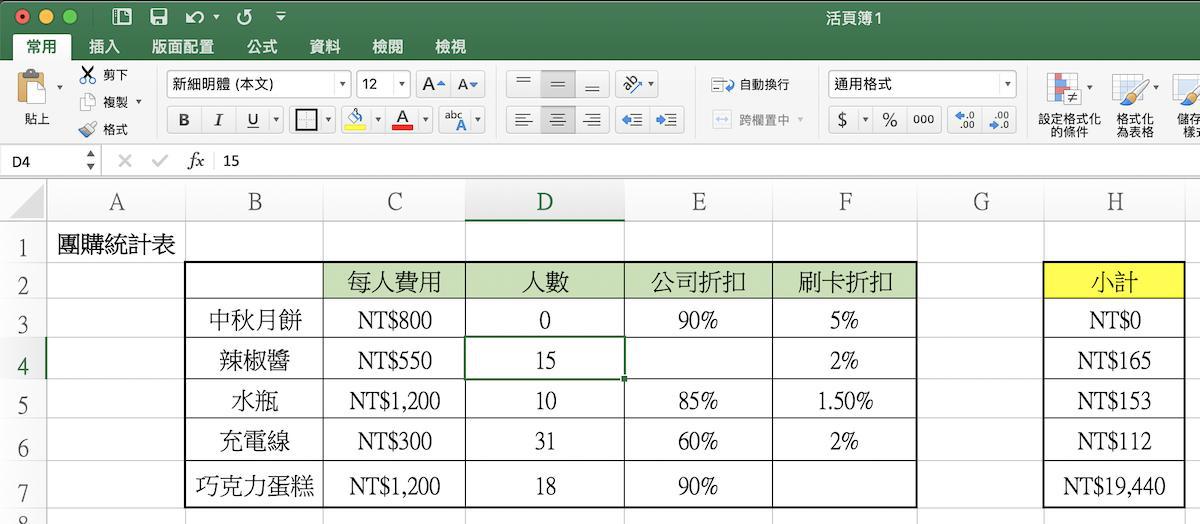
总结:Excel 乘法公式 PRODUCT 的好处
最后给出结论,加法在 Excel 中可以使用 SUM,而乘法就可以使用 PRODUCT,在 Excel 中使用乘法公式 =product 的好处为:
- 可以直接计算整排表格的乘积,不用一个一个保存格慢慢相乘。
- 就算表格内容有文本或留白,也不影响计算结果(会缺省为 1)。
- 若使用一个一个表格相乘,上述情境就会变成 #VALUE! 或 0
这个功能在职场上相当常用,很多时候数值还待确认,但又怕影响到计算结果,就可以用 product 公式。
Excel 小技巧:计算某一个表格/值出现多少次数,必学的 COUNTIF 指令
newsman 发表了文章 • 2020-11-01 21:44
在 Excel 中除了数字的计算,还有一个非常方便的指令,可以用来计算「某个值总共出现几次」,而用来达成的 COUNTIF 指令是所有学 Excel 的新手一定要会的,这边就提供几个范例给大家参考,了解怎么计算某个表格到底出现过几次。
Excel 计算「某个值出现的次数」
=COUNTIF 的函数为 =COUNTIF(范围,内容)
- 范围:要统计的数据范围
- 内容:具体要查找的某个值,到底出现几次,这个值可以是数字、文本或判断式
举个例子吧,假设下面这个表格,接下来带大家用一连串的 COUNTIF 指令范例。
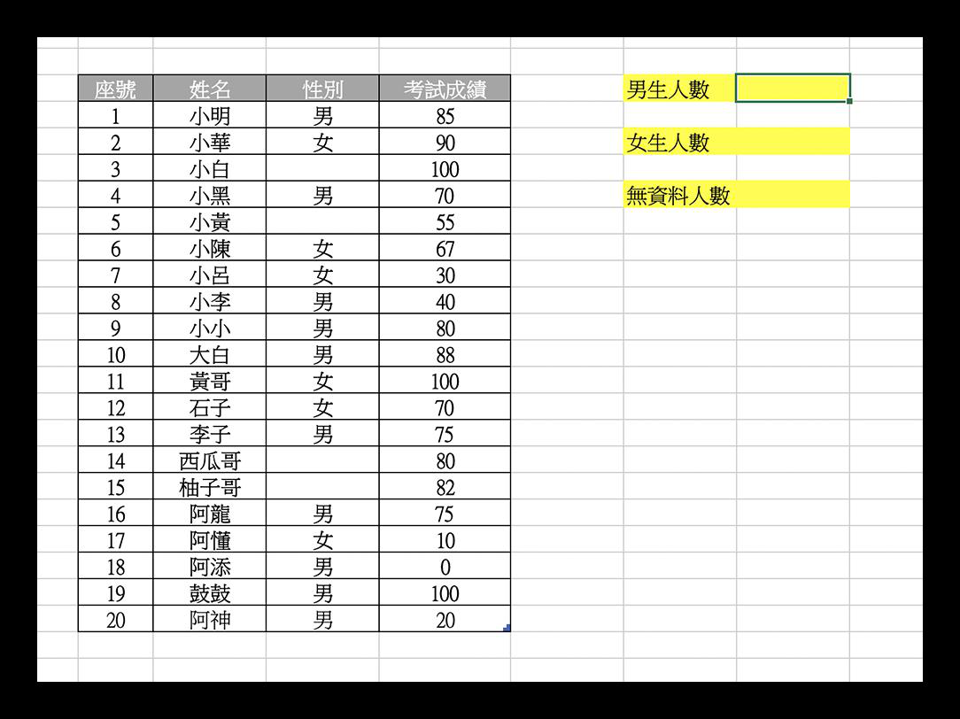
用 COUNTIF 计算有几位男生/女生
很简单,只要用 =COUNTIF(表格3[性别],”男”),这样就可以统计出「性别」字段中,符合「男」的人数有几个。
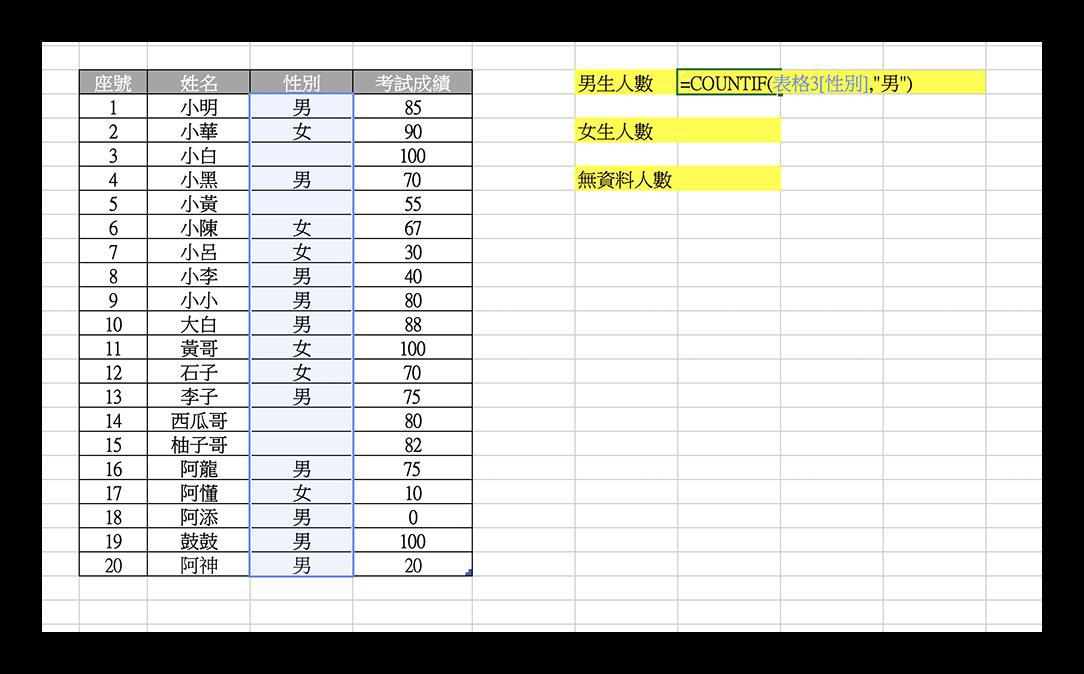
计算女生人数的方法也一样,用 =COUNTIF(表格3[性别],”女”) 即可。
用 COUNTIF 计算「没有数据」的表格有几个
在上面的范例中,有一些表格是留白的,那么要怎么算出「有几个空白表格」呢?
这边可以用 =COUNTIF(表格3[性别],””) 来计算,在条件里面留白,代表计算空白值的个数。
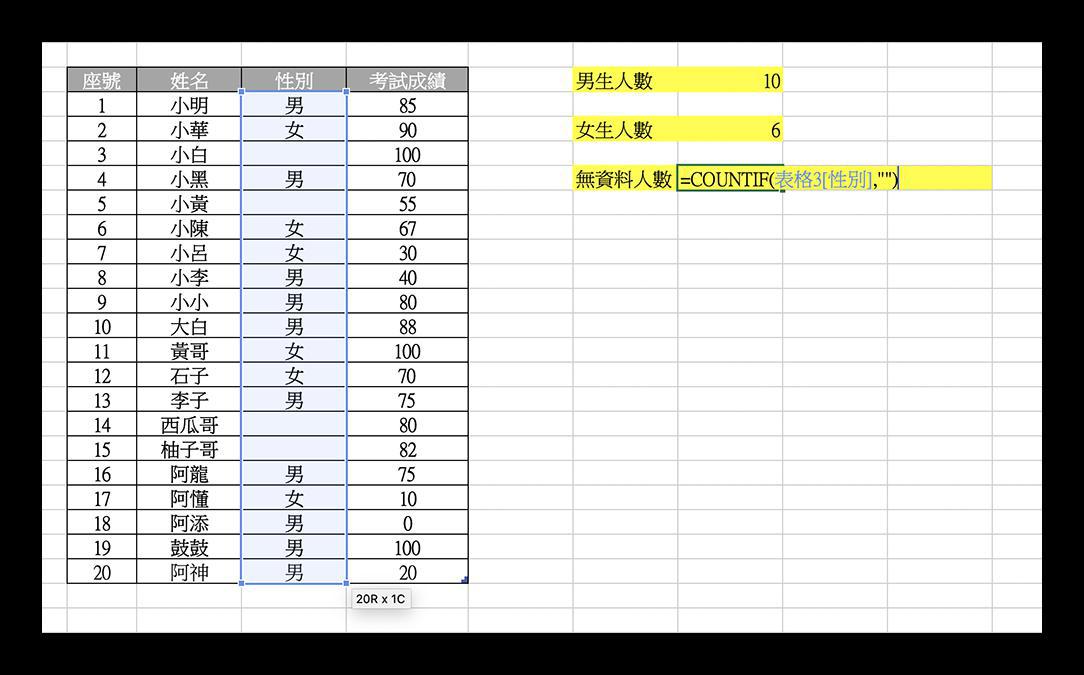
同场加映一个小技巧,也可以用「COUNTBLANK」指令,这个函数直接就是「计算几个空白」的功能,结果是一样的。
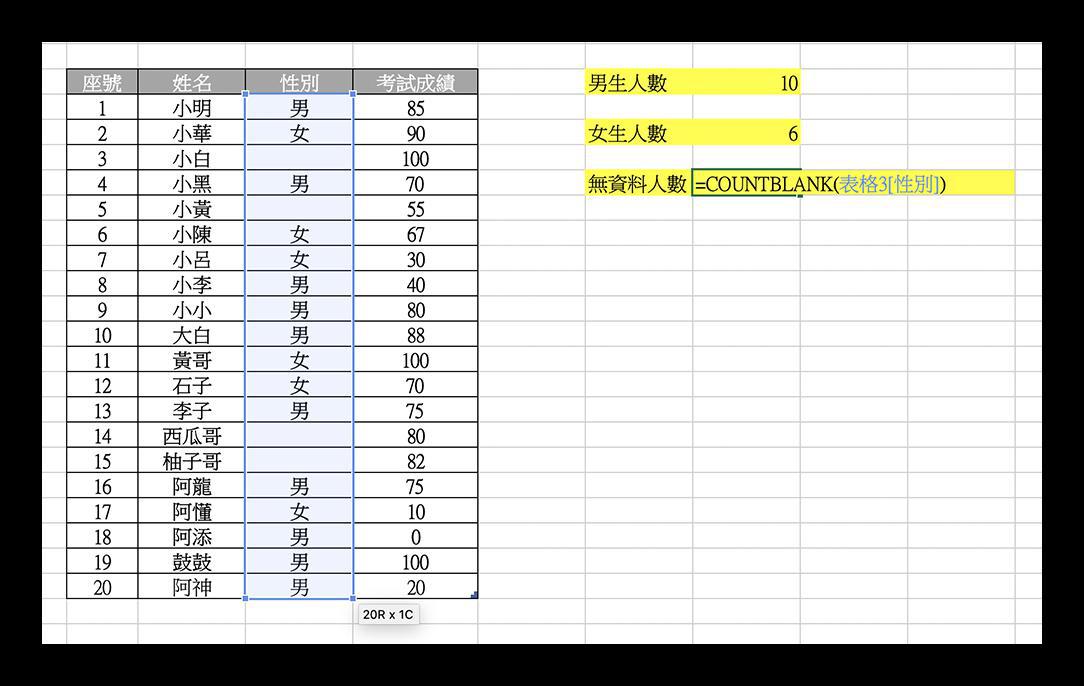
这样就可以计算没有填写数据的字段到底有几个啰:
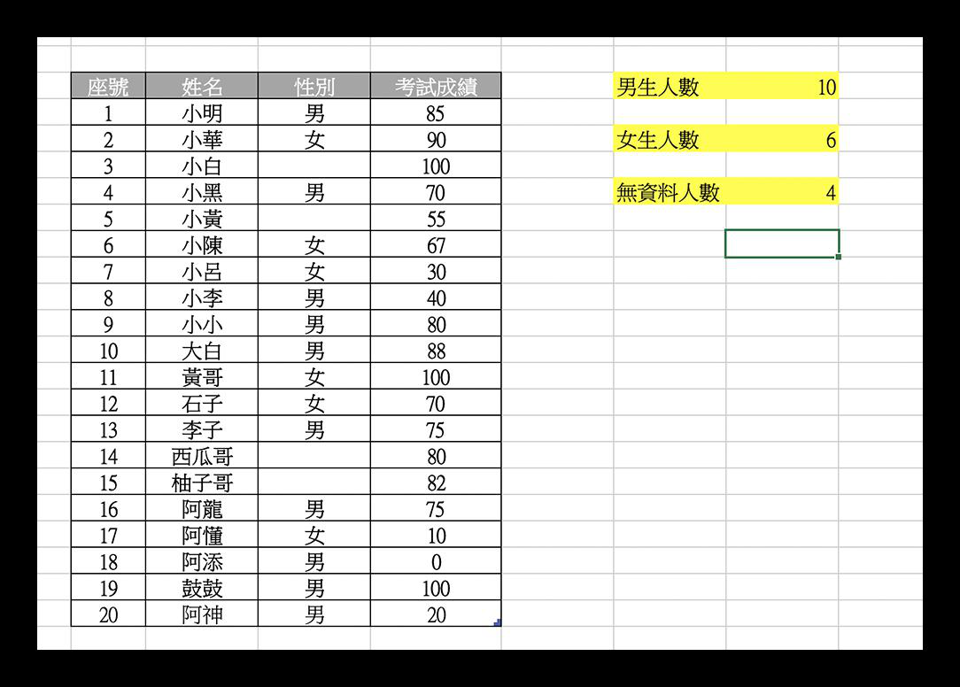
用 COUNTIF 计算条件式
在这个范例中,我要怎么计算「考试成绩大于 80 分的人有几个」呢?
一样可以用 COUNTIF 指令,只是在条件里面要输入 “>80″,也就是 =COUNTIF(表格3[考试成绩],”>80″) 这样,在条件里面是可以输入公式的。
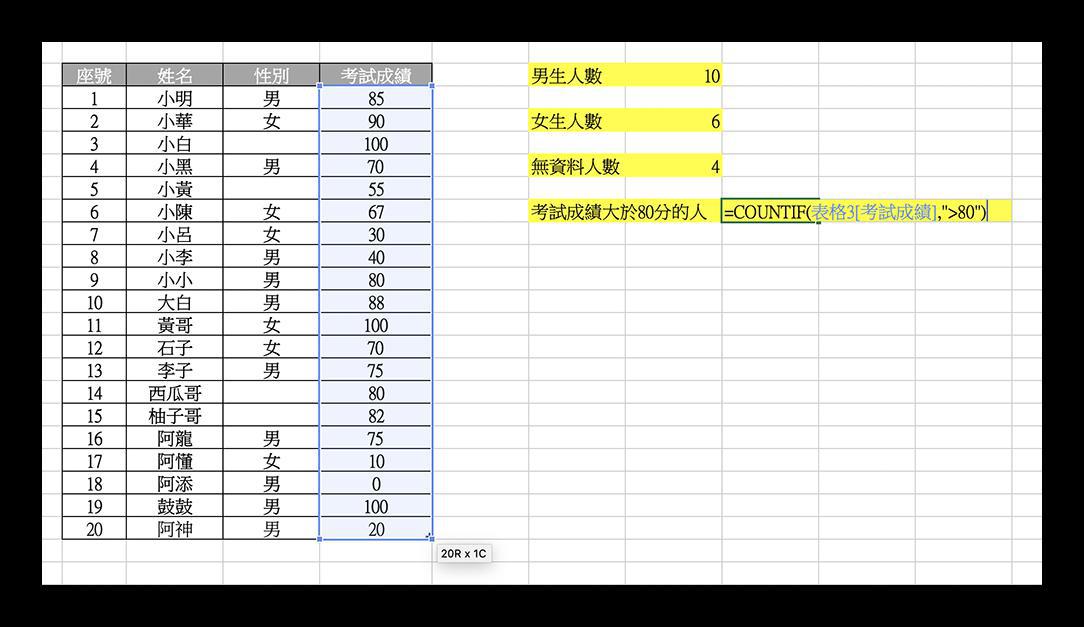
用 COUNTIF 计算「小」开头的人有几个
在我的范例文件中,有「小明、小华、小黑、小白…」等等,那么,我想要计算「小」开头的姓名有几位,要怎么做呢?
一样,用 COUNTIF 即可达成,在条件里面填入 “小”,这个星型符号*代表任意值,所以 “小” 就代表小开头的意思啰。
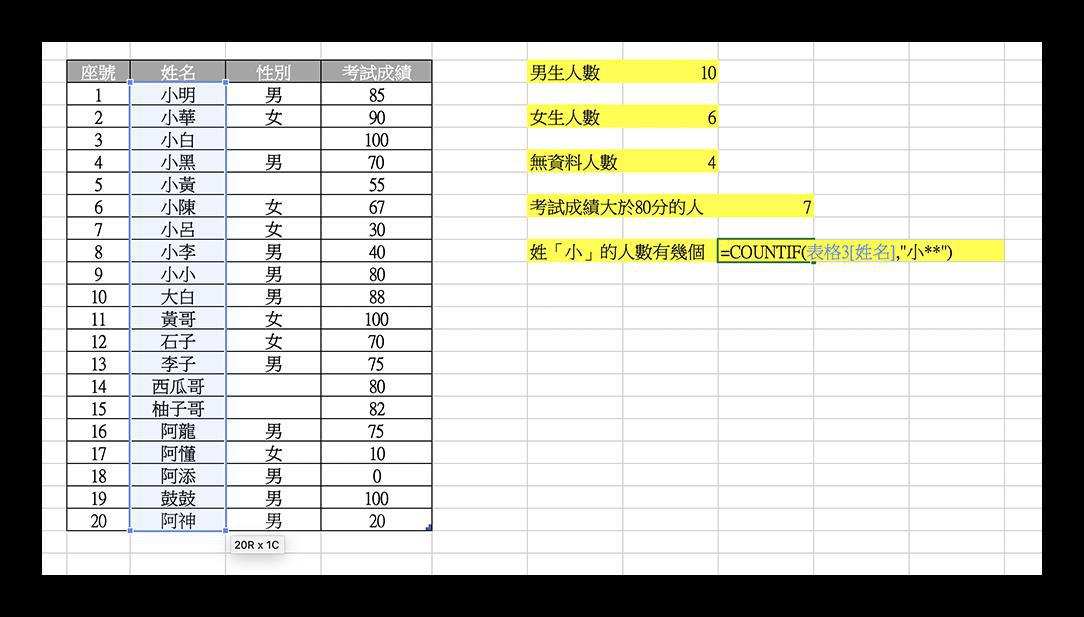
用这指令,就可以算出这个表格里面各种数据的「个数」了。
COUNTIF 可以用来计算「个数」,像是超过 80 分的人有「几个」、男性有「几个」、姓陈的有「几个」,也可以用在以下情境:
- 记帐时,用来统计购物了几次
- 会员 / 非会员各有几个
- 销售统计时看哪些品项被卖出最多次
- 哪位销售员的奖金拿了最多次
应用非常广!大家学会 COUNTIF 指令了吗?
Excel 换行教学:在保存格、表格内换行技巧,以及换行失败解法(Mac/Windows适用)
newsman 发表了文章 • 2020-11-01 21:32
在 Excel 中,如果要在一个保存格内空行,或者是里面的文本太多,想要让它自动断行的话,应该怎么做呢?这边教大家两种做法,以换行的方式处理处理表格内文本太多的情况,Mac 以及 Windows 版的 Excel 都适用喔!
Excel 保存格内换行作法
首先,当 Excel 表格内文本太多时,一个保存格的文本会跑到另一格中,若没有换行的话,其他保存格输入文本后,原先保存格的文本就会被屏蔽。
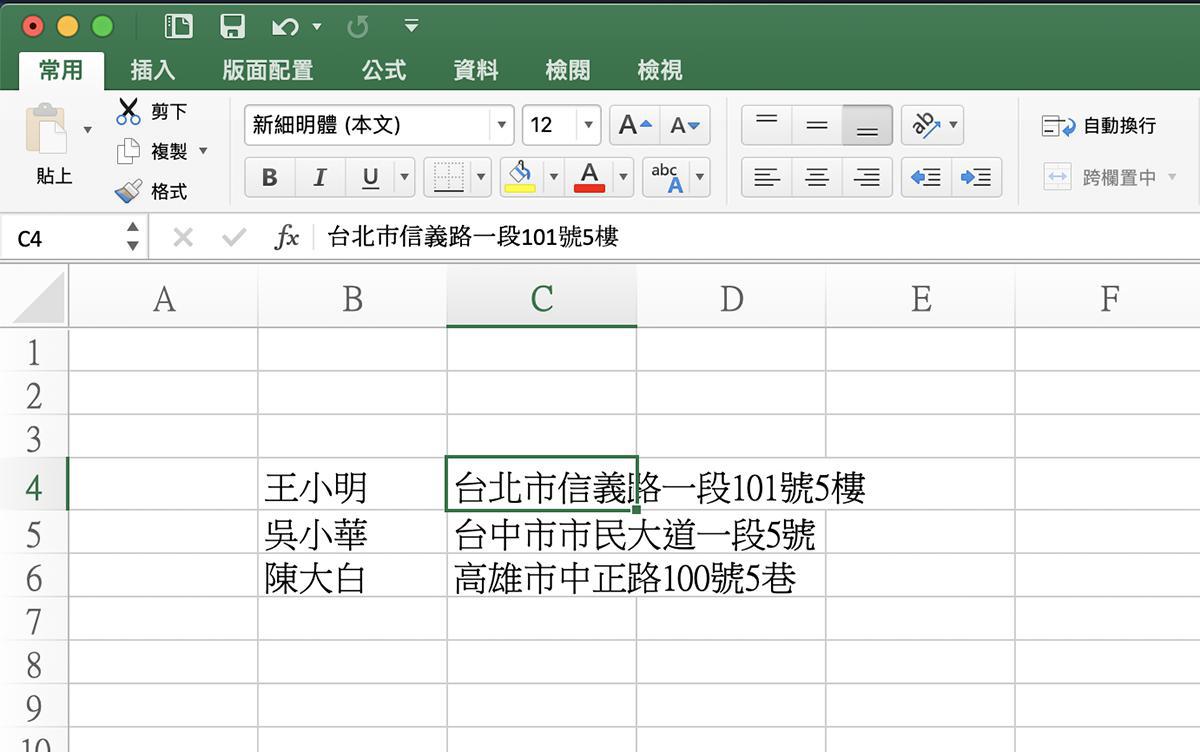
这时只要点一下下图右上角的「自动换行」按钮,原先保存格的文本就会自动断行:
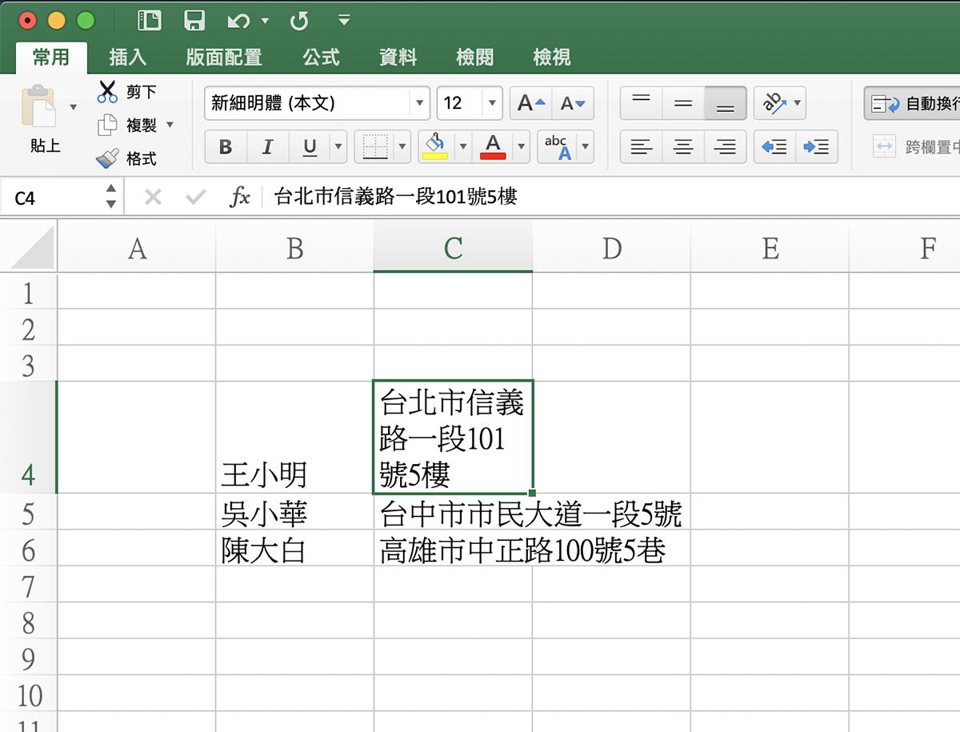
而且空行的位置会根据保存格的大小改变,拖拉表格长度文本换行位置也会跟着改变:
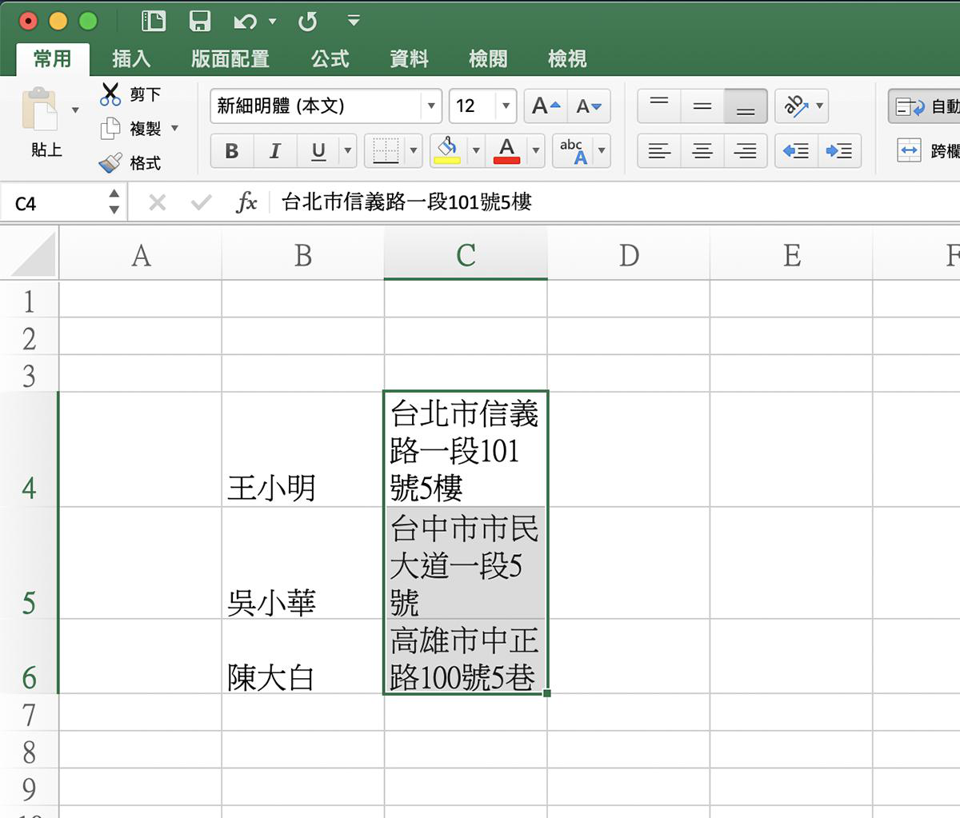
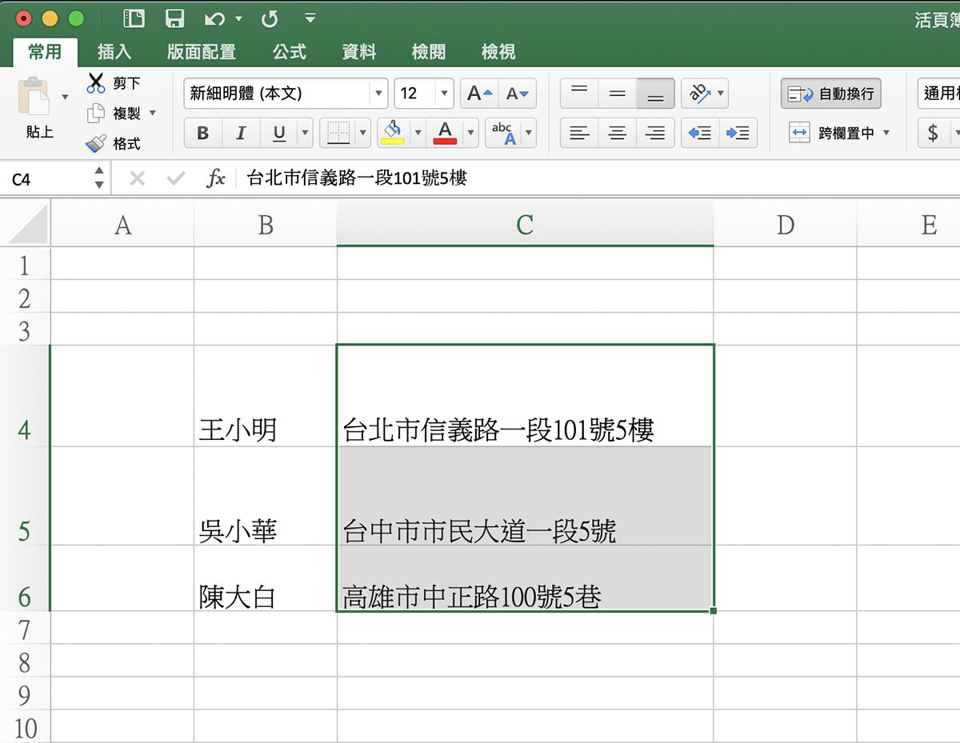
另一种空行方式,是先选取要换行的 Excel 保存格(可以多选),然后点右键 > 保存格格式:
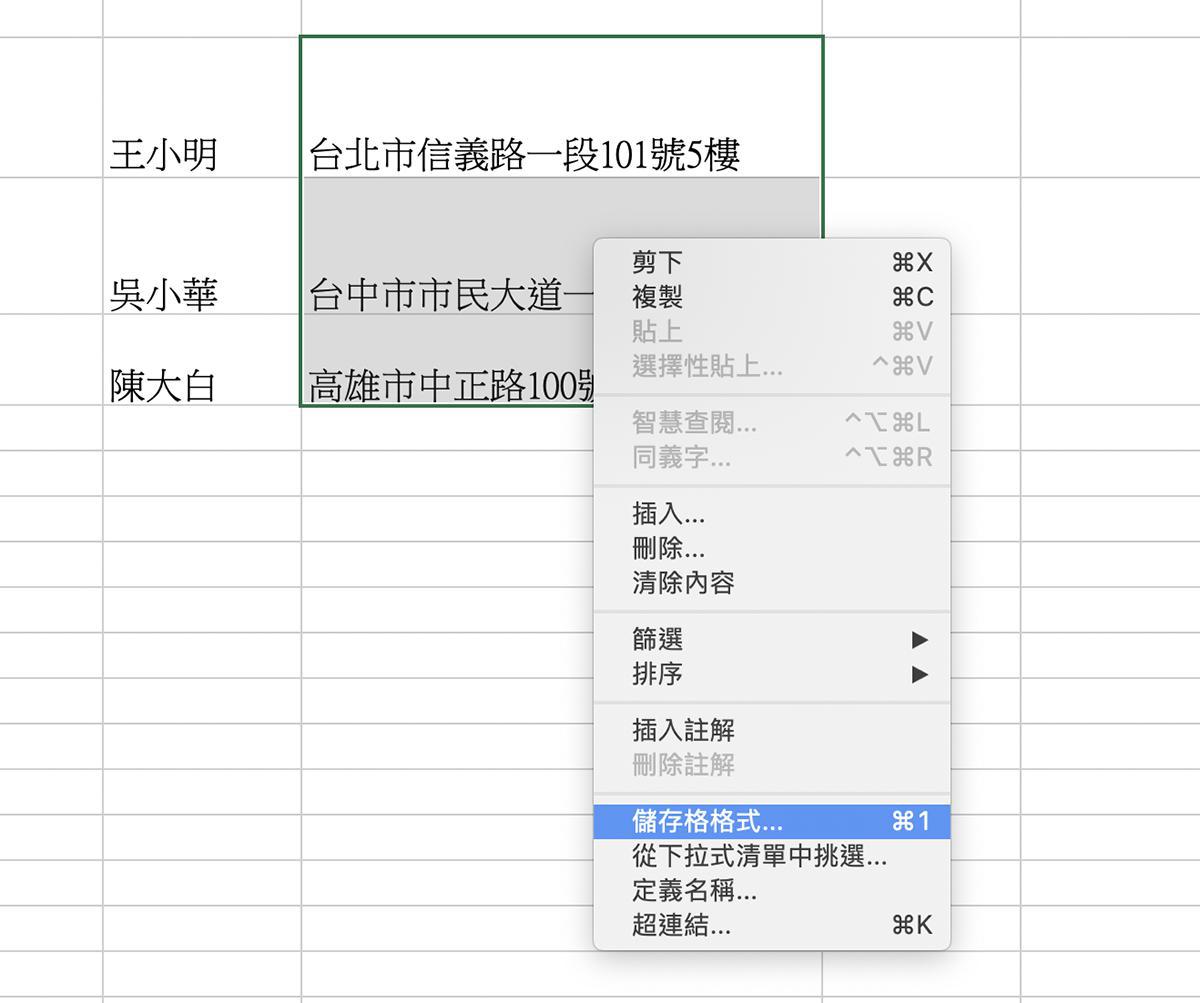
接着在「对齐」标签内,将底下的「自动换行」勾选起来,这样的效果是一样的;如果找不到上面控制列中的「自动换行」按钮,可以在这边进行设置。
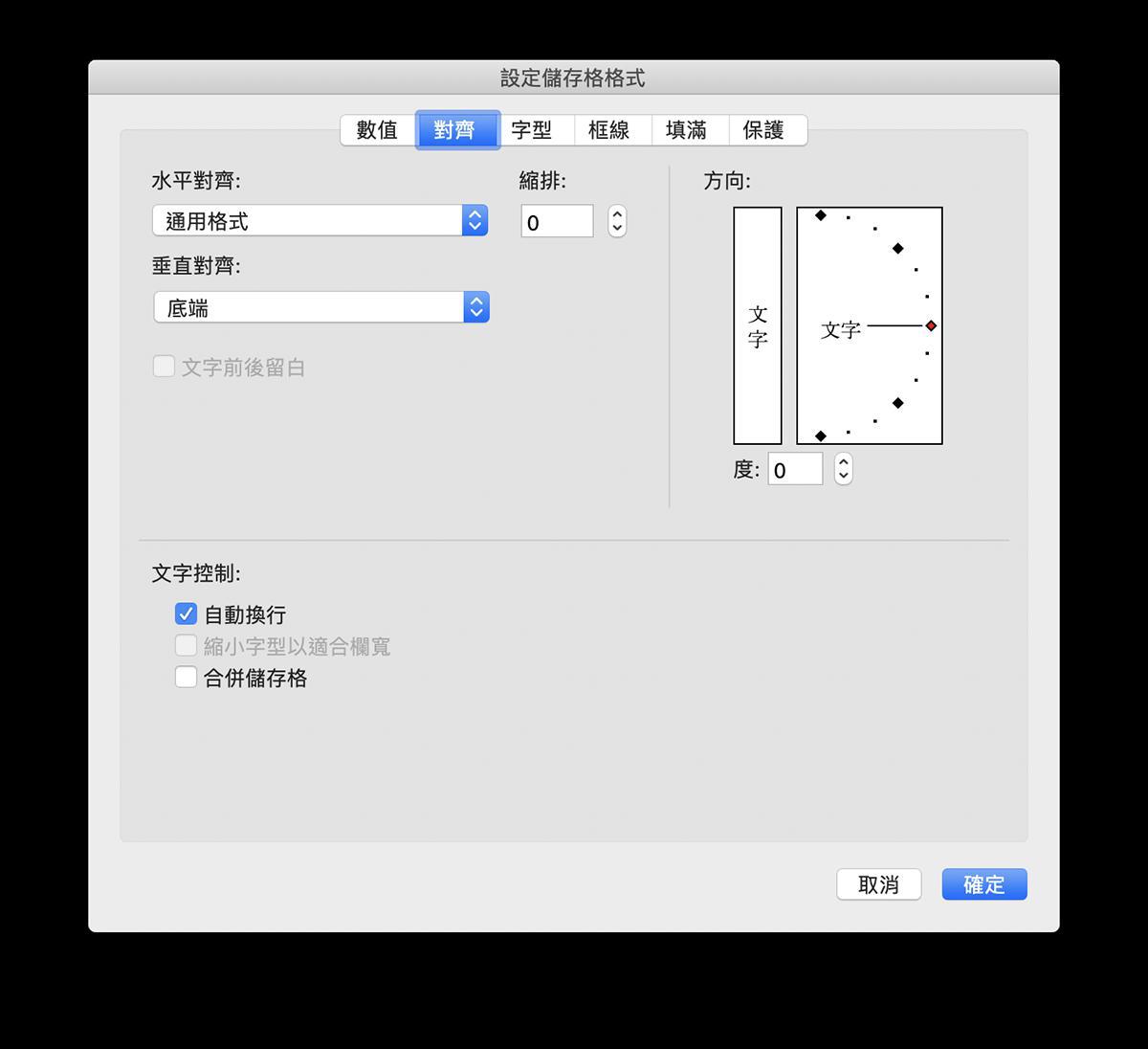
Excel 保存格内插入空行、换行技巧
如果你不是因为文本太长,想要让它自动换行,而是想要手动在一个保存格内插入空行的话,要怎么做呢?
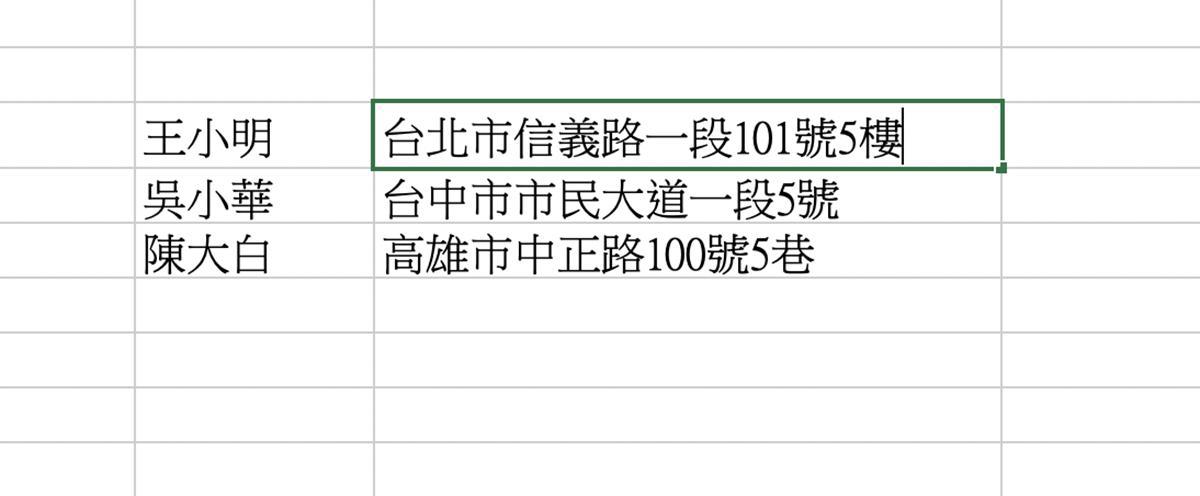
只要在保存格内,按下「Alt+Enter」,就可以在一个格子内空行;Mac 版的 Excel 需要按「Option + Return」,也就是把 Alt 换成 option 即可。

连续多按几次,就可以在一个 Excel 保存格内插入多个空行了。
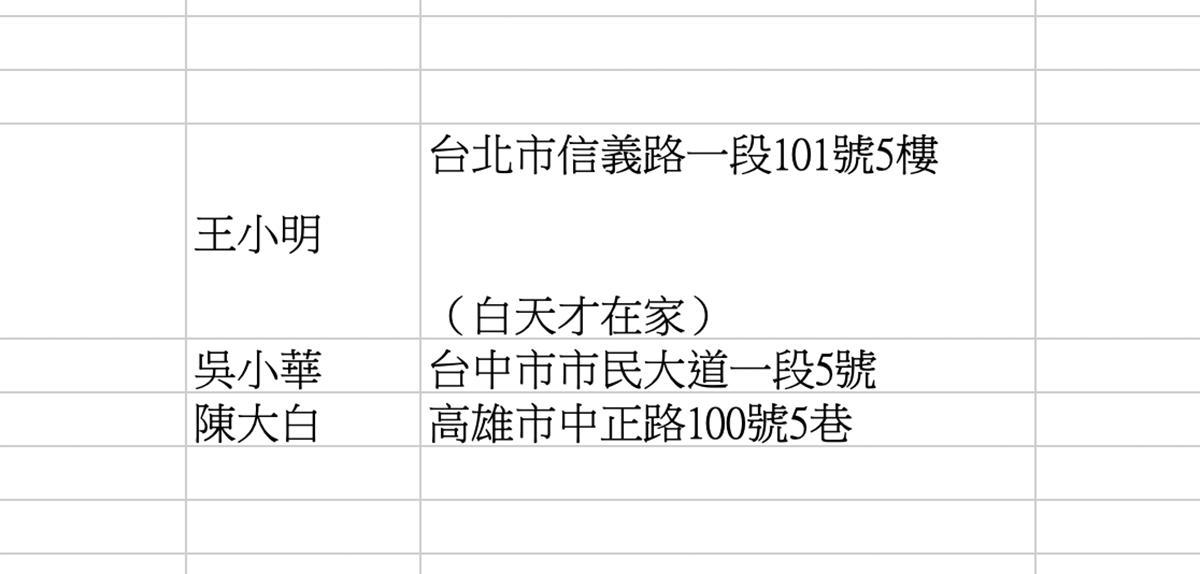
以上就是在 Excel 表格内,自动换行、自动断行以及手动插入空行的方式。
Alt + Enter 无法使用、失效怎么办?
在 Excel 中,要在一个保存格内插入空行,按下 Alt + Enter 即可;但也有读者表示这个方法失效了,该怎么处理呢?
会出现这种状况,有可能是「快捷按键冲突」导致的,如果 Excel 有添加 VBA,先试着禁用 VBA 试试看,或者是第三方的快捷键软件导致冲突。
Excel乘法公式:计算整排表格的乘积,有文本或空格也不影响
newsman 发表了文章 • 2020-11-01 21:45
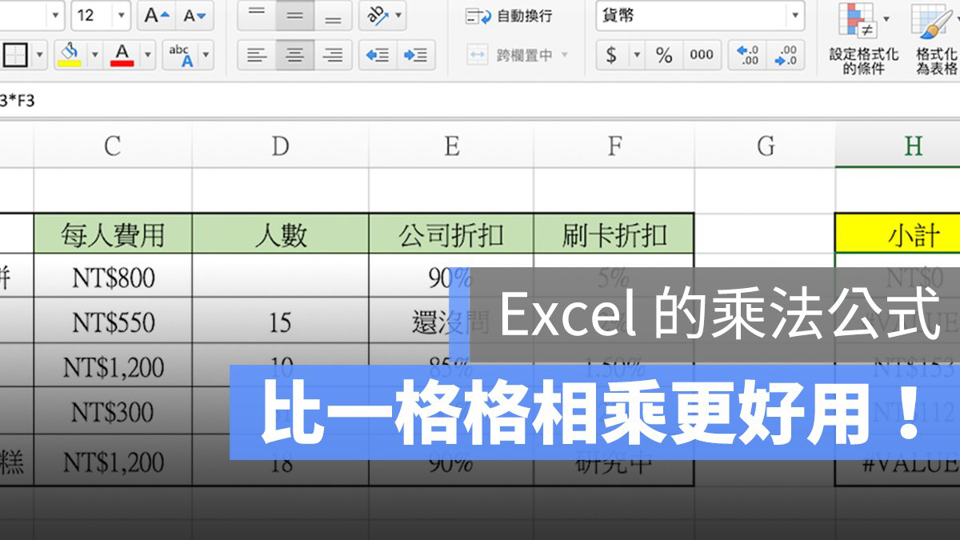
在 Excel 中如果要计算一整排表格的乘积,通常大家会用「=A1B1C1…」这样简单的方式计算,不过用一个个表格相乘有几个问题,第一就是公式变得复杂且麻烦,第二就是表格内如果有文本,就会显示「#VALUE!」的错误消息,以及表格若留白,乘积就会变成「0」。
因此,在 Excel 中要计算整排表格的乘积,建议使用的公式为「PRODUCT」,使用 =PRODUCT 公式有以下几个优点:
- 可以一次计算一整排表格的乘积
- 就算表格内有文本或留白,也不影响计算结果
详细的公式使用方式,请见下方说明。
Excel 乘法公式:计算整排表格乘积的方法
如前面所说,如果用大家习惯的「一格格相乘」,虽然简单,但很麻烦,需要一个个保存格点击。
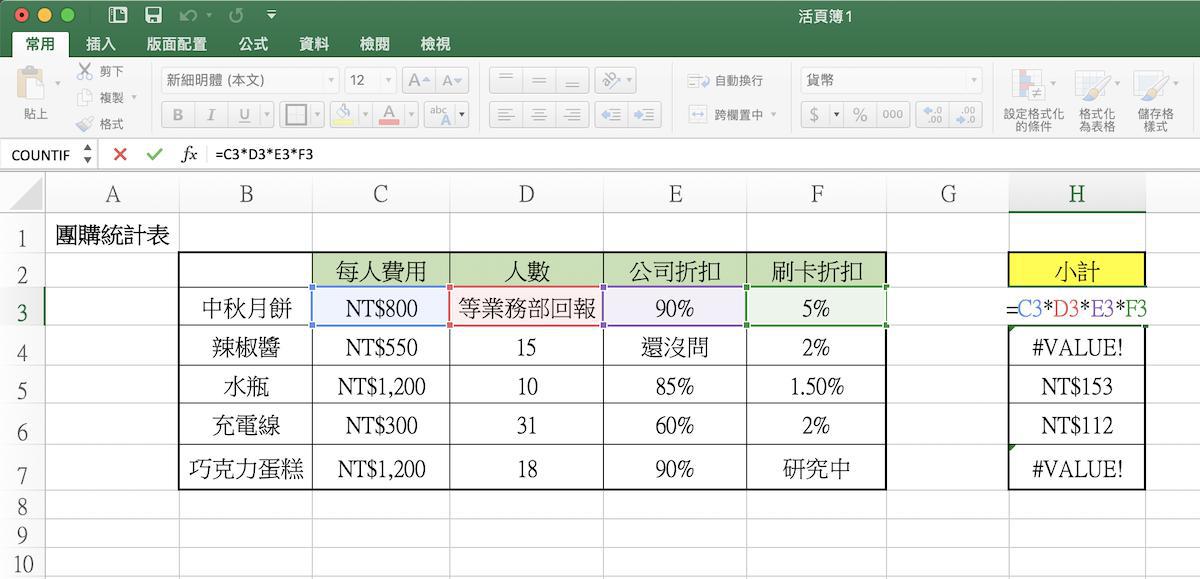
而且若相乘的表格中有文本,计算结果会变成「#VALUE!」错误:
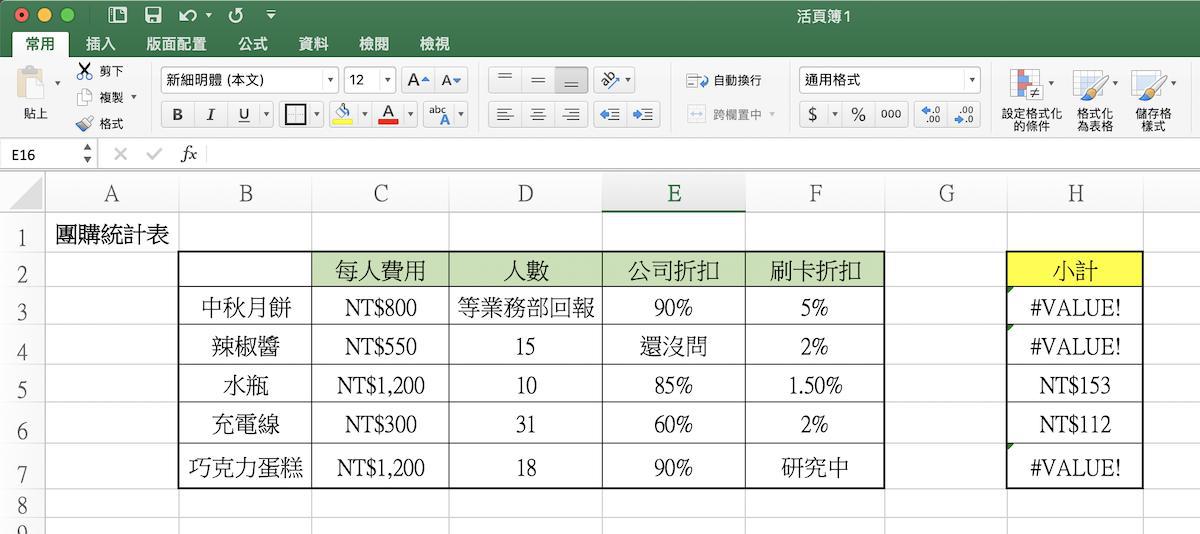
若计算的表格中有空白,计算结果会变成 0:
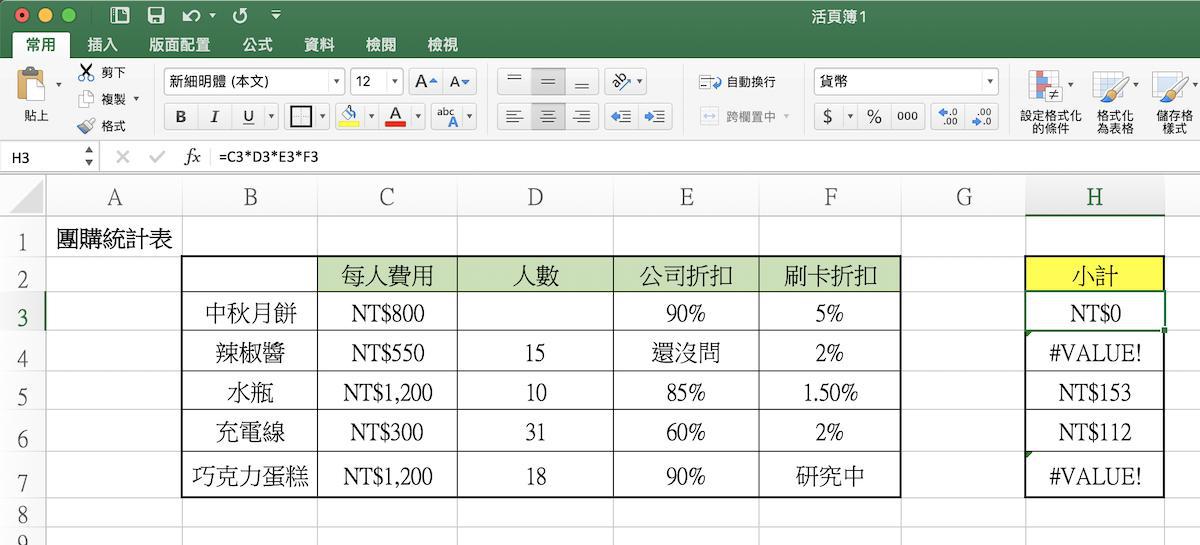
所以,这边建议大家使用「=PRODUCT()」公式!可以直接计算整排表格的乘积,是 Excel 中最方便的乘法公式。
Product 公式的使用方式为:
=PRODUCT(数值1,数值2,数值3…)
其中数值可以是范围,如(C3:F3),也可以是一个个的保存格,如(C3,H5)。
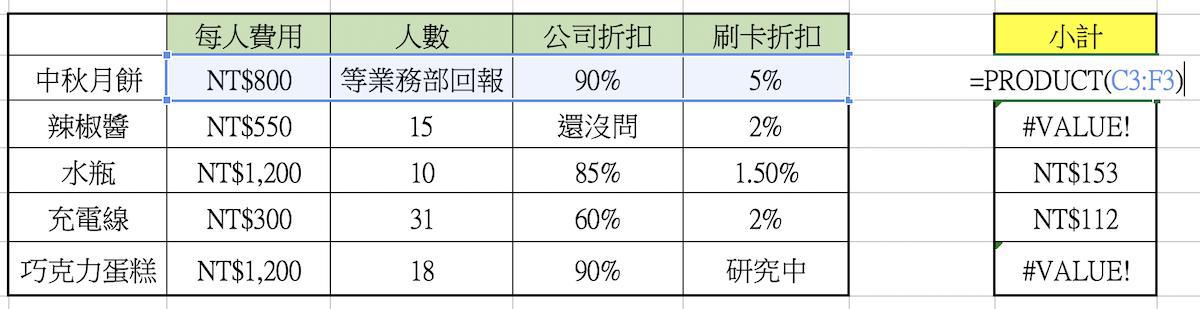
使用 PRODUCT 作为乘法公式的好处,是当表格内有文本,如下图这样时,也不影响计算结果;有文本的地方会被缺省为「1」:
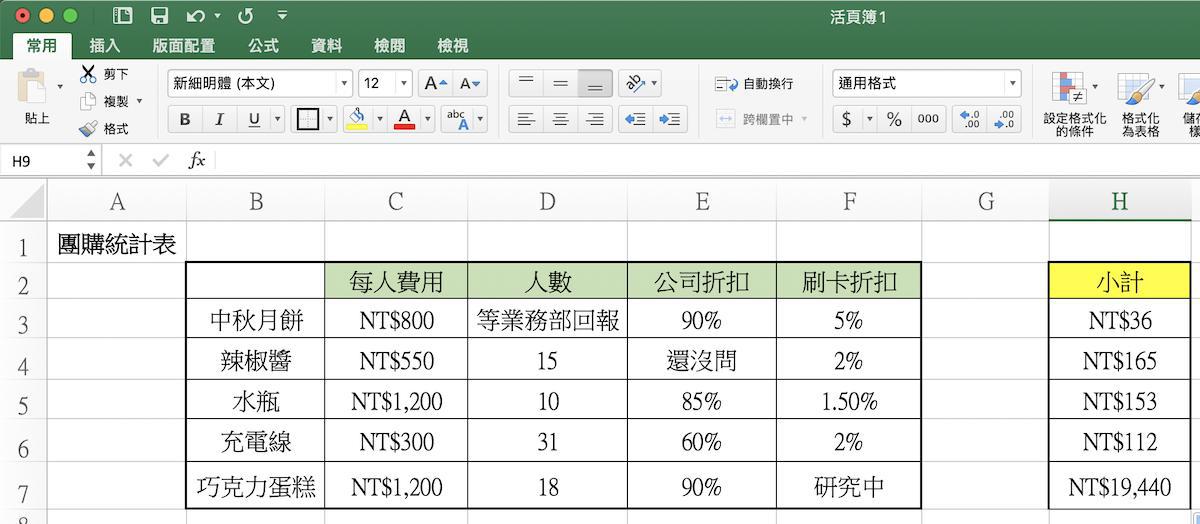
如果表格留白,也一样缺省为「1」,计算结果也不会被影响:
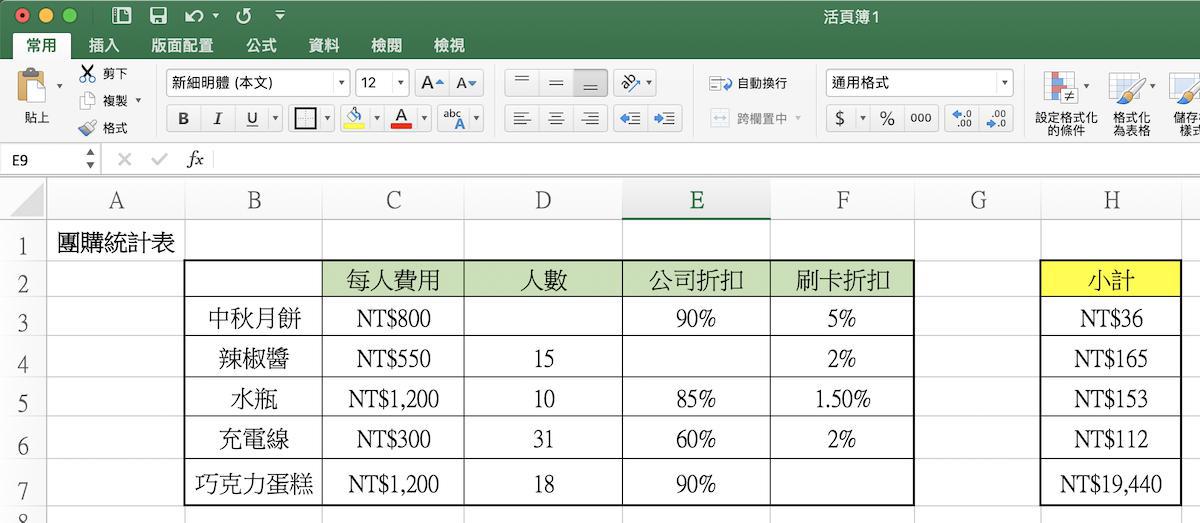
如果表格内容想要为 0,那就不可以留白了,要直接填入 0 才可以:
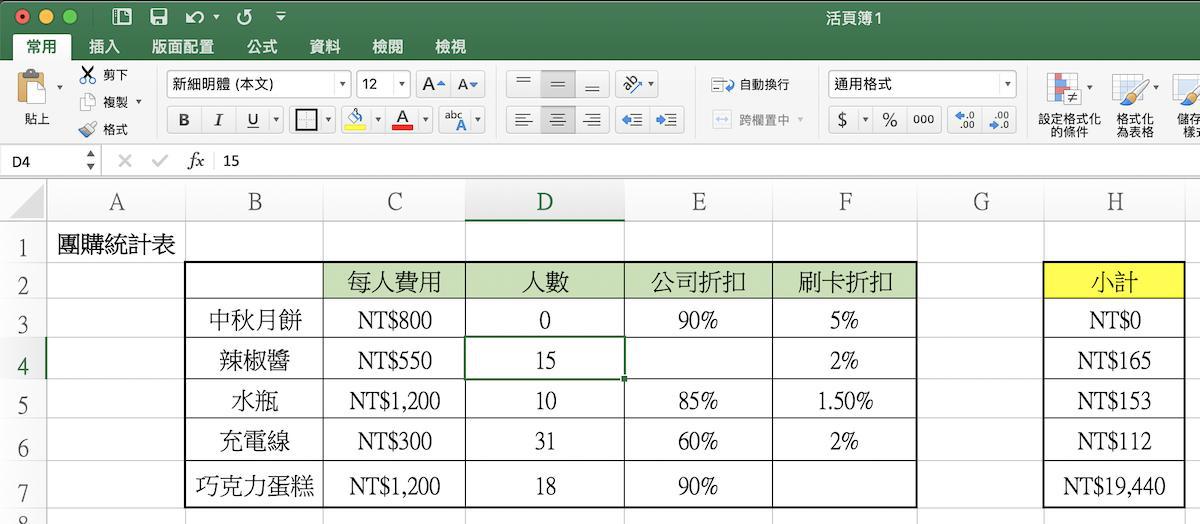
总结:Excel 乘法公式 PRODUCT 的好处
最后给出结论,加法在 Excel 中可以使用 SUM,而乘法就可以使用 PRODUCT,在 Excel 中使用乘法公式 =product 的好处为:
- 可以直接计算整排表格的乘积,不用一个一个保存格慢慢相乘。
- 就算表格内容有文本或留白,也不影响计算结果(会缺省为 1)。
- 若使用一个一个表格相乘,上述情境就会变成 #VALUE! 或 0
这个功能在职场上相当常用,很多时候数值还待确认,但又怕影响到计算结果,就可以用 product 公式。
Excel 小技巧:计算某一个表格/值出现多少次数,必学的 COUNTIF 指令
newsman 发表了文章 • 2020-11-01 21:44
在 Excel 中除了数字的计算,还有一个非常方便的指令,可以用来计算「某个值总共出现几次」,而用来达成的 COUNTIF 指令是所有学 Excel 的新手一定要会的,这边就提供几个范例给大家参考,了解怎么计算某个表格到底出现过几次。
Excel 计算「某个值出现的次数」
=COUNTIF 的函数为 =COUNTIF(范围,内容)
- 范围:要统计的数据范围
- 内容:具体要查找的某个值,到底出现几次,这个值可以是数字、文本或判断式
举个例子吧,假设下面这个表格,接下来带大家用一连串的 COUNTIF 指令范例。
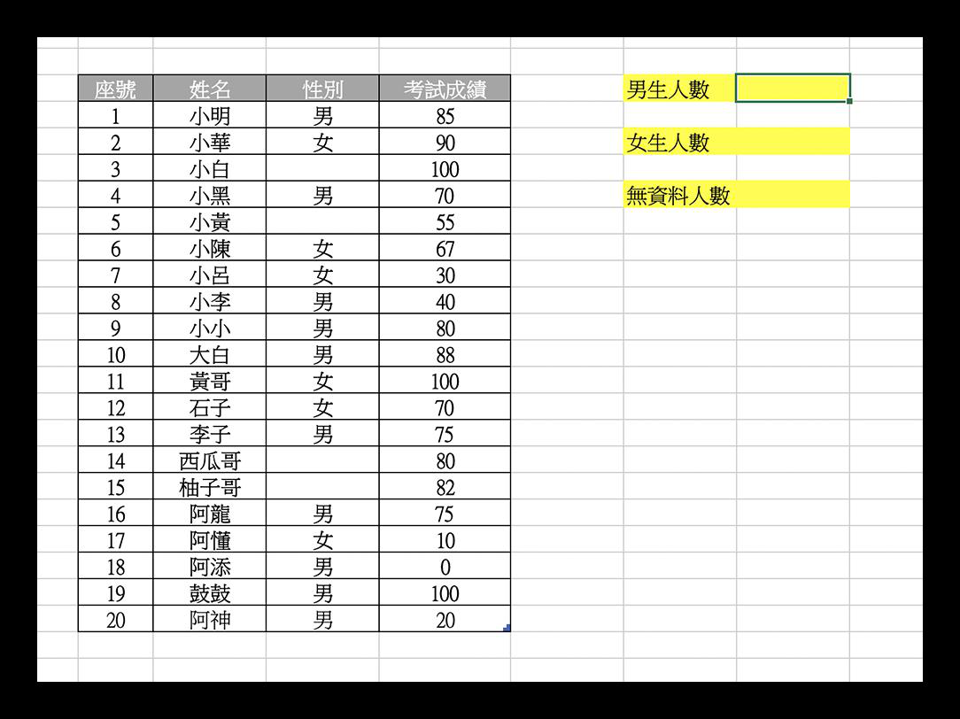
用 COUNTIF 计算有几位男生/女生
很简单,只要用 =COUNTIF(表格3[性别],”男”),这样就可以统计出「性别」字段中,符合「男」的人数有几个。
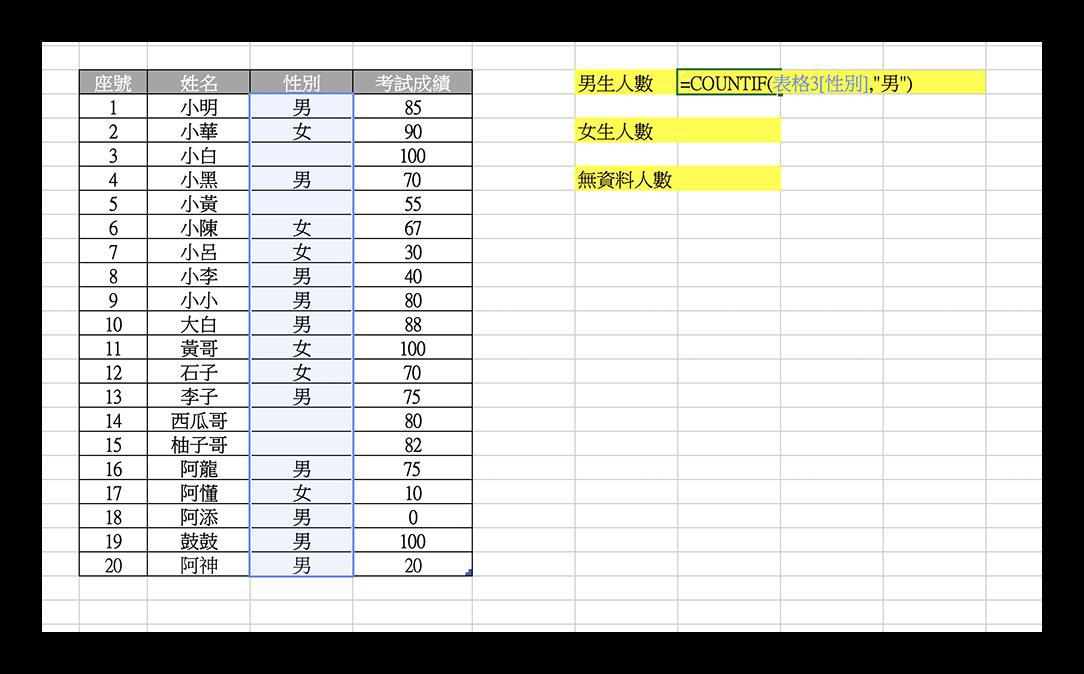
计算女生人数的方法也一样,用 =COUNTIF(表格3[性别],”女”) 即可。
用 COUNTIF 计算「没有数据」的表格有几个
在上面的范例中,有一些表格是留白的,那么要怎么算出「有几个空白表格」呢?
这边可以用 =COUNTIF(表格3[性别],””) 来计算,在条件里面留白,代表计算空白值的个数。
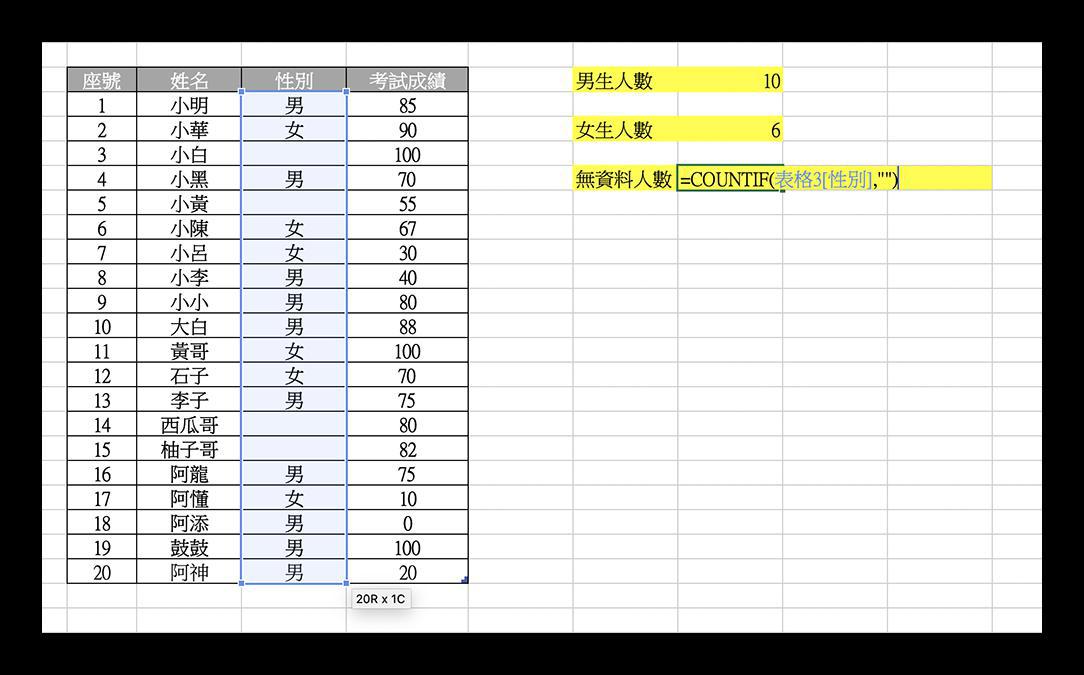
同场加映一个小技巧,也可以用「COUNTBLANK」指令,这个函数直接就是「计算几个空白」的功能,结果是一样的。
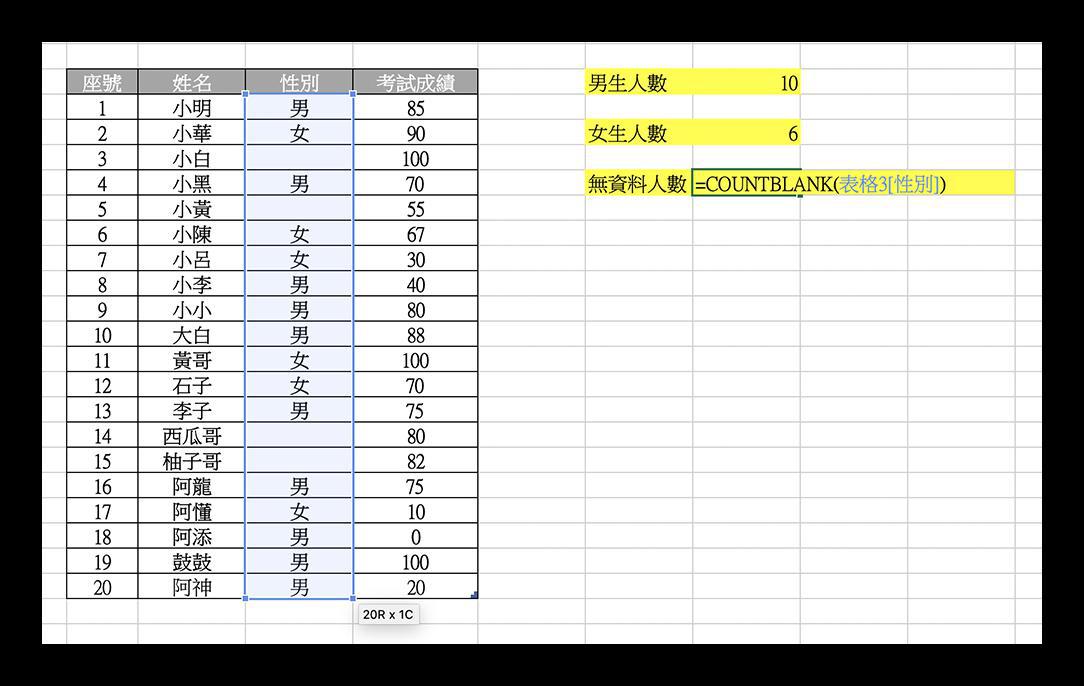
这样就可以计算没有填写数据的字段到底有几个啰:
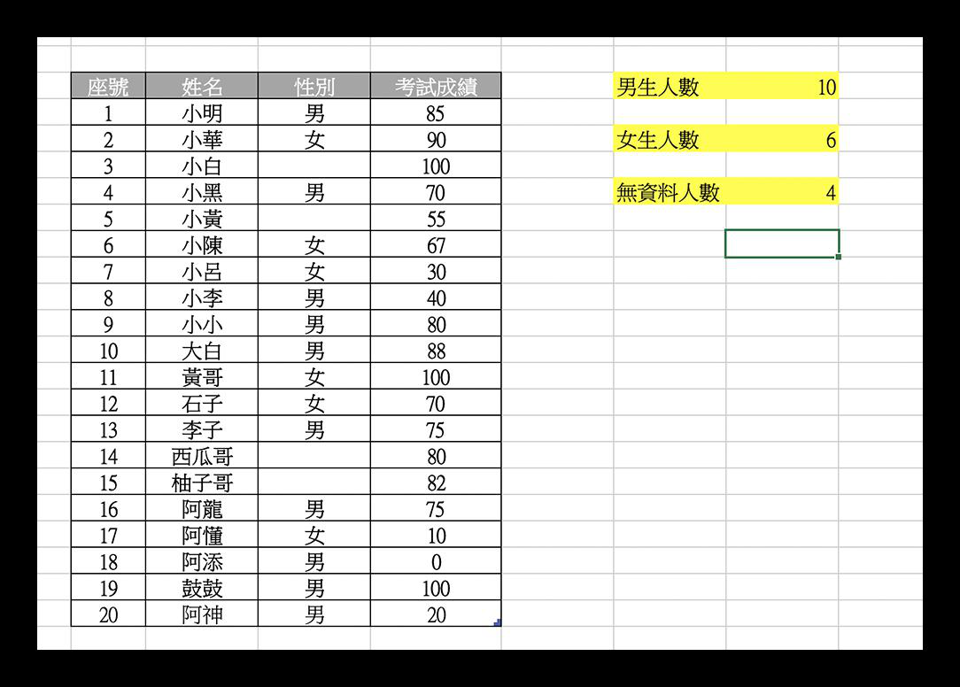
用 COUNTIF 计算条件式
在这个范例中,我要怎么计算「考试成绩大于 80 分的人有几个」呢?
一样可以用 COUNTIF 指令,只是在条件里面要输入 “>80″,也就是 =COUNTIF(表格3[考试成绩],”>80″) 这样,在条件里面是可以输入公式的。
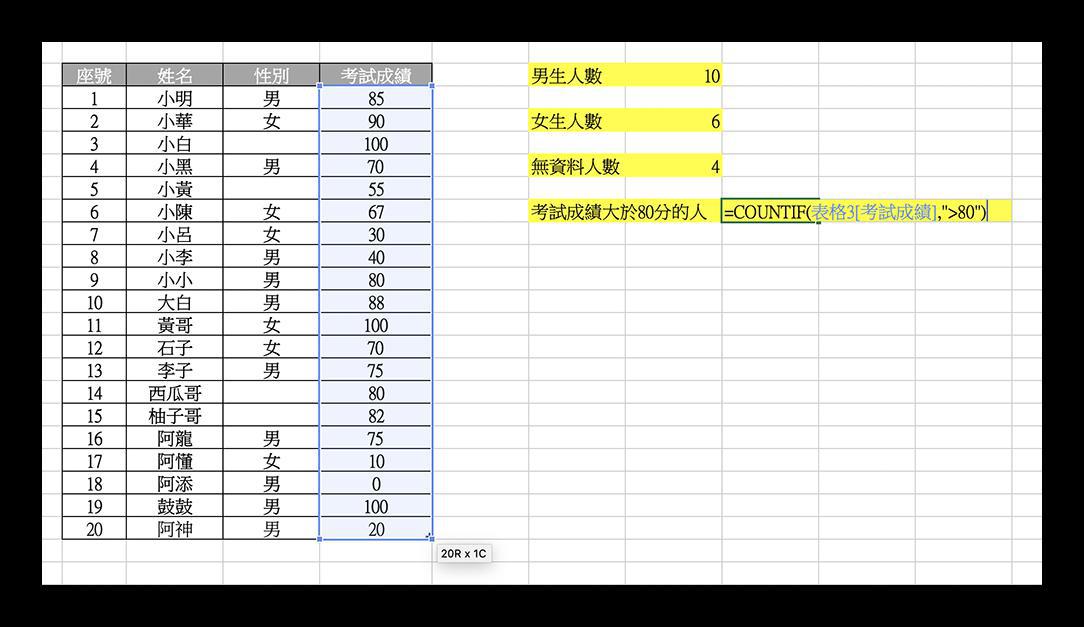
用 COUNTIF 计算「小」开头的人有几个
在我的范例文件中,有「小明、小华、小黑、小白…」等等,那么,我想要计算「小」开头的姓名有几位,要怎么做呢?
一样,用 COUNTIF 即可达成,在条件里面填入 “小”,这个星型符号*代表任意值,所以 “小” 就代表小开头的意思啰。
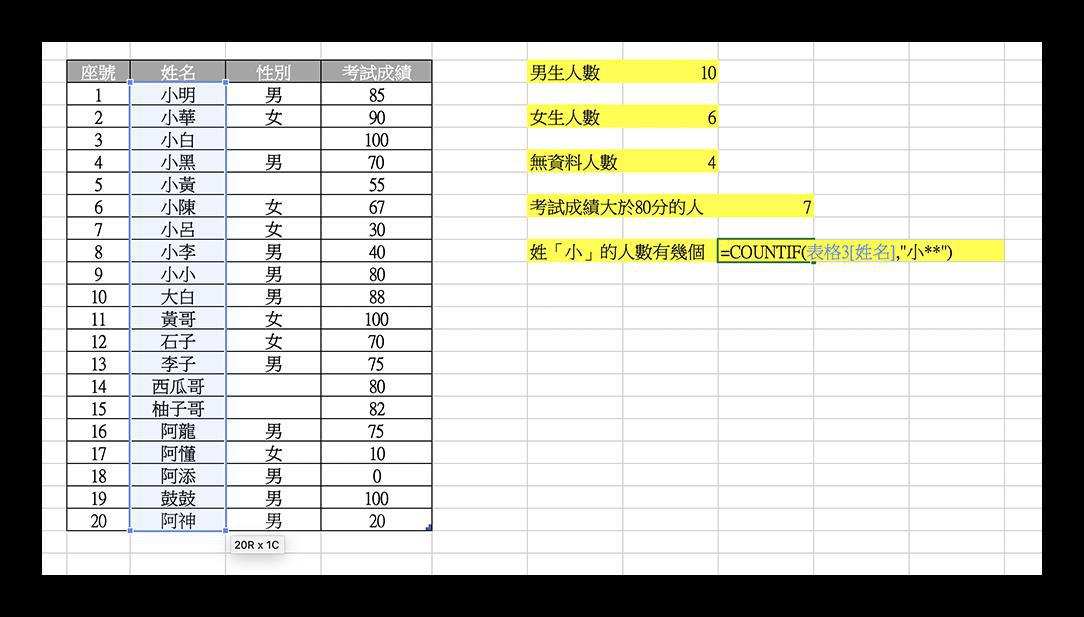
用这指令,就可以算出这个表格里面各种数据的「个数」了。
COUNTIF 可以用来计算「个数」,像是超过 80 分的人有「几个」、男性有「几个」、姓陈的有「几个」,也可以用在以下情境:
- 记帐时,用来统计购物了几次
- 会员 / 非会员各有几个
- 销售统计时看哪些品项被卖出最多次
- 哪位销售员的奖金拿了最多次
应用非常广!大家学会 COUNTIF 指令了吗?
Excel 换行教学:在保存格、表格内换行技巧,以及换行失败解法(Mac/Windows适用)
newsman 发表了文章 • 2020-11-01 21:32
在 Excel 中,如果要在一个保存格内空行,或者是里面的文本太多,想要让它自动断行的话,应该怎么做呢?这边教大家两种做法,以换行的方式处理处理表格内文本太多的情况,Mac 以及 Windows 版的 Excel 都适用喔!
Excel 保存格内换行作法
首先,当 Excel 表格内文本太多时,一个保存格的文本会跑到另一格中,若没有换行的话,其他保存格输入文本后,原先保存格的文本就会被屏蔽。
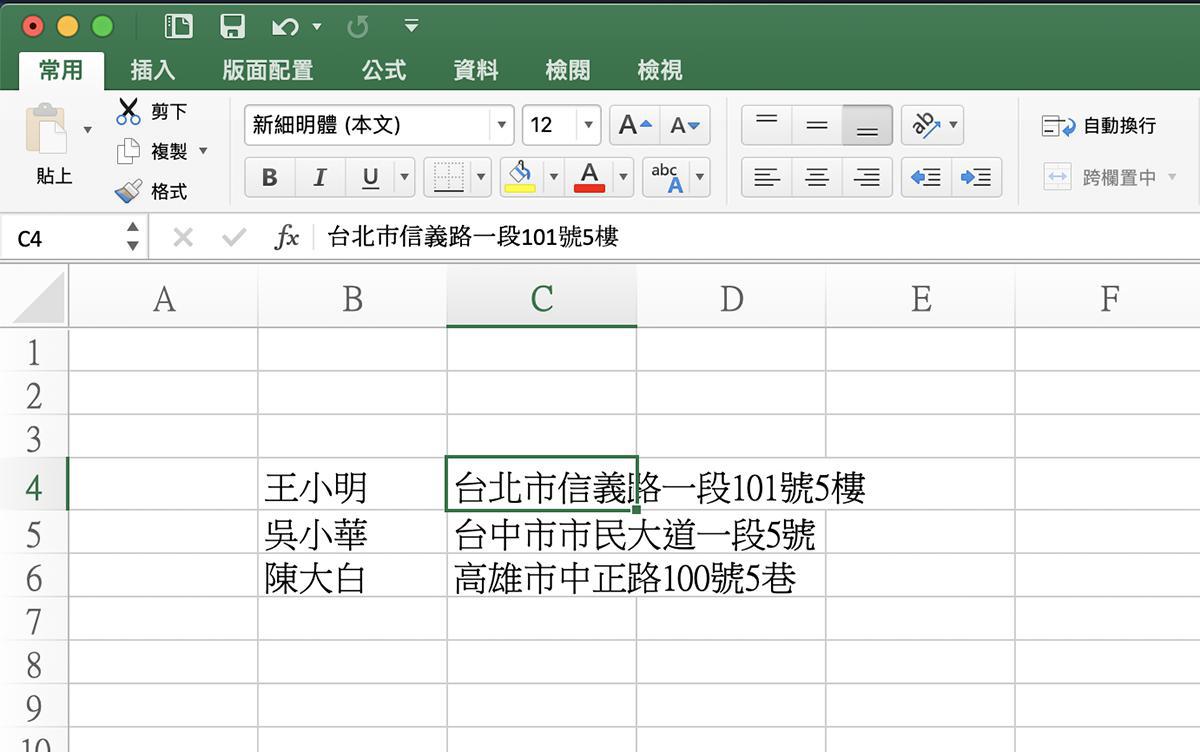
这时只要点一下下图右上角的「自动换行」按钮,原先保存格的文本就会自动断行:
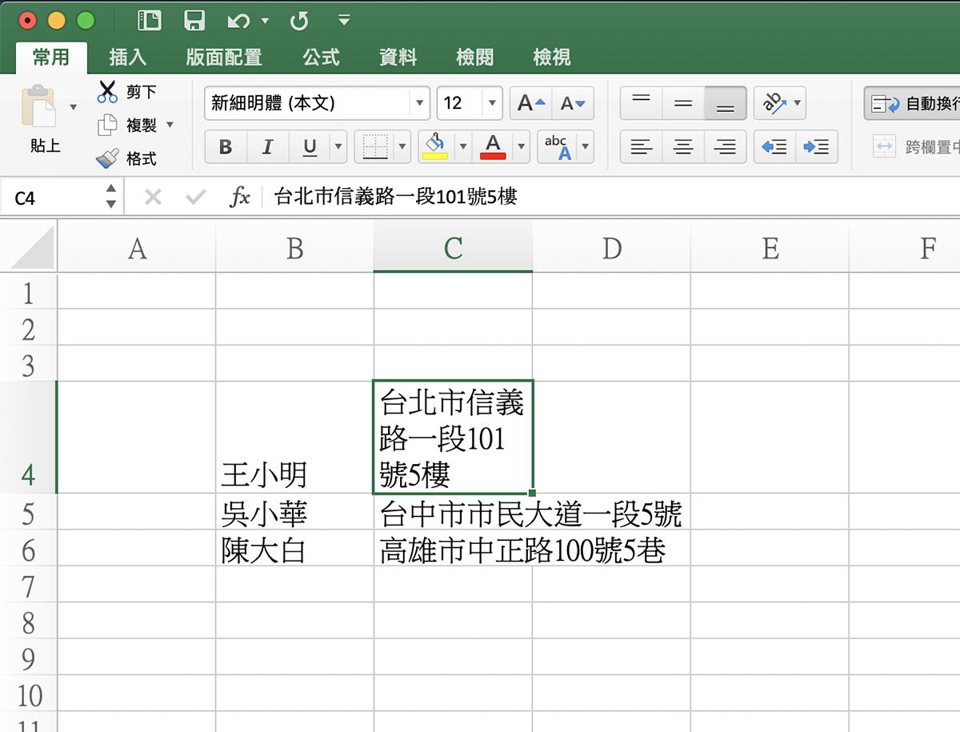
而且空行的位置会根据保存格的大小改变,拖拉表格长度文本换行位置也会跟着改变:
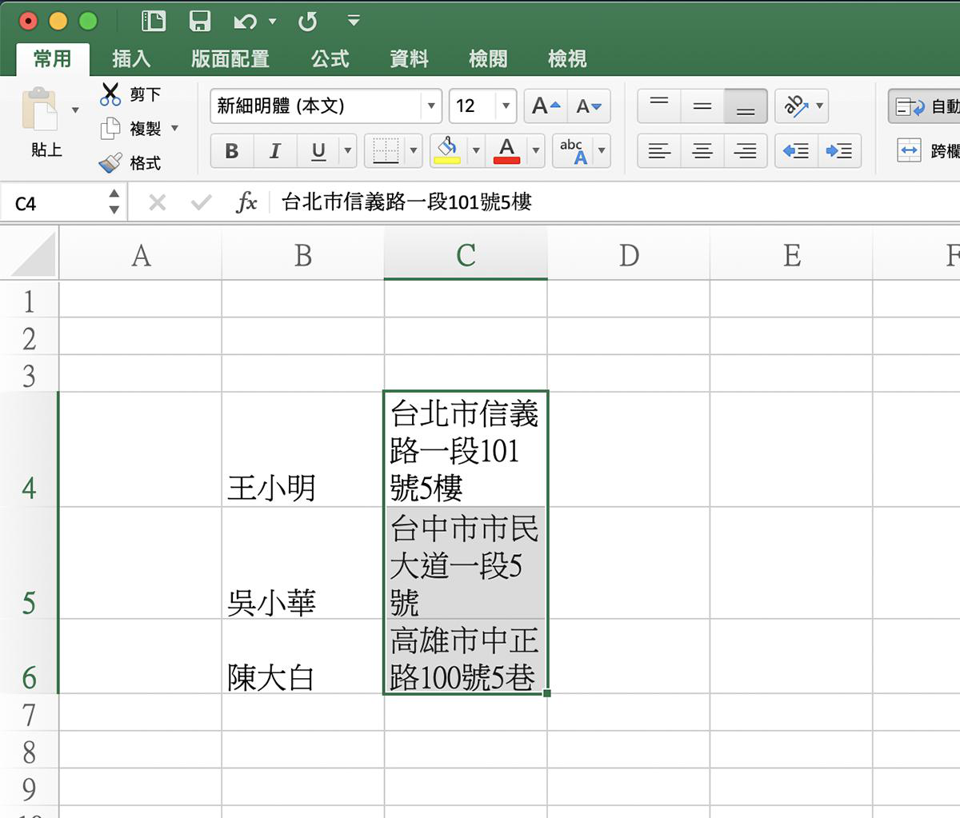
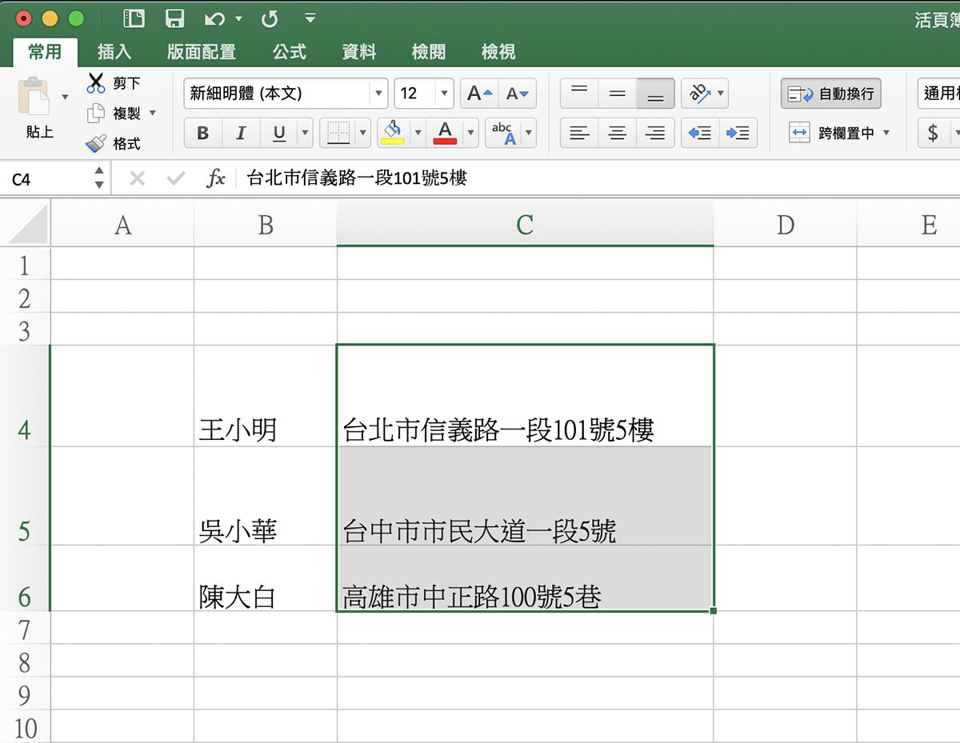
另一种空行方式,是先选取要换行的 Excel 保存格(可以多选),然后点右键 > 保存格格式:
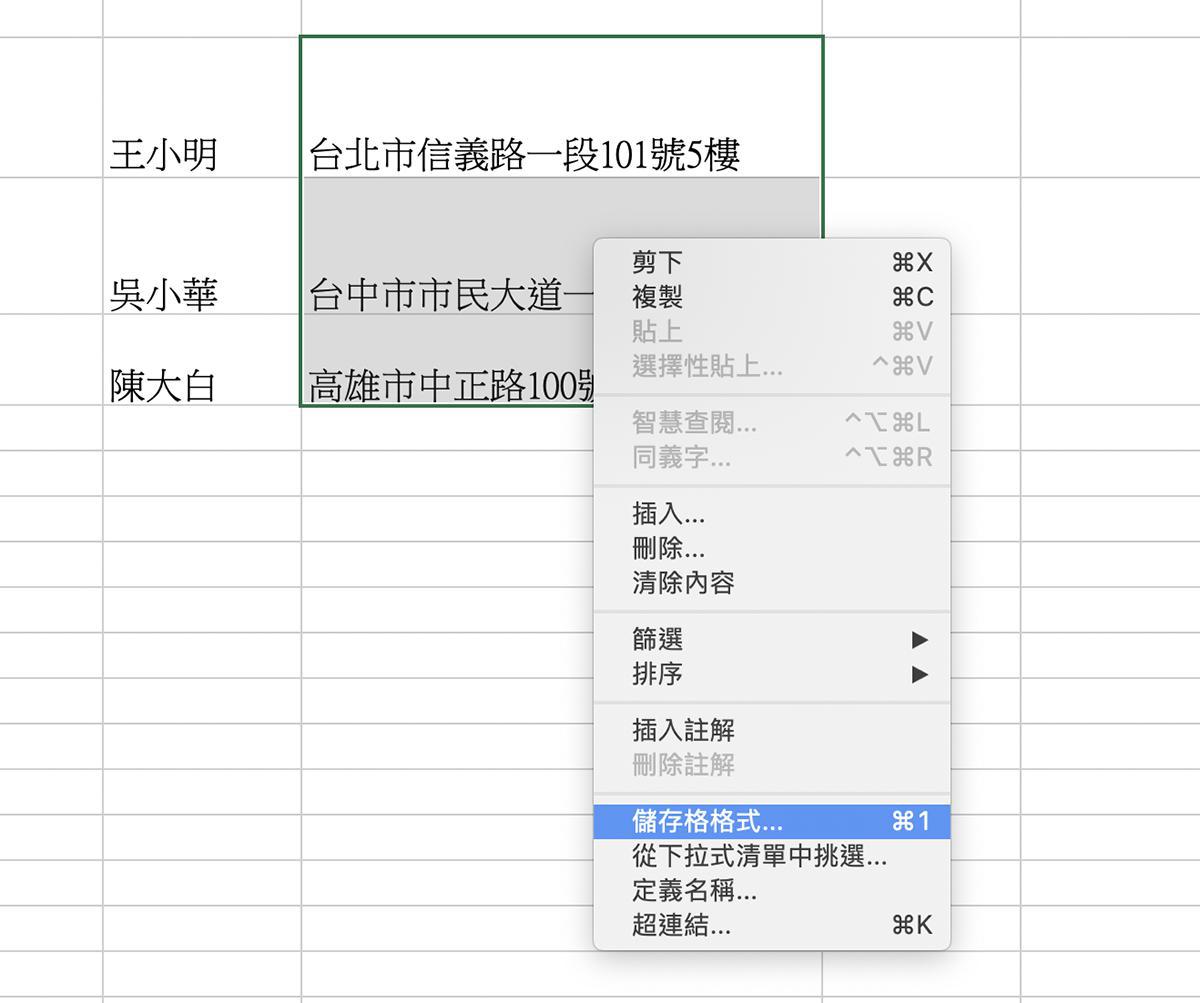
接着在「对齐」标签内,将底下的「自动换行」勾选起来,这样的效果是一样的;如果找不到上面控制列中的「自动换行」按钮,可以在这边进行设置。
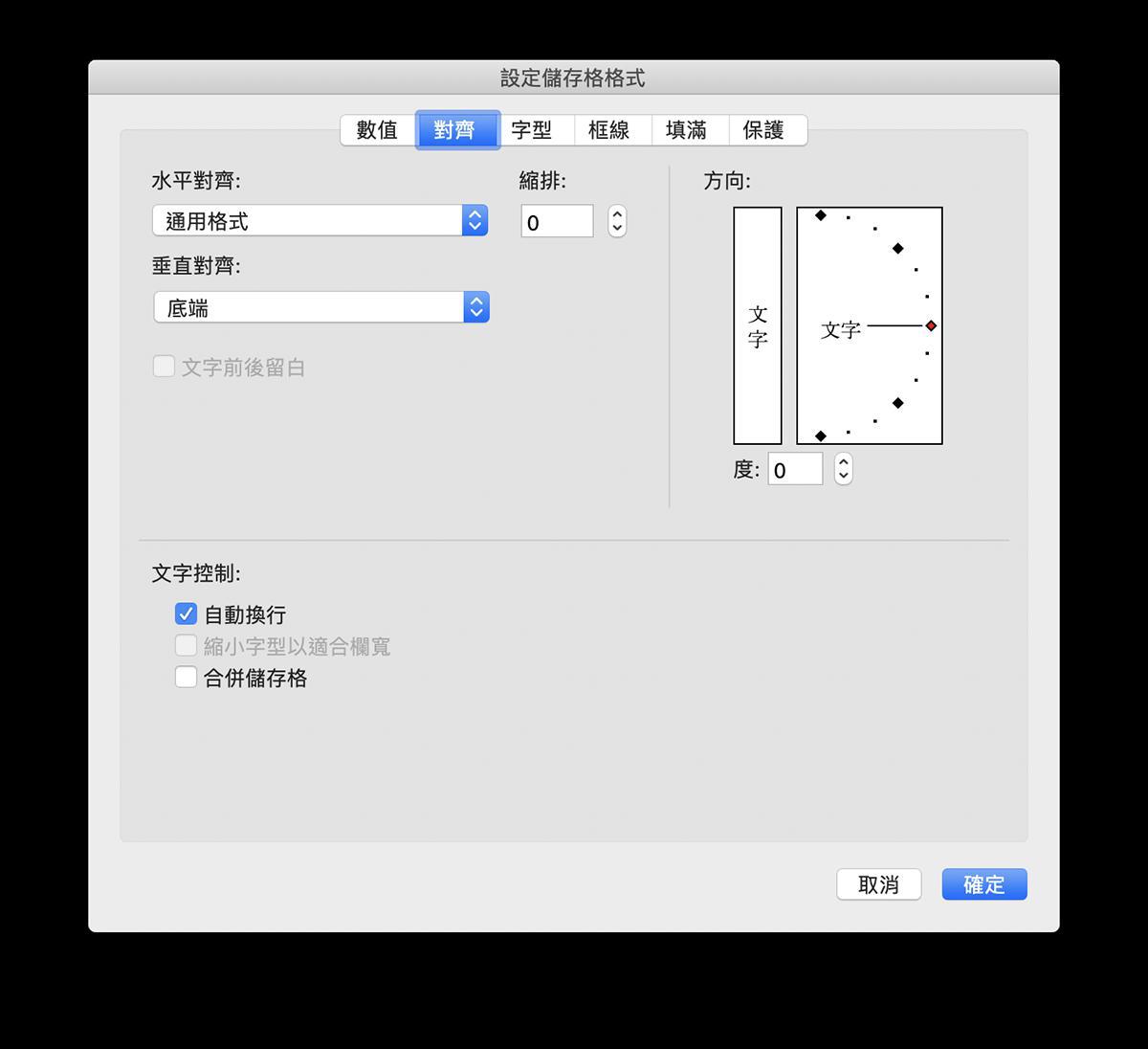
Excel 保存格内插入空行、换行技巧
如果你不是因为文本太长,想要让它自动换行,而是想要手动在一个保存格内插入空行的话,要怎么做呢?
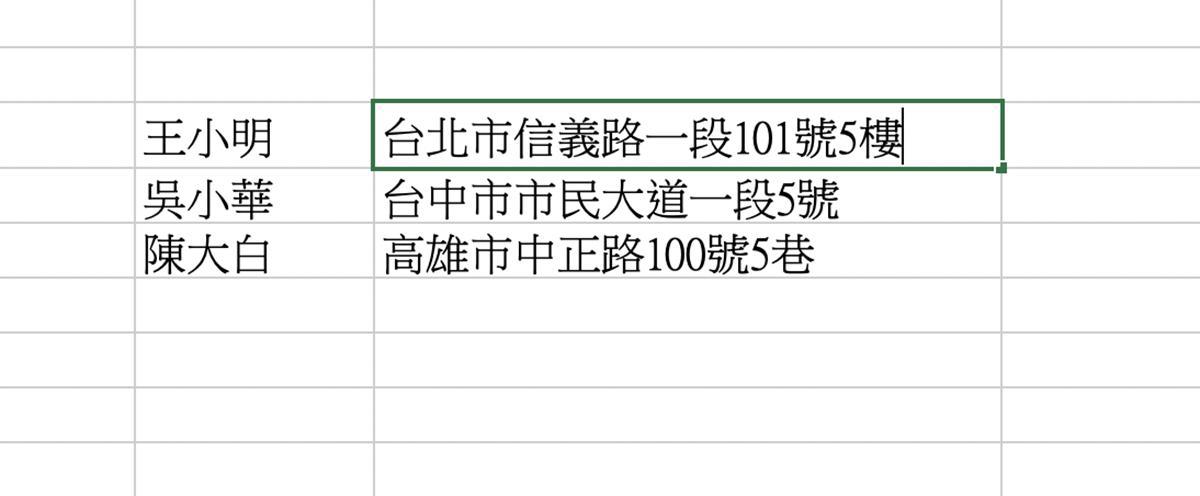
只要在保存格内,按下「Alt+Enter」,就可以在一个格子内空行;Mac 版的 Excel 需要按「Option + Return」,也就是把 Alt 换成 option 即可。

连续多按几次,就可以在一个 Excel 保存格内插入多个空行了。
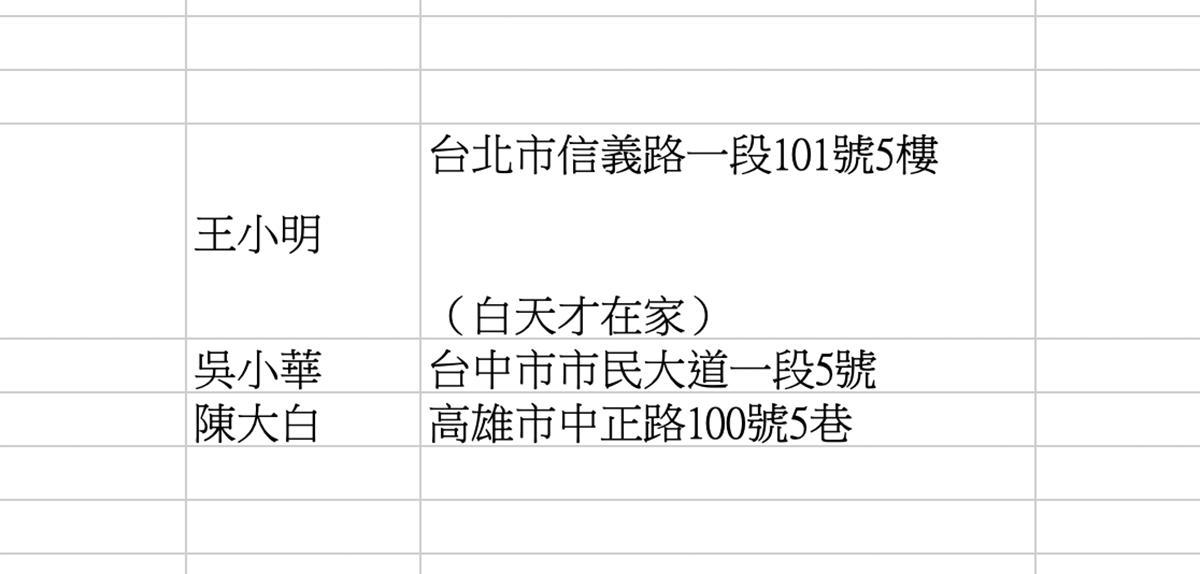
以上就是在 Excel 表格内,自动换行、自动断行以及手动插入空行的方式。
Alt + Enter 无法使用、失效怎么办?
在 Excel 中,要在一个保存格内插入空行,按下 Alt + Enter 即可;但也有读者表示这个方法失效了,该怎么处理呢?
会出现这种状况,有可能是「快捷按键冲突」导致的,如果 Excel 有添加 VBA,先试着禁用 VBA 试试看,或者是第三方的快捷键软件导致冲突。