
Final Cut Pro
Mac上,如何用Keynote创作更流畅的视频?
Applealmond 发表了文章 • 2022-11-20 20:14
如果你是一位视频创者,想做一些动画,又不想学AE或Apple Motion这样的专业特效软件,使用Keynote是个很好的选择。
Keynote的核心优势之一在于它的易用性,没有复杂的界面,没有繁杂的菜单,你稍微熟悉下立刻就能上手,它的界面设计非常人性化,一眼看上去你甚至会觉得简单,但随着你越来越深入,又会发现它异常强大。
Keynote中预置动画非常优秀,使用起来也很简单,能让你节省很多时间。
比如你是一位老师或演讲者,想录制一些高质量的视频,如果不知道用什么软件,Keynote可以让你轻松上手。
在Keynote中,你可以将文稿导出为视频,导出时可以设定帧率、分辨率等。
但目前有个问题,如果你的文稿中有动画,如果采用直接导出视频的办法,即便你使用了高帧率,画面效果也并不流畅。
如果要想得到优质流畅的动画效果,需要注意以下几点。
一、打开运动模糊
在Mac版的Keynote设置中,当你打开了运动模糊,播放幻灯片时明显会更流畅。
在Keynote中打开设置选项,勾选运动模糊即可。
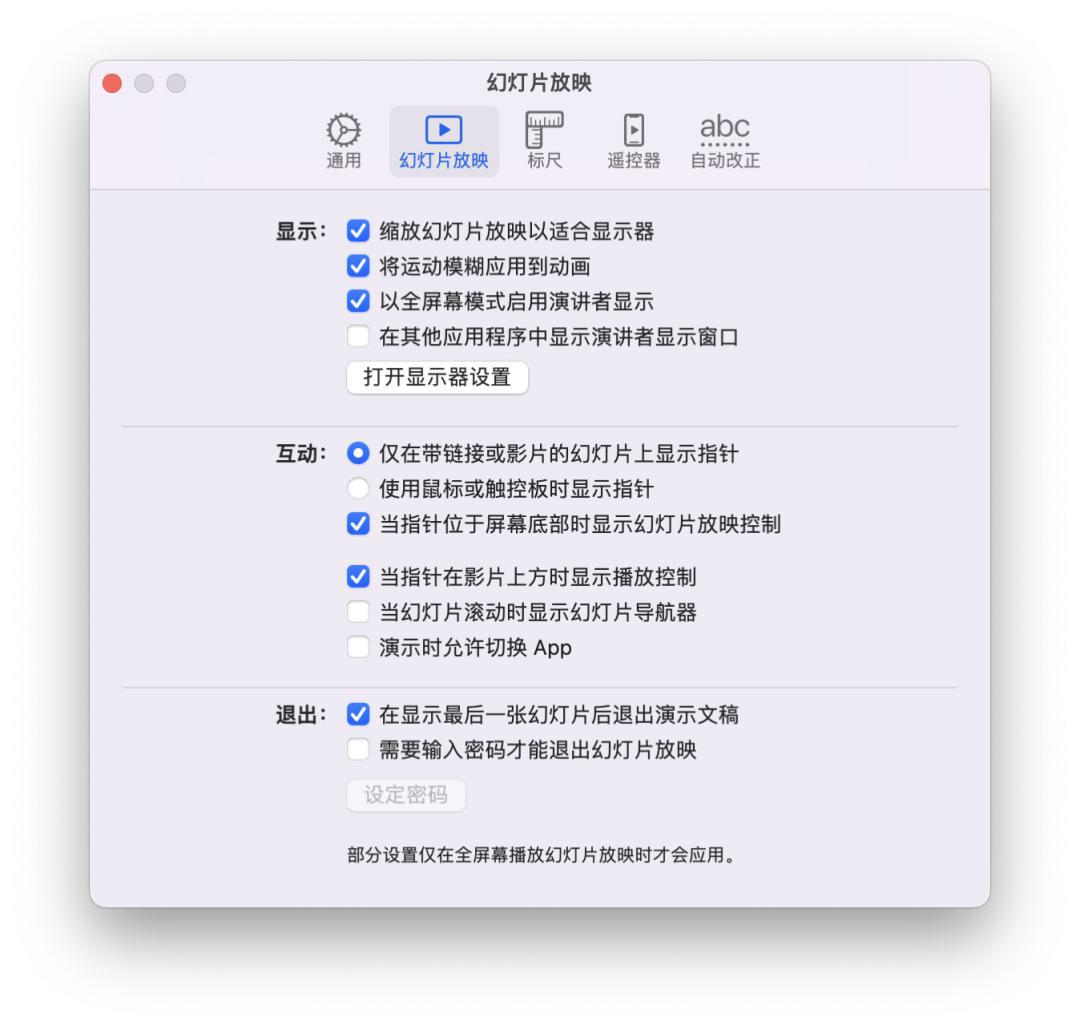
二、使用录制功能
目前运动模糊效果只会在演示文稿时起作用,直接导出视频时是不起作用的,希望苹果以后能让运动模糊作用于直接导出的视频。
这时候我们需要使用Keynote的录制功能,这个功能非常适合做演讲、课程类视频。
打开录制功能,你可以边播放幻灯片边录音,非常方便。
如果你要让自己的画面同步出现,可以在录制中添加实时视频,这样录制的同时就会显示你的画面。
在实时视频的格式选项中,你可以为它设置不同的样式。
录制完成之后,录好的视频是直接保存在文稿中的,要获得视频,只需将其导出即可。
在幻灯片中,选择导出视频,选择录制好的视频,设定好导出设置,即可将其导出。
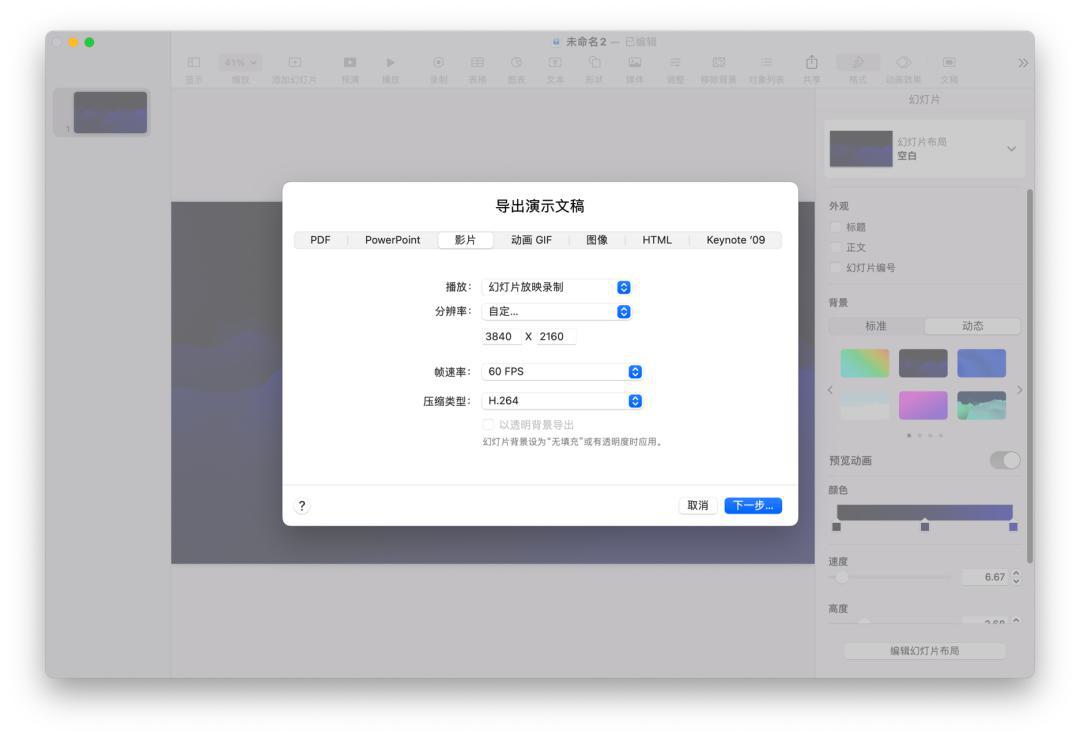
你可以选择不同的帧率和分辨率,帧率越高画面越流畅,你可以根据自己的需要来选择。
用这种方式做视频,你会发现动画效果很流畅。
录制好的视频,如果你要简单修改下,比如裁掉某些部分,你无需打开剪辑软件,在Mac上只需打开视频预览,就可以进行简单编辑。
在移动端的Keynote中,目前还没有录制的功能,你可以使用录屏的方式来操作。
三、导出透明背景的视频
做视频时,如果你想用Keynote做高质量的动画,比如要做用于其它软件的抠像素材,你可以将视频导出为透明底的素材,这样就无需抠像,效果极好。
在背景设置中,将背景填充设置为无填充。
将背景设置为无填充这点特别有用,比如你要做透明背景的图片、动图等,都要先把背景填充设置为无填充,这样在导出时就会有开启透明背景的选项。
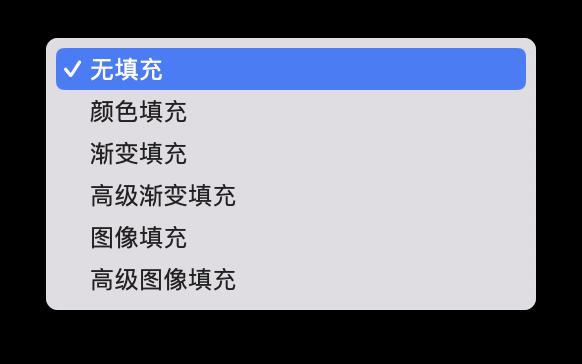
导出时,在格式中选择Apple Proress 4444,这样导出的视频背景就会是透明的,当你直接把它放到iMovie或 Final Cut Pro 中,无需抠像即可合成各种视频效果。
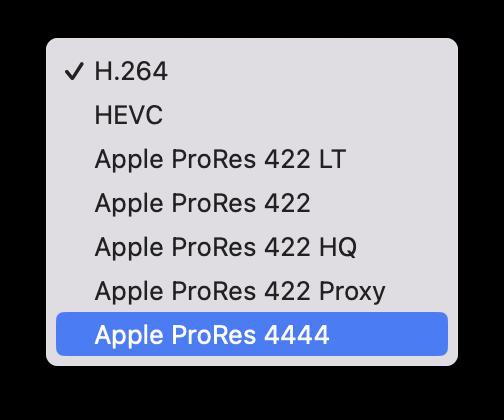
以Apple Proress 格式导出视频时,效果会非常好,当然,文件也会很大,你可以根据自己的需要来选择。
如果你正在使用苹果设备,不管是手机、iPad还是电脑,一定要好好熟悉下 Keynote,它真的可以让你事半功倍。
一旦你用好了这个软件,你肯定会爱上它。
Mac上,如何用Keynote创作更流畅的视频?
Applealmond 发表了文章 • 2022-11-20 20:14
如果你是一位视频创者,想做一些动画,又不想学AE或Apple Motion这样的专业特效软件,使用Keynote是个很好的选择。
Keynote的核心优势之一在于它的易用性,没有复杂的界面,没有繁杂的菜单,你稍微熟悉下立刻就能上手,它的界面设计非常人性化,一眼看上去你甚至会觉得简单,但随着你越来越深入,又会发现它异常强大。
Keynote中预置动画非常优秀,使用起来也很简单,能让你节省很多时间。
比如你是一位老师或演讲者,想录制一些高质量的视频,如果不知道用什么软件,Keynote可以让你轻松上手。
在Keynote中,你可以将文稿导出为视频,导出时可以设定帧率、分辨率等。
但目前有个问题,如果你的文稿中有动画,如果采用直接导出视频的办法,即便你使用了高帧率,画面效果也并不流畅。
如果要想得到优质流畅的动画效果,需要注意以下几点。
一、打开运动模糊
在Mac版的Keynote设置中,当你打开了运动模糊,播放幻灯片时明显会更流畅。
在Keynote中打开设置选项,勾选运动模糊即可。
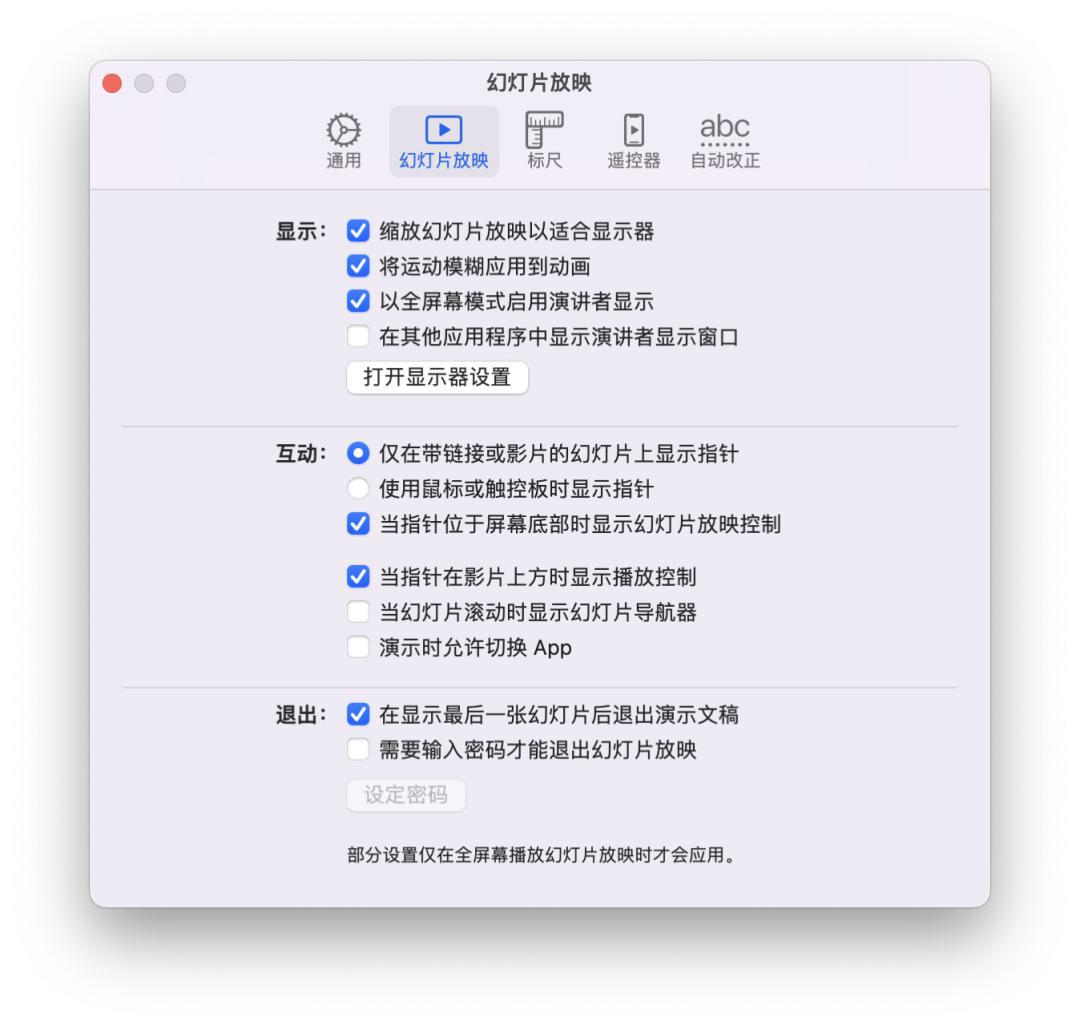
二、使用录制功能
目前运动模糊效果只会在演示文稿时起作用,直接导出视频时是不起作用的,希望苹果以后能让运动模糊作用于直接导出的视频。
这时候我们需要使用Keynote的录制功能,这个功能非常适合做演讲、课程类视频。
打开录制功能,你可以边播放幻灯片边录音,非常方便。
如果你要让自己的画面同步出现,可以在录制中添加实时视频,这样录制的同时就会显示你的画面。
在实时视频的格式选项中,你可以为它设置不同的样式。
录制完成之后,录好的视频是直接保存在文稿中的,要获得视频,只需将其导出即可。
在幻灯片中,选择导出视频,选择录制好的视频,设定好导出设置,即可将其导出。
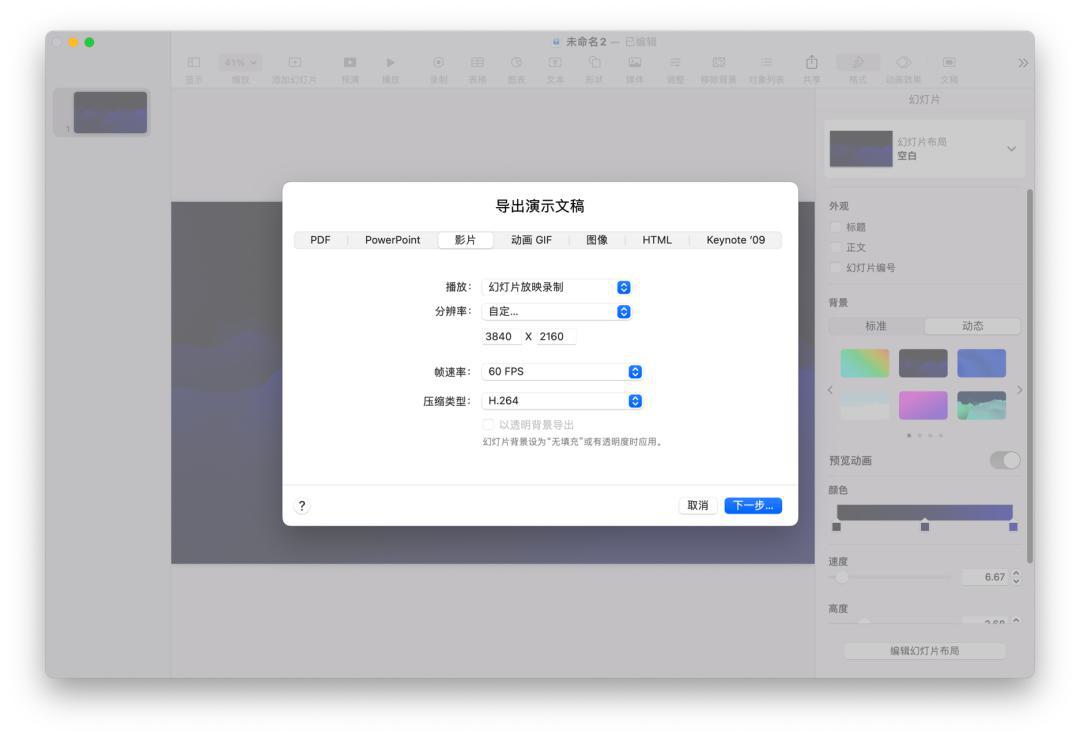
你可以选择不同的帧率和分辨率,帧率越高画面越流畅,你可以根据自己的需要来选择。
用这种方式做视频,你会发现动画效果很流畅。
录制好的视频,如果你要简单修改下,比如裁掉某些部分,你无需打开剪辑软件,在Mac上只需打开视频预览,就可以进行简单编辑。
在移动端的Keynote中,目前还没有录制的功能,你可以使用录屏的方式来操作。
三、导出透明背景的视频
做视频时,如果你想用Keynote做高质量的动画,比如要做用于其它软件的抠像素材,你可以将视频导出为透明底的素材,这样就无需抠像,效果极好。
在背景设置中,将背景填充设置为无填充。
将背景设置为无填充这点特别有用,比如你要做透明背景的图片、动图等,都要先把背景填充设置为无填充,这样在导出时就会有开启透明背景的选项。
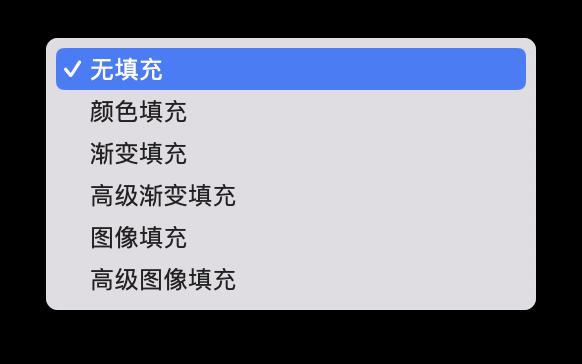
导出时,在格式中选择Apple Proress 4444,这样导出的视频背景就会是透明的,当你直接把它放到iMovie或 Final Cut Pro 中,无需抠像即可合成各种视频效果。
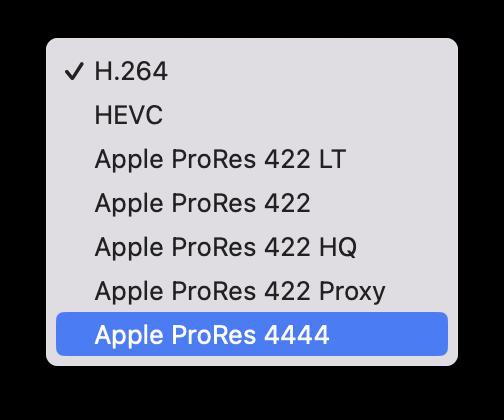
以Apple Proress 格式导出视频时,效果会非常好,当然,文件也会很大,你可以根据自己的需要来选择。
如果你正在使用苹果设备,不管是手机、iPad还是电脑,一定要好好熟悉下 Keynote,它真的可以让你事半功倍。
一旦你用好了这个软件,你肯定会爱上它。
Mac上,如何用Keynote创作更流畅的视频?
Applealmond 发表了文章 • 2022-11-20 20:14
如果你是一位视频创者,想做一些动画,又不想学AE或Apple Motion这样的专业特效软件,使用Keynote是个很好的选择。
Keynote的核心优势之一在于它的易用性,没有复杂的界面,没有繁杂的菜单,你稍微熟悉下立刻就能上手,它的界面设计非常人性化,一眼看上去你甚至会觉得简单,但随着你越来越深入,又会发现它异常强大。
Keynote中预置动画非常优秀,使用起来也很简单,能让你节省很多时间。
比如你是一位老师或演讲者,想录制一些高质量的视频,如果不知道用什么软件,Keynote可以让你轻松上手。
在Keynote中,你可以将文稿导出为视频,导出时可以设定帧率、分辨率等。
但目前有个问题,如果你的文稿中有动画,如果采用直接导出视频的办法,即便你使用了高帧率,画面效果也并不流畅。
如果要想得到优质流畅的动画效果,需要注意以下几点。
一、打开运动模糊
在Mac版的Keynote设置中,当你打开了运动模糊,播放幻灯片时明显会更流畅。
在Keynote中打开设置选项,勾选运动模糊即可。
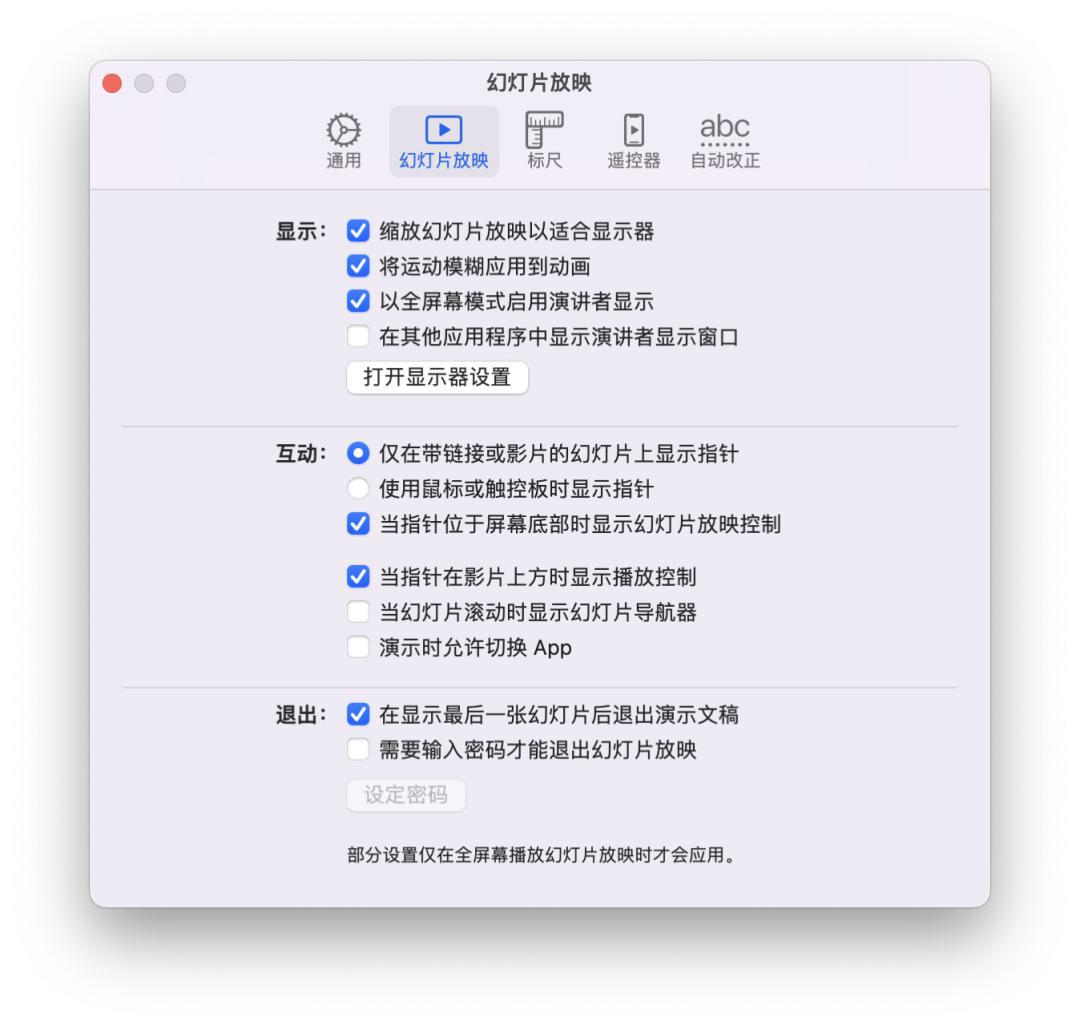
二、使用录制功能
目前运动模糊效果只会在演示文稿时起作用,直接导出视频时是不起作用的,希望苹果以后能让运动模糊作用于直接导出的视频。
这时候我们需要使用Keynote的录制功能,这个功能非常适合做演讲、课程类视频。
打开录制功能,你可以边播放幻灯片边录音,非常方便。
如果你要让自己的画面同步出现,可以在录制中添加实时视频,这样录制的同时就会显示你的画面。
在实时视频的格式选项中,你可以为它设置不同的样式。
录制完成之后,录好的视频是直接保存在文稿中的,要获得视频,只需将其导出即可。
在幻灯片中,选择导出视频,选择录制好的视频,设定好导出设置,即可将其导出。
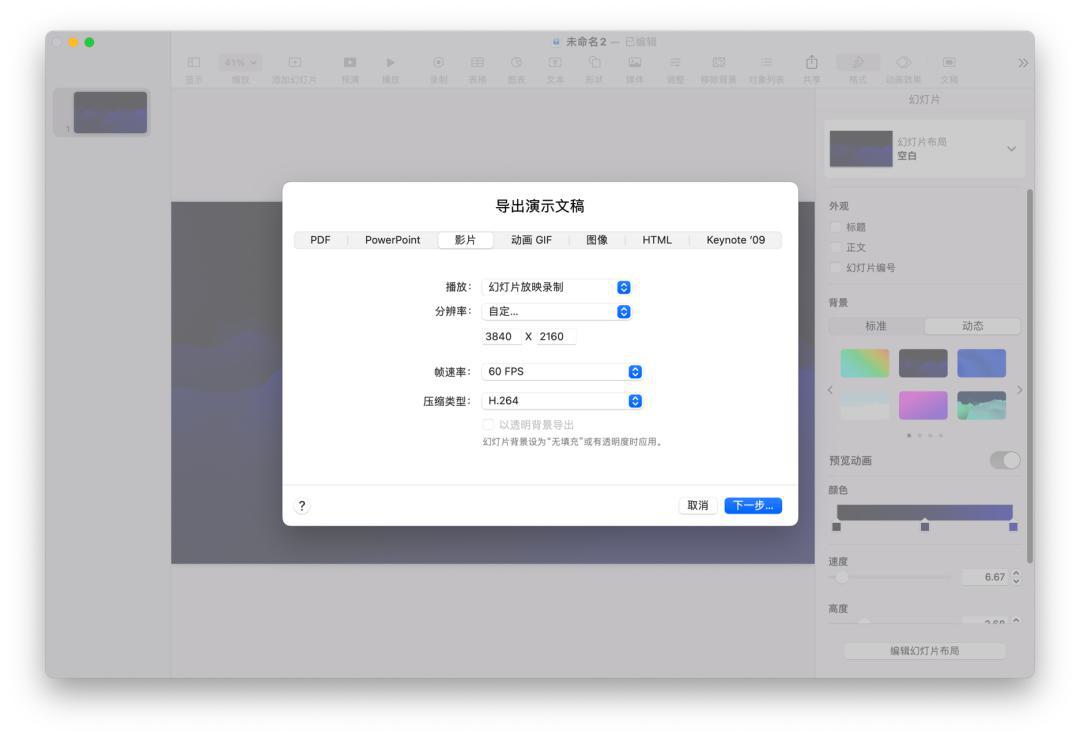
你可以选择不同的帧率和分辨率,帧率越高画面越流畅,你可以根据自己的需要来选择。
用这种方式做视频,你会发现动画效果很流畅。
录制好的视频,如果你要简单修改下,比如裁掉某些部分,你无需打开剪辑软件,在Mac上只需打开视频预览,就可以进行简单编辑。
在移动端的Keynote中,目前还没有录制的功能,你可以使用录屏的方式来操作。
三、导出透明背景的视频
做视频时,如果你想用Keynote做高质量的动画,比如要做用于其它软件的抠像素材,你可以将视频导出为透明底的素材,这样就无需抠像,效果极好。
在背景设置中,将背景填充设置为无填充。
将背景设置为无填充这点特别有用,比如你要做透明背景的图片、动图等,都要先把背景填充设置为无填充,这样在导出时就会有开启透明背景的选项。
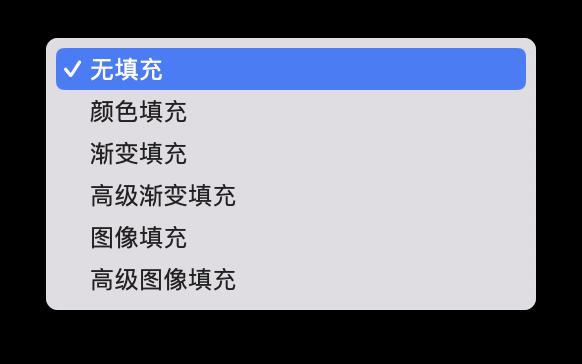
导出时,在格式中选择Apple Proress 4444,这样导出的视频背景就会是透明的,当你直接把它放到iMovie或 Final Cut Pro 中,无需抠像即可合成各种视频效果。
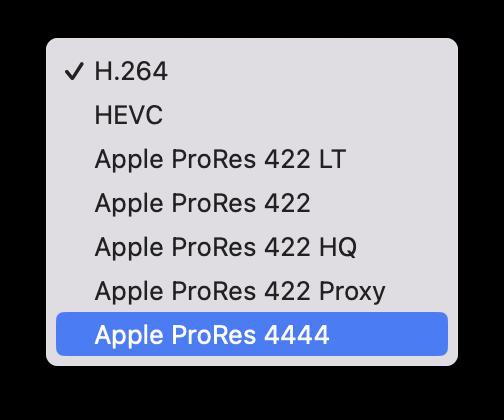
以Apple Proress 格式导出视频时,效果会非常好,当然,文件也会很大,你可以根据自己的需要来选择。
如果你正在使用苹果设备,不管是手机、iPad还是电脑,一定要好好熟悉下 Keynote,它真的可以让你事半功倍。
一旦你用好了这个软件,你肯定会爱上它。