
Finder
[教学] 如何在Mac中添加用户帐户
newsman 发表了文章 • 2020-11-02 17:33
如果家里的Mac是大家一起共用的,又不想让每个用户的数据搞混了怎么办?在Mac中也可以像在Windows上对每个用户添加用户帐户,每个用户帐户都会有属于自己的保存空间,这样一来就不怕大家的数据放一起很乱或者数据被其他用户误删。

如何在Mac中添加用户帐户
首先我们先进到「系统偏好设置」并选择「用户与群组」。
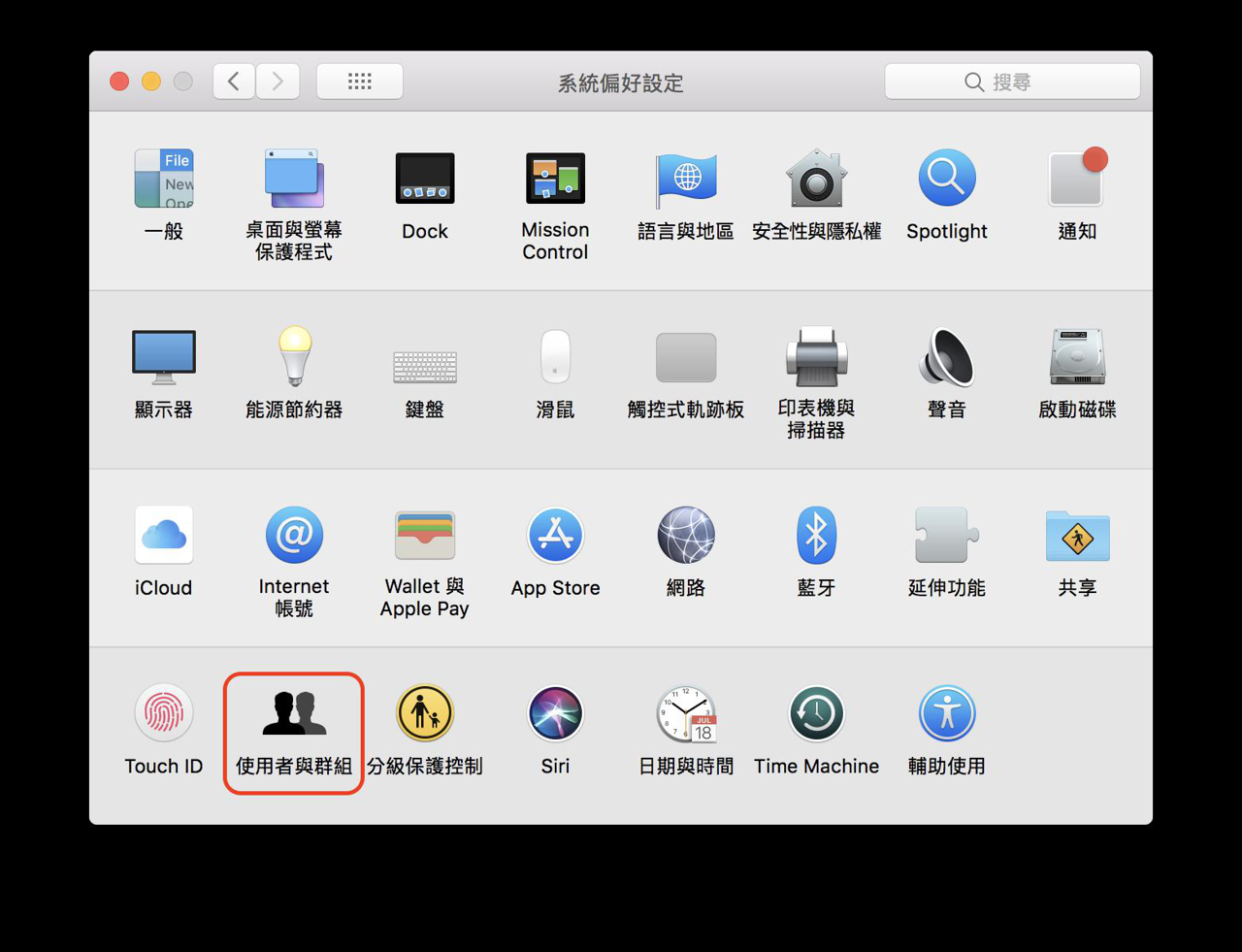
进入「用户与群组」后,先按一下左下角的「锁头」来解锁偏好设置的权限。
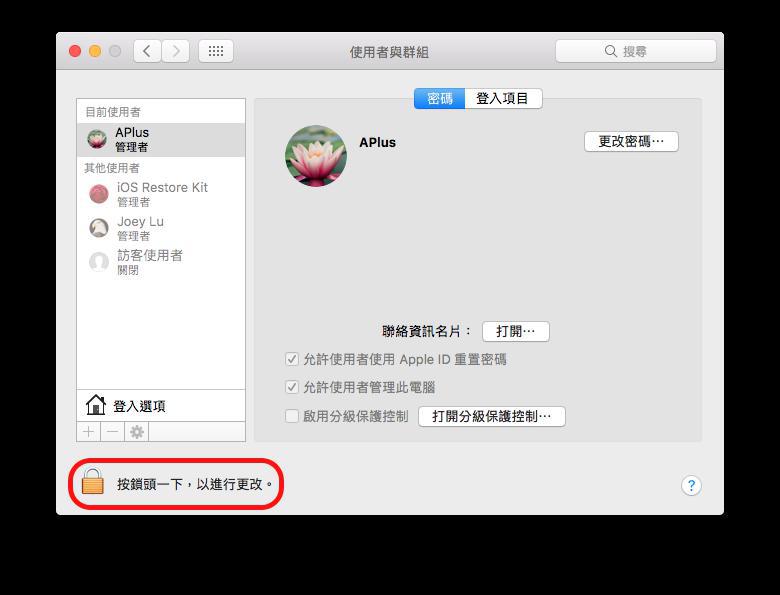
输入密码后按下「解锁」。
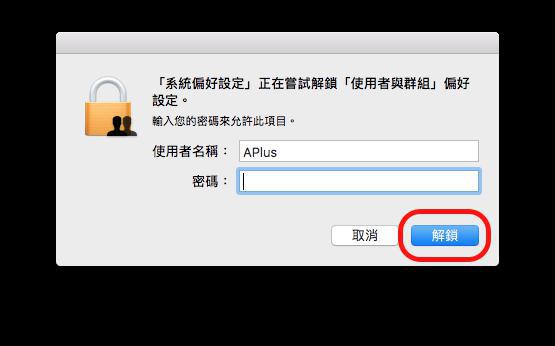
解锁后再选择左下角锁头上方的「+」来添加用户。
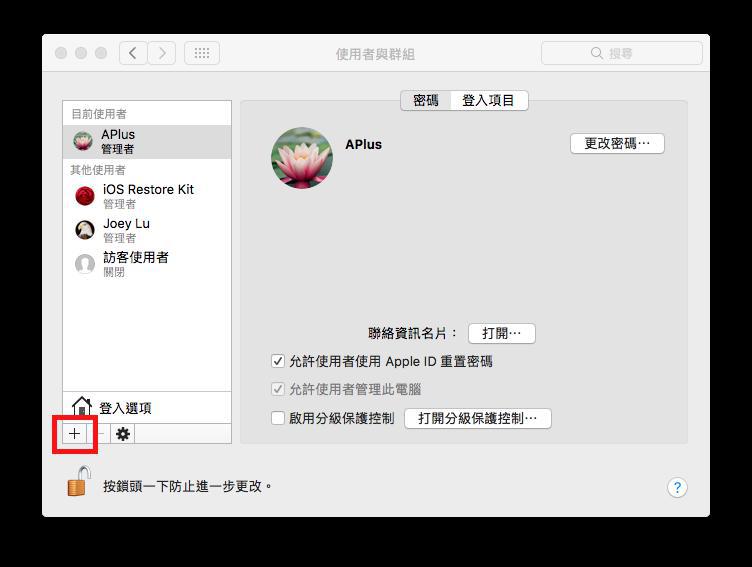
按下「+」后,会出现用户帐户的设置,在这里可以输入用户的帐户名称密码跟访问权限,设置完成后按下「创建用户」,就完成添加用户帐户的动作了。
访问权限的部分可以在「添加帐号」的部分选取帐户类型,这边设置完后,如果之后想调整帐户的权限也是可以的。
如果不想加入密码的话,只要将密码栏留空即可,没有密码的帐户在登录时只要在密码输入的地方按下「Return(Enter)键」即可。
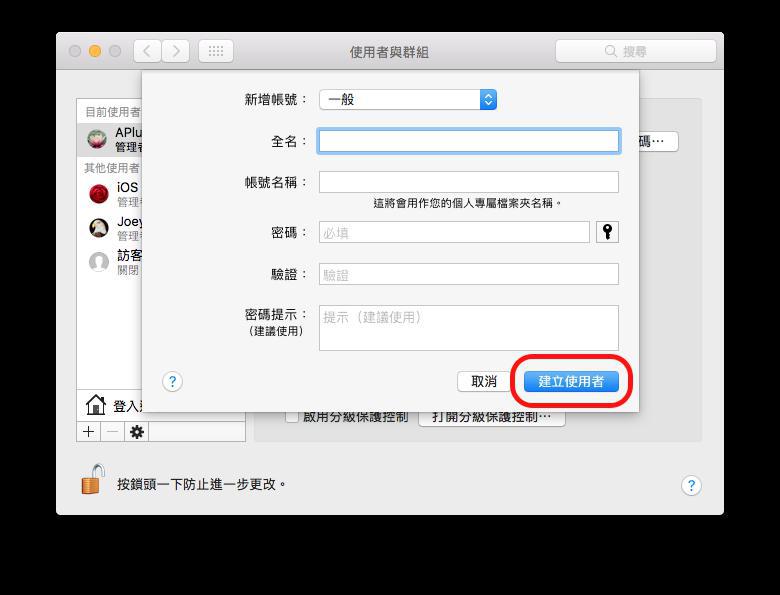
如何调整Mac用户帐户的权限
如果我们在设置用户帐户时将权限设为「一般」,现在又想把帐户的类型更改为「管理者」时,我们只要将帐户的「允许用户管理此电脑」的选项打勾即可,打勾完后将Mac重新开机就会生效了。反之,如果我们今天要将「管理者」帐户的权限降为「一般」时,我们只要将「允许用户管理此电脑」的选项取消即可。
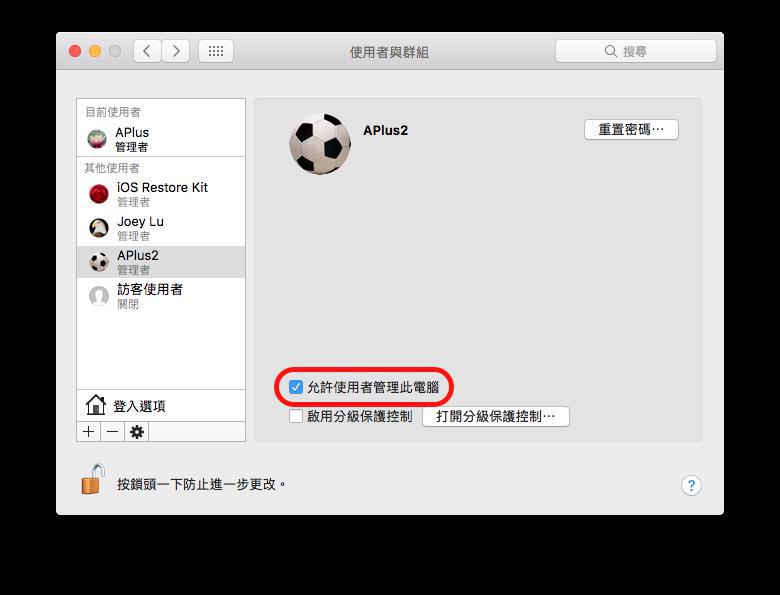
Mac的「管理者」帐户跟「一般」帐户的差异在哪里?
「管理者」帐户可以对所有的帐户进行设置、安装软件还有更改系统的所有设置,「一般」用户可以替自己安装软件还有更改跟自己帐户相关的设置。
如果想让帐户可以更改Mac中的所有设置,可以选择添加「管理者」帐户,如果不希望重要的设置被其他使用更改,则可以选择添加「一般」帐户。
此外,「使用分级保护控制来管理」类型的帐户,管理者可以限制这类型帐户功能的访问,还可以限制使用时间,如果家中有孩子在使用电脑,建议可以选择此类型的帐户来确保孩子的网络安全,避免孩子接触到不该接触的网站,也能控制孩子使用电脑的时间。
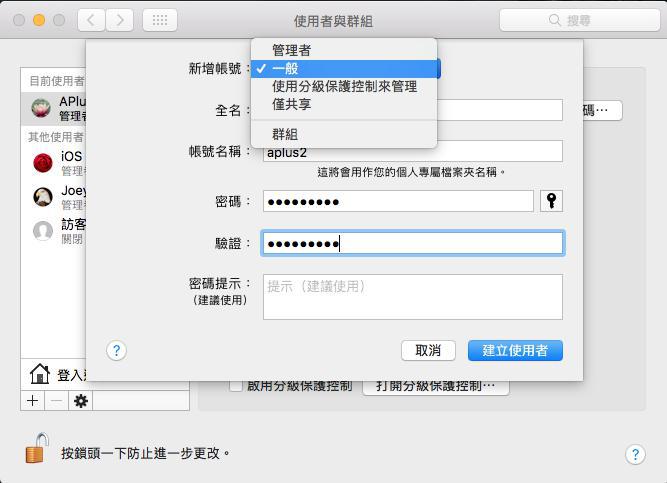
如何删除Mac用户帐户?
如果有用户帐户已经不需要使用了,我们可以在「管理者」的帐户中将它删除。
先进入「系统偏好设置」>「用户与群组」后,点一下「锁头」解锁系统偏好设置的权限,接下来点击我们要删除的用户帐户,之后再点一下锁头上方的「-」。
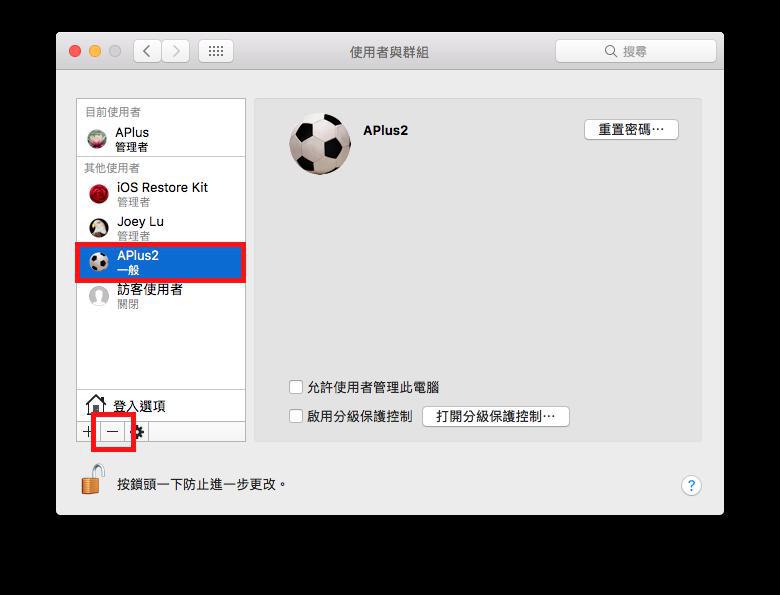
选择「-」之后,会出现删除用户帐户的设置,这边可以则是否要保留这个用户帐户的数据,选择完后按下「删除用户」即可。
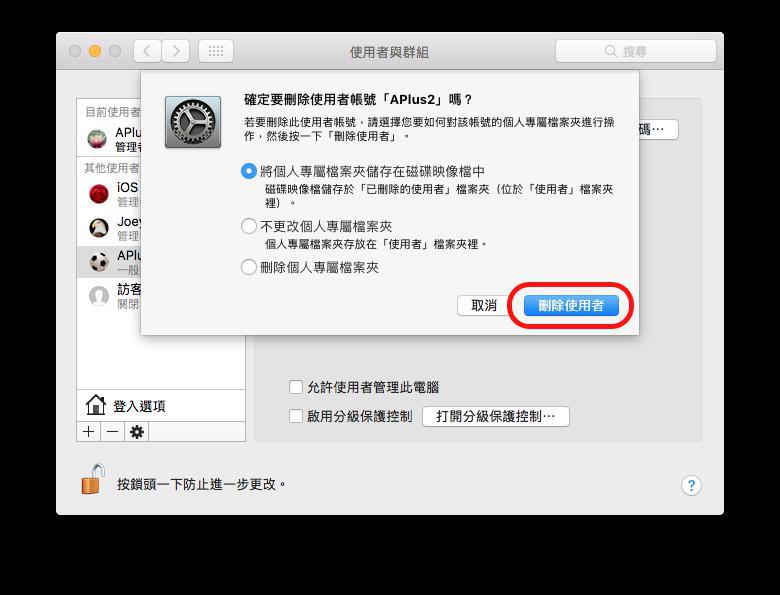
不同的Mac用户帐户 数据可以共用吗
虽然每个Mac用户帐户的空间都是独立的,不会互相干扰,但如果我们今天有文件要共用还是可以的。
我们只要进入「Finder」>「macOS所安装的硬盘」>「用户」,这边可以看到一个「共用」的文件夹,只要将文件丢到这个文件夹里,就可以分享给不同个Mac用户帐户使用。
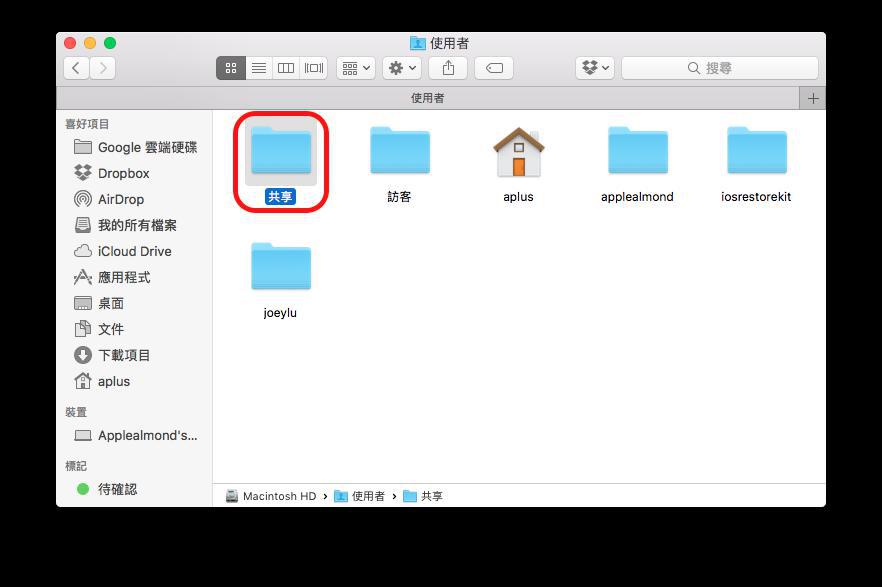
以上就是这次「如何在Mac中添加用户帐户」的教学,如果你是刚入手Mac的朋友,欢迎到我们的「Mac新手入门」专区看看,相信通过我们的教学,可以帮助你更加快速的上手Mac!
[教学] 如何在Mac中添加用户帐户
newsman 发表了文章 • 2020-11-02 17:33
如果家里的Mac是大家一起共用的,又不想让每个用户的数据搞混了怎么办?在Mac中也可以像在Windows上对每个用户添加用户帐户,每个用户帐户都会有属于自己的保存空间,这样一来就不怕大家的数据放一起很乱或者数据被其他用户误删。

如何在Mac中添加用户帐户
首先我们先进到「系统偏好设置」并选择「用户与群组」。
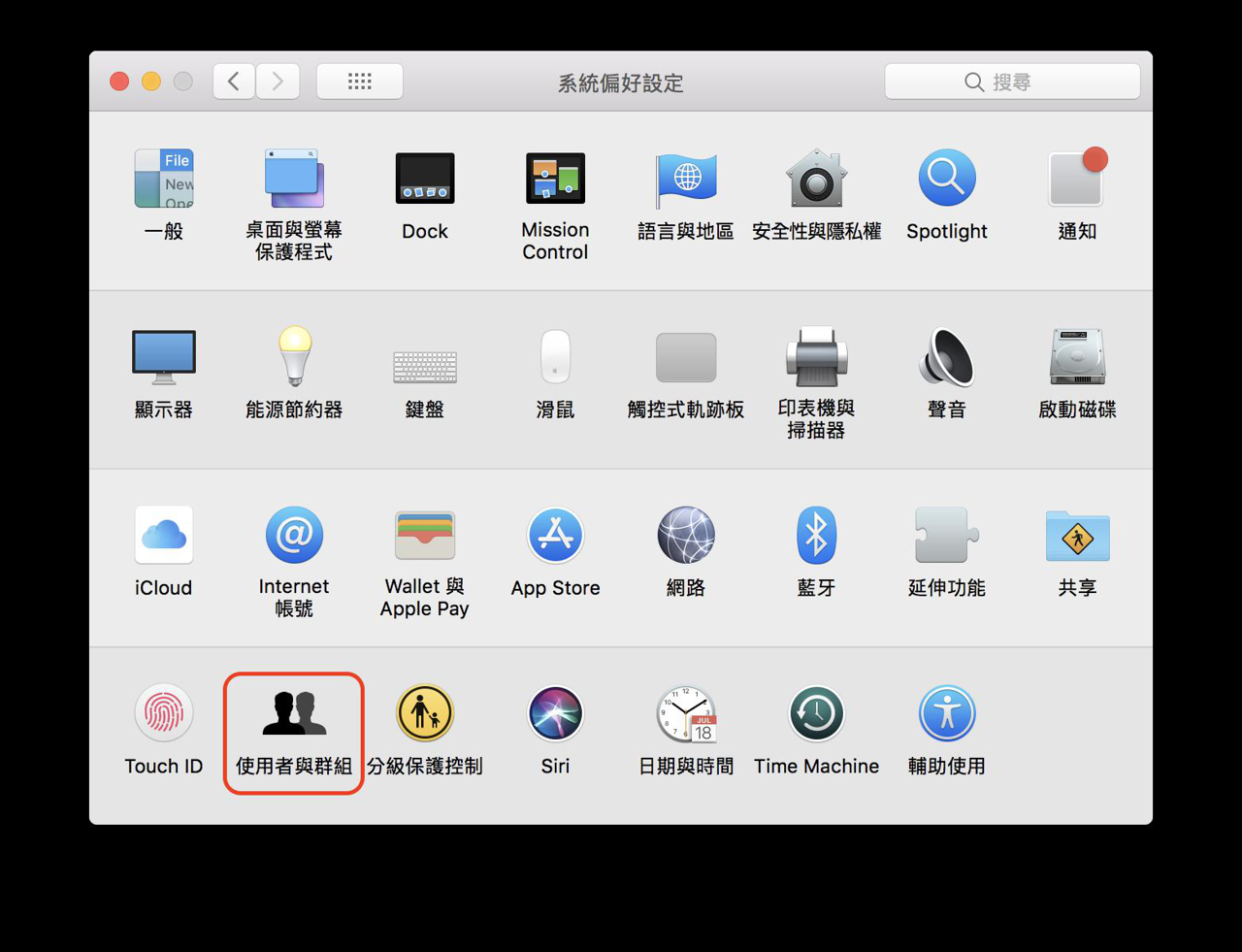
进入「用户与群组」后,先按一下左下角的「锁头」来解锁偏好设置的权限。
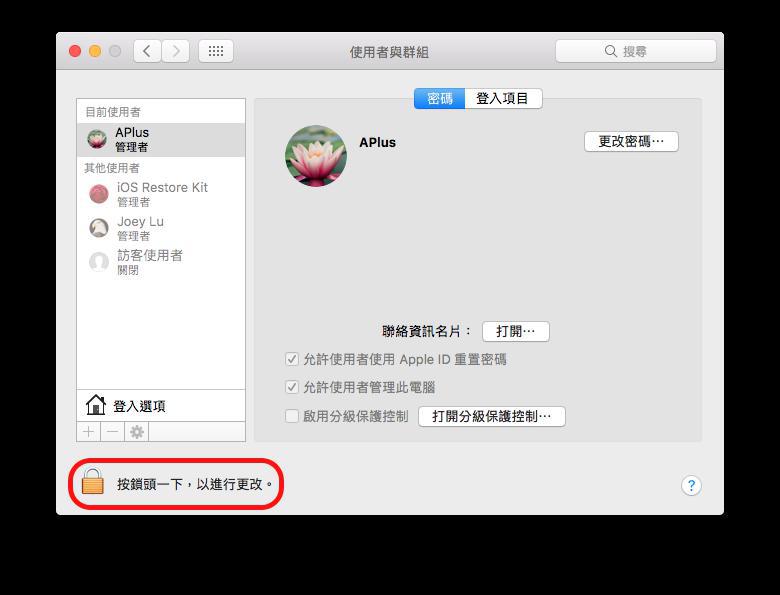
输入密码后按下「解锁」。
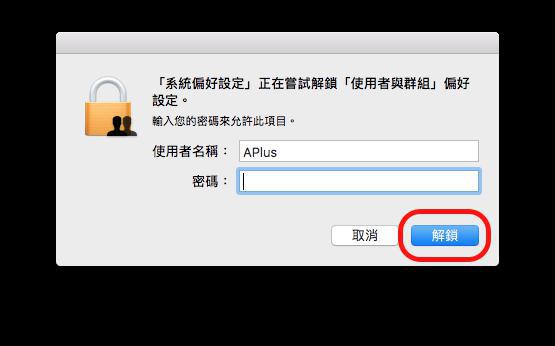
解锁后再选择左下角锁头上方的「+」来添加用户。
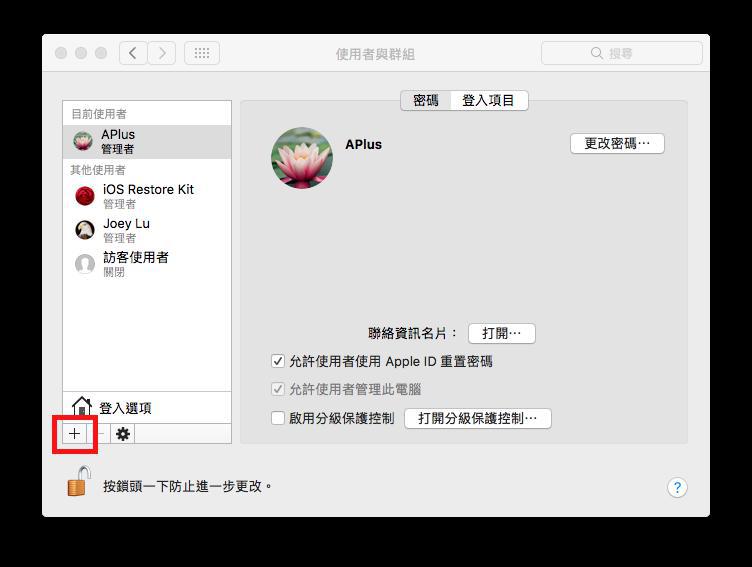
按下「+」后,会出现用户帐户的设置,在这里可以输入用户的帐户名称密码跟访问权限,设置完成后按下「创建用户」,就完成添加用户帐户的动作了。
访问权限的部分可以在「添加帐号」的部分选取帐户类型,这边设置完后,如果之后想调整帐户的权限也是可以的。
如果不想加入密码的话,只要将密码栏留空即可,没有密码的帐户在登录时只要在密码输入的地方按下「Return(Enter)键」即可。
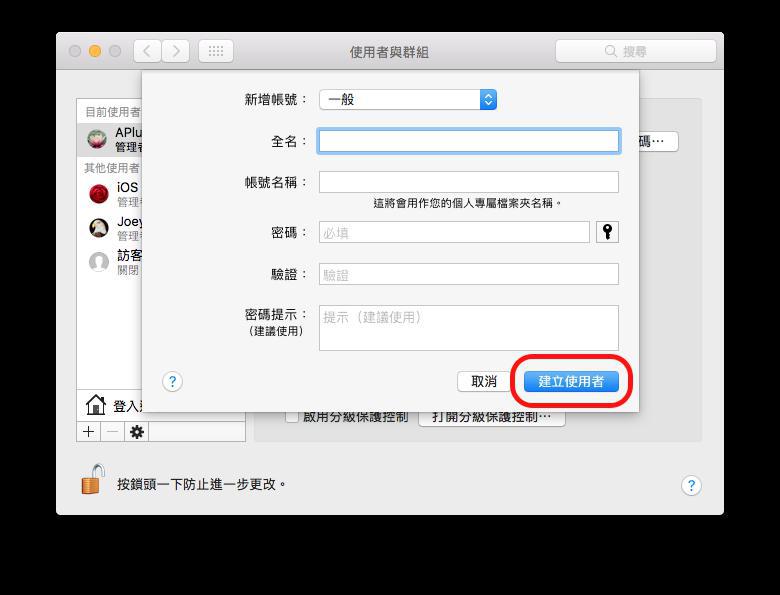
如何调整Mac用户帐户的权限
如果我们在设置用户帐户时将权限设为「一般」,现在又想把帐户的类型更改为「管理者」时,我们只要将帐户的「允许用户管理此电脑」的选项打勾即可,打勾完后将Mac重新开机就会生效了。反之,如果我们今天要将「管理者」帐户的权限降为「一般」时,我们只要将「允许用户管理此电脑」的选项取消即可。
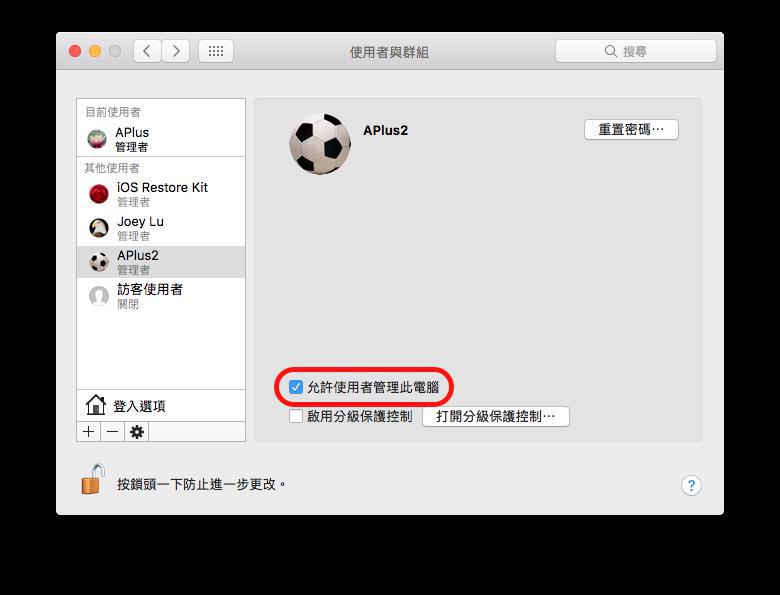
Mac的「管理者」帐户跟「一般」帐户的差异在哪里?
「管理者」帐户可以对所有的帐户进行设置、安装软件还有更改系统的所有设置,「一般」用户可以替自己安装软件还有更改跟自己帐户相关的设置。
如果想让帐户可以更改Mac中的所有设置,可以选择添加「管理者」帐户,如果不希望重要的设置被其他使用更改,则可以选择添加「一般」帐户。
此外,「使用分级保护控制来管理」类型的帐户,管理者可以限制这类型帐户功能的访问,还可以限制使用时间,如果家中有孩子在使用电脑,建议可以选择此类型的帐户来确保孩子的网络安全,避免孩子接触到不该接触的网站,也能控制孩子使用电脑的时间。
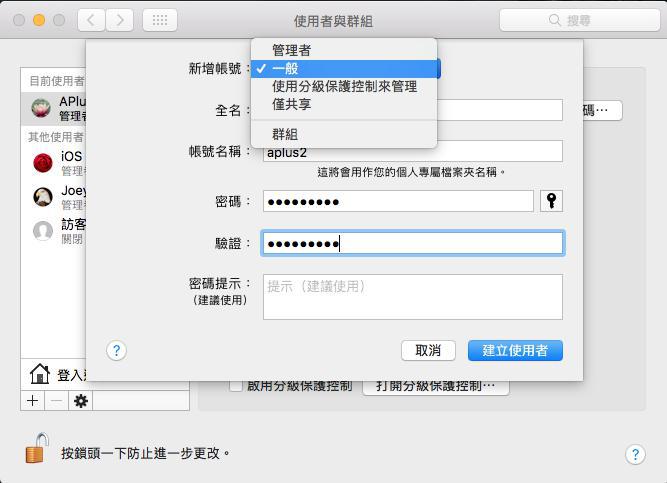
如何删除Mac用户帐户?
如果有用户帐户已经不需要使用了,我们可以在「管理者」的帐户中将它删除。
先进入「系统偏好设置」>「用户与群组」后,点一下「锁头」解锁系统偏好设置的权限,接下来点击我们要删除的用户帐户,之后再点一下锁头上方的「-」。
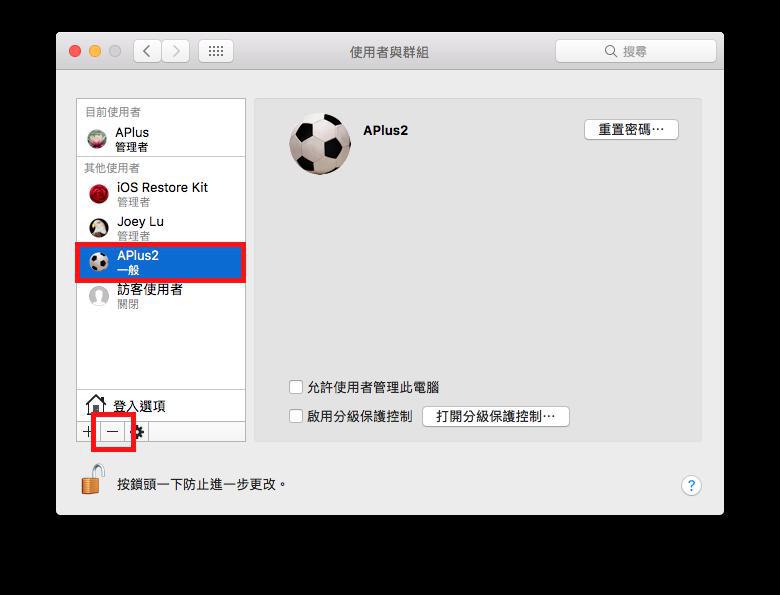
选择「-」之后,会出现删除用户帐户的设置,这边可以则是否要保留这个用户帐户的数据,选择完后按下「删除用户」即可。
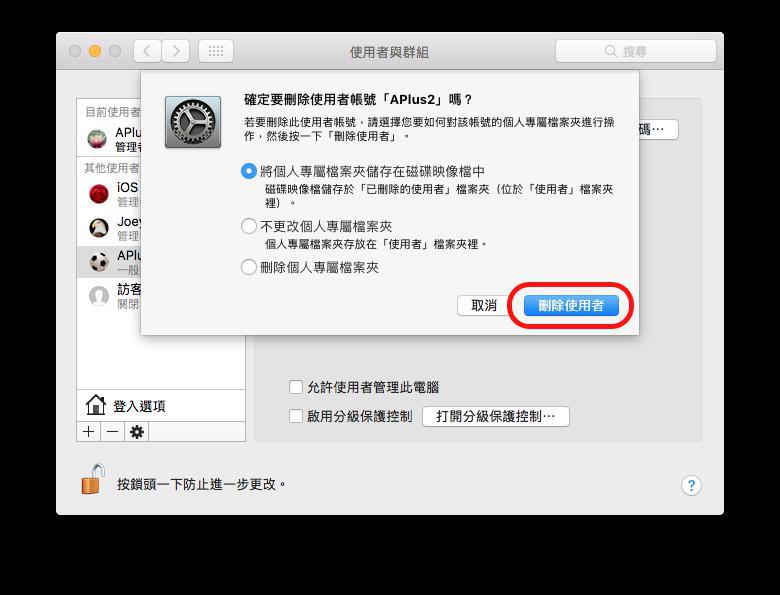
不同的Mac用户帐户 数据可以共用吗
虽然每个Mac用户帐户的空间都是独立的,不会互相干扰,但如果我们今天有文件要共用还是可以的。
我们只要进入「Finder」>「macOS所安装的硬盘」>「用户」,这边可以看到一个「共用」的文件夹,只要将文件丢到这个文件夹里,就可以分享给不同个Mac用户帐户使用。
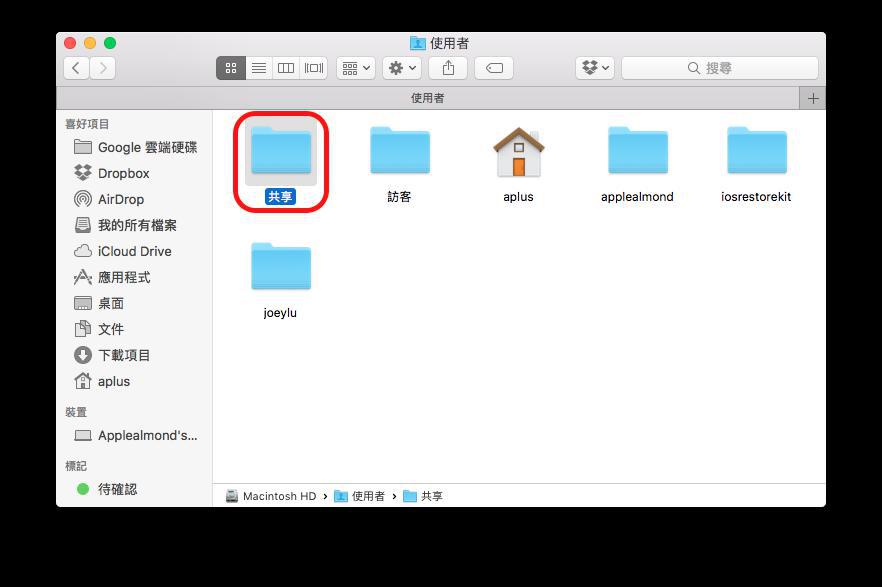
以上就是这次「如何在Mac中添加用户帐户」的教学,如果你是刚入手Mac的朋友,欢迎到我们的「Mac新手入门」专区看看,相信通过我们的教学,可以帮助你更加快速的上手Mac!
[教学] 如何在Mac中添加用户帐户
newsman 发表了文章 • 2020-11-02 17:33
如果家里的Mac是大家一起共用的,又不想让每个用户的数据搞混了怎么办?在Mac中也可以像在Windows上对每个用户添加用户帐户,每个用户帐户都会有属于自己的保存空间,这样一来就不怕大家的数据放一起很乱或者数据被其他用户误删。

如何在Mac中添加用户帐户
首先我们先进到「系统偏好设置」并选择「用户与群组」。
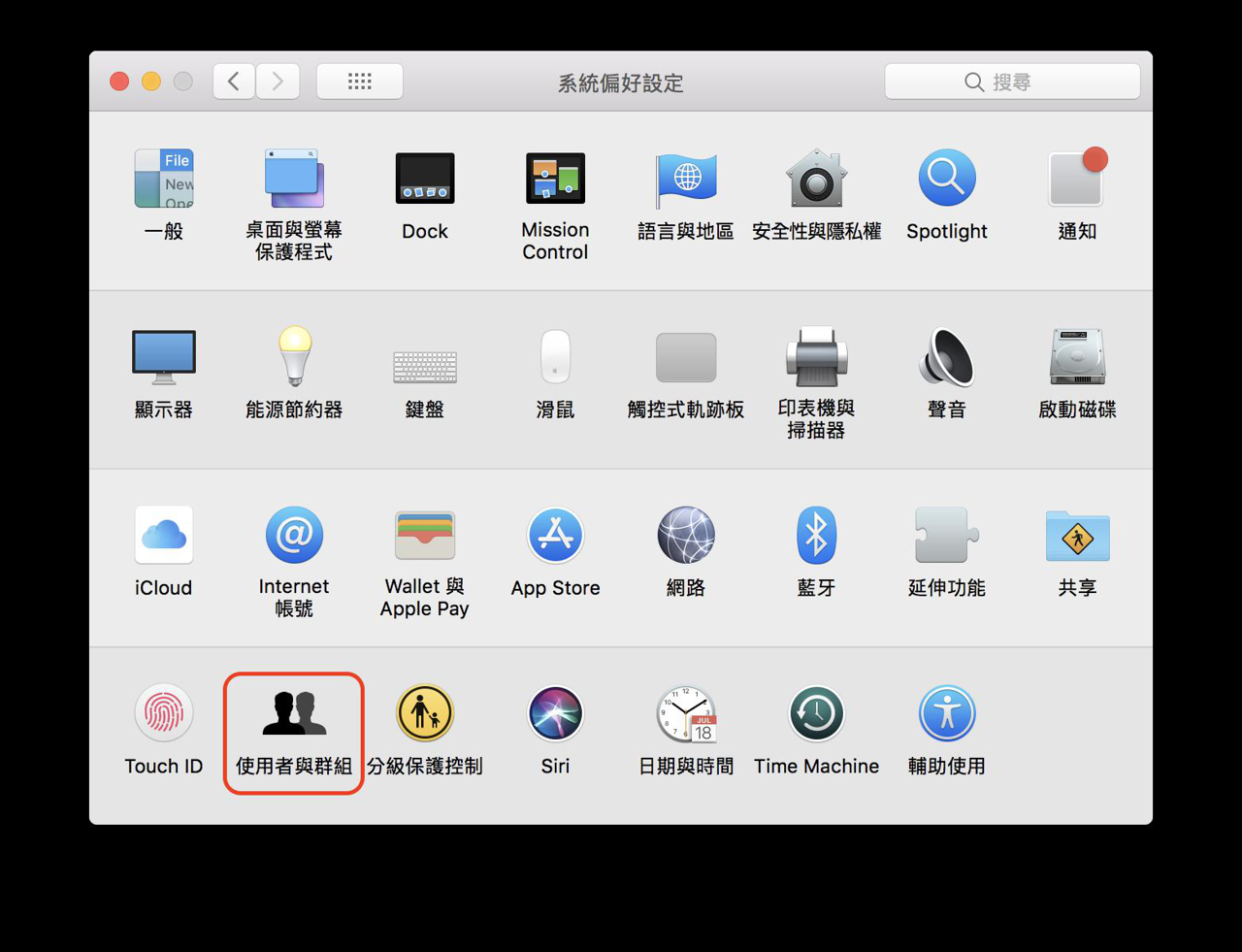
进入「用户与群组」后,先按一下左下角的「锁头」来解锁偏好设置的权限。
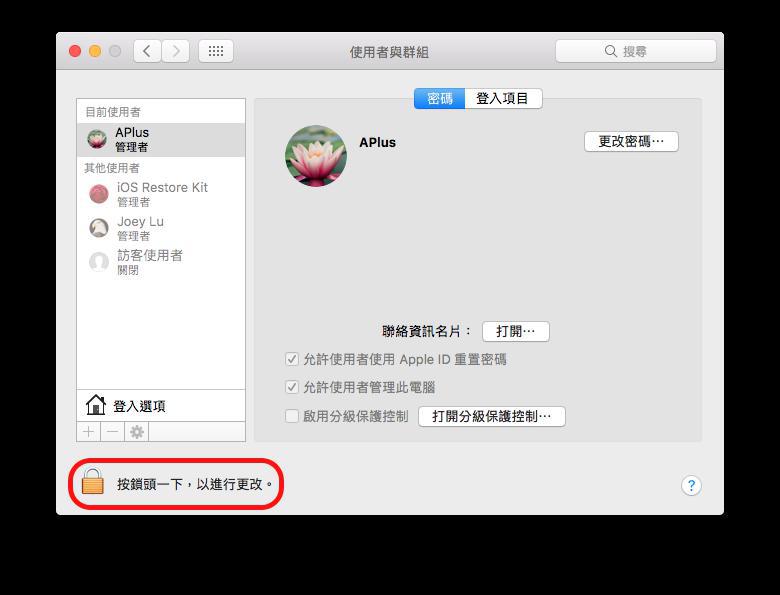
输入密码后按下「解锁」。
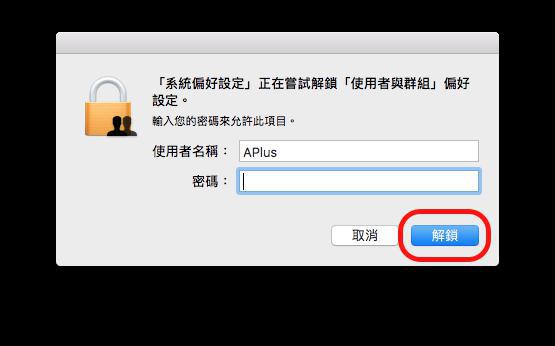
解锁后再选择左下角锁头上方的「+」来添加用户。
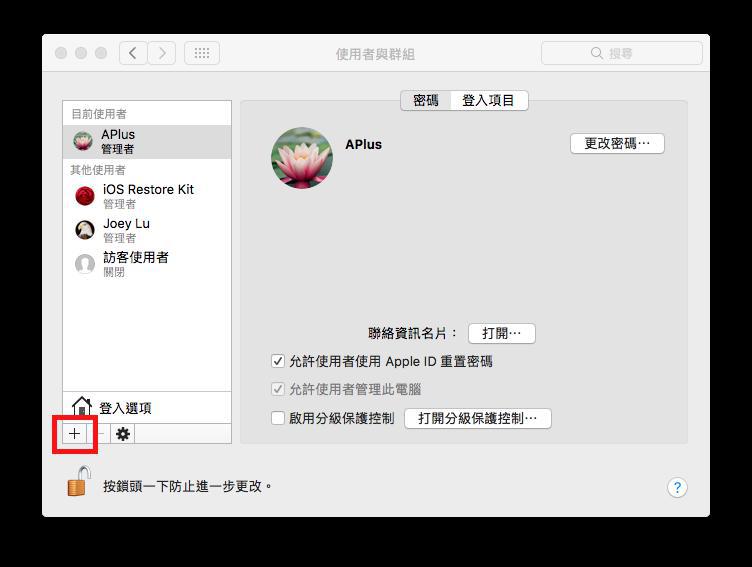
按下「+」后,会出现用户帐户的设置,在这里可以输入用户的帐户名称密码跟访问权限,设置完成后按下「创建用户」,就完成添加用户帐户的动作了。
访问权限的部分可以在「添加帐号」的部分选取帐户类型,这边设置完后,如果之后想调整帐户的权限也是可以的。
如果不想加入密码的话,只要将密码栏留空即可,没有密码的帐户在登录时只要在密码输入的地方按下「Return(Enter)键」即可。
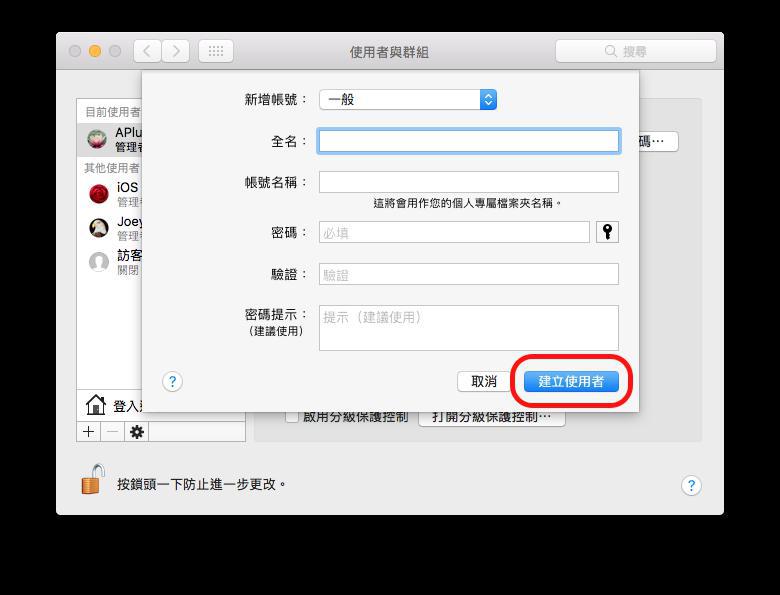
如何调整Mac用户帐户的权限
如果我们在设置用户帐户时将权限设为「一般」,现在又想把帐户的类型更改为「管理者」时,我们只要将帐户的「允许用户管理此电脑」的选项打勾即可,打勾完后将Mac重新开机就会生效了。反之,如果我们今天要将「管理者」帐户的权限降为「一般」时,我们只要将「允许用户管理此电脑」的选项取消即可。
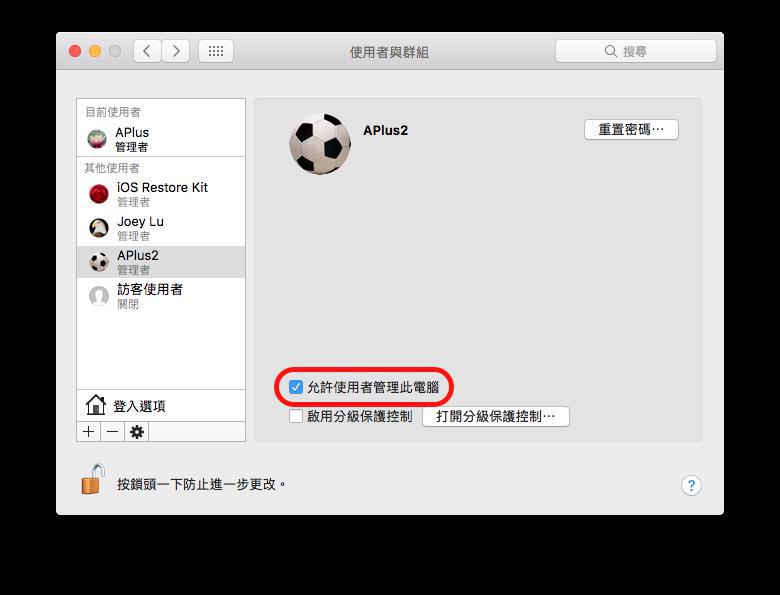
Mac的「管理者」帐户跟「一般」帐户的差异在哪里?
「管理者」帐户可以对所有的帐户进行设置、安装软件还有更改系统的所有设置,「一般」用户可以替自己安装软件还有更改跟自己帐户相关的设置。
如果想让帐户可以更改Mac中的所有设置,可以选择添加「管理者」帐户,如果不希望重要的设置被其他使用更改,则可以选择添加「一般」帐户。
此外,「使用分级保护控制来管理」类型的帐户,管理者可以限制这类型帐户功能的访问,还可以限制使用时间,如果家中有孩子在使用电脑,建议可以选择此类型的帐户来确保孩子的网络安全,避免孩子接触到不该接触的网站,也能控制孩子使用电脑的时间。
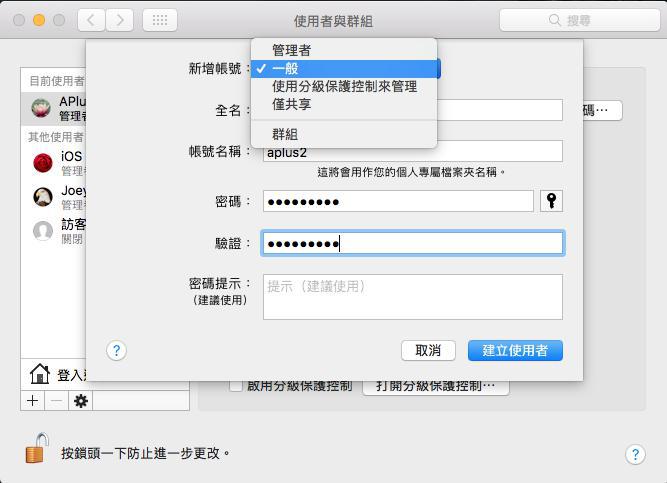
如何删除Mac用户帐户?
如果有用户帐户已经不需要使用了,我们可以在「管理者」的帐户中将它删除。
先进入「系统偏好设置」>「用户与群组」后,点一下「锁头」解锁系统偏好设置的权限,接下来点击我们要删除的用户帐户,之后再点一下锁头上方的「-」。
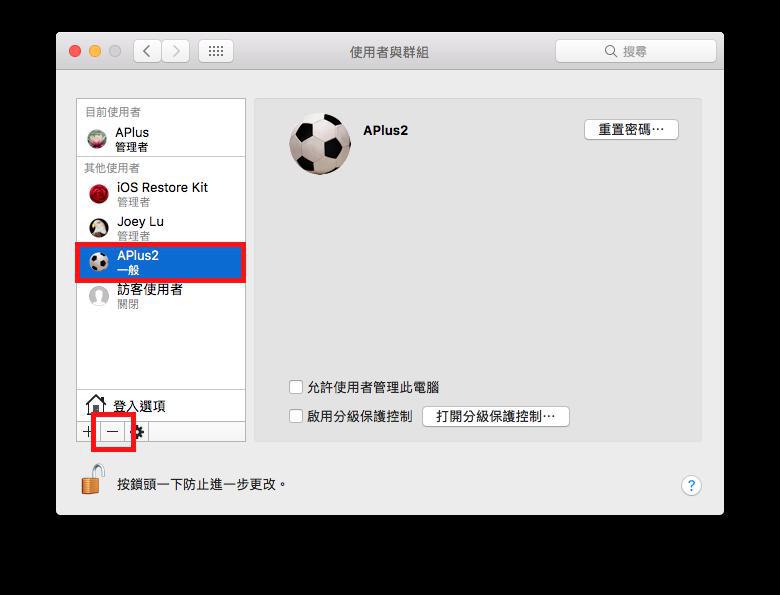
选择「-」之后,会出现删除用户帐户的设置,这边可以则是否要保留这个用户帐户的数据,选择完后按下「删除用户」即可。
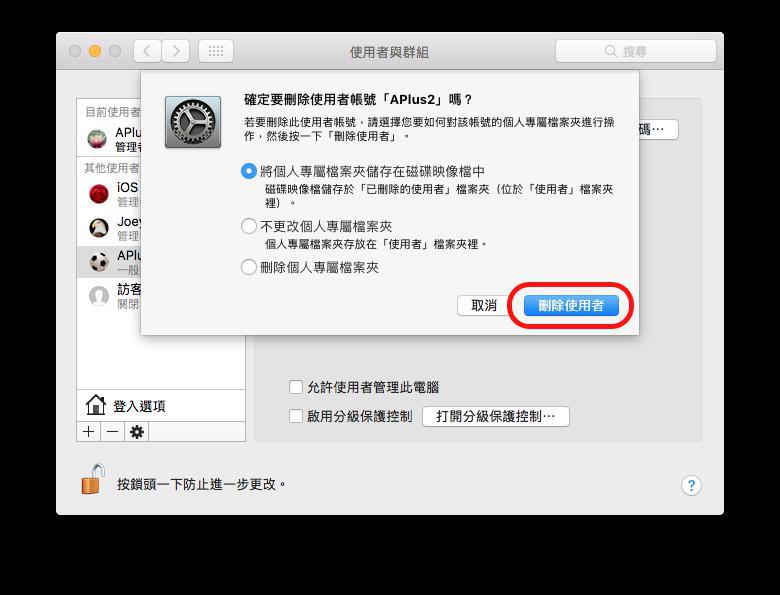
不同的Mac用户帐户 数据可以共用吗
虽然每个Mac用户帐户的空间都是独立的,不会互相干扰,但如果我们今天有文件要共用还是可以的。
我们只要进入「Finder」>「macOS所安装的硬盘」>「用户」,这边可以看到一个「共用」的文件夹,只要将文件丢到这个文件夹里,就可以分享给不同个Mac用户帐户使用。
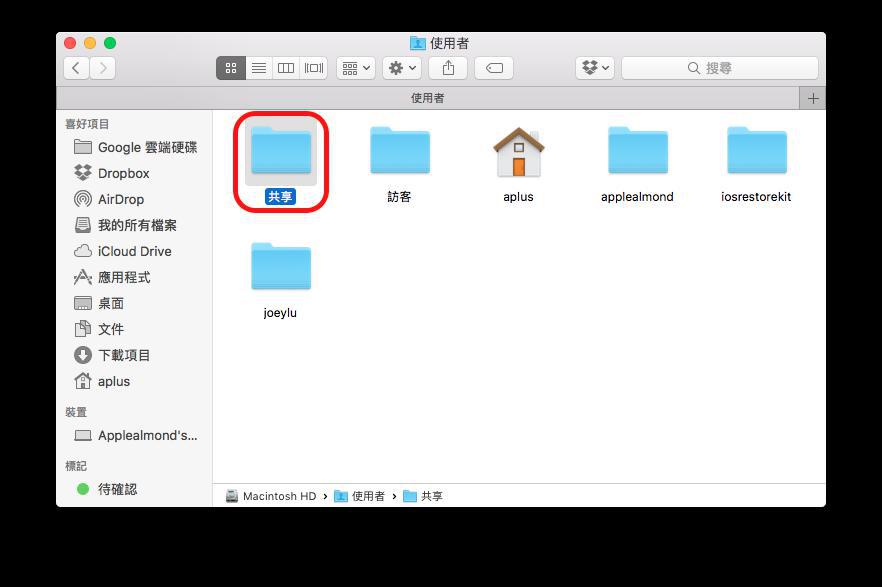
以上就是这次「如何在Mac中添加用户帐户」的教学,如果你是刚入手Mac的朋友,欢迎到我们的「Mac新手入门」专区看看,相信通过我们的教学,可以帮助你更加快速的上手Mac!