
iPhone
苹果手机如何通过系统"文件APP"保存视频?
newsman 发表了文章 • 2023-12-25 18:23
直接保存视频到苹果手机里, 免费, 不花钱。下面以我保存视频号视频为例来说一下流程:
1、 首先要获取到视频的真实地址。 至于怎么获取, 可能是从某地方复制过来的。然后在苹果手机的浏览器里,粘贴上面的链接, 确定后打开视频, 然后把视频全屏关掉。
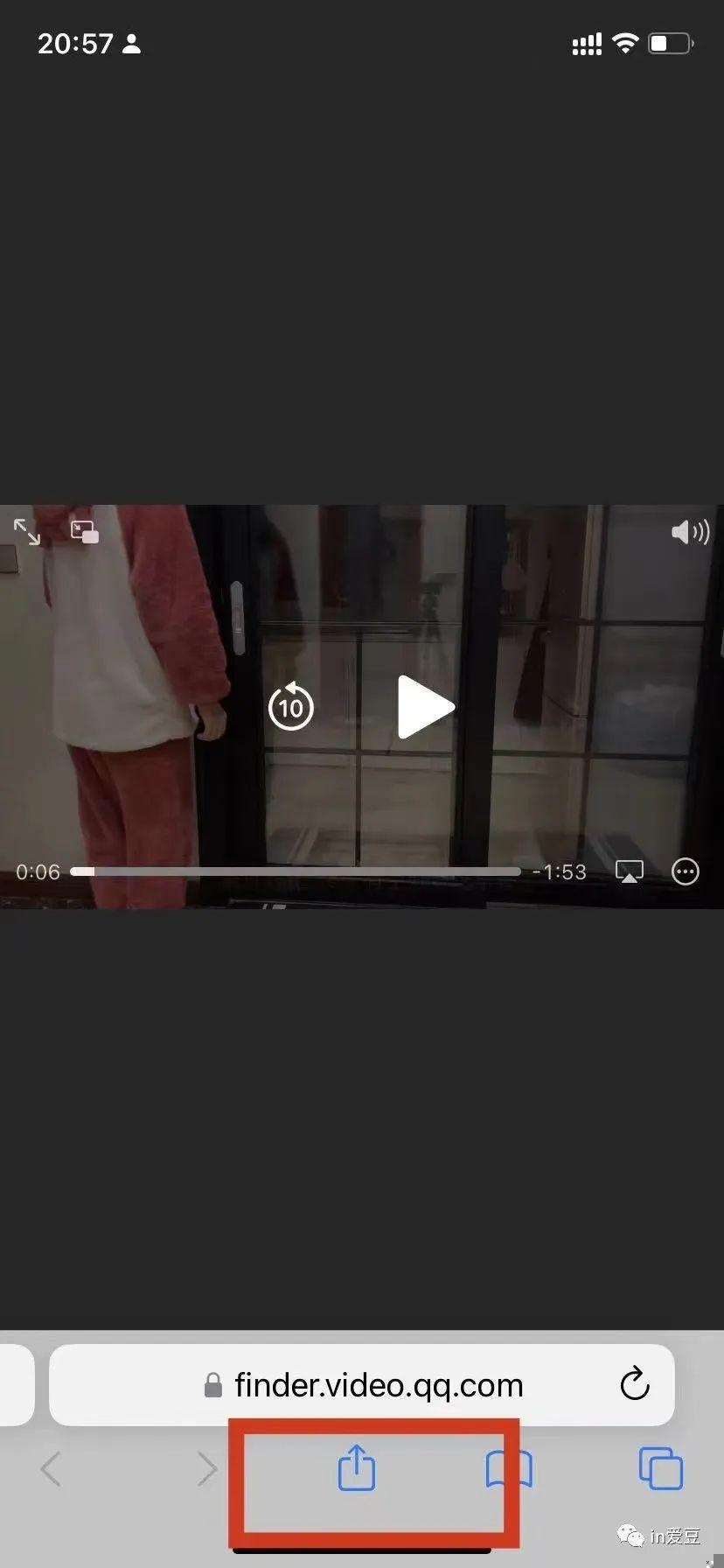
2、 看上图标注的地方, 点击后分享, 然后选择 “存储到文件”, 就保存到苹果自带的 “文件”APP里了, 要记住保存的路径, 在微信里可以直接找到此文件。
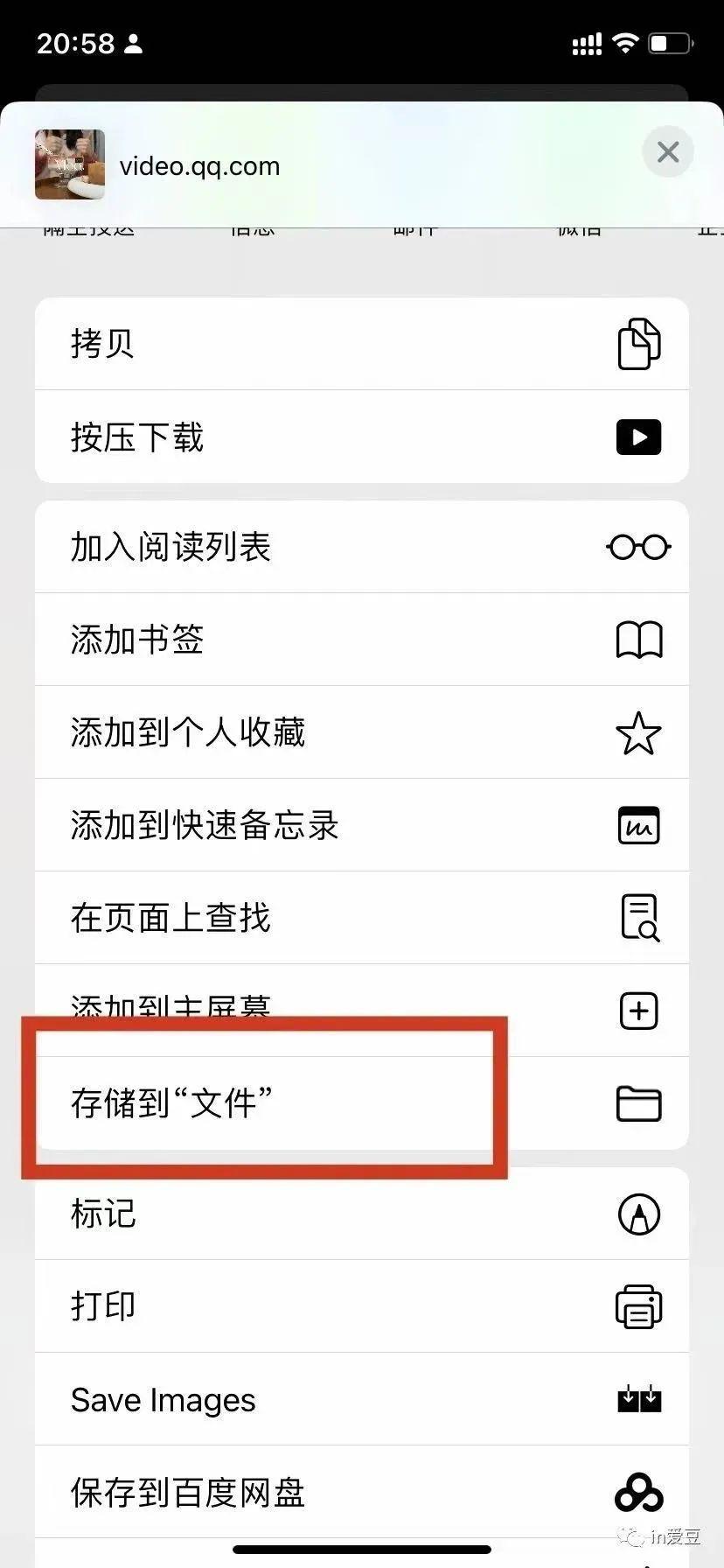
3、 在苹果手机的微信里发给朋友,见下图
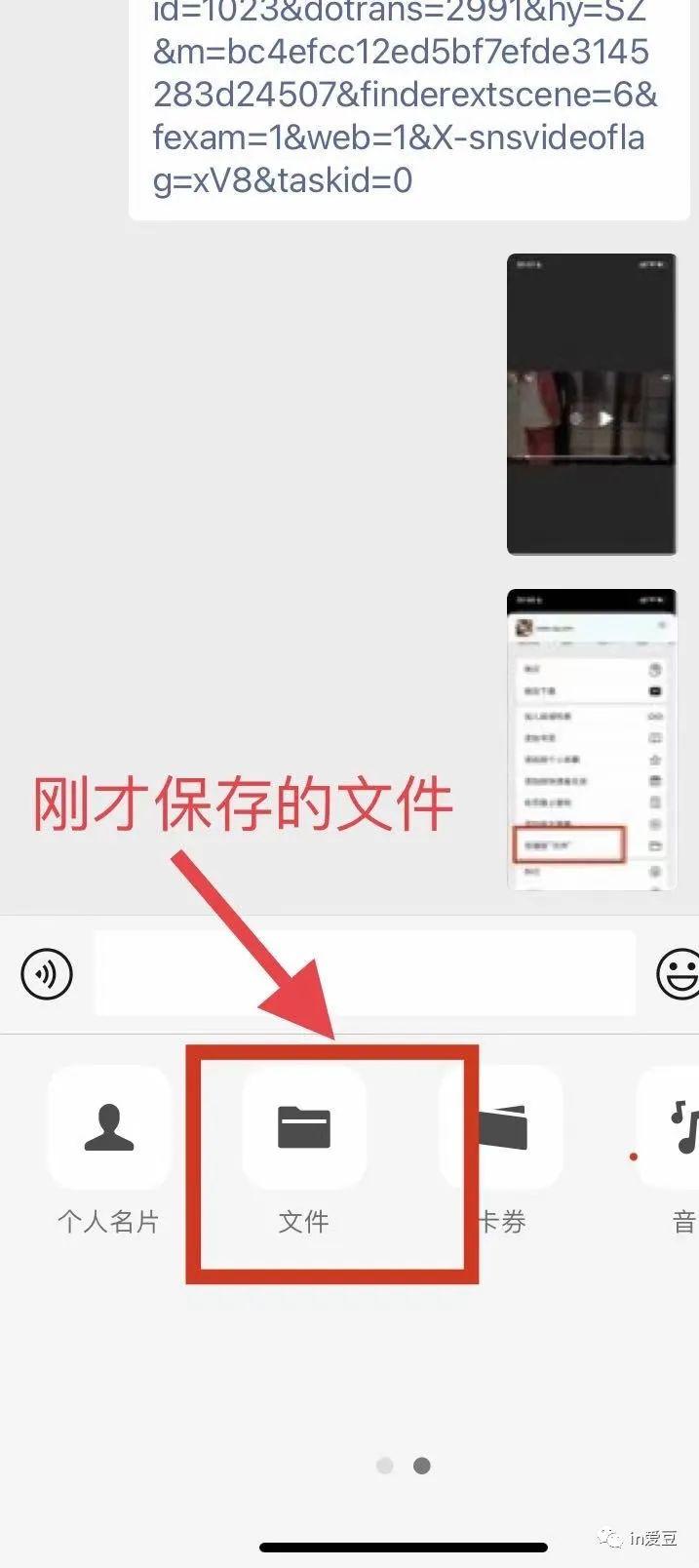
4、 根据刚才保存的路径, 选择文件后, 就可以发给朋友了。
iPhone 原况照片锁定画面设置技巧,超美渐进式 livephoto 壁纸这样做
newsman 发表了文章 • 2023-10-13 14:29

自 iOS 16 开始苹果大改 iPhone 壁纸与锁定画面的设置内容,可惜加入更多定制化项目的同时也拿掉了一些有趣的东西,例如原况照片(livephoto)。
不过惊喜的是原况照片在 iOS 17 锁定画面选项中重新回归,而且还加入超美的渐进式动画效果,让点亮屏幕都是种乐趣;这里就来分享 iPhone 原况照片壁纸设置技巧。
拍摄 iPhone 原况照片
想要设置 iPhone 原况照片锁定画面当然就必须先用 iPhone 拍摄一张原况照片。
打开相机后在拍照模式的右上角会出现原况照片按钮「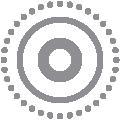 」,点击开启并按下快门,系统就会拍摄照片前后 1.5 秒的动态原况照片,可以简单理解为像是一个 3 秒的小短片;另外拍摄原况照片的时候建议「手机固定不动、让拍摄主体动」效果会比较好。
」,点击开启并按下快门,系统就会拍摄照片前后 1.5 秒的动态原况照片,可以简单理解为像是一个 3 秒的小短片;另外拍摄原况照片的时候建议「手机固定不动、让拍摄主体动」效果会比较好。
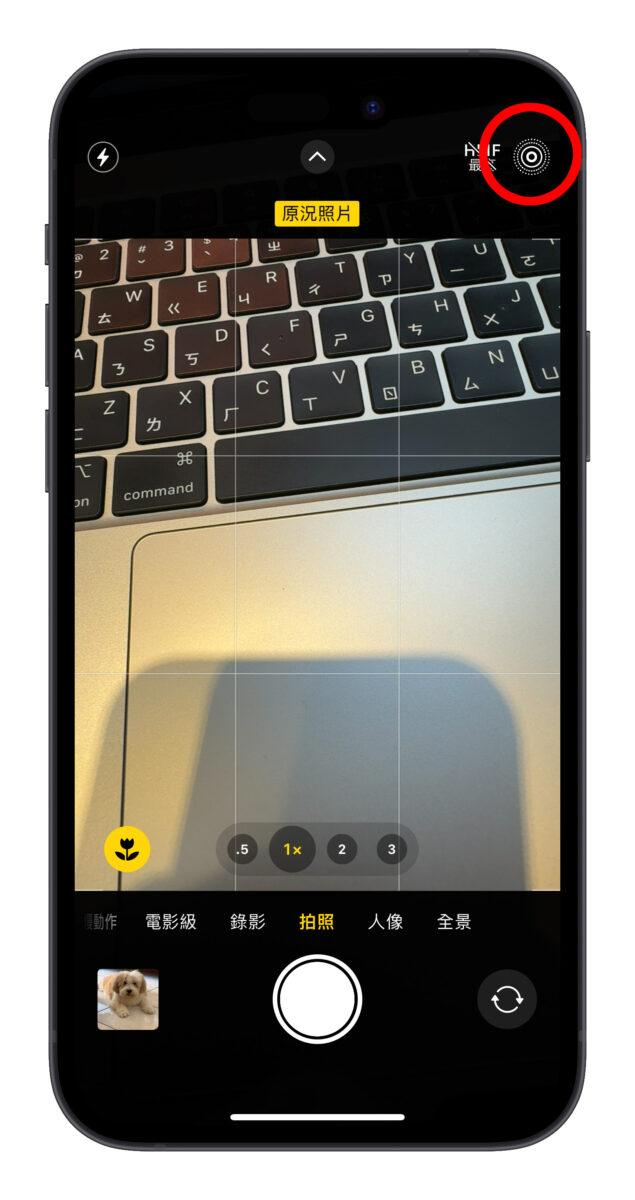
到图库中查看左上角也会显示「原况照片」标示,只要长按原况照片就会播放动态效果。

长按左上角的「原况照片」标示可以调整成不同的动态效果、也能在照片编辑中另外设置要作为主要画面的照片;这边就不多赘述,大家可以自己玩玩看,还蛮有趣的。
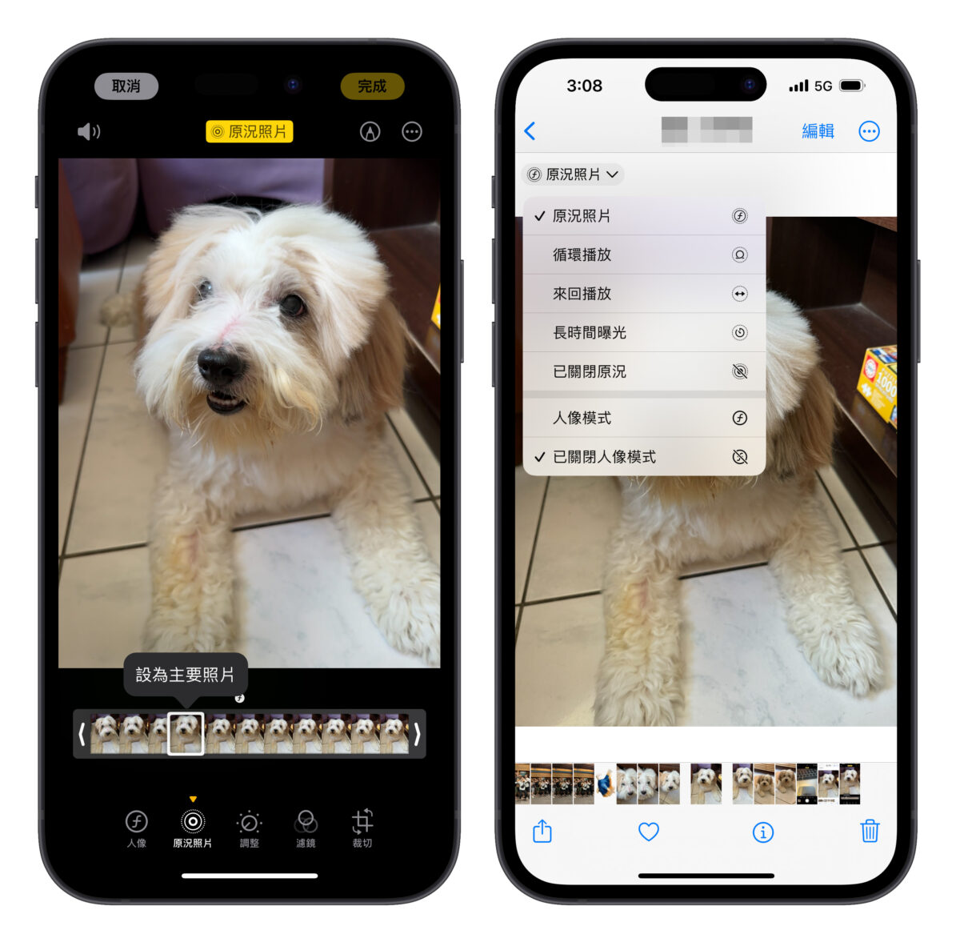
iPhone 原况照片锁定画面设置方式
接着就是要把拍好的原况照片设置成 iPhone 锁定画面;首先就是要确定有把 iPhone 更新至 iOS 17,基本上 iPhone 原况照片锁定画面没有机型限制,有更新 iOS 17 就能用。
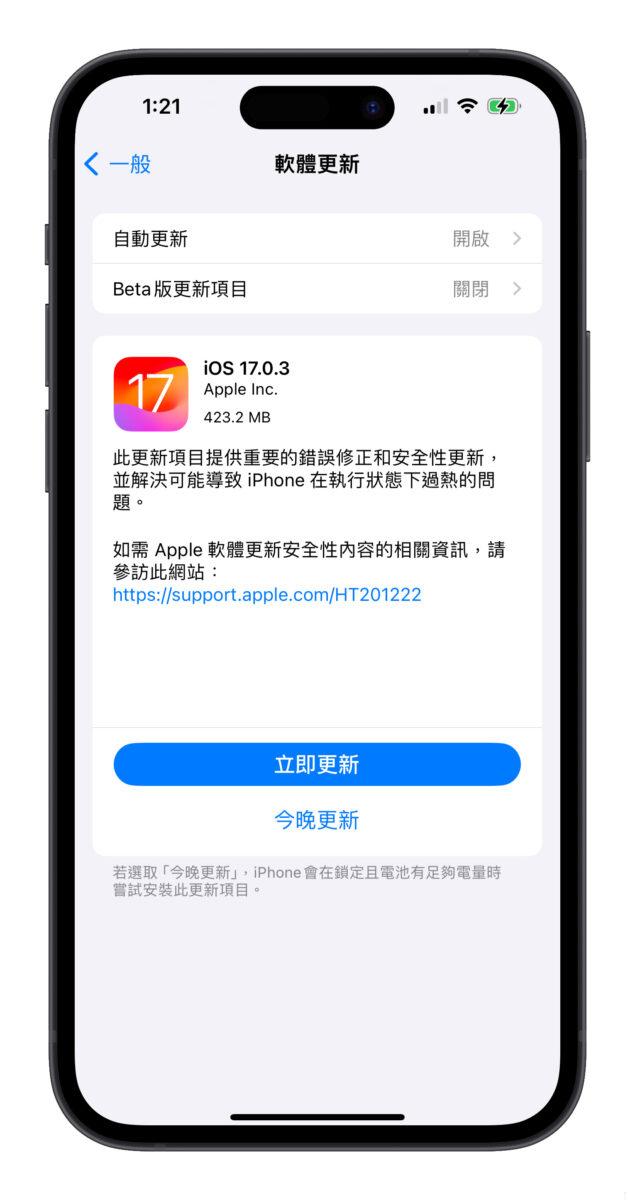
然后在解锁状态下长按锁定画面或到「设置」>「背镜图片」,加入一个新的背景图片。
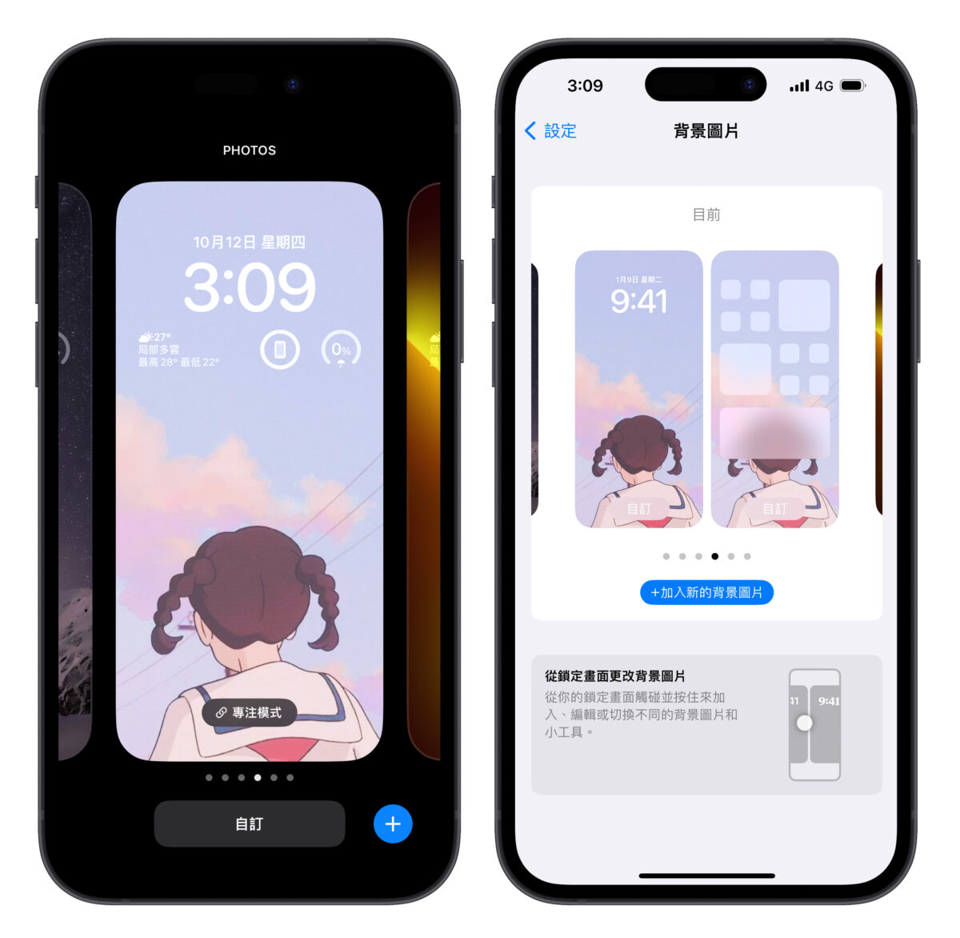
这时就会在上方的选项中看到「原况照片」,点击后就会自动跳出图库内的原况照片;但不确定是不是 Bug 导致,刚拍好的原况照片可能不会出现在原况照片的分类,建议从「全部」的分类去选。
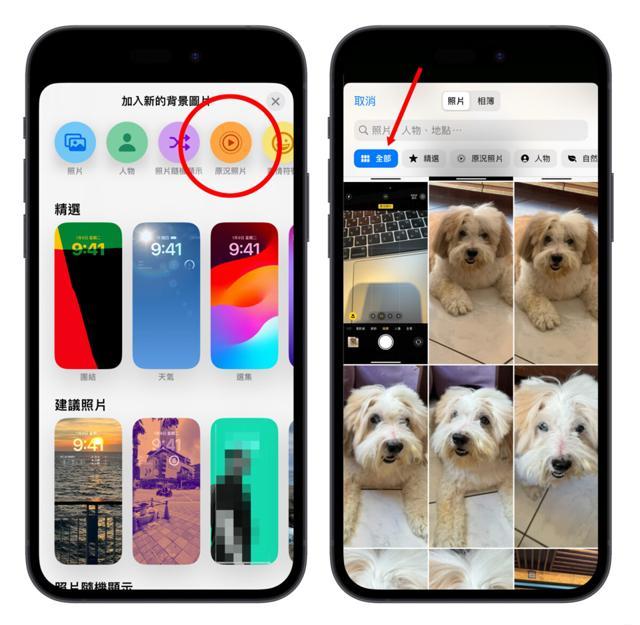
挑好要设置成锁定画面的原况照片后可以再用 2 指缩放照片大小、调整位置,也把时间字体、小工具一起设置完成。
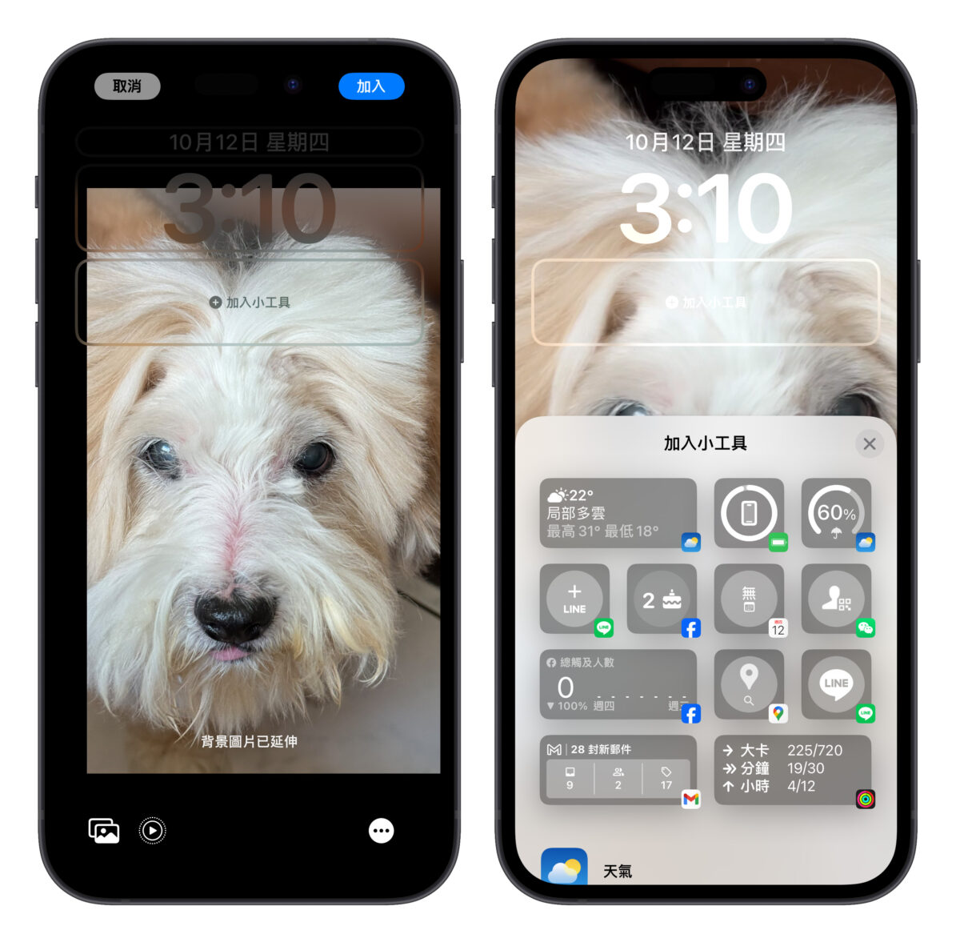
左下方会有一个播放钮用来控制要不要让原况照片「动起来」;这就建议一率开启,不然就失去原况照片的意义。最后点右上角「加入」,再调整一下主画面的客制化选项,iPhone 原况照片锁定画面就完成啰。
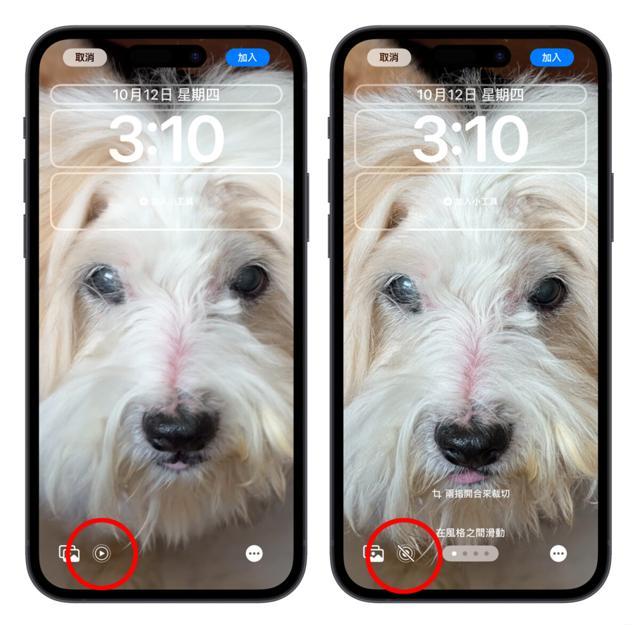
iPhone 原况照片锁定画面效果展示
过去锁定画面上的原况照片必须长按播放,但因为 iOS 17 中长按锁定画面会进入背景图片编辑模式,所以转变为自动播放;因此只要点亮屏幕,系统就会自动播放原况照片的动态效果,营造出一个动态锁定画面的视觉感受。

iPhone 原况照片锁定画面总结
以上就是 iPhone 原况照片锁定画面的教学介绍;动态的 iPhone 原况照片可以玩出很多不同的花样,像是人物、宠物、风景都会呈现出不同的效果,各位可以动手玩玩看,点亮屏幕的那一刹那真的很有趣。
不过使用原况照片锁定画面每次点亮都会播放动态效果,可能会些微增加手机耗电量,我个人认为是还在可接受的范围,但每个人的使用状况都不一样,因此大家设置前就斟酌一下。
苹果手机和苹果电脑上利用「大神水印」下载和管理视频教程
Applealmond 发表了文章 • 2023-06-14 10:23
下面我们就来介绍如何利用大神水印下载视频或图片。「大神水印」APP苹果下载地址
举个例子,如果我们想在苹果手机上下载微博里的视频。我们需要
1. 打开大神水印APP, 点击首页的「提取视频|图片」 功能
2. 进入提取资源页面后,将复制的链接粘贴到输入框,然后点击提取资源按钮
3. 成功提取后,选择要保存的视频清晰度,然后点击「保存到相册」按钮即可。(如果是图集也支持一键批量保存到相册)
是不是觉得很完美,是的,苹果手机上用「大神水印」来下载视频图片,是小编目前用过的最省心的方法。如果想了解其他视频下载方法,推荐阅读小编的其他文章哦。
PS: 此方法也适用于iPad、iPod和搭载M1芯片的MacBook。 查看全部
大家知道iPhone上的Safari及微信内置浏览器均不支持下载视频文件,其实,小编目前还没看到iOS上的哪款浏览器是支持下载视频文件的,哭晕。但是小编发现「大神水印」APP里的「提取视频|图片」功能可以,笑Cry。
下面我们就来介绍如何利用大神水印下载视频或图片。「大神水印」APP苹果下载地址
举个例子,如果我们想在苹果手机上下载微博里的视频。我们需要
1. 打开大神水印APP, 点击首页的「提取视频|图片」 功能
2. 进入提取资源页面后,将复制的链接粘贴到输入框,然后点击提取资源按钮
3. 成功提取后,选择要保存的视频清晰度,然后点击「保存到相册」按钮即可。(如果是图集也支持一键批量保存到相册)

是不是觉得很完美,是的,苹果手机上用「大神水印」来下载视频图片,是小编目前用过的最省心的方法。如果想了解其他视频下载方法,推荐阅读小编的其他文章哦。
PS: 此方法也适用于iPad、iPod和搭载M1芯片的MacBook。
iPhone 照片上锁小技巧,用内置功能就能把 App 锁定
Overseas 发表了文章 • 2023-01-28 15:03
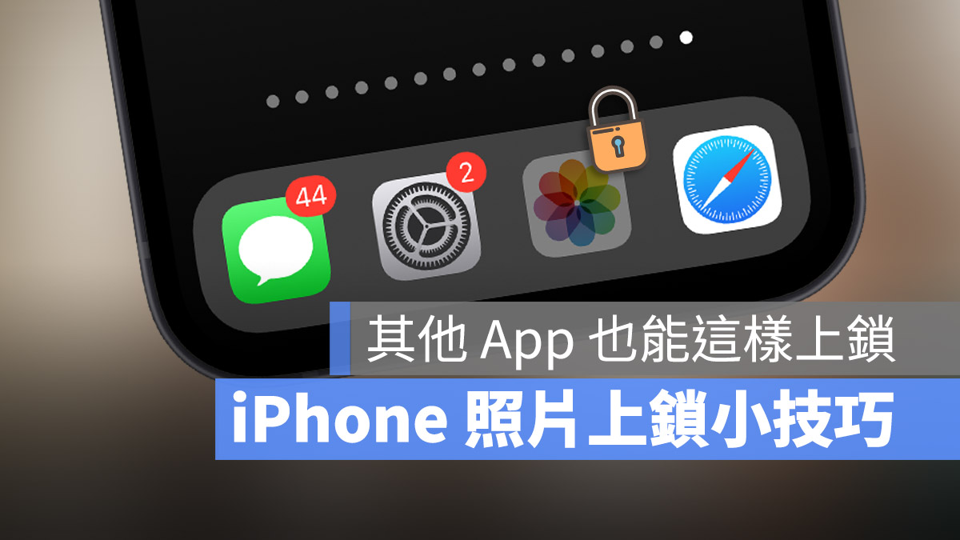
苹果在 iOS 16 推出了可以隐藏照片的功能,但是你知道如果想要把整个照片 App 上锁的话该怎么做吗?今天果仁就要跟大家分享一个很实用的照片 App 上锁小技巧,而且不只可以针对照片 App 上锁,其他 App 也可以上锁。
利用屏幕使用时间把照片 App 上锁
这次要跟大家分享的照片上所小技巧,是透过 iPhone 内置的「屏幕使用时间」这个功能,针对照片 App 或是其他想要上锁的 App 设置使用时间,每天只要使用超过设置的时间,App 就会被锁定不能使用。
设置屏幕使用时间密码
要把照片 App 上锁,首先我们要先设置「屏幕使用时间密码」。
开启 iPhone 的「设置」App 以后,点击「屏幕使用时间」,然后往下拉选择「使用屏幕使用时间密码」选项。
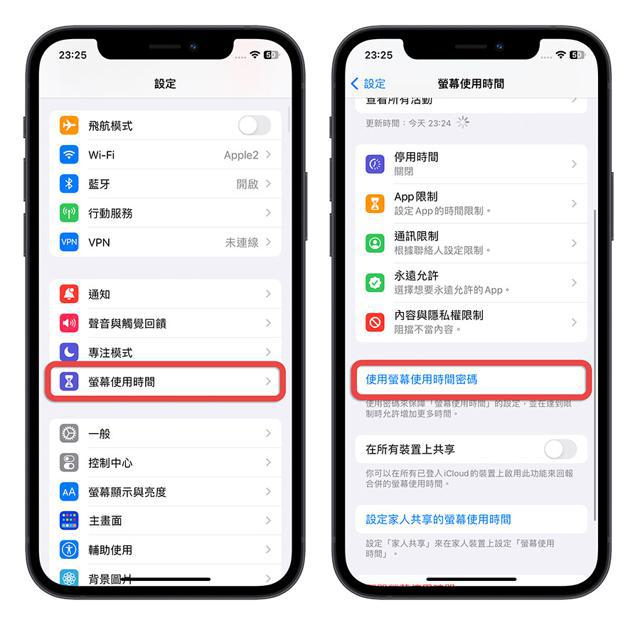
然后设置一组 4 位数的密码;系统还会要你输入 Apple ID,以免你忘记前面设置的这组 4 位数密码的时候,可以用 Apple ID 的密码来代替。
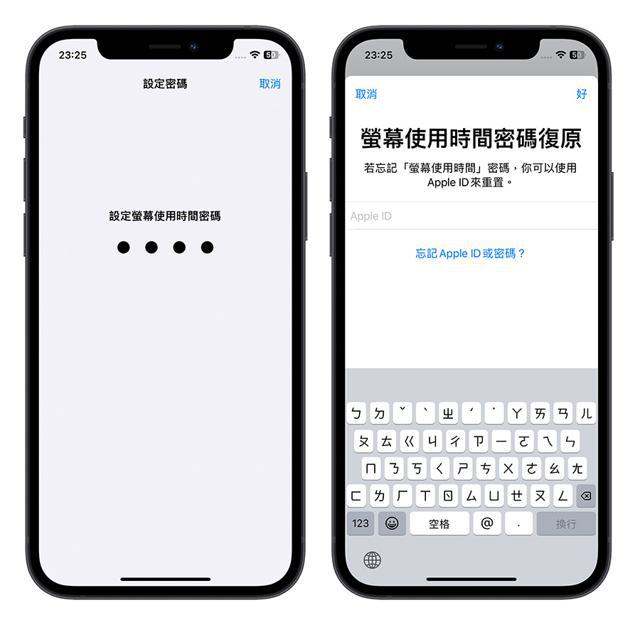
如果你不想要提供 Apple ID 的话,可以按左上角的「取消」,就会出现略过的选项,不过建议还是透过 Apple ID 来当作是忘记密码的还原方式比较好。
设置要上锁的 App 屏幕使用时间
接着我们选择上面的「App 限制」功能,点击「加入限制」这个选项。
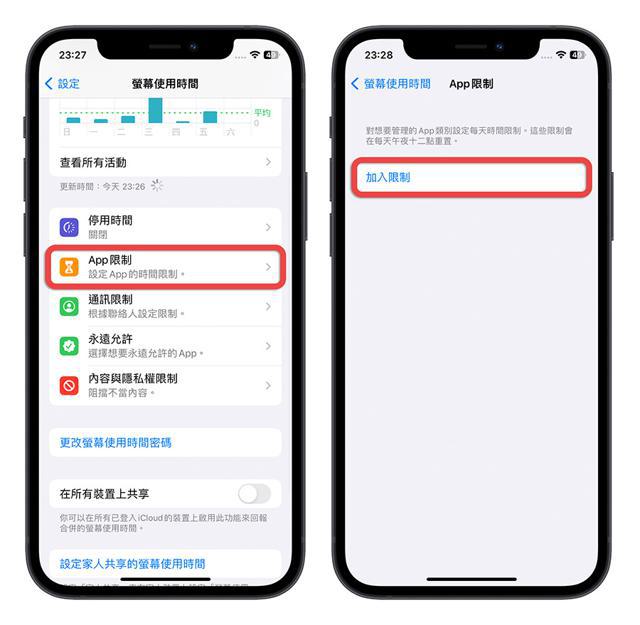
然后选择你要上锁的 App,这里比较麻烦的是不可以透过搜索名字的方式来找到 App,只能够利用 App 的种类来寻找你要上锁的 App。假设我要把照片 App 上锁,那么我就点开「创造力」,就可以选择照片 App 了。
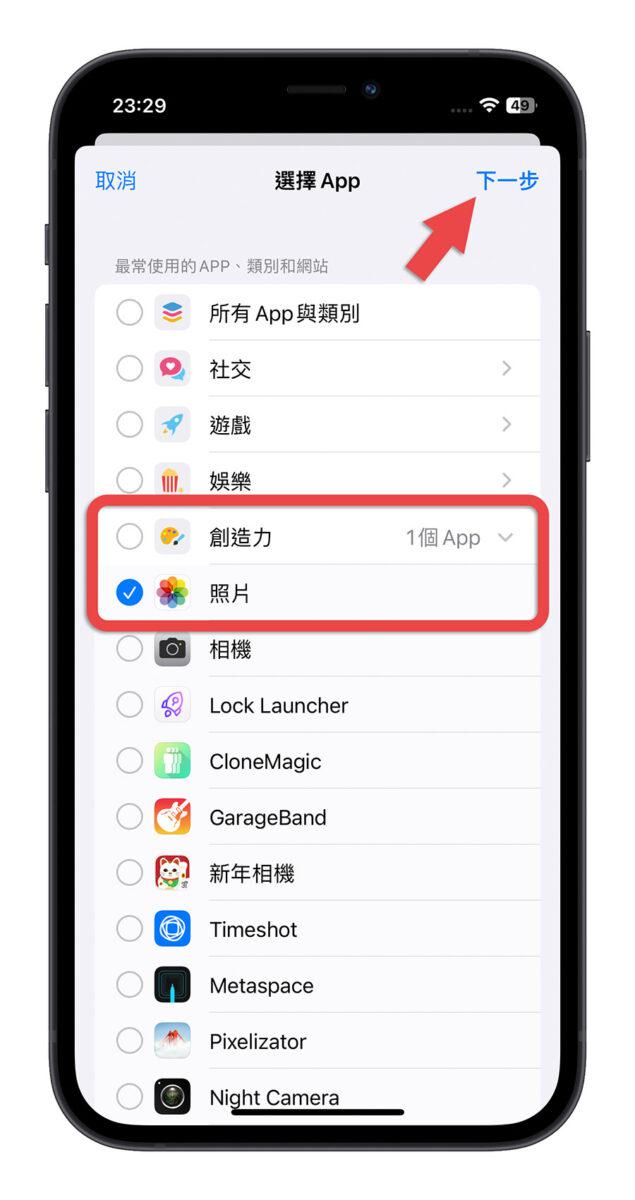
按右上角的「下一步」以后,会让你设置每一天只能够使用这个 App 多久,至少也要设置 1 分钟,这表示当天使用超过照片 App 超过 1 分钟后,照片 App 就会上锁。然后记得「达到限制时阻挡」这个功能要开启。
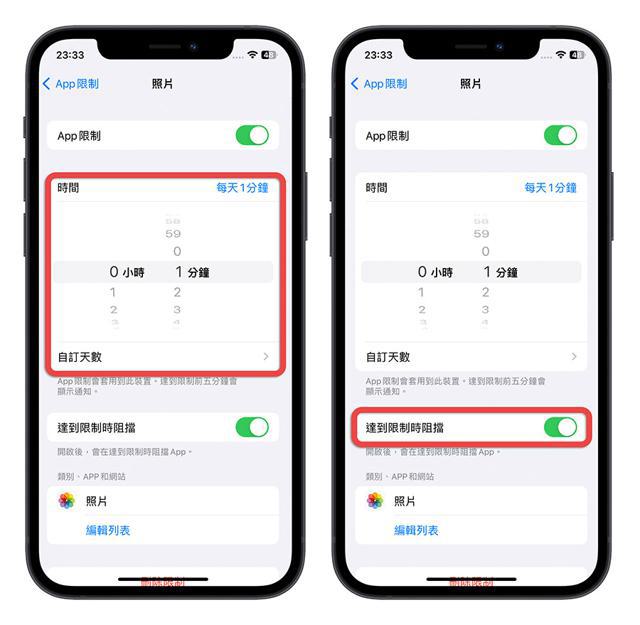
你甚至可以选择「自订天数」,设置每个礼拜有哪几天可以使用 App 比较久,这部分就依照大家自己的需求去设置。
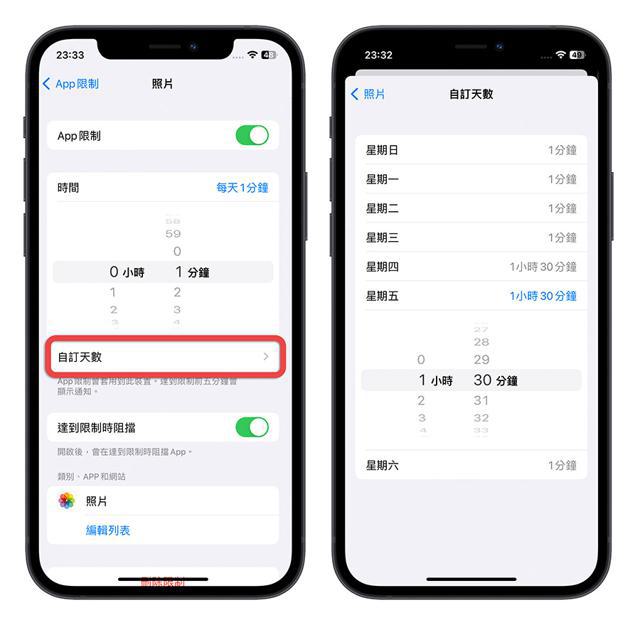
最后点击「加入」就完成了。
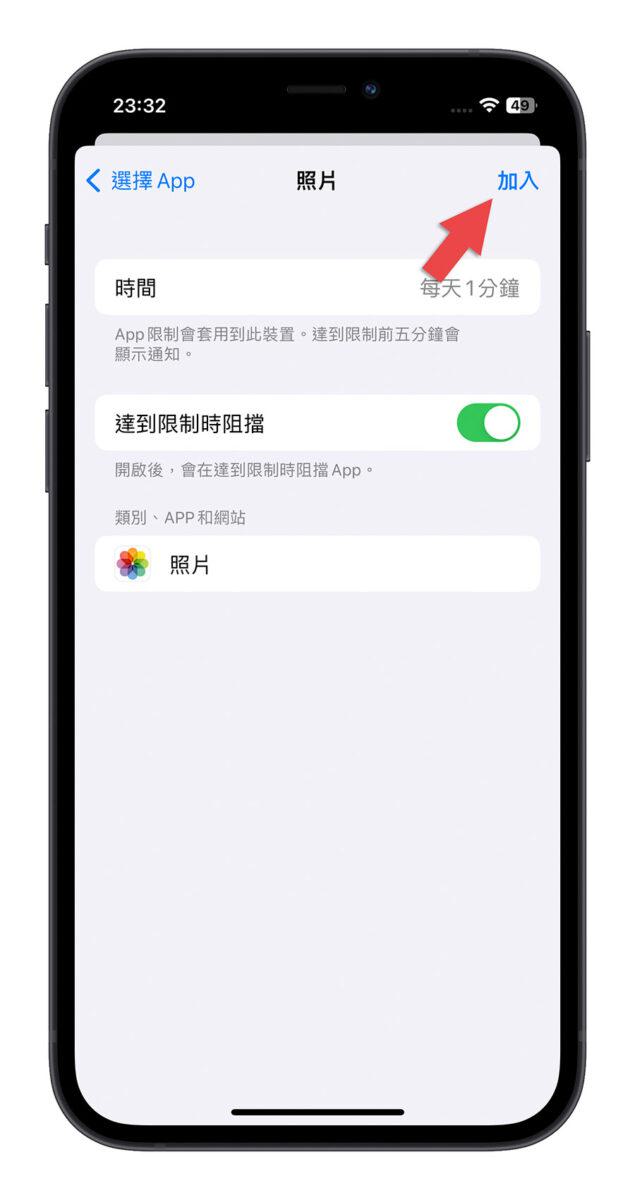
使用超过设置的时间,照片 App 就会被上锁
接着我们回到 iPhone 主画面,你可以看到照片 App 变成反灰的状态,因为我今天已经使用超过 1 分钟了,所以设置完以后照片 App 就被上锁了。
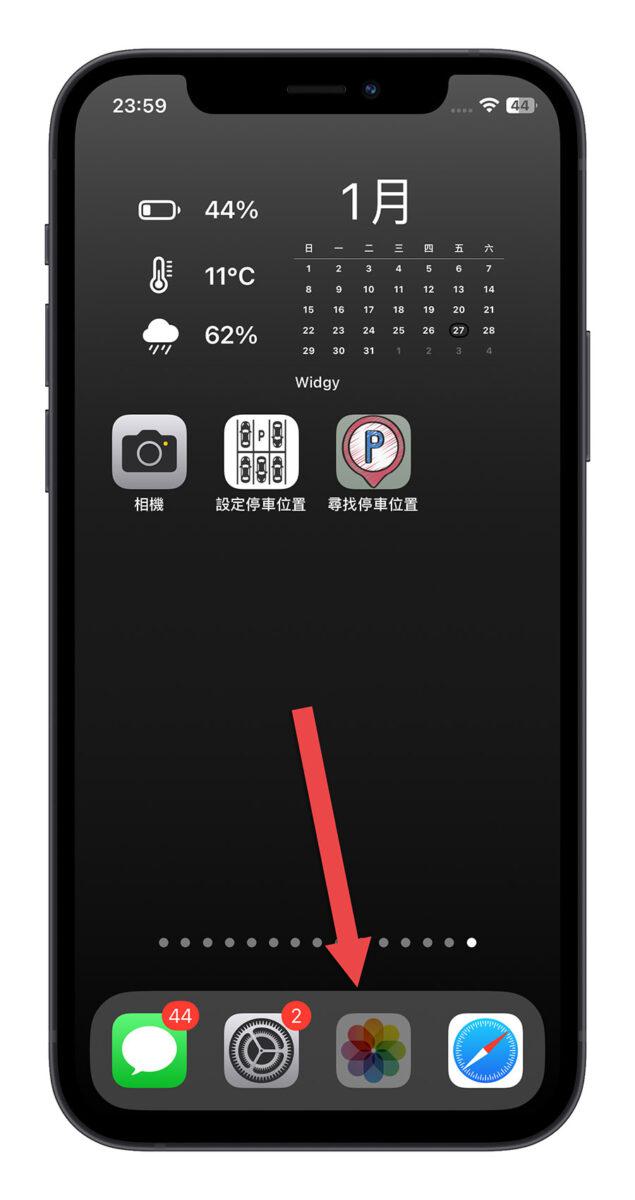
当你点开被上锁的照片 App 后,系统会提醒你已经到达 App 的使用时间限制。
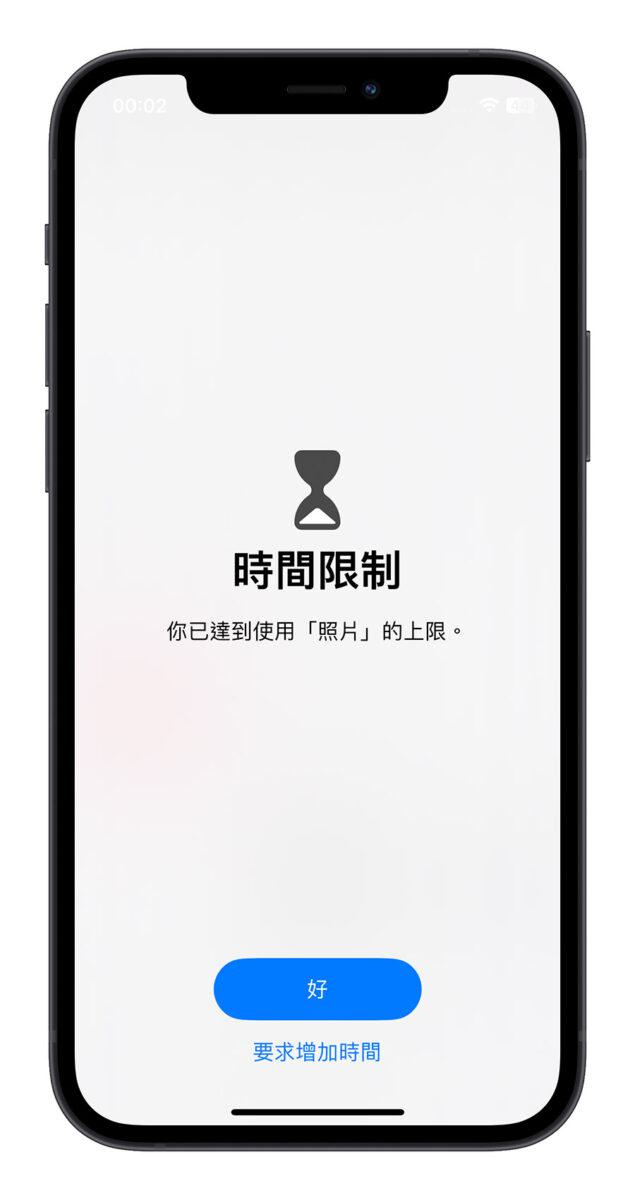
如果你是把 App 上锁的本人,你就可以点击下面的「要求增加时间」,然后输入刚才设置的屏幕使用时间密码,就可以选择是要「延长 15 分钟」、「延长 1 小时」或者是整天都可以使用。
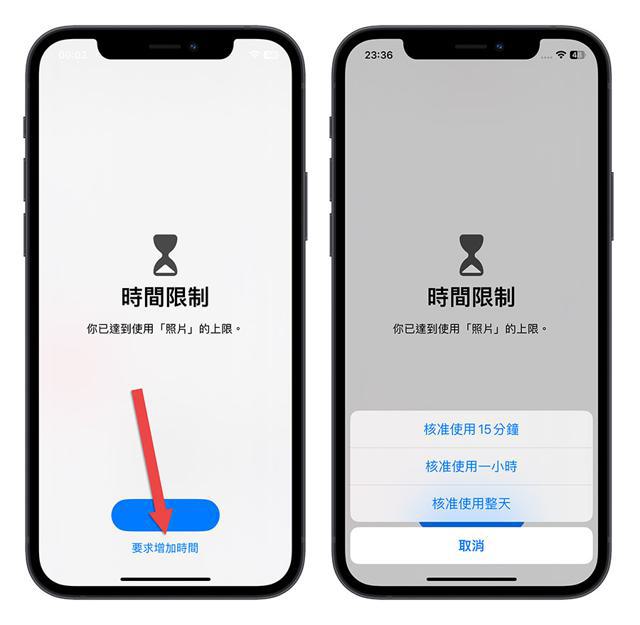
iPhone 照片 App 上所小技巧:利用 App 限制使用时间
以上就是这次要跟大家分享,透过 iPhone 内置的屏幕使用时间的其中一个功能「App 限制」来达到 App 上锁的效果。
只要你有记得当初设置的屏幕使用时间密码,就可以随意地针对上锁的 App 延长使用时间,不会被 App 上锁的效果影响。
如果你有其他 App 的内容不想让人看到、不想被别人使用,也可以透过这招 App 上锁小技巧把 App 锁定起来不让别人用。
iPhone 的 USB-C 充电孔未来会不会也分成 Pro 版与非 Pro 版呢?
Applealmond 发表了文章 • 2022-11-02 11:17

苹果高层在不久前的一场访谈上表示,因为欧盟要求统一产品充电规格的关系,所以苹果一定只好配合,这也间接地承认不久后的 iPhone 将会舍去 Lightning 接孔,改用大家期待的 USB-C 规格。
但是到时候 iPhone 的充电孔会不会也分成 Pro 版与非 Pro 版呢?这又是什么意思?今天这篇文章就带大家一起来了解一下。
苹果在 iPad 10 上启用了仅有 USB 2.0 规格的 USB-C 接孔
就在苹果发布 iPad 10 的同时,移除了 Lightning 接孔改用 USB-C 或许是意料中的事,但是看到这件事真的发生总是欣慰的。

可就在 iPad 10 开卖后,开始有陆陆续续的科技媒体实测发现,iPad 10 上的的 USB-C 传输速度大约只有每秒 40MB 左右,而这也相当于是 USB 2.0 的规格,也等于是跟 iPad 9 上的 Lightning 传输速度相同。
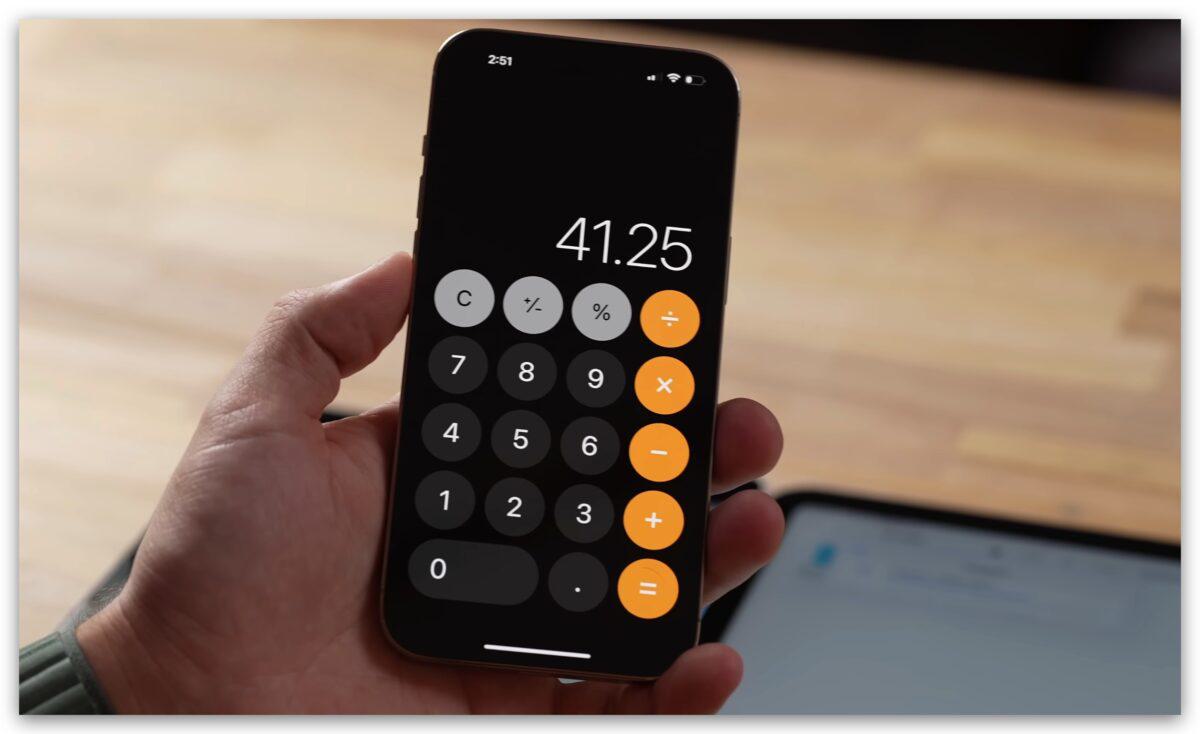
对于许多人来说可能会觉得有点不爽,毕竟我今天殷殷盼望好不容易有了一个 USB-C 的接孔,结果实际上的传输能力还是跟 Lightning 一样,传一个 25GB 的文件还要 11 分钟!那不等于是换汤不换药吗?
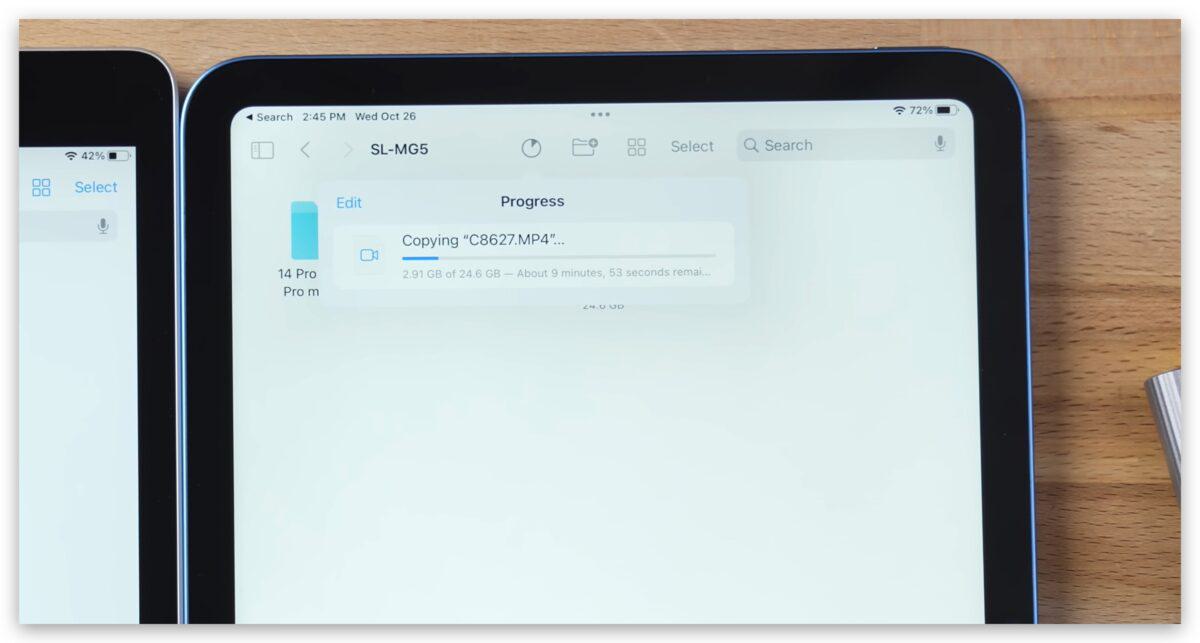
当然有许多人可能不以为意,毕竟多数使用 iPad 10 这类入门款产品的人来说,传输速度不是主要的考量之一,重点是我可以一条 USB-C 的线用到底,床头柜终于可以不再有一堆的传输线,只为了给不同的产品使用。

而事实上,苹果在 iPad Pro、iPad Air 以及 iPad mini 这三款 iPad 产品上所使用的 USB-C 传输速度都不同。
iPad Pro 使用的是 Thunderbolt 规格,传输速度最高来到 40GB/s;iPad Air 使用的是 USB-C 3.1 Gen 2 规格,传输速度为 10GB/s;iPad mini 则是使用 USB-C 3.1 Gen 1,传输速度为 5GB/s。
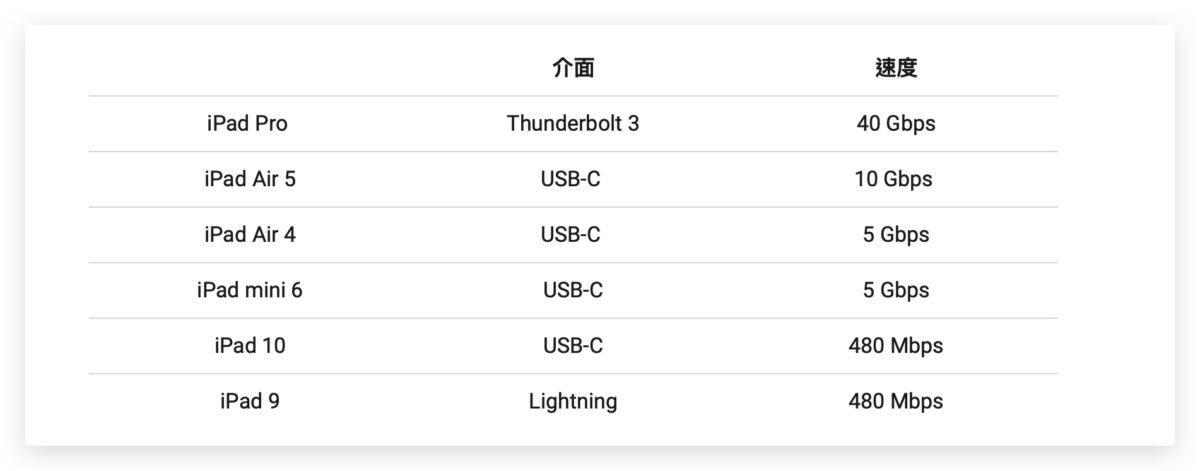
所以早在这之前 Apple 就已经透过充电孔的规格来区分 iPad 的版本了。那为什么这次很多人会如此愤慨呢?大概就是「USB-C」这个字吧!
USB-C 全名 USB Type-C 只是一种接口
许多人会觉得 USB-C 应该就是要比 USB 2.0 还要更快、更好才对,不知道是不是很多 USB-C 的产品都是使用 USB 3.0 或 USB 3.1 的规格造成的刻板印象。
USB-C 的全名实际上是 USB Type-C,是一种接口的名称,只要长的像是这种长条形的样子,都可以称作是 USB-C。

所以即便是 Thunderbolt 也可以使用 USB-C 的接口。像是 14 吋与 16 吋 MacBook Pro 的产品规格上就是写 Thunderbolt (USB-C) 端口,其中的 Thunderbolt 是指传输能力,USB-C 则是指使用的接口。
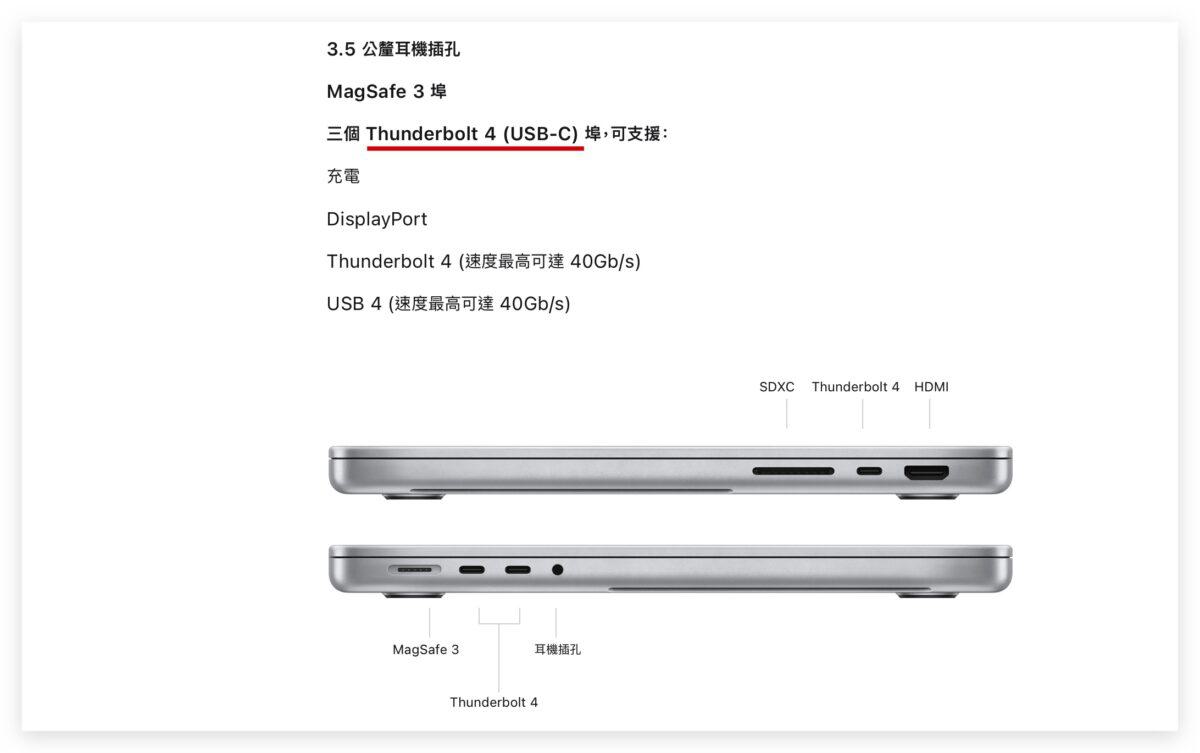
USB 2.0 则是一个协定、一个标准,而多数人对于 USB 2.0 的既定印象就是长这样,但是这只是一个接口,这个接口叫做 USB-A。

讲简单一点,「USB Type-C」(简称 USB-C)规范了外型,「USB 几.几」则是规范了内在的能力。
所以像是 iPad 10 在 USB-C 的外型下使用 USB 2.0 的传输速度是绝对没问题的,很多手机也是使用 USB-C 接口但是 USB 2.0 的规格。
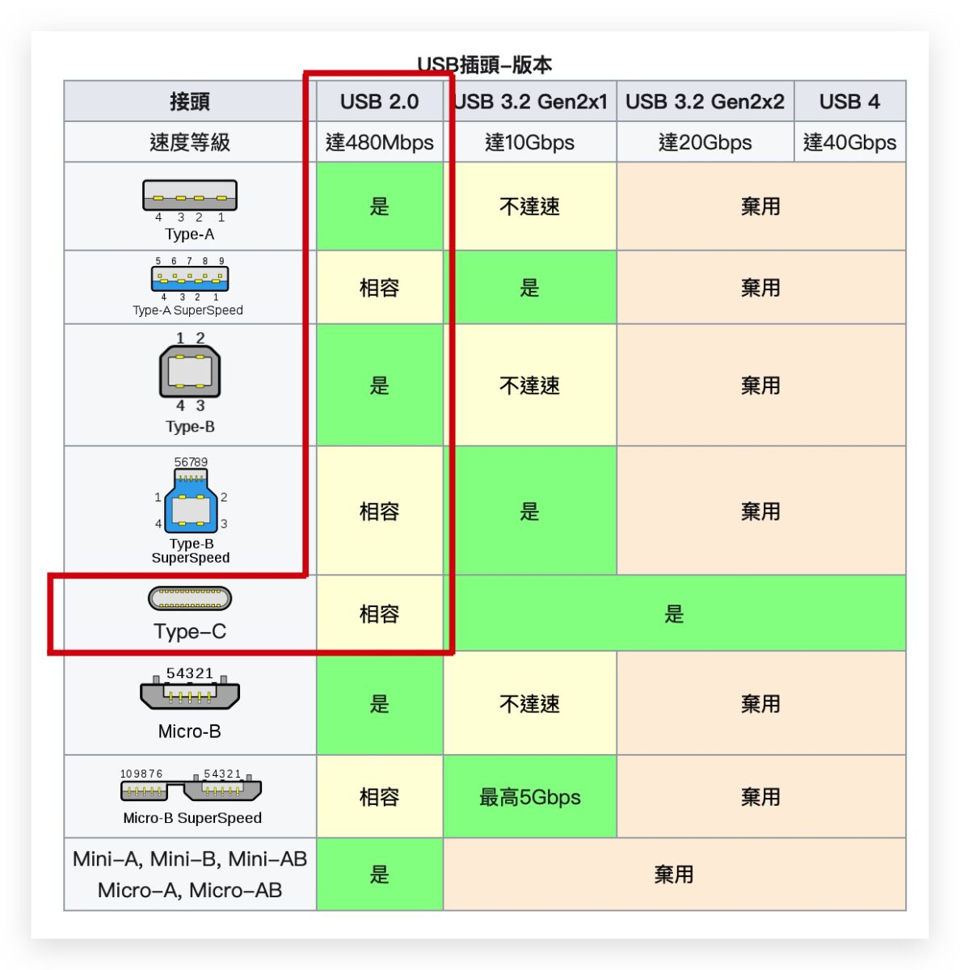
Apple 透过规格差异区分 Pro 与非 Pro 版本
而几年的 Apple 开始透过更多的规格与可用的功能差异来区分 Pro 与非 Pro 的产品线。最明显的例子就是 iPhone 了。
以最新的 iPhone 14 来说,Pro 版的 iPhone 14 没有浏海改用动态岛、可以使用 AOD 永远显示屏幕、支持 120Hz 自适应更新率、提供第三颗望远镜头,甚至使用的 A16 芯片也比非 Pro 版的 iPhone 14 来得好。

▲ iPhone 14 Pro 的永远显示功能,iPhone 14 就没有
上述这些特色,在 iPhone 14 上完全没有。
而许多人敲碗在 iPhone 上使用 USB-C 充电孔这件事,或许因为欧盟的推波助澜,导致 Apple 不得不这么做,但是苹果会不会也在这上分区分 Pro 版与非 Pro 版呢?
Pro 版的 iPhone 就给你高速的 USB-C 规格、非 Pro 版的 iPhone 一样可以使用 USB-C,但是速度一样维持在 Lightning 的规格上。

▲ 国外网友自行改造 iPhone 搭配 USB-C
如此一来,想要有更高的传输速度,在文件传递之间节省更多时间,你不得不考虑价格较高的 Pro 版 iPhone。
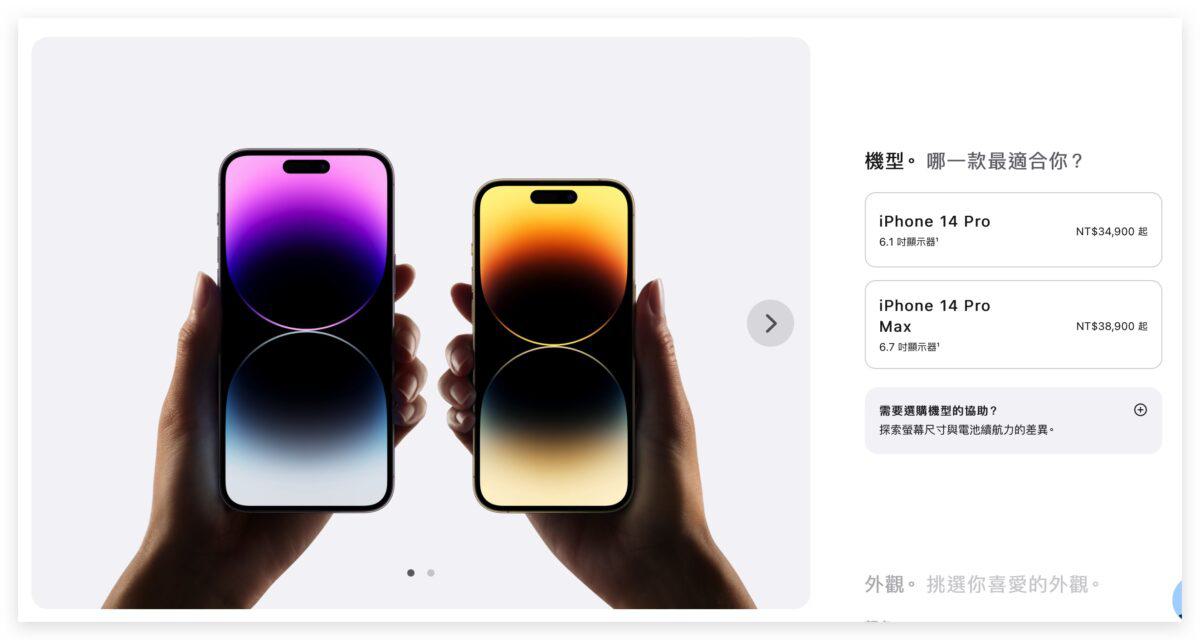
当然,如果你单纯只是想要有一个方便、统一的规格可以使用,而不用担心家里东落一条 Lightning 线、西落一条 USB-C 线,那这样的区分对你来说或许就没有差别了。
不过这也仅是我们的猜测罢了,毕竟苹果也有可能觉得这部分无关痛痒,所以就大方的在 Pro 与非 Pro 版 iPhone 上全部统一,就像是「电影级」这个功能在 Pro 版与非 Pro 版的 iPhone 13 上都可以使用。
至于苹果到底会怎么做?最快明年的 9 月我们就可以知道了。
iPhone 真的要改用 USB-C 了?!欧盟统一充电标准法案正式通过
Applealmond 发表了文章 • 2022-10-06 18:24

昨日欧洲议会以 602 票赞成、13 票反对、8 票弃权的投票结果,正式通过统一充电标准法案,新法规将于 2024 年上路。也就是说将来要在欧洲境内贩售的电子产品,如手机、平板、相机等等充电端口都必须使用 USB-C,当然 iPhone 也不例外。
欧洲议会正式通过法案:电子产品充电都要用 USB-C
昨日欧洲议会在统一充电标准法案通过后,也发出新闻稿表示:
> 到 2024 年底,在欧盟境内销售的所有手机、平板电脑、相机都必须配备 USB Type-C 充电端口。而从 2026 年春季开始,法案的适用范围将扩展至笔记型电脑上。无论产品制造商如何设计,所有的手机、平板电脑、数字相机、耳机、掌上型游戏机、蓝牙喇叭、电子阅读器、键盘、鼠标、卫星导航机等,如果可以透过接线的方式充电,充电功率高达 100W,都必须使用 USB Type-C 充电端口。
不过一些小型的随身设备,像是智能手表(Apple Watch)、健康追踪器材(AirTag)等等,因体积太小无法使用 USB-C 的电子设备,就不在法规限制内,但未来还是有可能会限制这些小型电子设备的充电标准。

iPhone 15 会成为第一代 USB-C 充电的 iPhone 吗
可想而知,这当中影响最大的就是苹果的 iPhone,虽然这项反案不是针对 iPhone 而设,但其实大多数的厂商都早就开始使用 USB-C 充电规格,就连苹果自家的产品线中,也只剩 iPhone 与 AirPods 还在用 Lightning,所以很容易让人联想这项充电法案就是欧盟冲着 iPhone 而设。

所以苹果到底会不会在明年的 iPhone 15 系列上改用 USB-C 充电端口呢?机会很大,主要是有 3 个原因:
苹果内部早已开始测试 iPhone 改用 USB-C 的可行性
苹果分析师郭明?以及彭博社记者马克・古尔曼都曾在之前的报告中指出,苹果内部其实已经测试过很多次将 iPhone 改用 USB-C/Type-C 的可行性;但并没有公布测试结果,不过整体而言是朝向淘汰 Lightning 改用 USB-C 的方向前进。
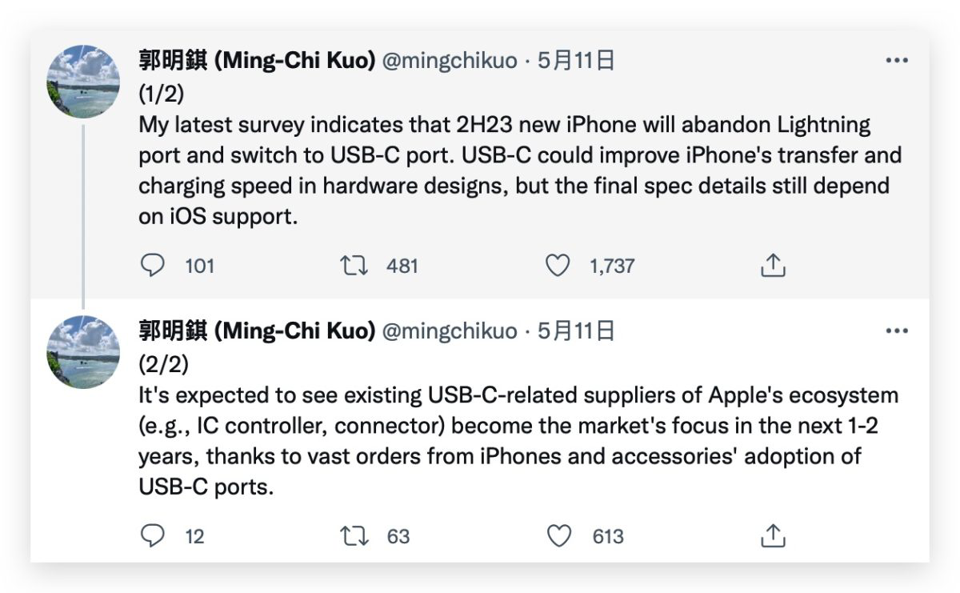
欧盟法案正式通过,想要保留欧洲市场就必须乖乖就范
如今欧盟的统一充电标准法案也正式通过,苹果若不想放弃欧洲市场就必须遵守规定。

苹果自己也嫌 Lightning 慢,改用 USB-C 提升传输速度是迟早的事
iPhone 发展至今影像系统不断强化,用户现在甚至可以用 iPhone 拍出 ProRAW、ProRes 这些专业格式的文件;但能拍归能拍,传输仍旧是一大问题。
这些动辄好几十 G 甚至好几百 G 的专业格式文件,以 Lightning USB2.0 的传输速度来看,应该会等到天荒地老;就连苹果的官方说明文档都直接建议用户利用 AirDrop 来传输 ProRAW 文件是最佳方式。
那看来弃 Lightning 改 USB-C 对苹果来说势在必行,不然用户能拍专业格式,不能传到电脑上进行编辑,那这种专业格式对 iPhone 来说完全没意义。
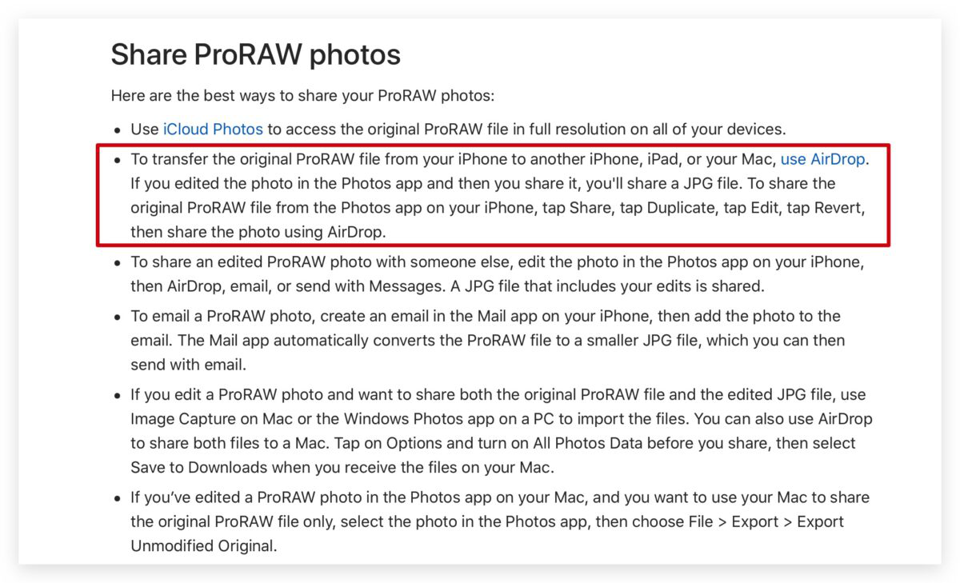
现在欧盟已经开始动作了,之后就要看苹果会如何回应了,也许明年的 iPhone 15 就真的会让 iPhone 首次采用 USB-C 充电端口也说不定。
iPhone 14系列价格完整曝光,最平799美元起
Overseas 发表了文章 • 2022-09-03 21:26
近期外国网友 @iphone14fans 曝光了四款 iPhone 14 型号的售价信息图片,可以提前了解 iPhone 14 全系列各配置的售价情况。

从图片中可以看到,iPhone 14系列机型配置 128GB 起步,最高为 1TB 版本,没有此前谣传的 2TB 型号。其中的 iPhone 14 和 iPhone 14 Max 两款型号均提供 128GB、256GB 和 512GB 三款配置。而另外两款iPhone 14 Pro 型号还有 1TB 版本可选,最高售价为 1699 美元。
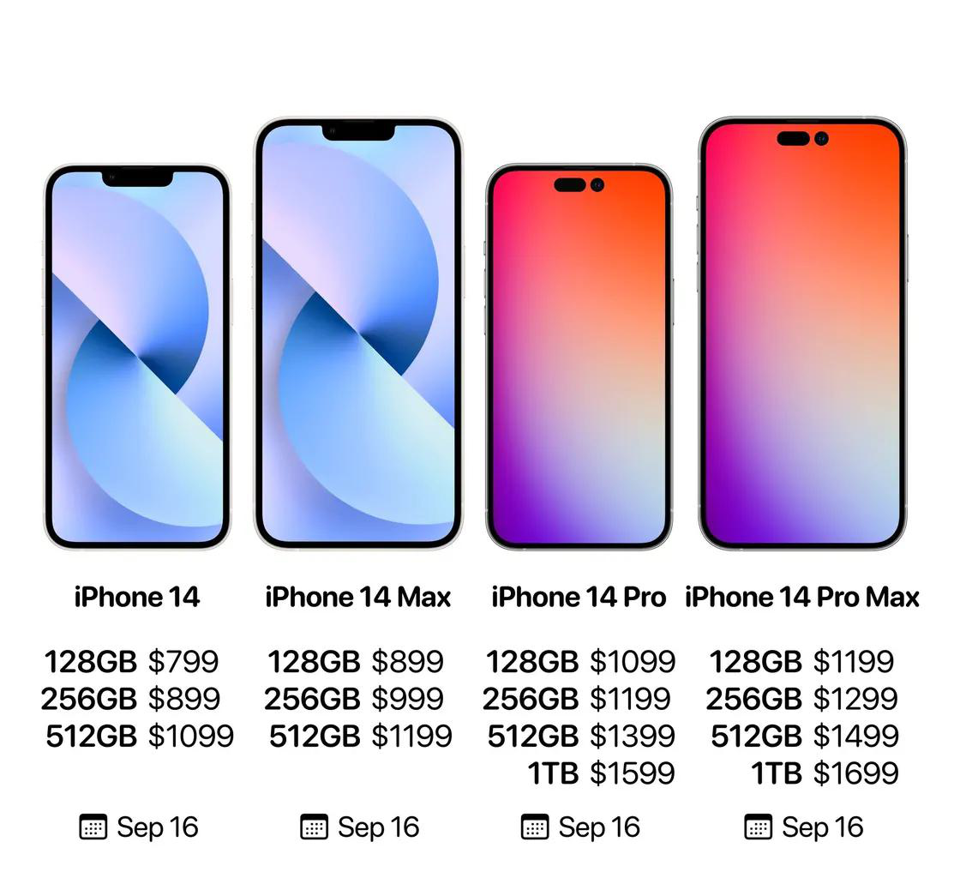
值得一提的是,配备 128GB 存储的 iPhone 14 Pro Max 售价为1,199 美元,而 256GB 版本的售价提升至 1,299 美元,参照售价提升幅度,猜测 512GB 版本可能会是 1,499 美元售价。而 1TB 最高配置版本售价不低于 1,699 美元。
TrendForce 的市场分析师曾预计 iPhone 14 的价格会上涨,但另一方面考虑到 Apple 作为科技巨头,会根据目前市场的低迷的情况来调整价格,从而保证 iPhone 14 系列销量不受影响。
具体 iPhone 14 系列的售价如何,还是期待发布会的正式揭晓吧!
iPhone 拍照九宫格怎么叫出来?教你利用九宫格做美完美构图
newsman 发表了文章 • 2022-01-24 12:42

我们都想要用 iPhone 拍出完美的照片,但是要如何才能够做出完美的构图呢?其实利用 iPhone 相机内置的九宫格功能就可以做到。今天这篇文章就要教大家如何开启 iPhone 拍照时的「九宫格」的构图线,并且教你如何使用这个九宫格构图线搭配 iPhone 拍照技巧,拍出完美的照片。
iPhone 拍照开启九宫格构图线教学
iPhone 拍照时缺省是不会开启九宫格的构图线,因为许多没有在使用九宫格构图线的人可能会觉得看了碍眼,不过这个九宫格构图现在专业摄影师的心中可是相当重要的功能。
第一步:在「设置」中前往「相机」页面
如果想要开启 iPhone 拍照时显示九宫格功能线的话,可以开启「设置」 App,然后往下滑,选择「相机」功能的选项。
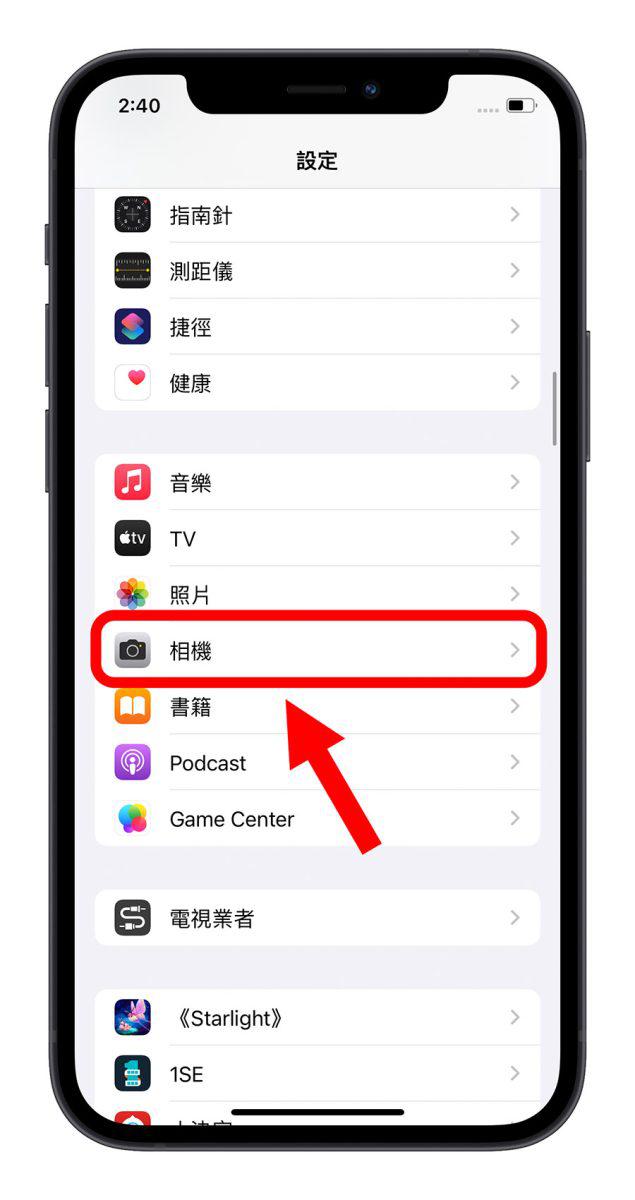
第二步:开启构图的「格线」功能
接着在「相机」选项内,往下滑中间一点的部分,会有一个「构图」的区块,把第一个「格线」的功能选项开关打开。
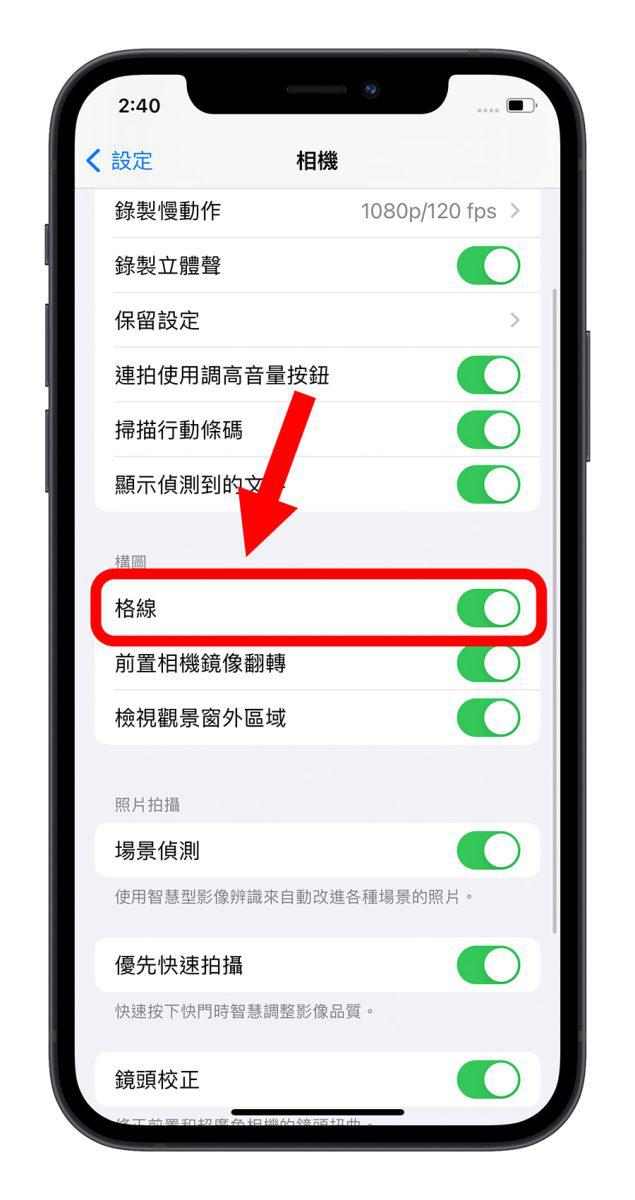
第三步:开启相机拍照
这样子当你再度打开 iPhone 的相机 App 拍照,就会看到观景窗出现九宫格的构图格线,可以让你辅助着使用。
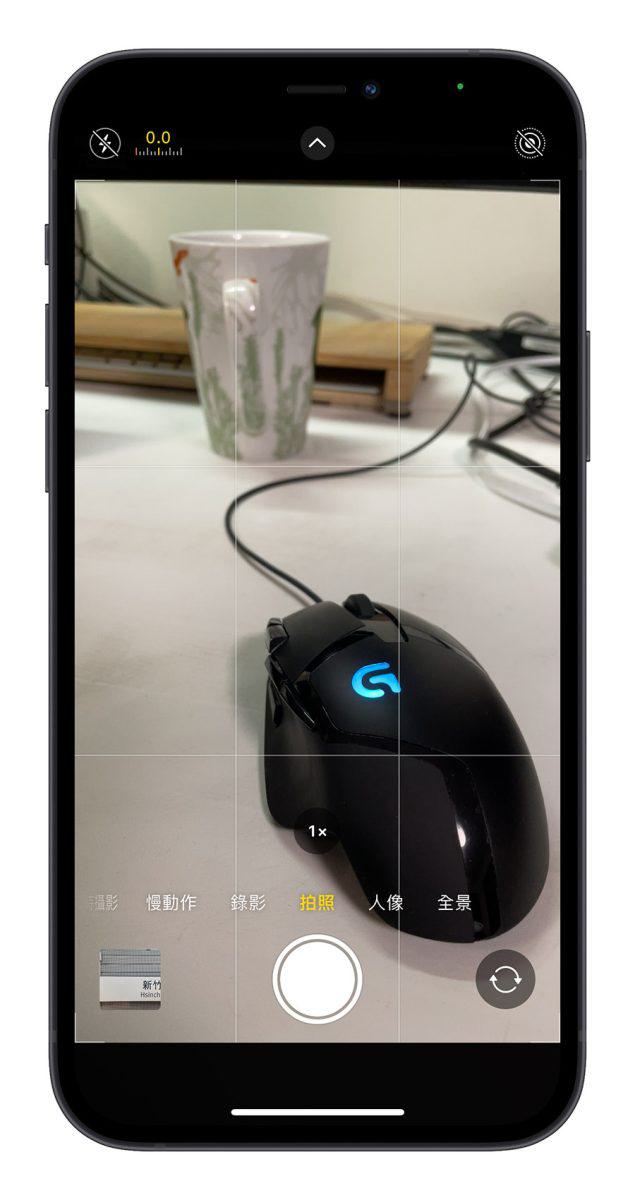
iPhone 拍照九宫格构图线要怎么使用?
如果你常常听到别人说九宫格构图线很好用,但是却不知道他到底可以做什么?或是不知道要如何协助构图的话,这里就教大家几个摄影技巧中,最常用搭配九宫格的三分法构图拍照技巧。
主要就是利用横竖的两条线,将画面的宽与高分成三等份来进行拍照时的构图辅助,。
iPhone 拍照九宫格构图技巧一:主体在四个交会点附近
若是我们在拍照时,将主体放在九宫格的 4 个交会点附近,这样拍起来会让照片整体感觉更加稳定,甚至会让照片看起来更自然。
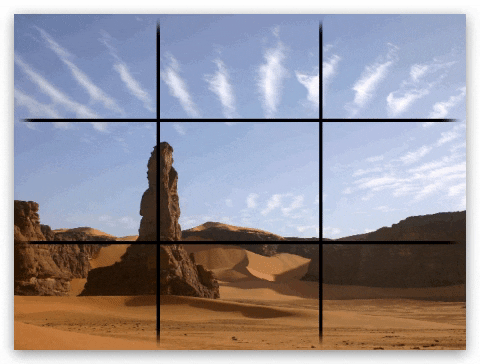

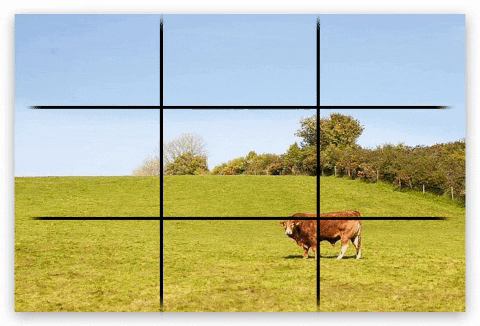

iPhone 拍照九宫格构图技巧二:主体在中间
物体在正中间的拍照方式是最基本、也是很多人最常拍照的方法,这个方法拍起来的感觉会显得较为刻意,所以如果你是想要营造一种刻意的感觉,或是想要拍出对称的完美感,尤其是拍摄静物时,那么就适合将物体放在中间,而且越中间,让上下左右越平均越好。


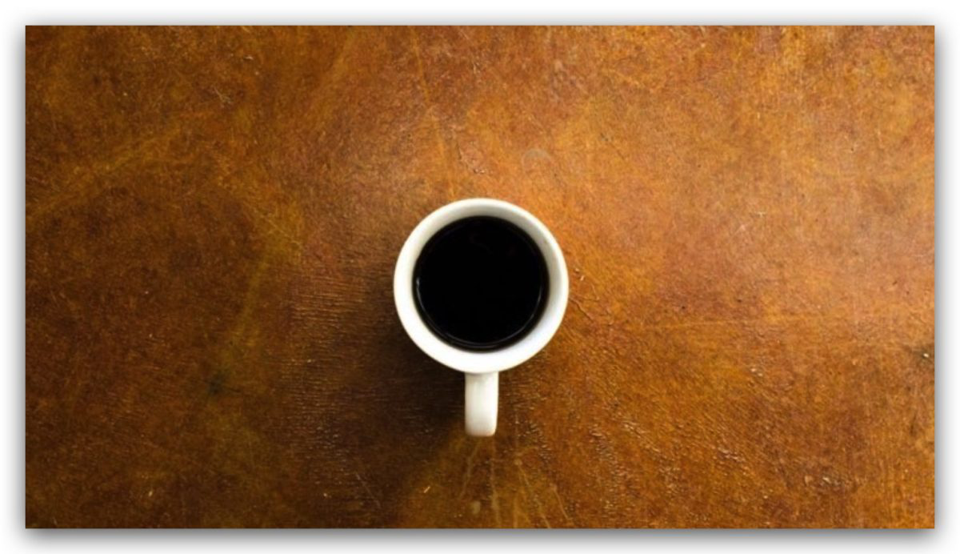
iPhone 拍照九宫格构图技巧三:主体偏上或下
这种主体在整个画面较偏上方或较偏下方的 iPhone 拍照九宫格构图技巧,可以让画面更具有延伸感,如果搭配天空或是地面,会显得整个场景更加辽阔。


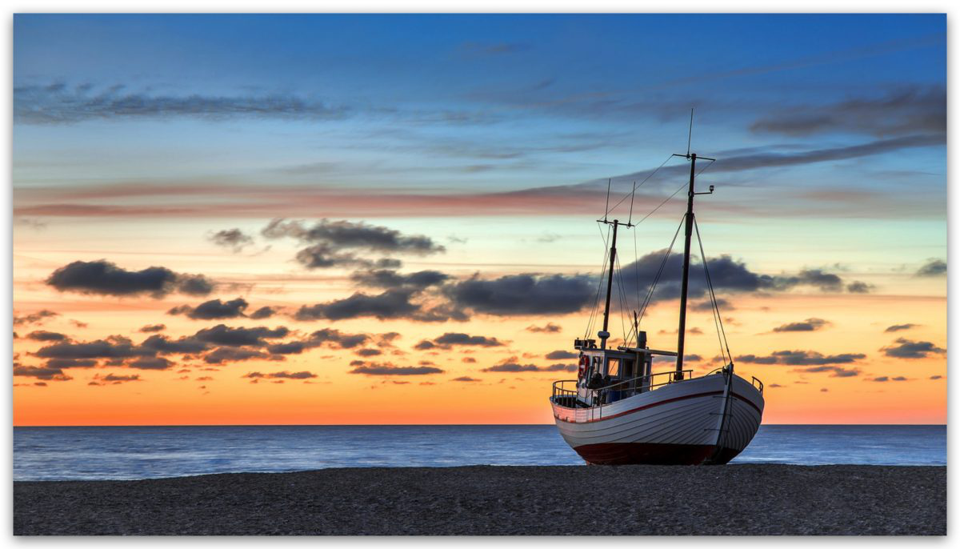
iPhone 拍照九宫格构图技巧四:主体在两侧并带有景深
如果在拍摄物体时,甚至可以利用 iPhone 的人像模式,让背景呈现模糊状态,这样主体会更加突出,模糊的背景带有一种朦胧的美感,也会更有意境。


iPhone 拍照九宫格构图技巧五:调整构图水平
虽然说生活纪录的拍照可以很随性的拍摄,但有时候如果我们想要拍一张完美的照片,其实水平的角度有没有抓准是很重要的,尤其实拍海面或是会有一条线横过整个画面时,那条水平线确实有平的话,看起来整张照片就会更好看。


iPhone 拍照开启九宫格构图线:总结
以上就是这次要跟大家分享的 iPhone 开启九宫格构图线的相关设置,以及如何利用九宫格构图线,搭配不同的技巧拍出不同质感的、不同感觉的 iPhone 照片。
当然九宫格构图线不仅仅只有上述的五种技巧可以使用,你还可以搭配人物的角度、行进方向的不同,放在不同的九宫格位置,还可以带出例如准备要离开、蓄势待发….等不同的意境。
iPhone 照片太大如何压缩?推荐这 3 款好用工具
newsman 发表了文章 • 2021-12-22 10:40

大家会不会觉得有时候 iPhone 拍出来的照片文件太大,很占空间?有时候想要从 iPhone 上传照片或是传给朋友但是文件太大要传很久?有没有办法可以压缩 iPhone 的照片呢?今天这篇文章就要跟大家分享 2 个好用的 iPhone 照片压缩 App。
3款好用的 iPhone 照片压缩工具
《图片压缩》
这款《图片压缩》App 是一款轻量级的 iPhone 照片压缩软件,功能虽然简单,但是完全主打 iPhone 照片压缩这个目标,而且还可以针对 iPhone 照片进行多张图的批量压缩。
打开 App 后,接口很简单干净,要开始进行 iPhone 照片压缩就直接点击画面中间的部分。
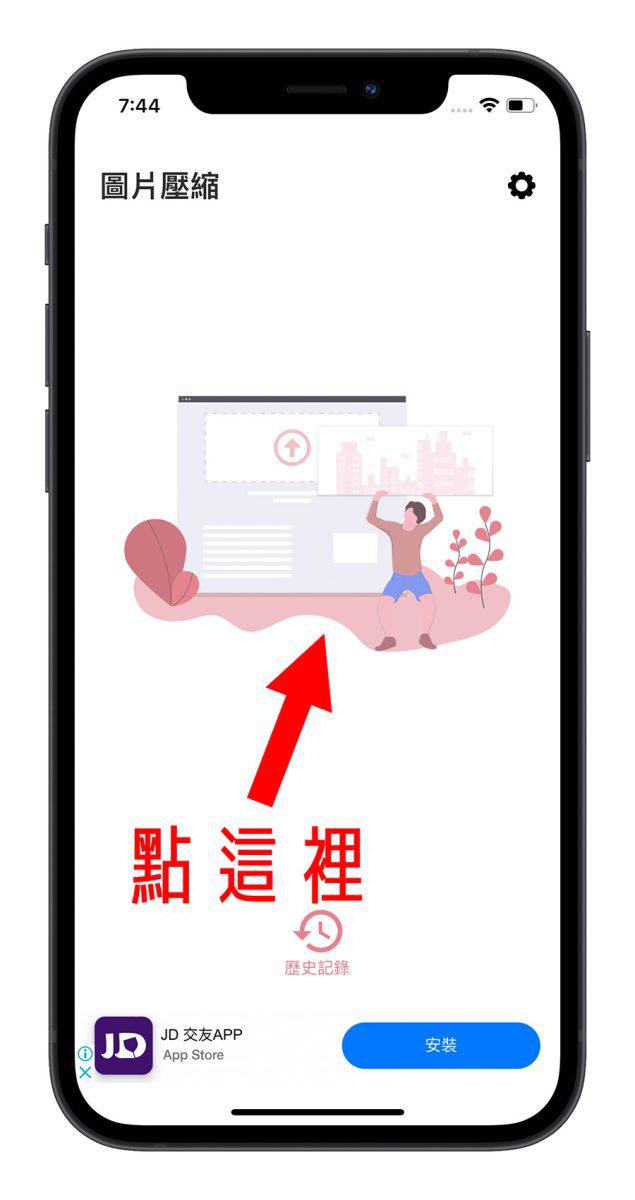
然后选择你要压缩的照片,这里也会一并把每一张照片的尺寸大小、文件大小都显示出来,方便大家在选择的时候可以参考。
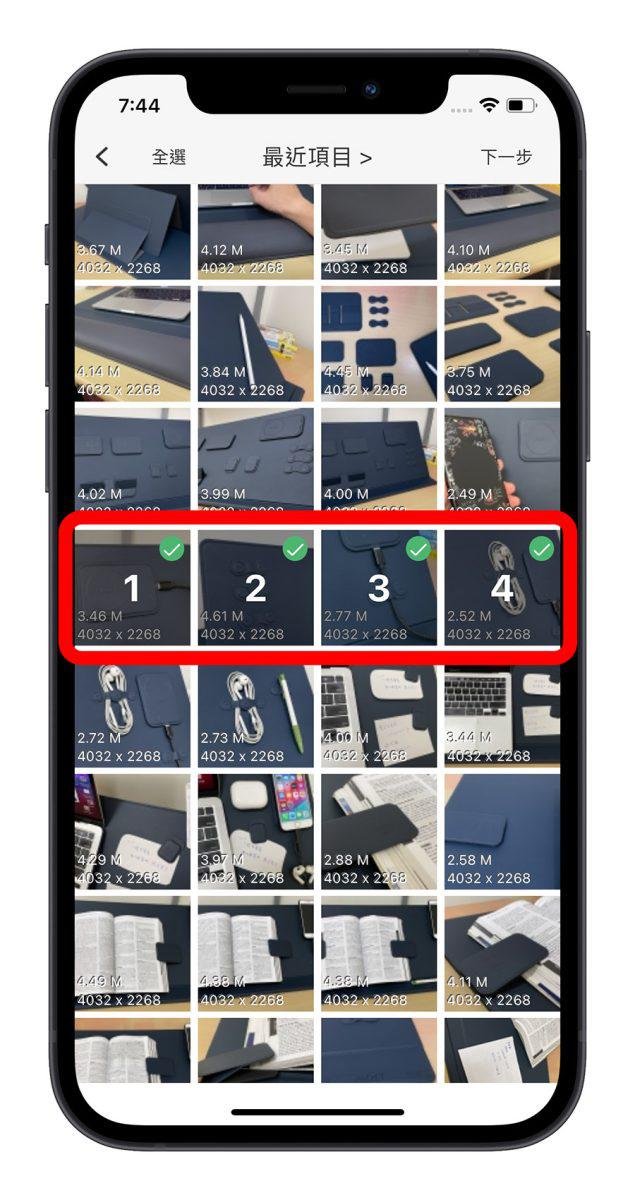
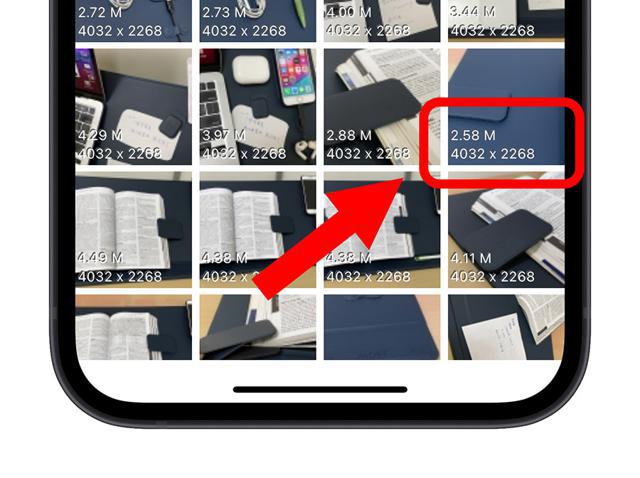
接着按右上角的「下一步」后,会让你知道你所选的这几张 iPhone 照片在压缩过后,文件大小的变化程度。
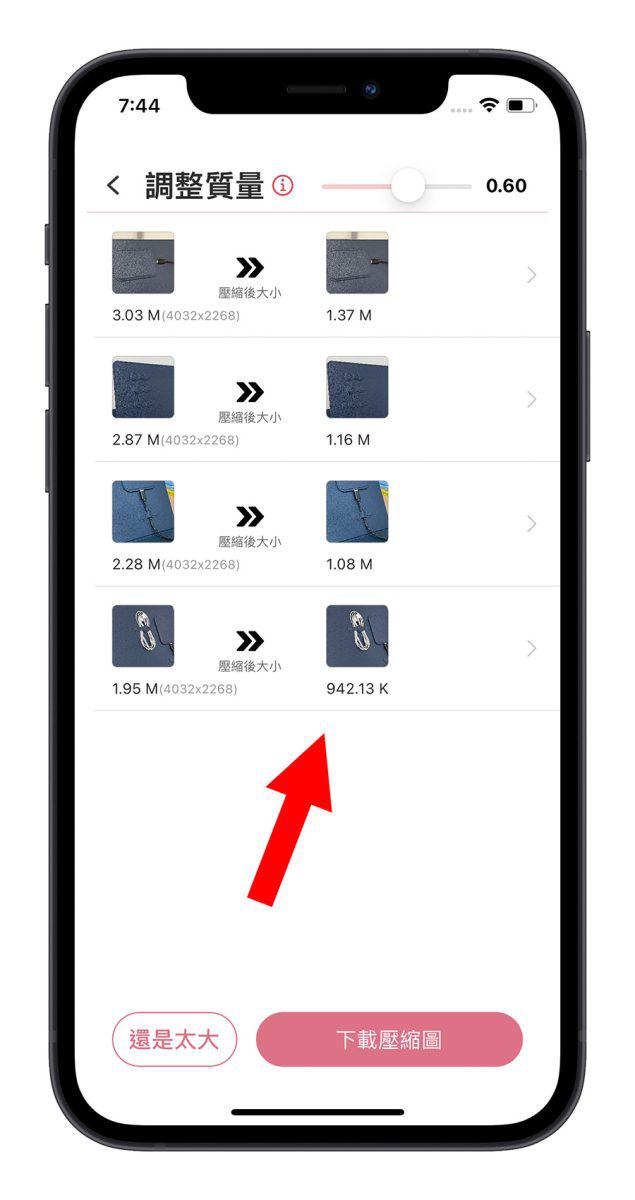
如果还是觉得照片压缩后的文件太大,可以调整右上方的横杆,下方的照片文件大小也会随之变化,觉得 OK 以后就按右下方的「下载压缩略图」。
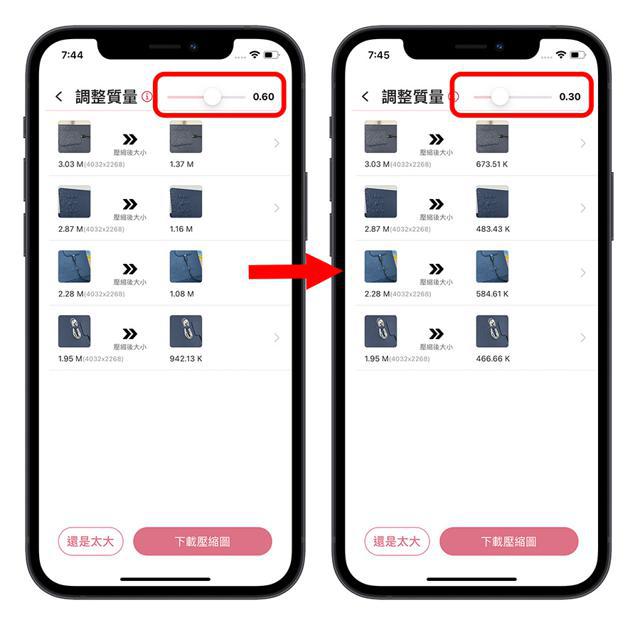
看到以下的画面,就表示 App 已经把压缩过后的 iPhone 照片存进「图库」App 内了。
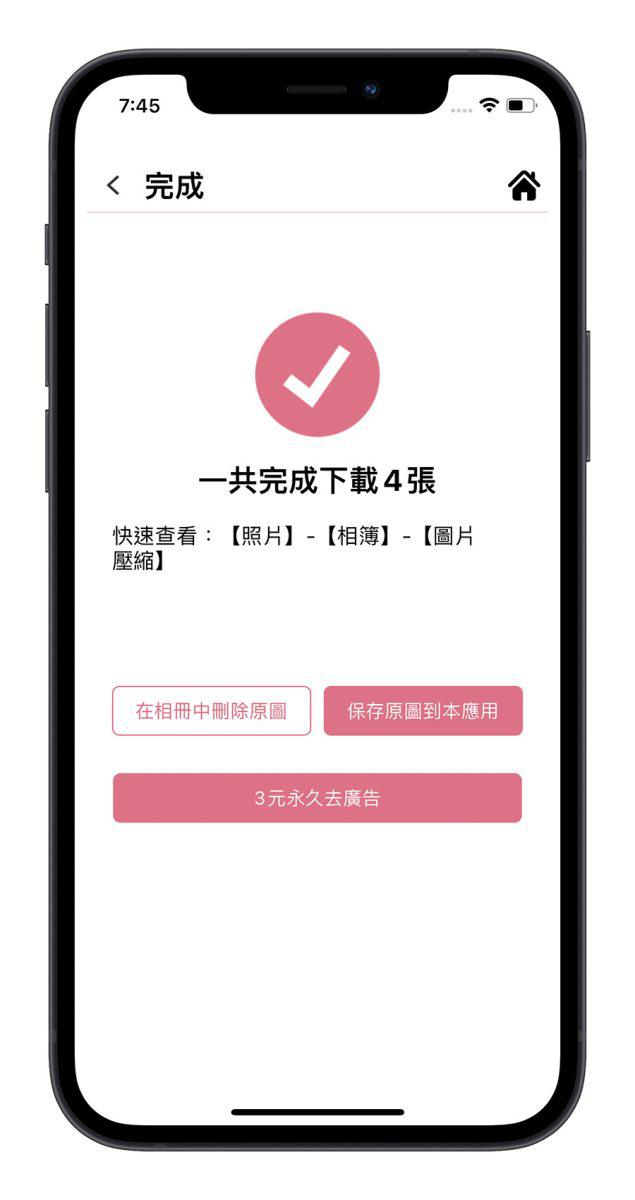
可以看到,同一张图在不改变分辨率的情况下,文件大小确实缩小很多,而且照片一样是很清楚。
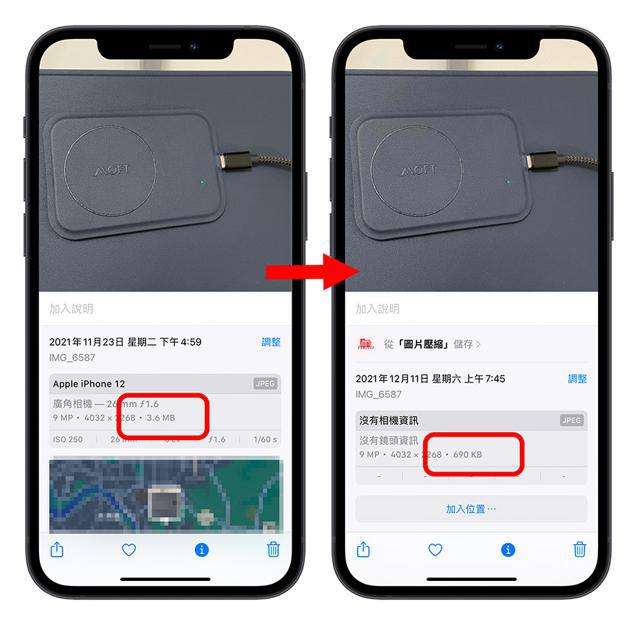
第 2 款:《图像尺寸》
《图像尺寸》也是一款可以针对 iPhone 照片进行压缩的好用 App,功能不复杂,主要提供 iPhone 照片压缩、iPhone 照片尺寸进行调整。
打开《图像尺寸》App 后,点击左下角的「图库」按钮,就可以选择你要压缩的 iPhone 照片。
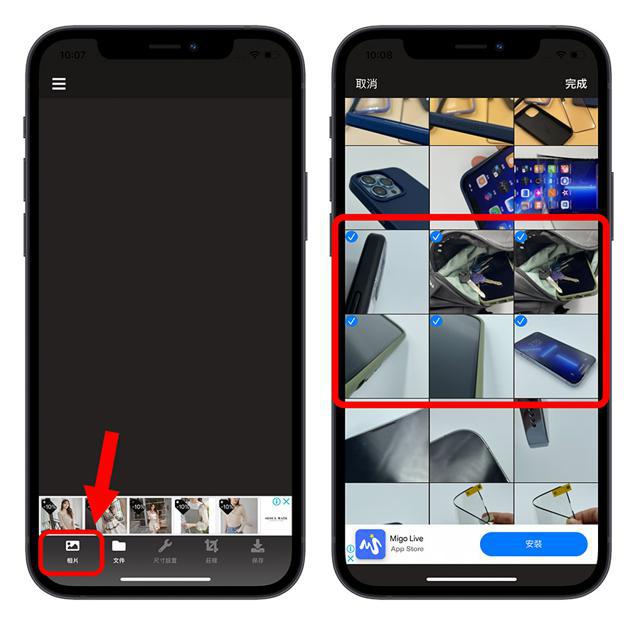
选择完毕后按下右上角「完成」按钮,利用左右滑动切换目前显示的画面,下方会显示每一张 iPhone 照片压缩前后的变化状况。
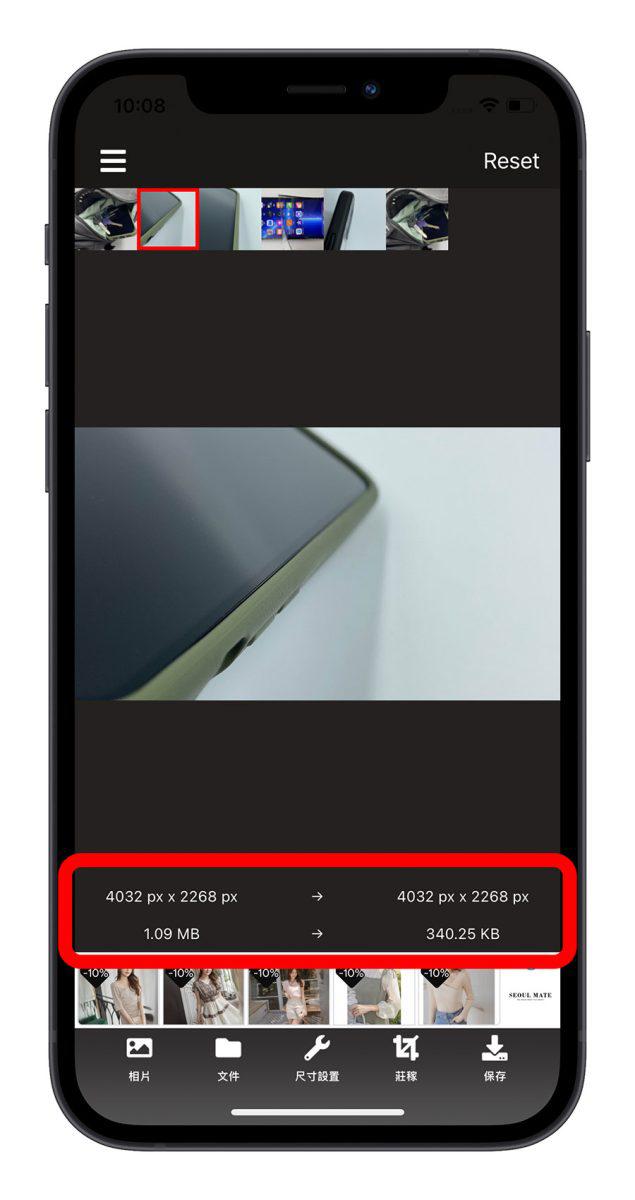
如果想要调整压缩的程度,选择下方的「尺寸设置」,这里可以选择要把 iPhone 照片转换成什么样的尺寸以及压缩的程度。
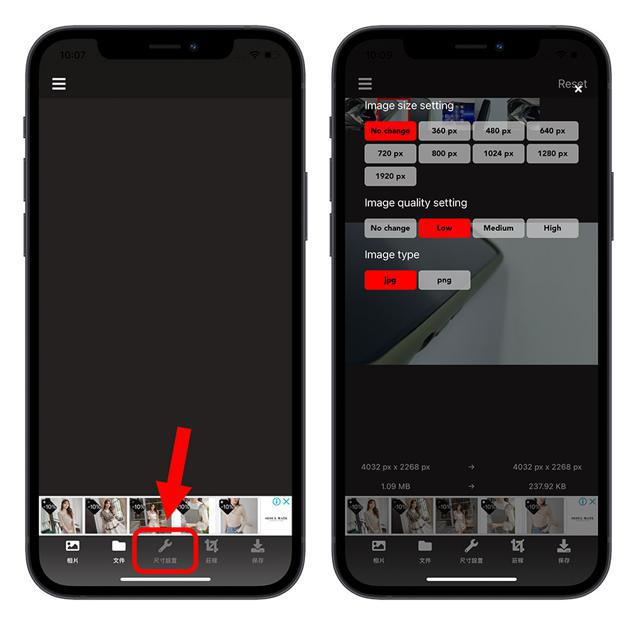
调整完以后按右上角的「X」就可以回到上一个步骤。但上面提供的照片尺寸调整是固定的,如果想要自己设置调整的大小,就选最下方功能菜单的「庄稼」,就是裁切的意思。
在这里面你可以自由的裁切 iPhone 照片直到满意为止。
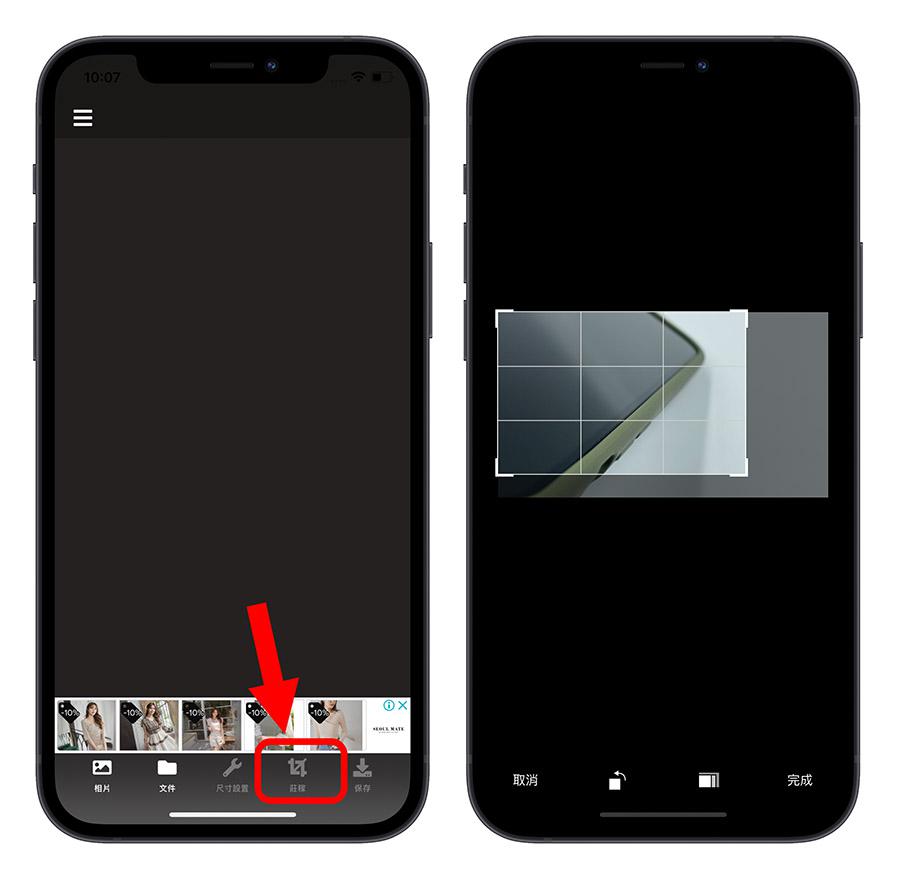
最后,选择右下角的「保存」,iPhone 照片的压缩就完成了,处理好的照片会直接被存到「图库」App 里。
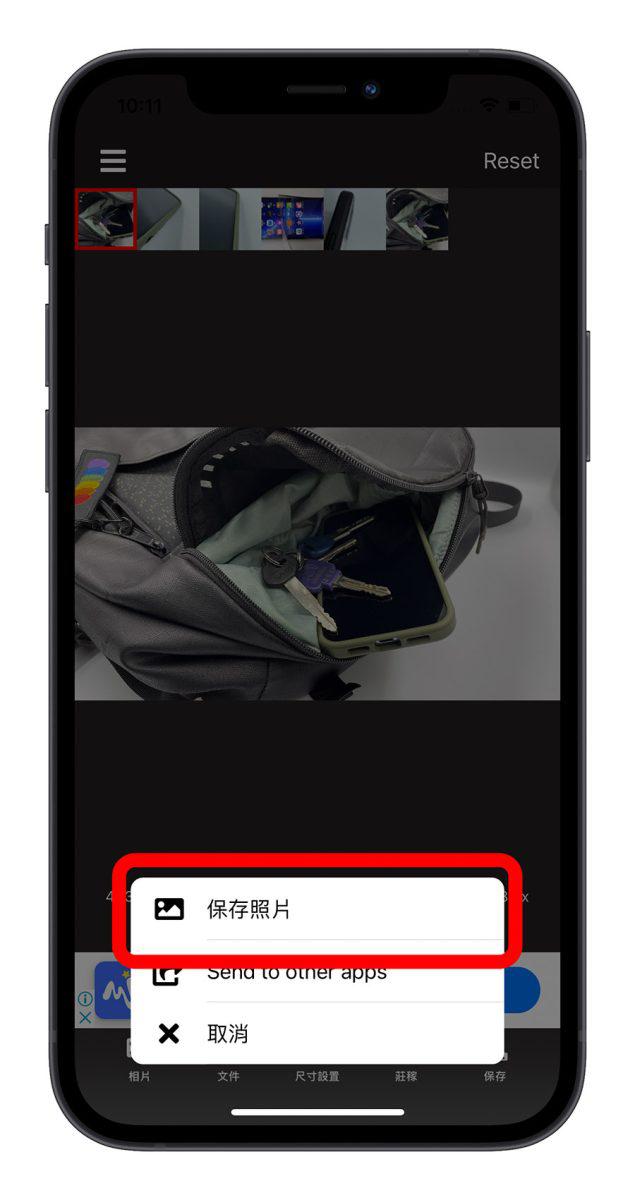
第 3 款:在线网站《ILoveIMG》
这是一个在线的转档网站,可以让你将 iPhone 照片批量转档,并保留原始品质以及大小的好用在线工具,相较于前两款 App 的好处就是不需要下载 App 就能用。
进入《ILoveIMG》后,就可以直接点击「选择多张图片」从 iPhone 照片中选择要压缩的项目,选择好照片以后,下方会告诉你现在加入的这些 iPhone 照片文件大小是多少。
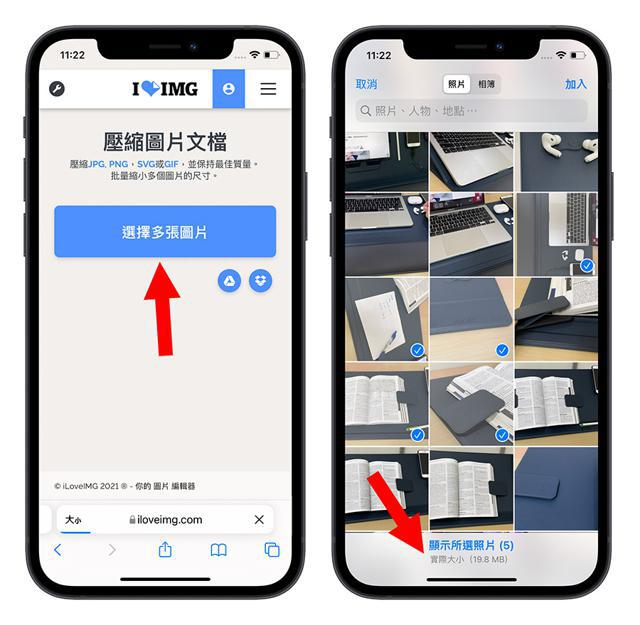
按右上角的「加入」后,就会看到这几张照片出现在画面上,不过跟上面介绍的两款 App 相比,《ILoveIMG》无法让用户自行调整压缩的比例。确认无误后就按右下角的「压缩多个图片文档」。
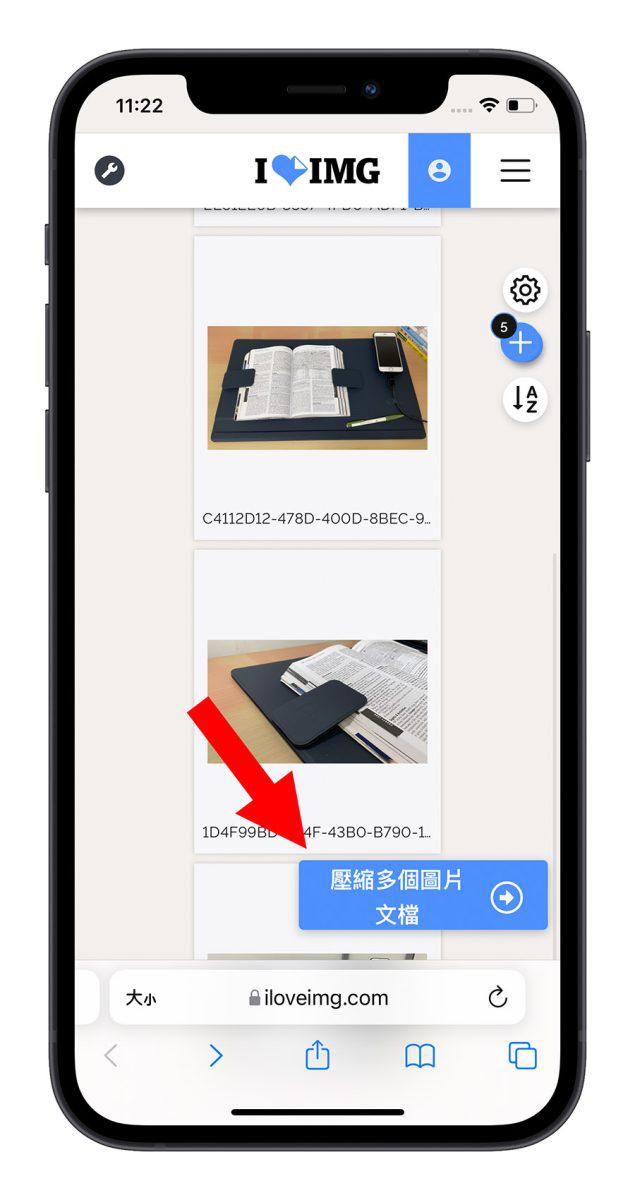
转档压缩的速度蛮快的,很快就完成了,完成后会看到如下图的画面,还会告诉你帮你压缩了多少的大小。
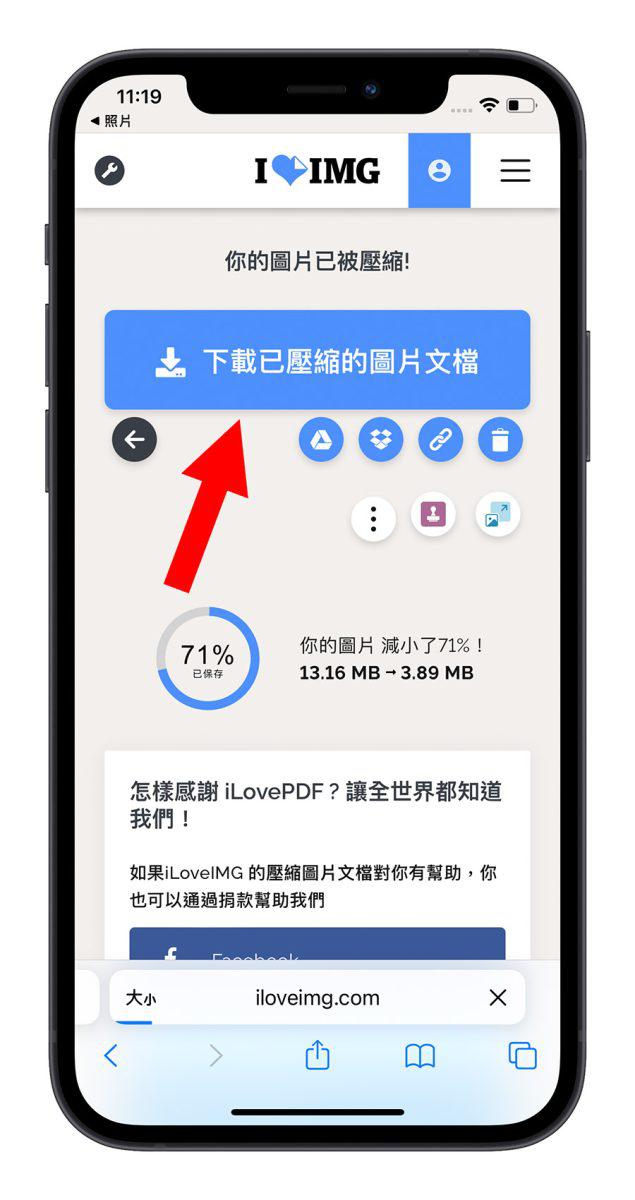
之后点击上方的「下载已压缩的图片文档」,系统会把全部的照片打包成压缩档 ZIP 存在「文件」App 中,打开后我们可以看到每张照片的大小都变得比较小了。
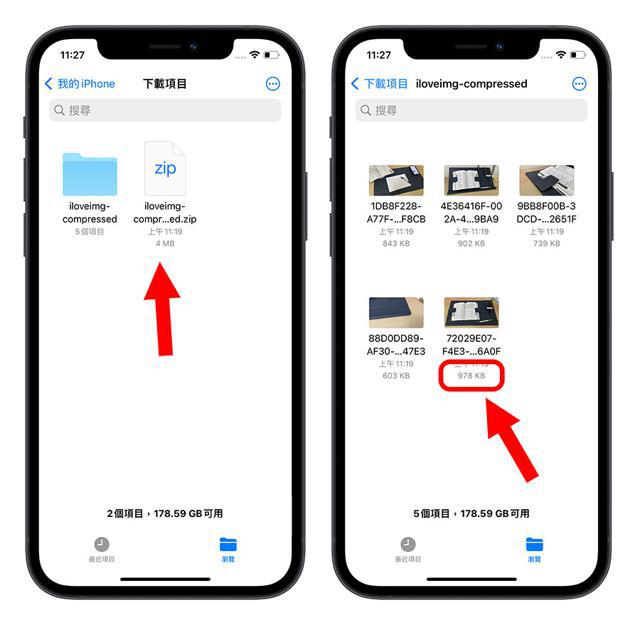
3 款 iPhone 照片压缩工具总结
因为 iPhone 内置没有可以压缩照片的功能,所以网络上出现不少调整 iPhone 照片尺寸的 App。
这次介绍的这 3 款 iPhone 照片压缩软件,虽然内容不是非常多元,但专注在处理 iPhoen 照片的压缩,而且支持照片大小的调整以及 iPhone 照片批量压缩的功能 ,用起来相对比较方便。
iOS 15.2 新功能,可查 iPhone「医疗纪录」,更换零件是否正货
newsman 发表了文章 • 2021-12-10 13:31
据近日消息显示,Apple 官方已正式向开发者发布了 iOS 15.2 和 iPadOS 15.2 更新的 RC 候选预览版更新。此次更新中添加了多项全新的功能,并且对早前存在的一些问题进行了修复。其中最值得注意的是,Apple 在此次更新中添加的「零件和服务历史记录」功能,可以让用户可以查看其 iPhone 的服务历史记录并确认用于维修的零件是正品。

而 Apple 文档描述了,如果安装了 iOS15.2 或更高版本的 iPhone 用户可以转到「设置」>「一般」>「关于」>以访问零件和服务历史记录就可以看到了。而这项功能仅在你的 iPhone 上进行过维修时才可用。
值得一提的是,Apple 还表示,「服务历史记录」部分中的消息不会影响使用 iPhone、其电池、显示屏或相机的能力。这些数据被收集并存储在设备上,Apple 将其用于服务需求、安全分析和改进未来的产品。
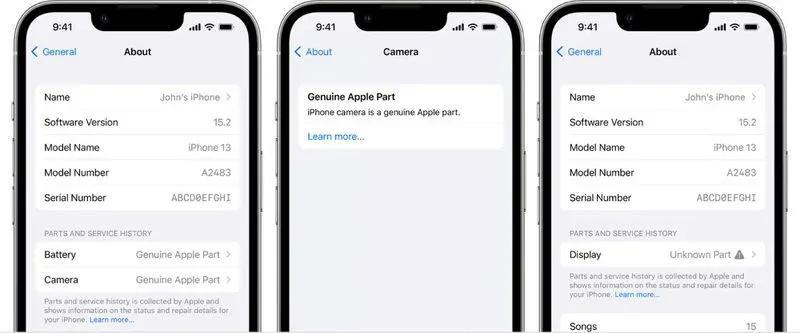
目前,如果维修是使用 Apple 正货零件和工具完成的,则此部分中的维修将在已修复组件旁边列出「正品 Apple 零件」。若是部件安装不完整、零件被非正版替换、零件已在另一部 iPhone 中使用或安装,或者零件未按预期运行,则会显示「未知零件」。在之前的 iOS 版本中,客户只能查看更换部件是否被标识为未知零件。
现在用户可以查看的内容包括了:
对于 iPhone XR、XS、XS Max 及更新机型,包括 iPhone SE(第2代),你可以查看电池是否已更换。
对于 iPhone 11 机型、iPhone 12 机型和 iPhone 13 机型,您可以查看电池或显示屏是否已更换。
对于 iPhone 12 型号和 iPhone 13 型号,您可以查看电池、显示屏或相机是否已更换。
苹果手机如何通过系统"文件APP"保存视频?
newsman 发表了文章 • 2023-12-25 18:23
直接保存视频到苹果手机里, 免费, 不花钱。下面以我保存视频号视频为例来说一下流程:
1、 首先要获取到视频的真实地址。 至于怎么获取, 可能是从某地方复制过来的。然后在苹果手机的浏览器里,粘贴上面的链接, 确定后打开视频, 然后把视频全屏关掉。
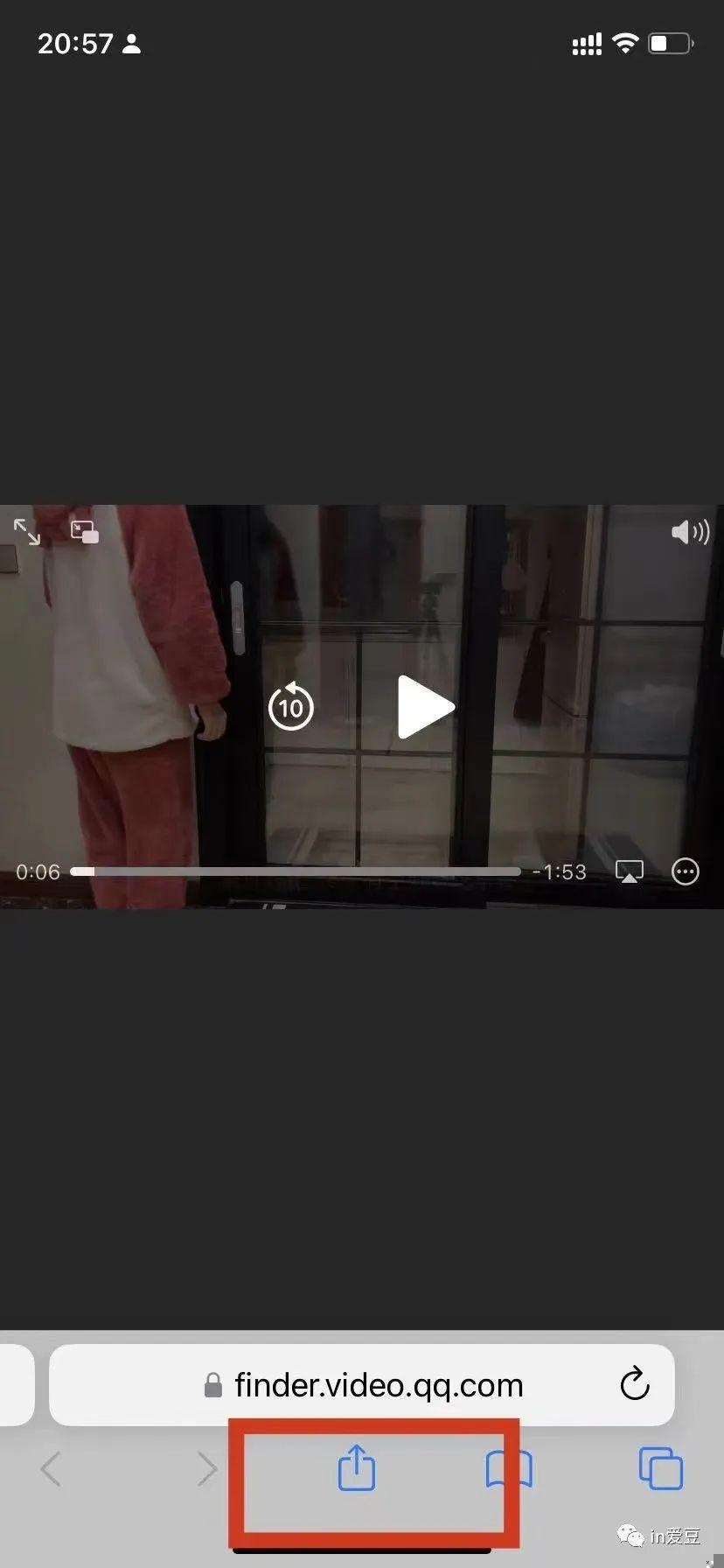
2、 看上图标注的地方, 点击后分享, 然后选择 “存储到文件”, 就保存到苹果自带的 “文件”APP里了, 要记住保存的路径, 在微信里可以直接找到此文件。
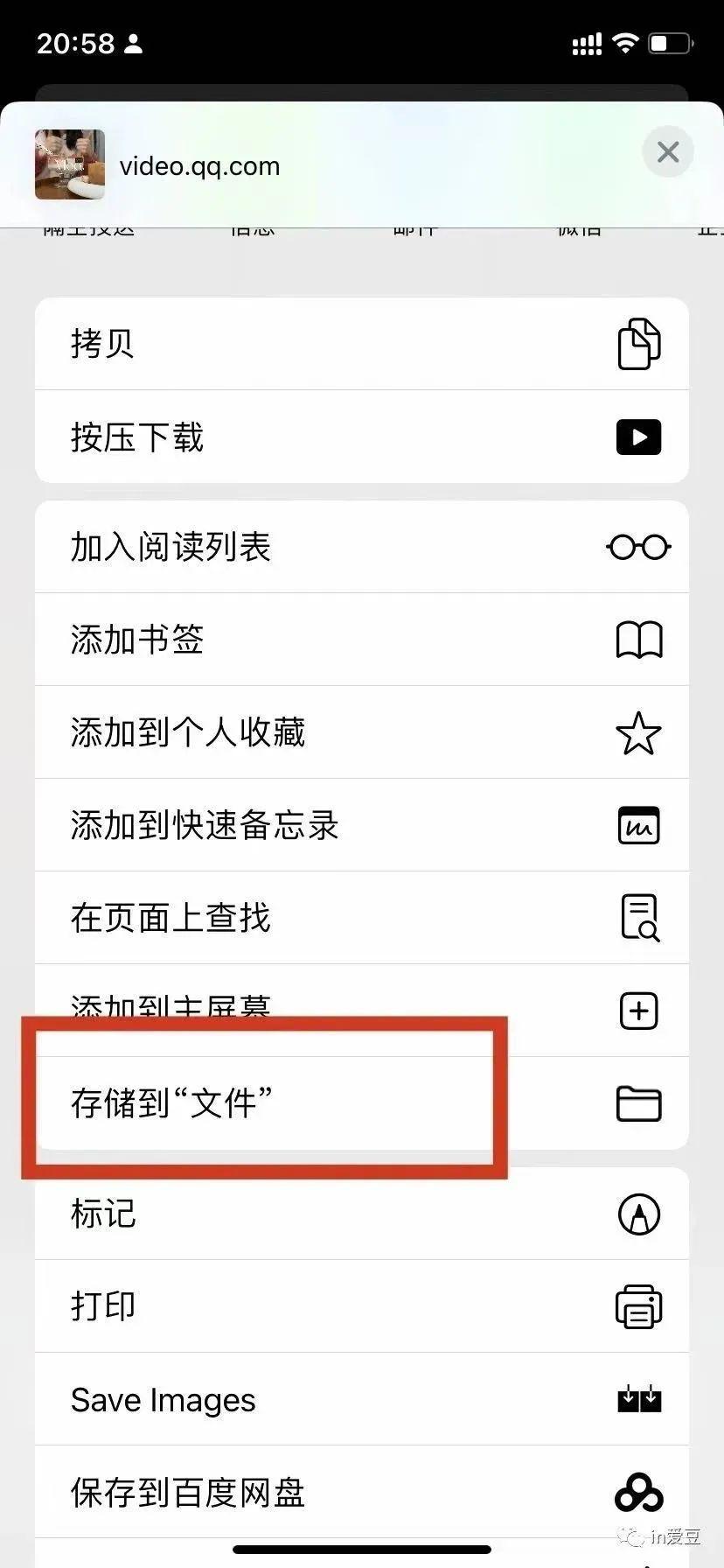
3、 在苹果手机的微信里发给朋友,见下图
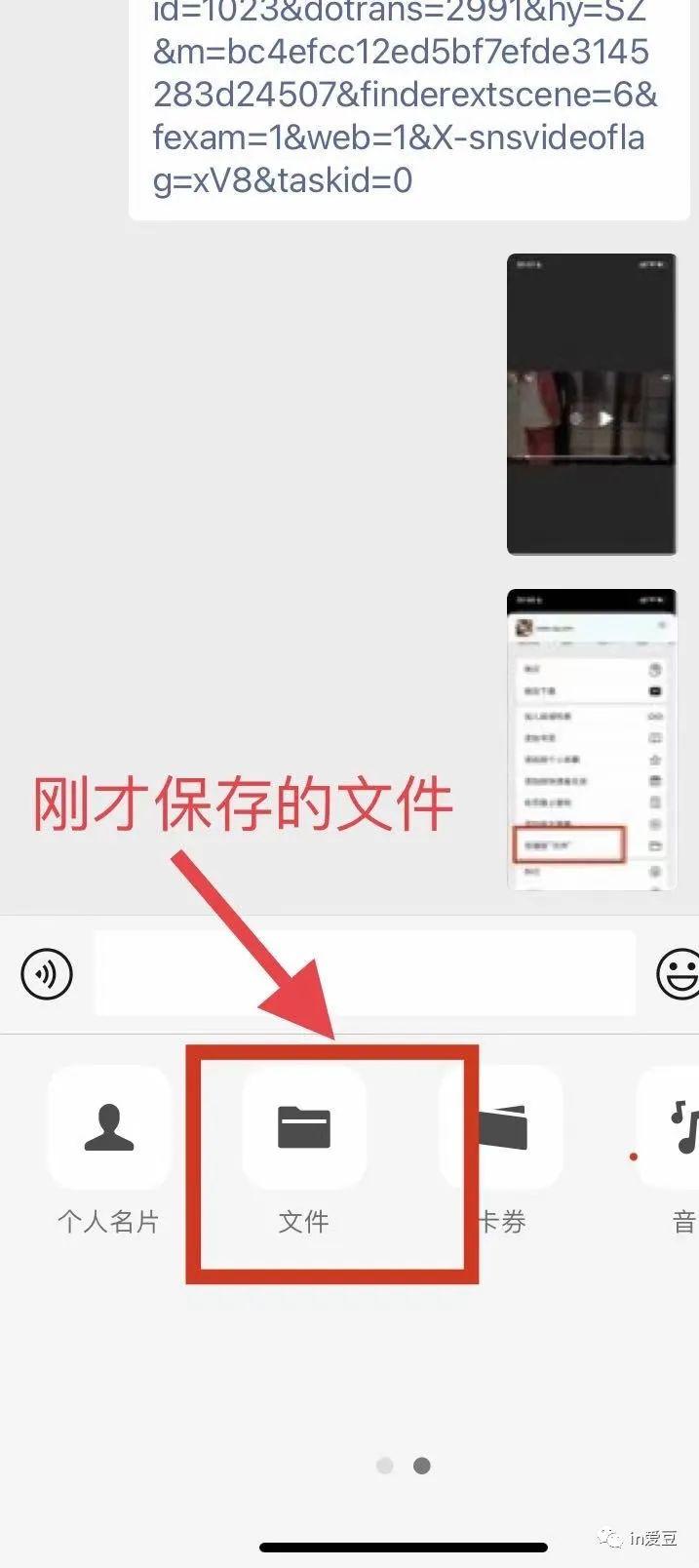
4、 根据刚才保存的路径, 选择文件后, 就可以发给朋友了。
iPhone 原况照片锁定画面设置技巧,超美渐进式 livephoto 壁纸这样做
newsman 发表了文章 • 2023-10-13 14:29

自 iOS 16 开始苹果大改 iPhone 壁纸与锁定画面的设置内容,可惜加入更多定制化项目的同时也拿掉了一些有趣的东西,例如原况照片(livephoto)。
不过惊喜的是原况照片在 iOS 17 锁定画面选项中重新回归,而且还加入超美的渐进式动画效果,让点亮屏幕都是种乐趣;这里就来分享 iPhone 原况照片壁纸设置技巧。
拍摄 iPhone 原况照片
想要设置 iPhone 原况照片锁定画面当然就必须先用 iPhone 拍摄一张原况照片。
打开相机后在拍照模式的右上角会出现原况照片按钮「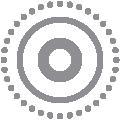 」,点击开启并按下快门,系统就会拍摄照片前后 1.5 秒的动态原况照片,可以简单理解为像是一个 3 秒的小短片;另外拍摄原况照片的时候建议「手机固定不动、让拍摄主体动」效果会比较好。
」,点击开启并按下快门,系统就会拍摄照片前后 1.5 秒的动态原况照片,可以简单理解为像是一个 3 秒的小短片;另外拍摄原况照片的时候建议「手机固定不动、让拍摄主体动」效果会比较好。
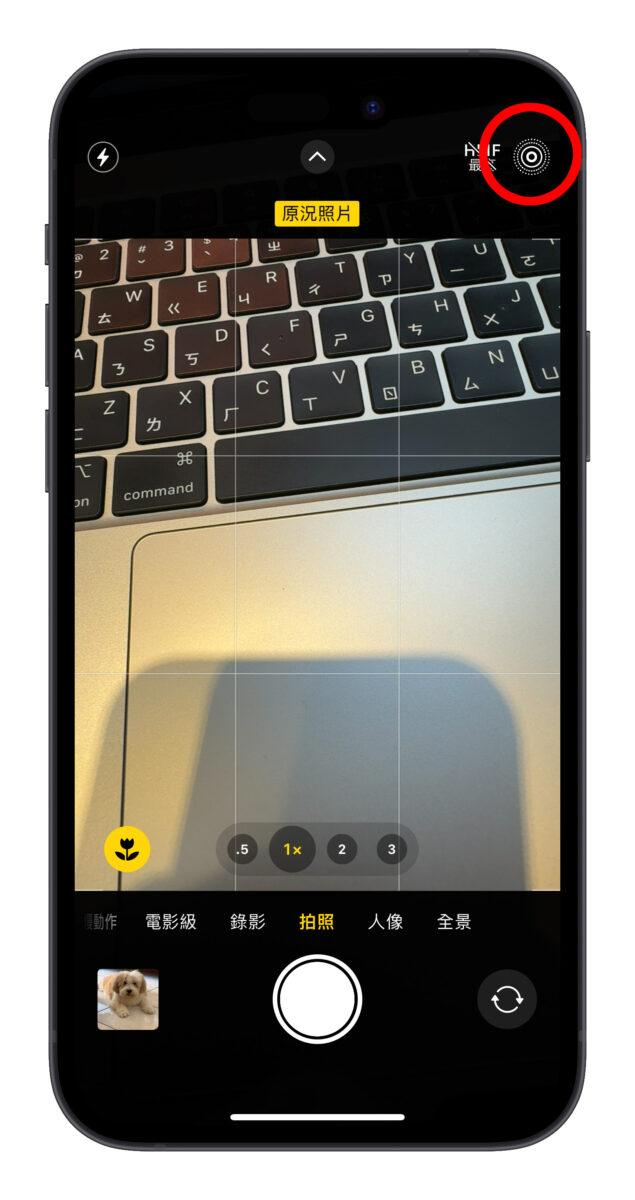
到图库中查看左上角也会显示「原况照片」标示,只要长按原况照片就会播放动态效果。

长按左上角的「原况照片」标示可以调整成不同的动态效果、也能在照片编辑中另外设置要作为主要画面的照片;这边就不多赘述,大家可以自己玩玩看,还蛮有趣的。
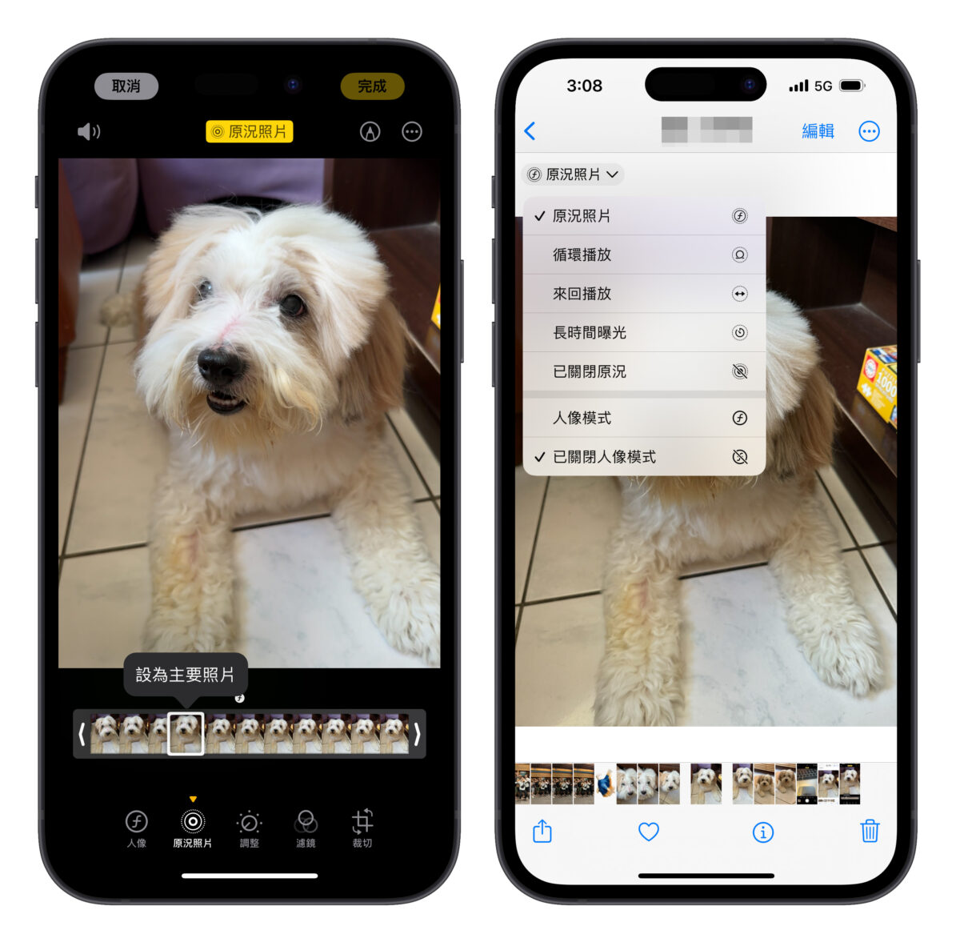
iPhone 原况照片锁定画面设置方式
接着就是要把拍好的原况照片设置成 iPhone 锁定画面;首先就是要确定有把 iPhone 更新至 iOS 17,基本上 iPhone 原况照片锁定画面没有机型限制,有更新 iOS 17 就能用。
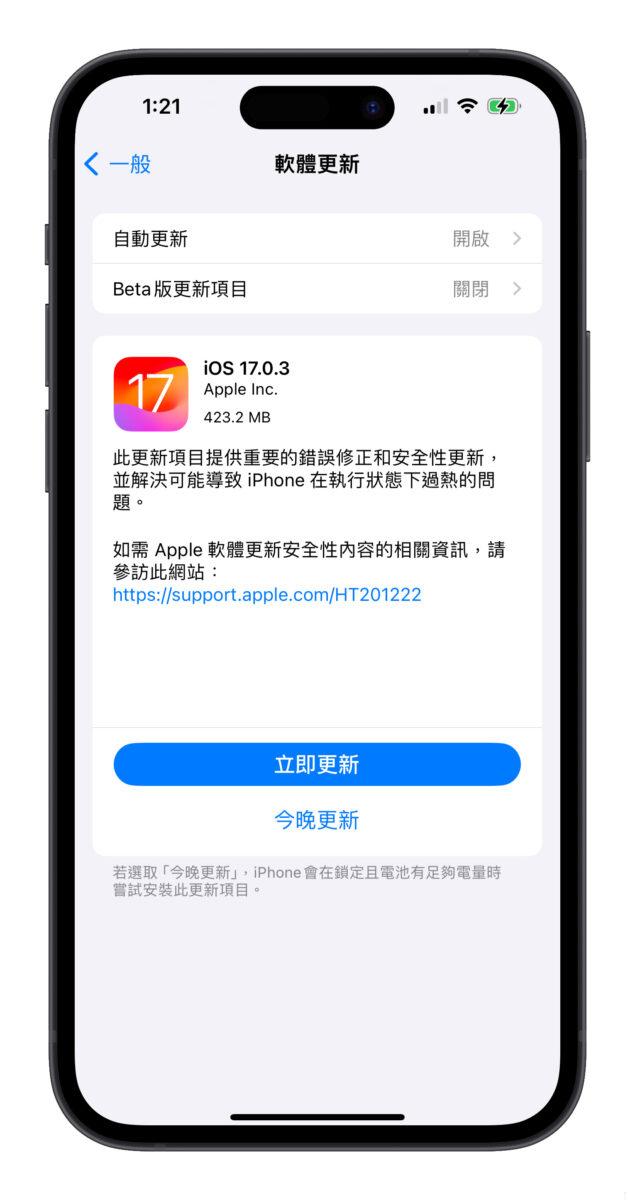
然后在解锁状态下长按锁定画面或到「设置」>「背镜图片」,加入一个新的背景图片。
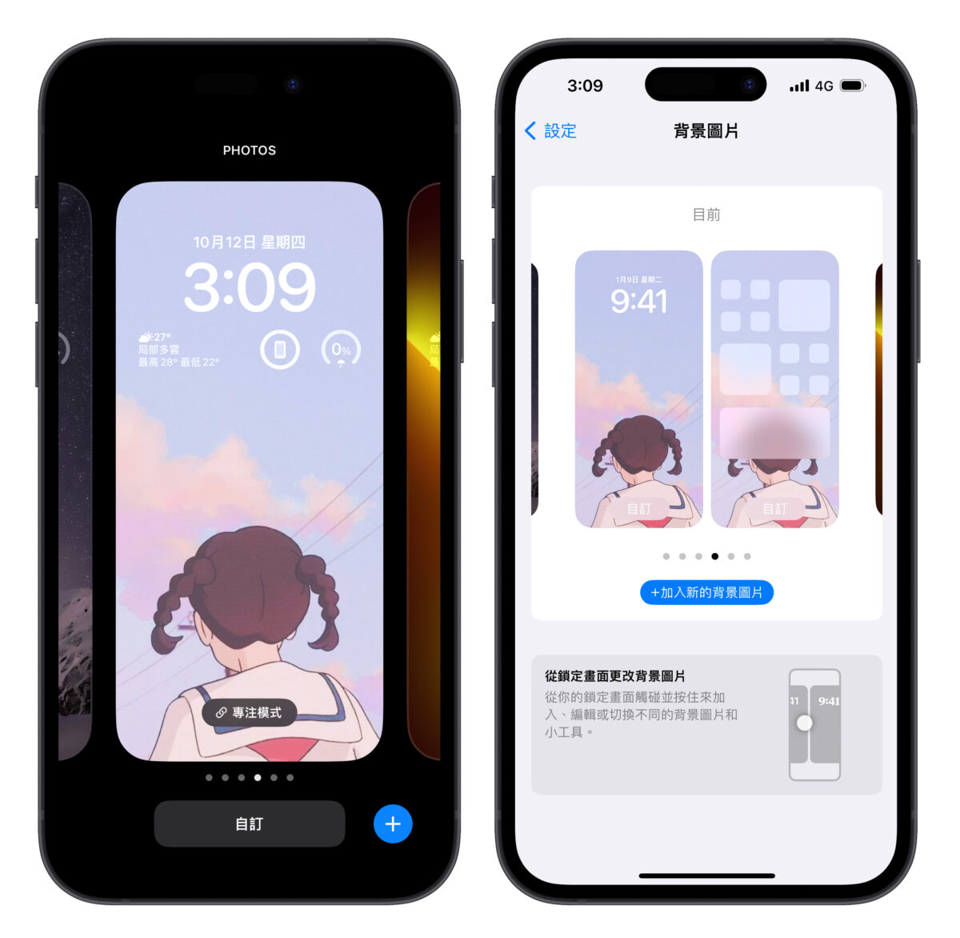
这时就会在上方的选项中看到「原况照片」,点击后就会自动跳出图库内的原况照片;但不确定是不是 Bug 导致,刚拍好的原况照片可能不会出现在原况照片的分类,建议从「全部」的分类去选。
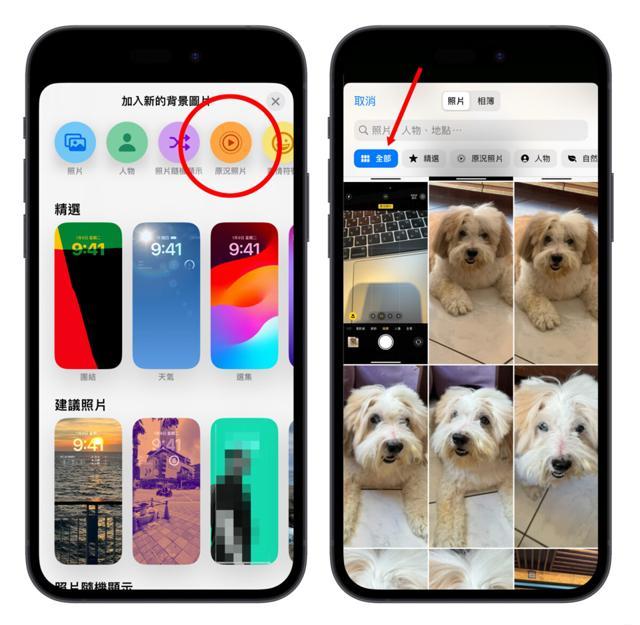
挑好要设置成锁定画面的原况照片后可以再用 2 指缩放照片大小、调整位置,也把时间字体、小工具一起设置完成。
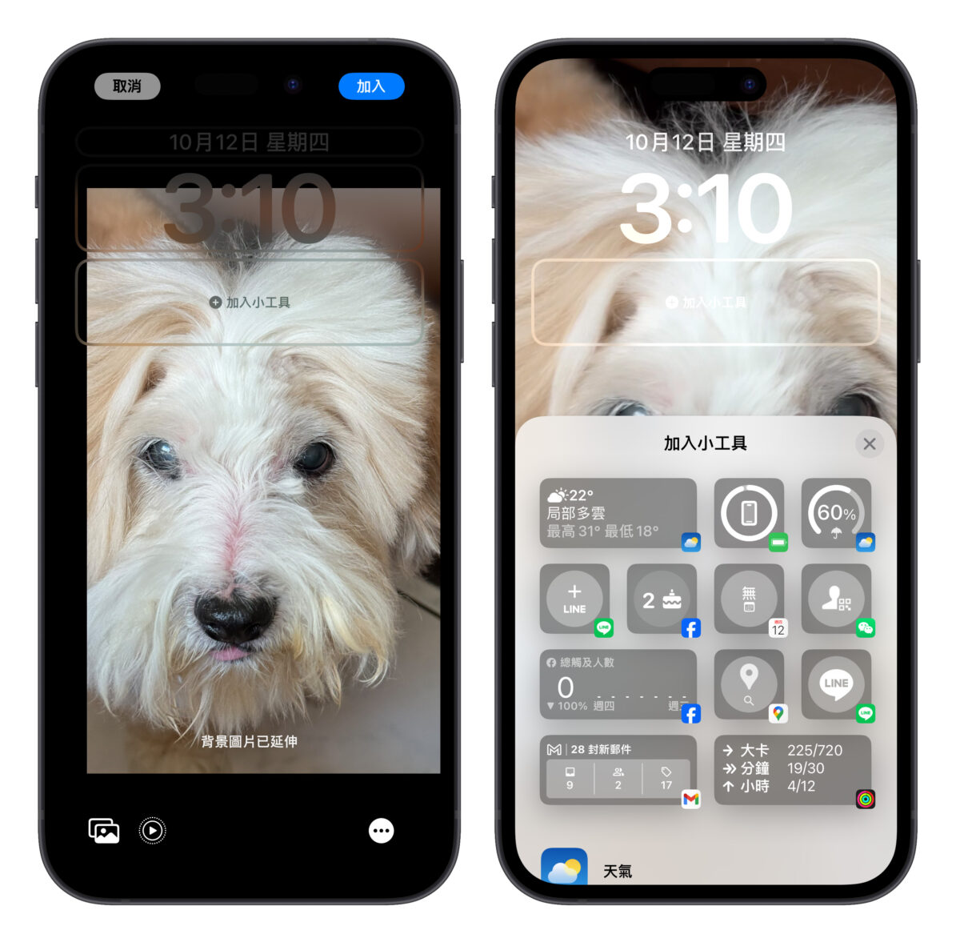
左下方会有一个播放钮用来控制要不要让原况照片「动起来」;这就建议一率开启,不然就失去原况照片的意义。最后点右上角「加入」,再调整一下主画面的客制化选项,iPhone 原况照片锁定画面就完成啰。
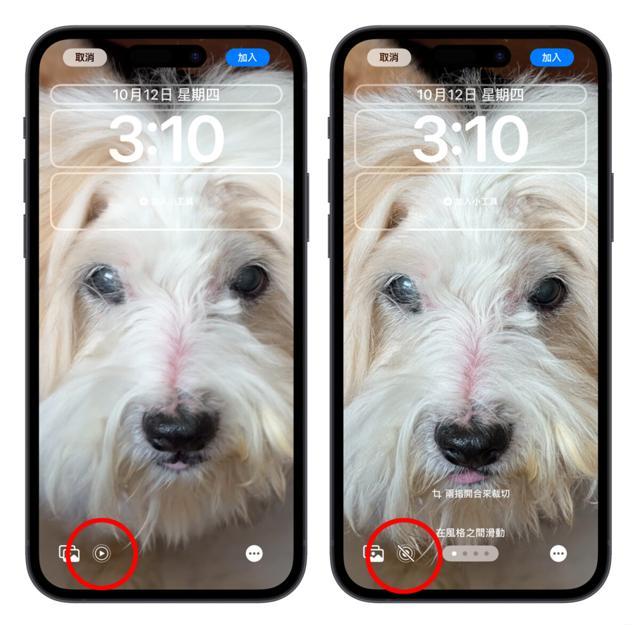
iPhone 原况照片锁定画面效果展示
过去锁定画面上的原况照片必须长按播放,但因为 iOS 17 中长按锁定画面会进入背景图片编辑模式,所以转变为自动播放;因此只要点亮屏幕,系统就会自动播放原况照片的动态效果,营造出一个动态锁定画面的视觉感受。

iPhone 原况照片锁定画面总结
以上就是 iPhone 原况照片锁定画面的教学介绍;动态的 iPhone 原况照片可以玩出很多不同的花样,像是人物、宠物、风景都会呈现出不同的效果,各位可以动手玩玩看,点亮屏幕的那一刹那真的很有趣。
不过使用原况照片锁定画面每次点亮都会播放动态效果,可能会些微增加手机耗电量,我个人认为是还在可接受的范围,但每个人的使用状况都不一样,因此大家设置前就斟酌一下。
苹果手机和苹果电脑上利用「大神水印」下载和管理视频教程
Applealmond 发表了文章 • 2023-06-14 10:23
下面我们就来介绍如何利用大神水印下载视频或图片。「大神水印」APP苹果下载地址
举个例子,如果我们想在苹果手机上下载微博里的视频。我们需要
1. 打开大神水印APP, 点击首页的「提取视频|图片」 功能
2. 进入提取资源页面后,将复制的链接粘贴到输入框,然后点击提取资源按钮
3. 成功提取后,选择要保存的视频清晰度,然后点击「保存到相册」按钮即可。(如果是图集也支持一键批量保存到相册)
是不是觉得很完美,是的,苹果手机上用「大神水印」来下载视频图片,是小编目前用过的最省心的方法。如果想了解其他视频下载方法,推荐阅读小编的其他文章哦。
PS: 此方法也适用于iPad、iPod和搭载M1芯片的MacBook。 查看全部
大家知道iPhone上的Safari及微信内置浏览器均不支持下载视频文件,其实,小编目前还没看到iOS上的哪款浏览器是支持下载视频文件的,哭晕。但是小编发现「大神水印」APP里的「提取视频|图片」功能可以,笑Cry。
下面我们就来介绍如何利用大神水印下载视频或图片。「大神水印」APP苹果下载地址
举个例子,如果我们想在苹果手机上下载微博里的视频。我们需要
1. 打开大神水印APP, 点击首页的「提取视频|图片」 功能
2. 进入提取资源页面后,将复制的链接粘贴到输入框,然后点击提取资源按钮
3. 成功提取后,选择要保存的视频清晰度,然后点击「保存到相册」按钮即可。(如果是图集也支持一键批量保存到相册)

是不是觉得很完美,是的,苹果手机上用「大神水印」来下载视频图片,是小编目前用过的最省心的方法。如果想了解其他视频下载方法,推荐阅读小编的其他文章哦。
PS: 此方法也适用于iPad、iPod和搭载M1芯片的MacBook。
iPhone 照片上锁小技巧,用内置功能就能把 App 锁定
Overseas 发表了文章 • 2023-01-28 15:03
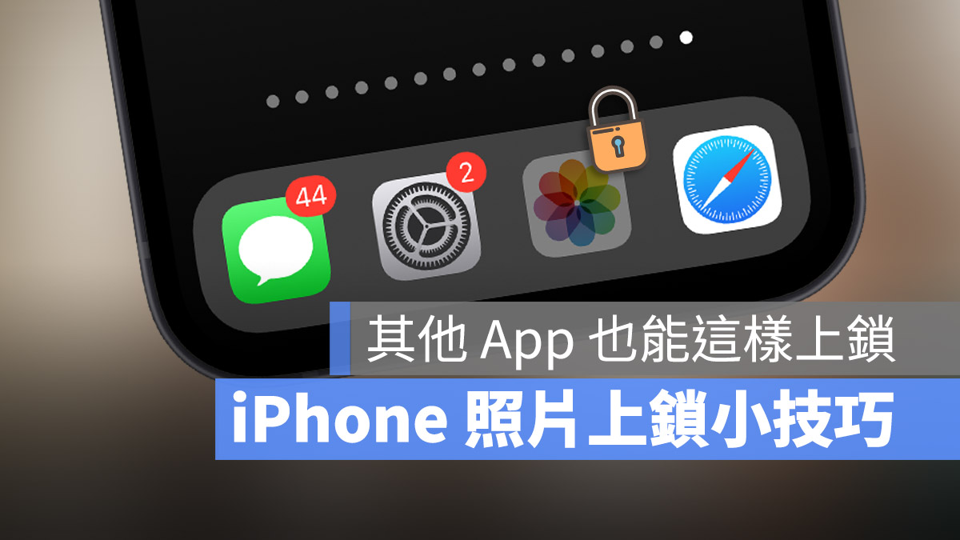
苹果在 iOS 16 推出了可以隐藏照片的功能,但是你知道如果想要把整个照片 App 上锁的话该怎么做吗?今天果仁就要跟大家分享一个很实用的照片 App 上锁小技巧,而且不只可以针对照片 App 上锁,其他 App 也可以上锁。
利用屏幕使用时间把照片 App 上锁
这次要跟大家分享的照片上所小技巧,是透过 iPhone 内置的「屏幕使用时间」这个功能,针对照片 App 或是其他想要上锁的 App 设置使用时间,每天只要使用超过设置的时间,App 就会被锁定不能使用。
设置屏幕使用时间密码
要把照片 App 上锁,首先我们要先设置「屏幕使用时间密码」。
开启 iPhone 的「设置」App 以后,点击「屏幕使用时间」,然后往下拉选择「使用屏幕使用时间密码」选项。
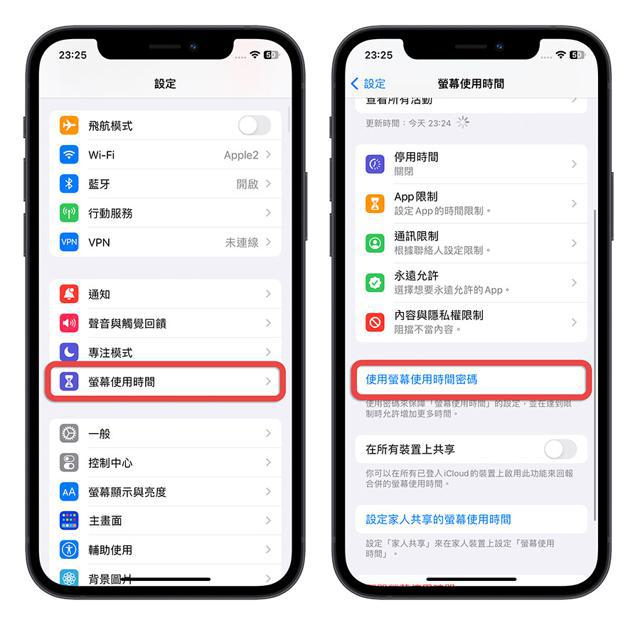
然后设置一组 4 位数的密码;系统还会要你输入 Apple ID,以免你忘记前面设置的这组 4 位数密码的时候,可以用 Apple ID 的密码来代替。
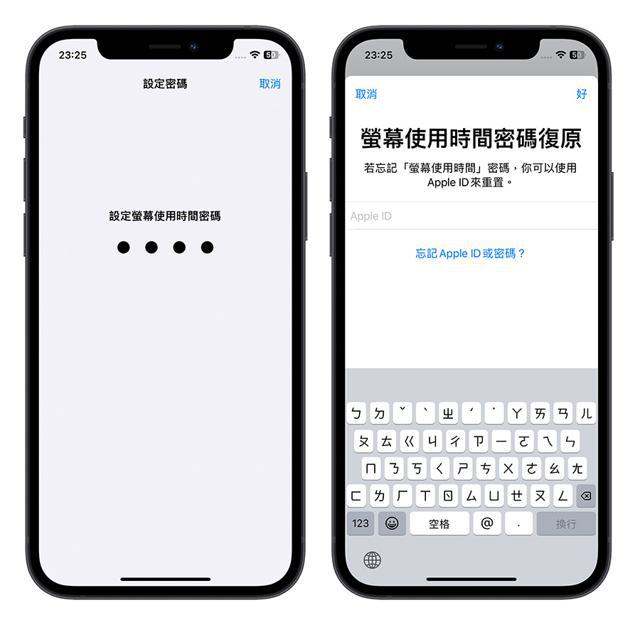
如果你不想要提供 Apple ID 的话,可以按左上角的「取消」,就会出现略过的选项,不过建议还是透过 Apple ID 来当作是忘记密码的还原方式比较好。
设置要上锁的 App 屏幕使用时间
接着我们选择上面的「App 限制」功能,点击「加入限制」这个选项。
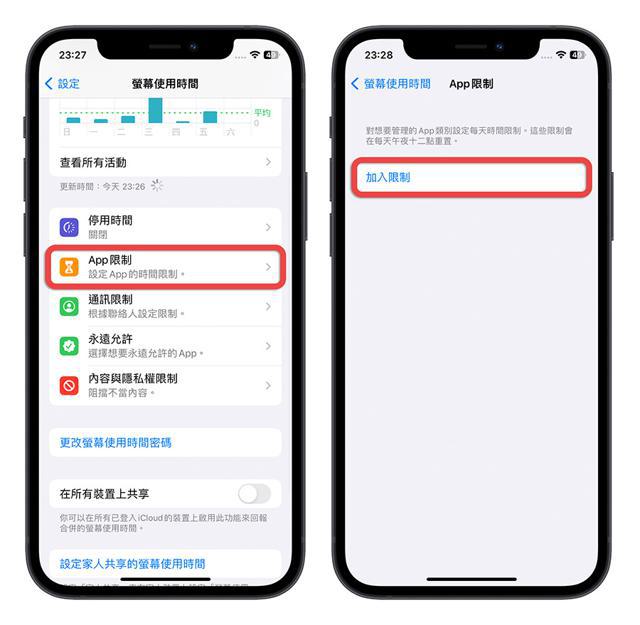
然后选择你要上锁的 App,这里比较麻烦的是不可以透过搜索名字的方式来找到 App,只能够利用 App 的种类来寻找你要上锁的 App。假设我要把照片 App 上锁,那么我就点开「创造力」,就可以选择照片 App 了。
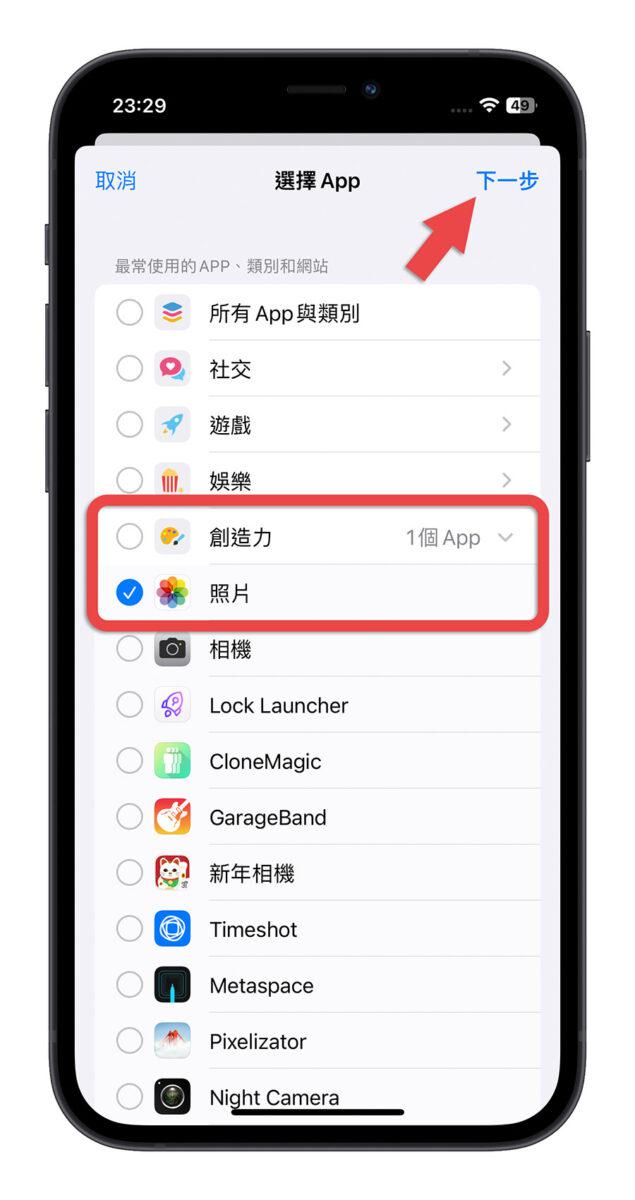
按右上角的「下一步」以后,会让你设置每一天只能够使用这个 App 多久,至少也要设置 1 分钟,这表示当天使用超过照片 App 超过 1 分钟后,照片 App 就会上锁。然后记得「达到限制时阻挡」这个功能要开启。
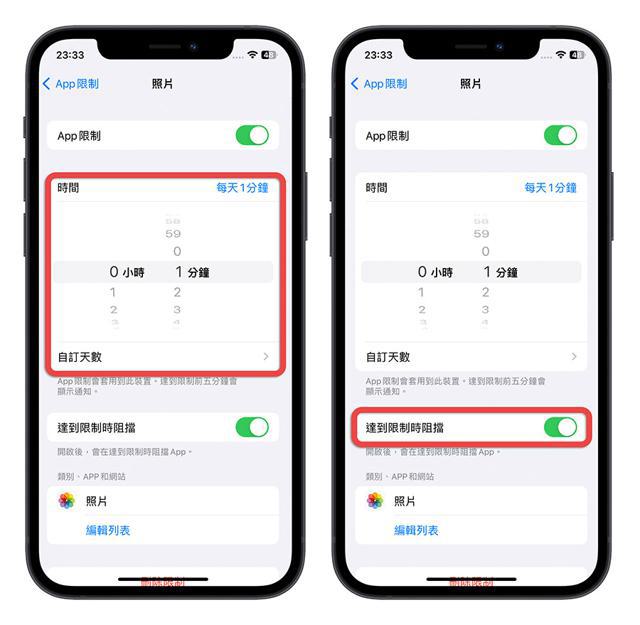
你甚至可以选择「自订天数」,设置每个礼拜有哪几天可以使用 App 比较久,这部分就依照大家自己的需求去设置。
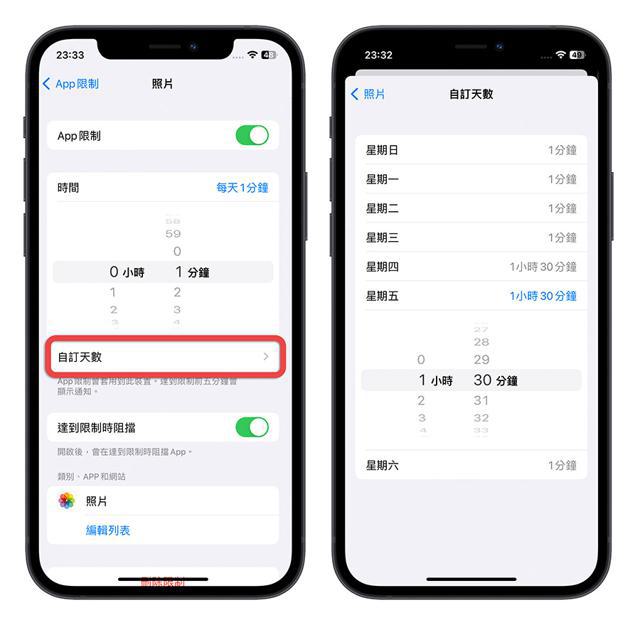
最后点击「加入」就完成了。
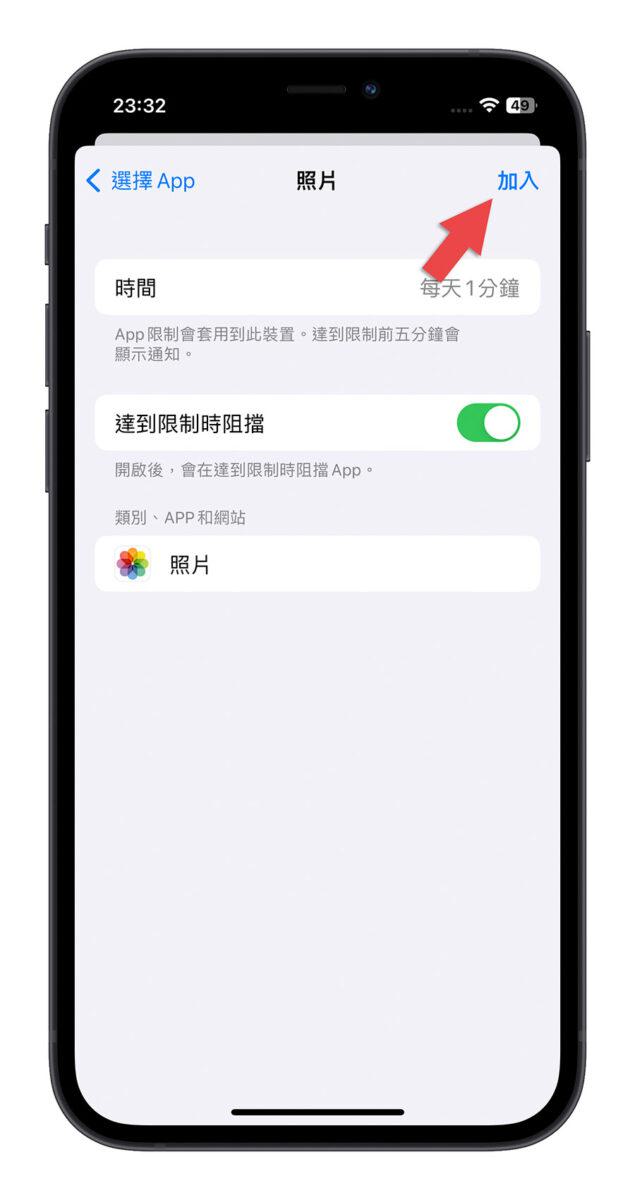
使用超过设置的时间,照片 App 就会被上锁
接着我们回到 iPhone 主画面,你可以看到照片 App 变成反灰的状态,因为我今天已经使用超过 1 分钟了,所以设置完以后照片 App 就被上锁了。
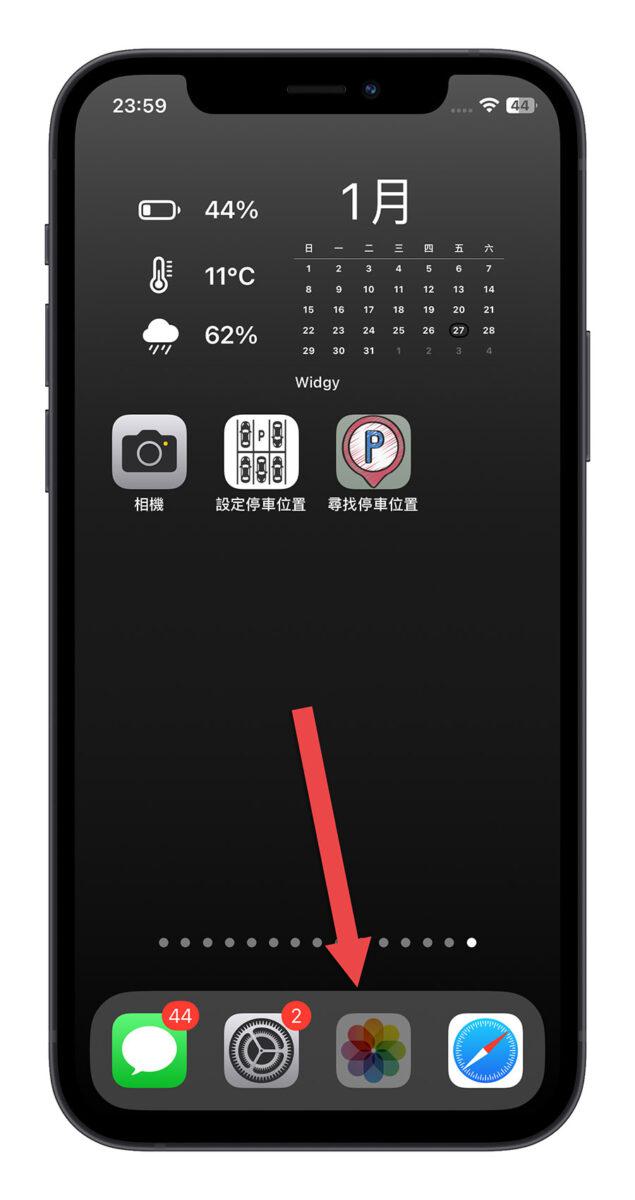
当你点开被上锁的照片 App 后,系统会提醒你已经到达 App 的使用时间限制。
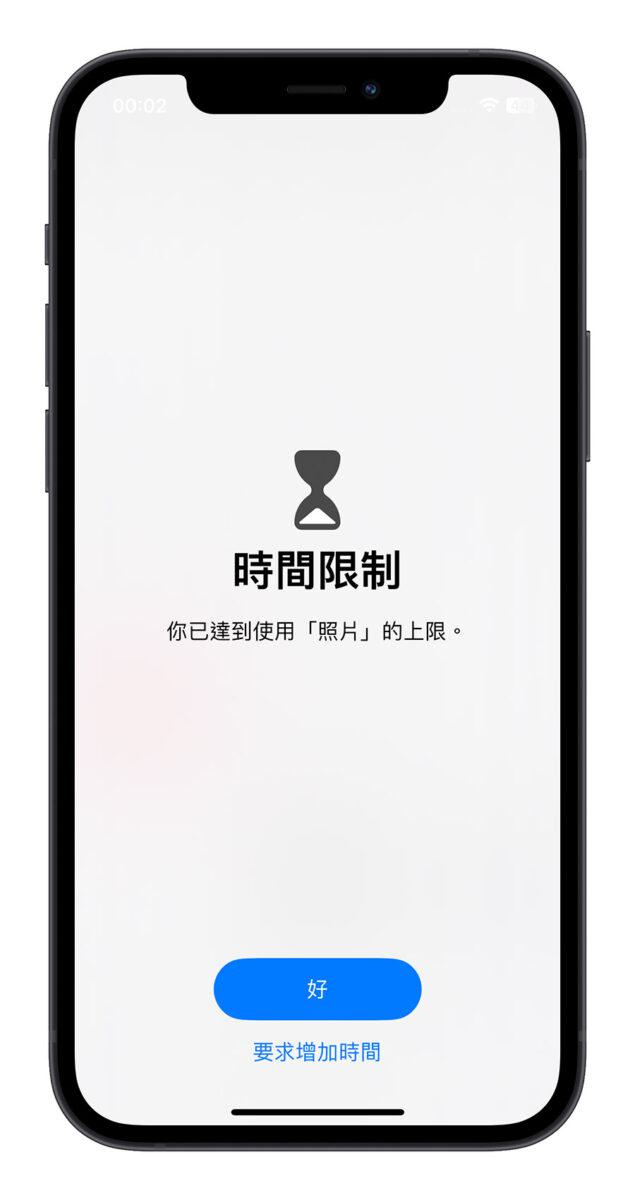
如果你是把 App 上锁的本人,你就可以点击下面的「要求增加时间」,然后输入刚才设置的屏幕使用时间密码,就可以选择是要「延长 15 分钟」、「延长 1 小时」或者是整天都可以使用。
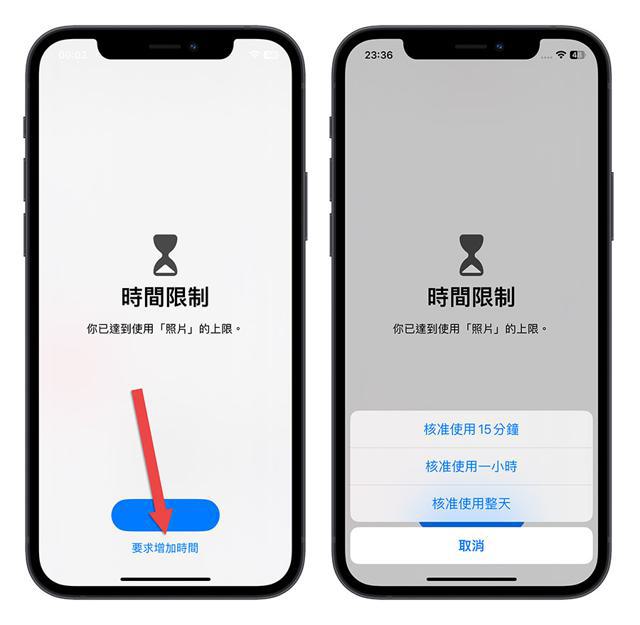
iPhone 照片 App 上所小技巧:利用 App 限制使用时间
以上就是这次要跟大家分享,透过 iPhone 内置的屏幕使用时间的其中一个功能「App 限制」来达到 App 上锁的效果。
只要你有记得当初设置的屏幕使用时间密码,就可以随意地针对上锁的 App 延长使用时间,不会被 App 上锁的效果影响。
如果你有其他 App 的内容不想让人看到、不想被别人使用,也可以透过这招 App 上锁小技巧把 App 锁定起来不让别人用。
iPhone 的 USB-C 充电孔未来会不会也分成 Pro 版与非 Pro 版呢?
Applealmond 发表了文章 • 2022-11-02 11:17

苹果高层在不久前的一场访谈上表示,因为欧盟要求统一产品充电规格的关系,所以苹果一定只好配合,这也间接地承认不久后的 iPhone 将会舍去 Lightning 接孔,改用大家期待的 USB-C 规格。
但是到时候 iPhone 的充电孔会不会也分成 Pro 版与非 Pro 版呢?这又是什么意思?今天这篇文章就带大家一起来了解一下。
苹果在 iPad 10 上启用了仅有 USB 2.0 规格的 USB-C 接孔
就在苹果发布 iPad 10 的同时,移除了 Lightning 接孔改用 USB-C 或许是意料中的事,但是看到这件事真的发生总是欣慰的。

可就在 iPad 10 开卖后,开始有陆陆续续的科技媒体实测发现,iPad 10 上的的 USB-C 传输速度大约只有每秒 40MB 左右,而这也相当于是 USB 2.0 的规格,也等于是跟 iPad 9 上的 Lightning 传输速度相同。
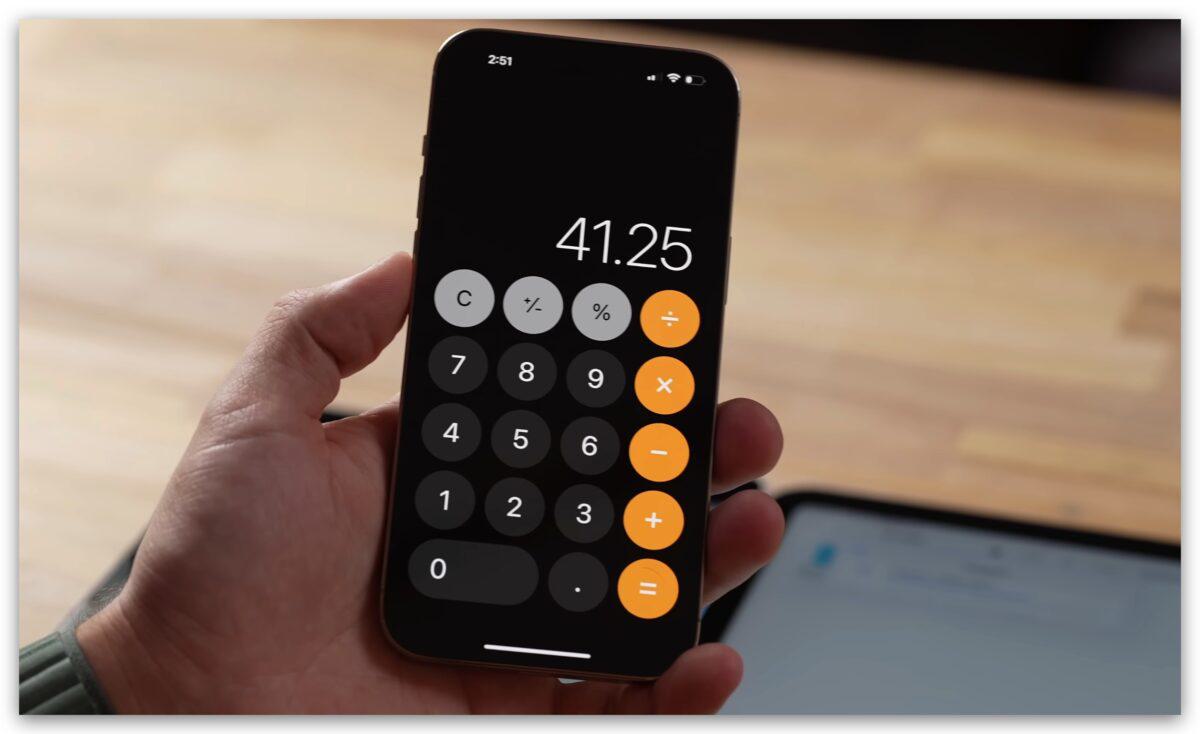
对于许多人来说可能会觉得有点不爽,毕竟我今天殷殷盼望好不容易有了一个 USB-C 的接孔,结果实际上的传输能力还是跟 Lightning 一样,传一个 25GB 的文件还要 11 分钟!那不等于是换汤不换药吗?
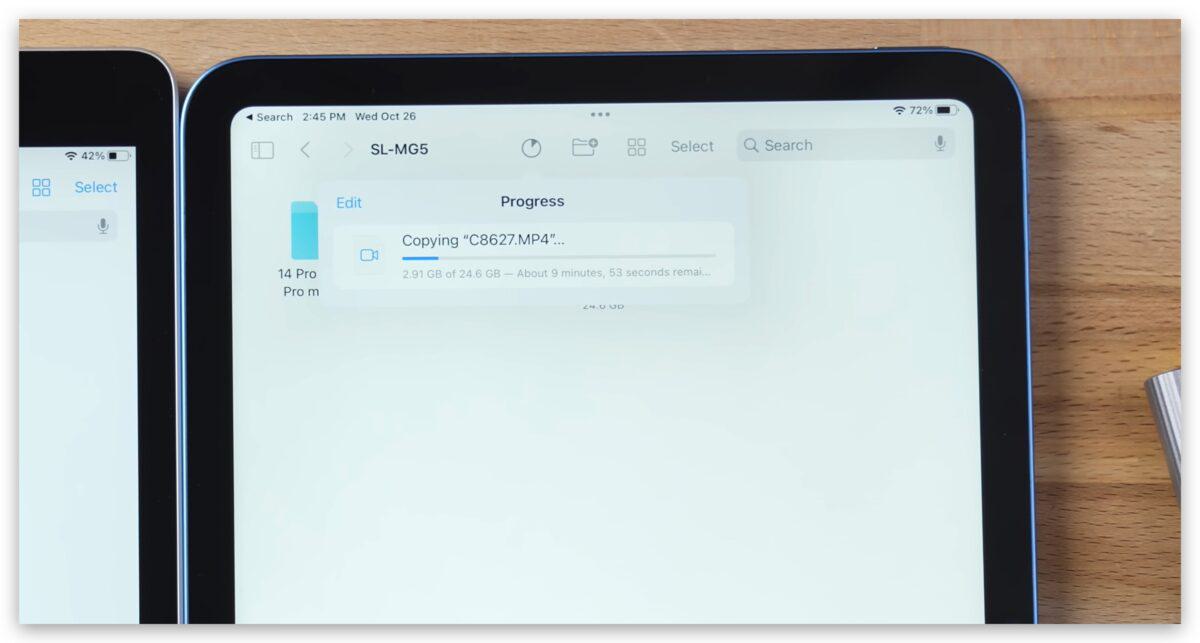
当然有许多人可能不以为意,毕竟多数使用 iPad 10 这类入门款产品的人来说,传输速度不是主要的考量之一,重点是我可以一条 USB-C 的线用到底,床头柜终于可以不再有一堆的传输线,只为了给不同的产品使用。

而事实上,苹果在 iPad Pro、iPad Air 以及 iPad mini 这三款 iPad 产品上所使用的 USB-C 传输速度都不同。
iPad Pro 使用的是 Thunderbolt 规格,传输速度最高来到 40GB/s;iPad Air 使用的是 USB-C 3.1 Gen 2 规格,传输速度为 10GB/s;iPad mini 则是使用 USB-C 3.1 Gen 1,传输速度为 5GB/s。
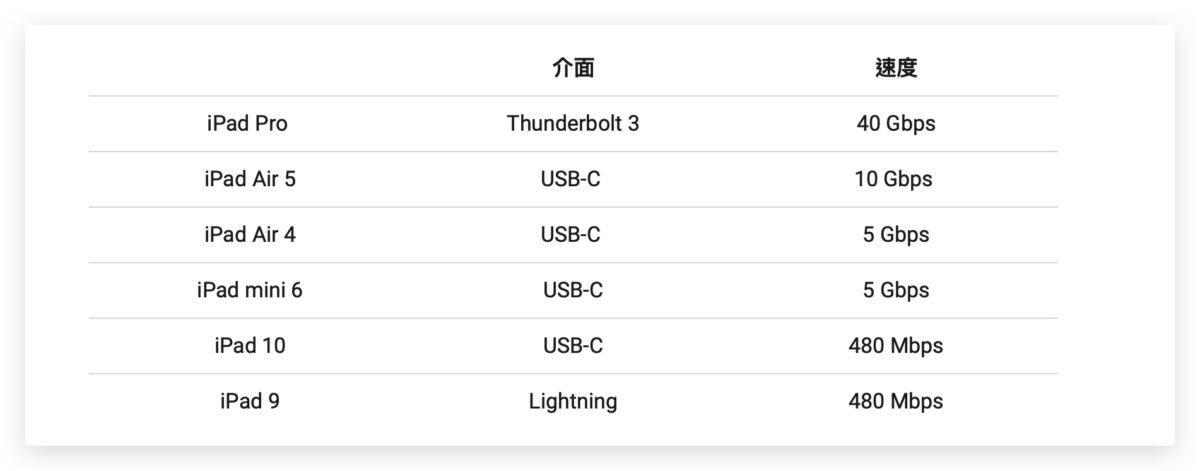
所以早在这之前 Apple 就已经透过充电孔的规格来区分 iPad 的版本了。那为什么这次很多人会如此愤慨呢?大概就是「USB-C」这个字吧!
USB-C 全名 USB Type-C 只是一种接口
许多人会觉得 USB-C 应该就是要比 USB 2.0 还要更快、更好才对,不知道是不是很多 USB-C 的产品都是使用 USB 3.0 或 USB 3.1 的规格造成的刻板印象。
USB-C 的全名实际上是 USB Type-C,是一种接口的名称,只要长的像是这种长条形的样子,都可以称作是 USB-C。

所以即便是 Thunderbolt 也可以使用 USB-C 的接口。像是 14 吋与 16 吋 MacBook Pro 的产品规格上就是写 Thunderbolt (USB-C) 端口,其中的 Thunderbolt 是指传输能力,USB-C 则是指使用的接口。
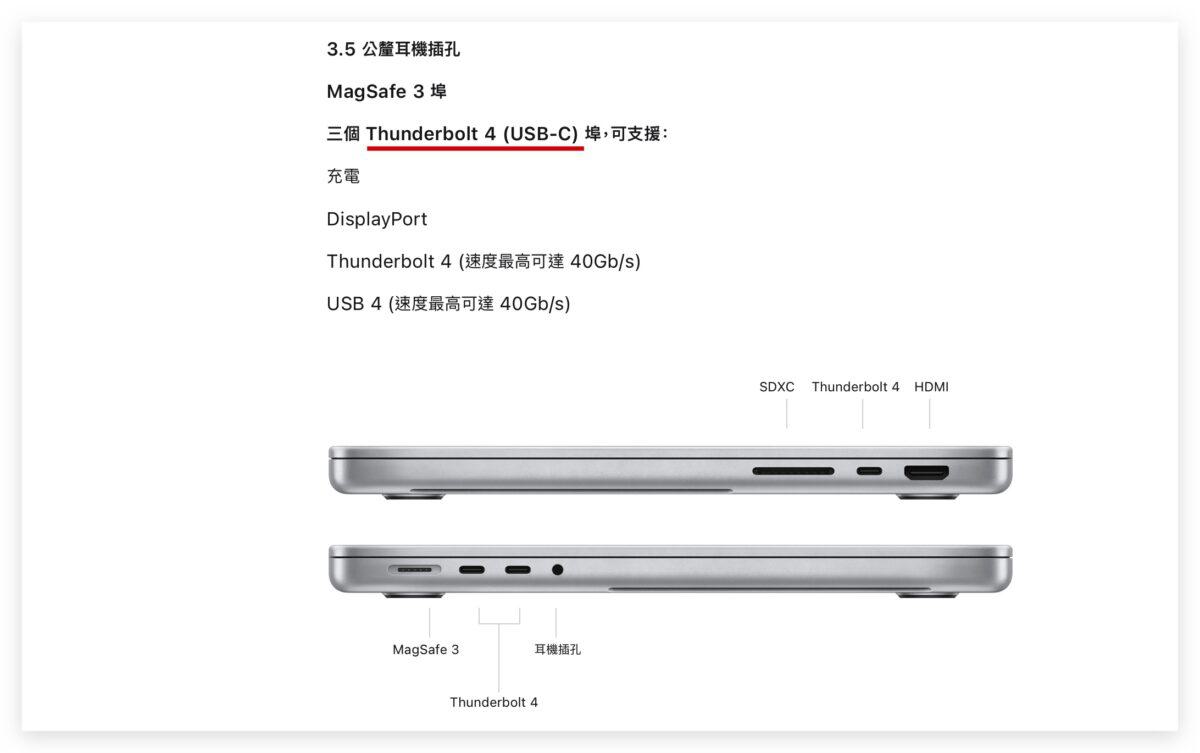
USB 2.0 则是一个协定、一个标准,而多数人对于 USB 2.0 的既定印象就是长这样,但是这只是一个接口,这个接口叫做 USB-A。

讲简单一点,「USB Type-C」(简称 USB-C)规范了外型,「USB 几.几」则是规范了内在的能力。
所以像是 iPad 10 在 USB-C 的外型下使用 USB 2.0 的传输速度是绝对没问题的,很多手机也是使用 USB-C 接口但是 USB 2.0 的规格。
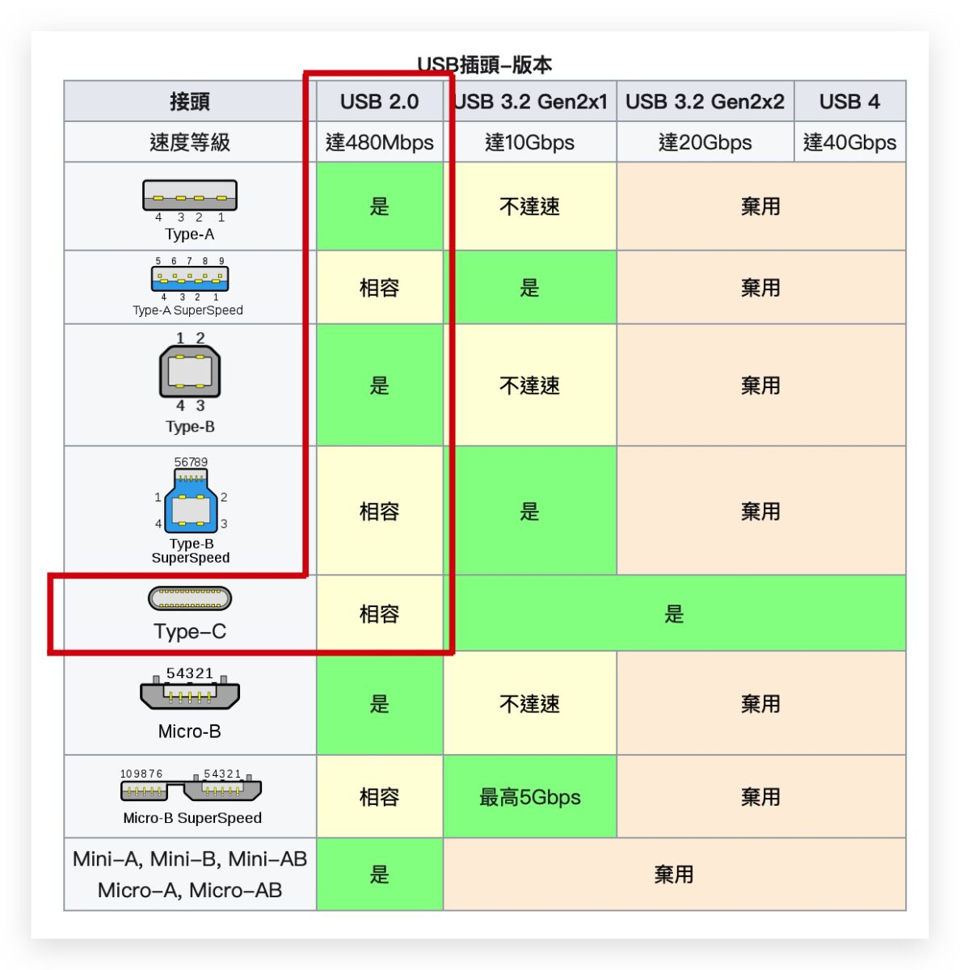
Apple 透过规格差异区分 Pro 与非 Pro 版本
而几年的 Apple 开始透过更多的规格与可用的功能差异来区分 Pro 与非 Pro 的产品线。最明显的例子就是 iPhone 了。
以最新的 iPhone 14 来说,Pro 版的 iPhone 14 没有浏海改用动态岛、可以使用 AOD 永远显示屏幕、支持 120Hz 自适应更新率、提供第三颗望远镜头,甚至使用的 A16 芯片也比非 Pro 版的 iPhone 14 来得好。

▲ iPhone 14 Pro 的永远显示功能,iPhone 14 就没有
上述这些特色,在 iPhone 14 上完全没有。
而许多人敲碗在 iPhone 上使用 USB-C 充电孔这件事,或许因为欧盟的推波助澜,导致 Apple 不得不这么做,但是苹果会不会也在这上分区分 Pro 版与非 Pro 版呢?
Pro 版的 iPhone 就给你高速的 USB-C 规格、非 Pro 版的 iPhone 一样可以使用 USB-C,但是速度一样维持在 Lightning 的规格上。

▲ 国外网友自行改造 iPhone 搭配 USB-C
如此一来,想要有更高的传输速度,在文件传递之间节省更多时间,你不得不考虑价格较高的 Pro 版 iPhone。
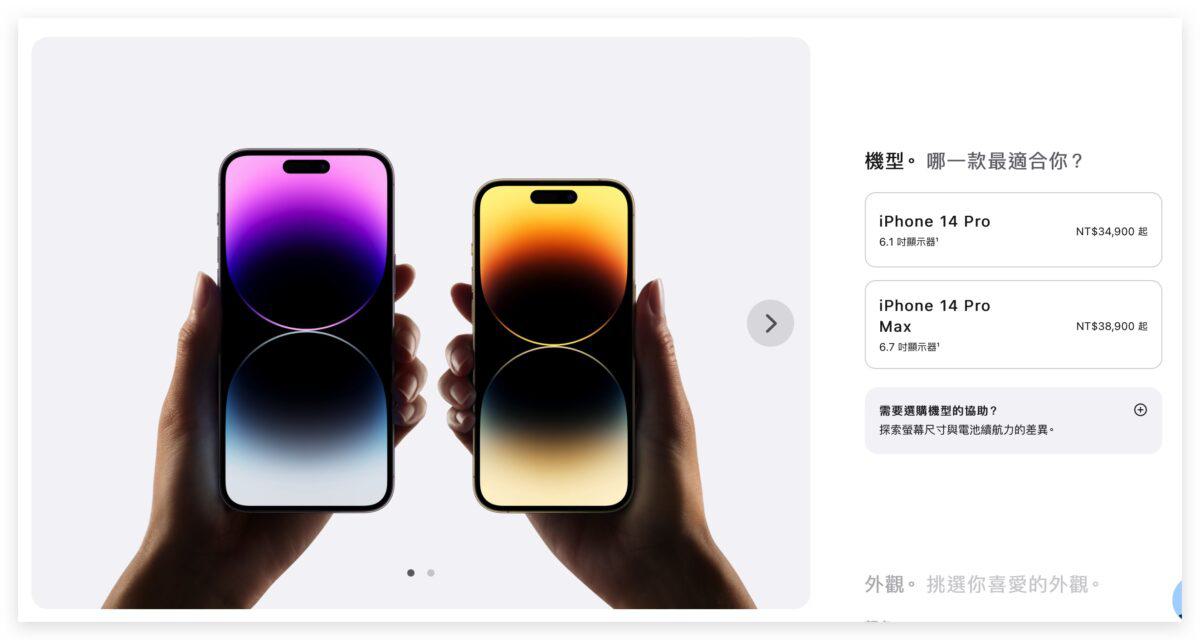
当然,如果你单纯只是想要有一个方便、统一的规格可以使用,而不用担心家里东落一条 Lightning 线、西落一条 USB-C 线,那这样的区分对你来说或许就没有差别了。
不过这也仅是我们的猜测罢了,毕竟苹果也有可能觉得这部分无关痛痒,所以就大方的在 Pro 与非 Pro 版 iPhone 上全部统一,就像是「电影级」这个功能在 Pro 版与非 Pro 版的 iPhone 13 上都可以使用。
至于苹果到底会怎么做?最快明年的 9 月我们就可以知道了。
iPhone 真的要改用 USB-C 了?!欧盟统一充电标准法案正式通过
Applealmond 发表了文章 • 2022-10-06 18:24

昨日欧洲议会以 602 票赞成、13 票反对、8 票弃权的投票结果,正式通过统一充电标准法案,新法规将于 2024 年上路。也就是说将来要在欧洲境内贩售的电子产品,如手机、平板、相机等等充电端口都必须使用 USB-C,当然 iPhone 也不例外。
欧洲议会正式通过法案:电子产品充电都要用 USB-C
昨日欧洲议会在统一充电标准法案通过后,也发出新闻稿表示:
> 到 2024 年底,在欧盟境内销售的所有手机、平板电脑、相机都必须配备 USB Type-C 充电端口。而从 2026 年春季开始,法案的适用范围将扩展至笔记型电脑上。无论产品制造商如何设计,所有的手机、平板电脑、数字相机、耳机、掌上型游戏机、蓝牙喇叭、电子阅读器、键盘、鼠标、卫星导航机等,如果可以透过接线的方式充电,充电功率高达 100W,都必须使用 USB Type-C 充电端口。
不过一些小型的随身设备,像是智能手表(Apple Watch)、健康追踪器材(AirTag)等等,因体积太小无法使用 USB-C 的电子设备,就不在法规限制内,但未来还是有可能会限制这些小型电子设备的充电标准。

iPhone 15 会成为第一代 USB-C 充电的 iPhone 吗
可想而知,这当中影响最大的就是苹果的 iPhone,虽然这项反案不是针对 iPhone 而设,但其实大多数的厂商都早就开始使用 USB-C 充电规格,就连苹果自家的产品线中,也只剩 iPhone 与 AirPods 还在用 Lightning,所以很容易让人联想这项充电法案就是欧盟冲着 iPhone 而设。

所以苹果到底会不会在明年的 iPhone 15 系列上改用 USB-C 充电端口呢?机会很大,主要是有 3 个原因:
苹果内部早已开始测试 iPhone 改用 USB-C 的可行性
苹果分析师郭明?以及彭博社记者马克・古尔曼都曾在之前的报告中指出,苹果内部其实已经测试过很多次将 iPhone 改用 USB-C/Type-C 的可行性;但并没有公布测试结果,不过整体而言是朝向淘汰 Lightning 改用 USB-C 的方向前进。
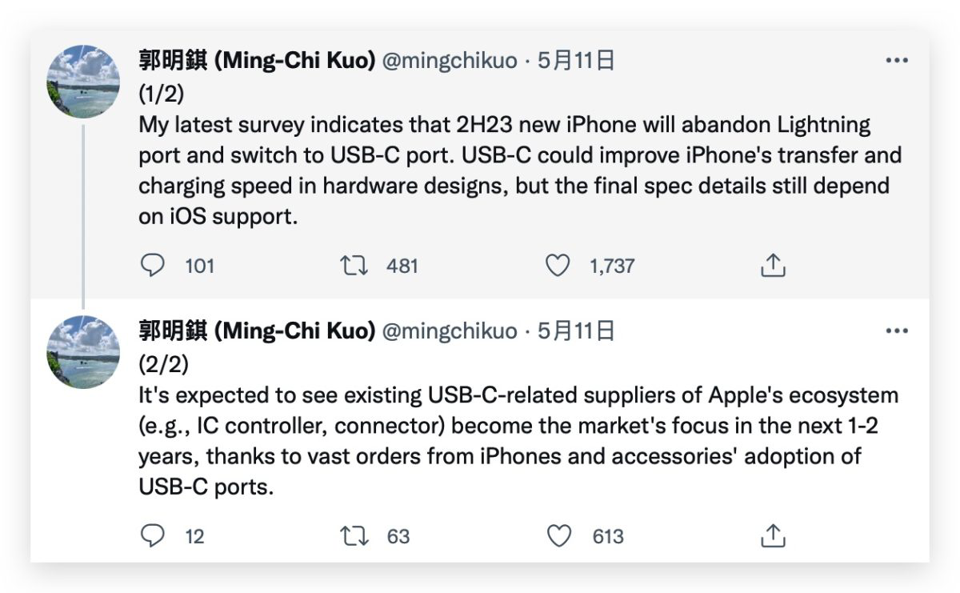
欧盟法案正式通过,想要保留欧洲市场就必须乖乖就范
如今欧盟的统一充电标准法案也正式通过,苹果若不想放弃欧洲市场就必须遵守规定。

苹果自己也嫌 Lightning 慢,改用 USB-C 提升传输速度是迟早的事
iPhone 发展至今影像系统不断强化,用户现在甚至可以用 iPhone 拍出 ProRAW、ProRes 这些专业格式的文件;但能拍归能拍,传输仍旧是一大问题。
这些动辄好几十 G 甚至好几百 G 的专业格式文件,以 Lightning USB2.0 的传输速度来看,应该会等到天荒地老;就连苹果的官方说明文档都直接建议用户利用 AirDrop 来传输 ProRAW 文件是最佳方式。
那看来弃 Lightning 改 USB-C 对苹果来说势在必行,不然用户能拍专业格式,不能传到电脑上进行编辑,那这种专业格式对 iPhone 来说完全没意义。
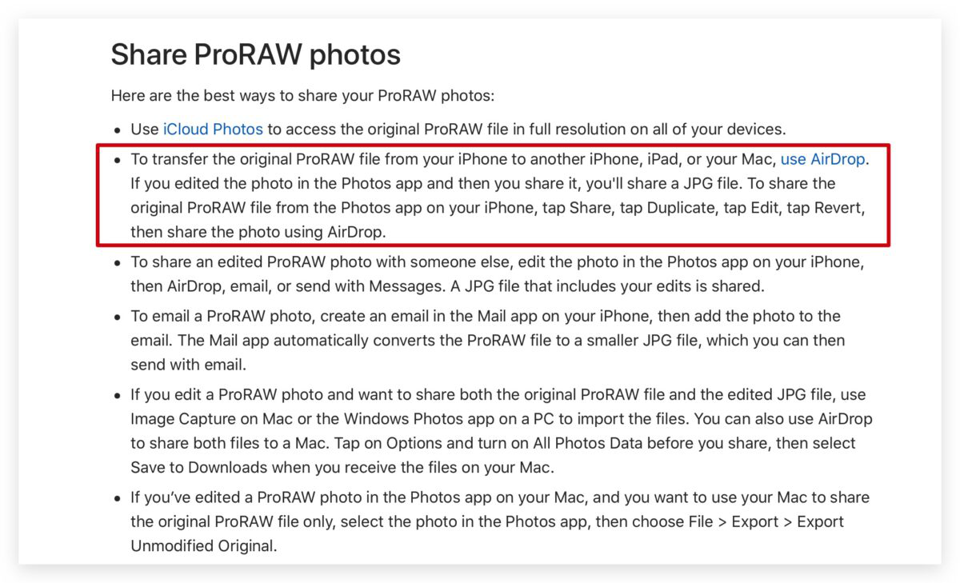
现在欧盟已经开始动作了,之后就要看苹果会如何回应了,也许明年的 iPhone 15 就真的会让 iPhone 首次采用 USB-C 充电端口也说不定。
iPhone 14系列价格完整曝光,最平799美元起
Overseas 发表了文章 • 2022-09-03 21:26
近期外国网友 @iphone14fans 曝光了四款 iPhone 14 型号的售价信息图片,可以提前了解 iPhone 14 全系列各配置的售价情况。

从图片中可以看到,iPhone 14系列机型配置 128GB 起步,最高为 1TB 版本,没有此前谣传的 2TB 型号。其中的 iPhone 14 和 iPhone 14 Max 两款型号均提供 128GB、256GB 和 512GB 三款配置。而另外两款iPhone 14 Pro 型号还有 1TB 版本可选,最高售价为 1699 美元。
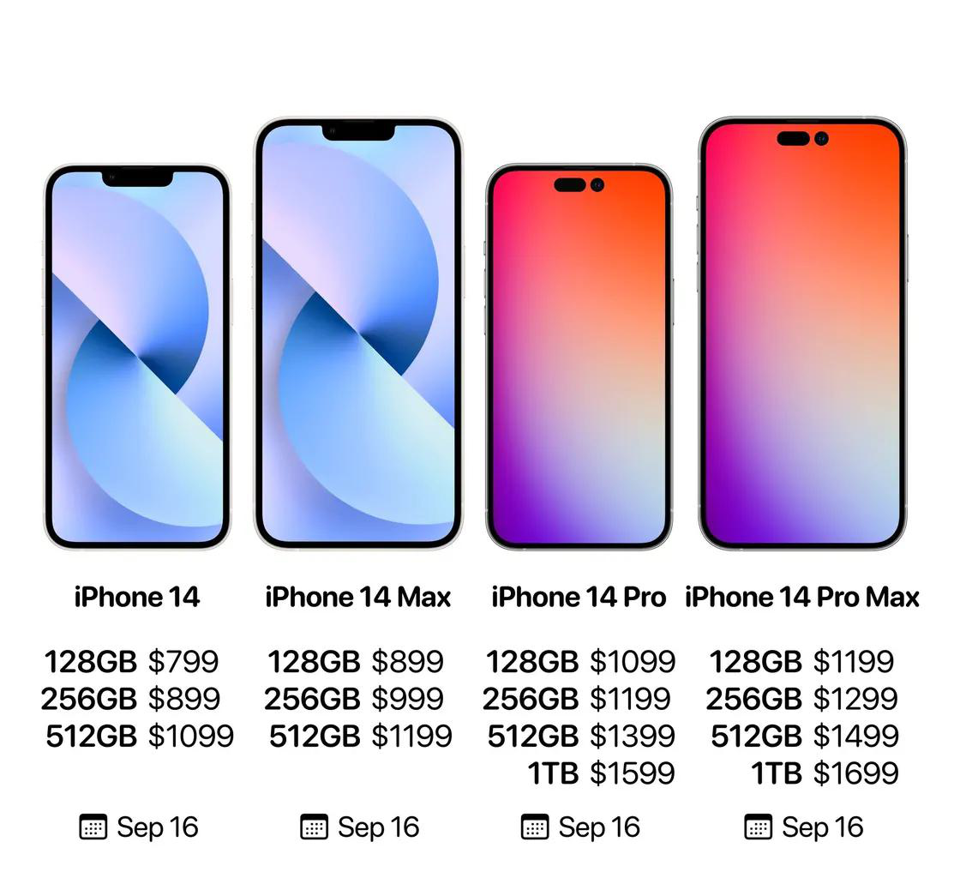
值得一提的是,配备 128GB 存储的 iPhone 14 Pro Max 售价为1,199 美元,而 256GB 版本的售价提升至 1,299 美元,参照售价提升幅度,猜测 512GB 版本可能会是 1,499 美元售价。而 1TB 最高配置版本售价不低于 1,699 美元。
TrendForce 的市场分析师曾预计 iPhone 14 的价格会上涨,但另一方面考虑到 Apple 作为科技巨头,会根据目前市场的低迷的情况来调整价格,从而保证 iPhone 14 系列销量不受影响。
具体 iPhone 14 系列的售价如何,还是期待发布会的正式揭晓吧!
iPhone 拍照九宫格怎么叫出来?教你利用九宫格做美完美构图
newsman 发表了文章 • 2022-01-24 12:42

我们都想要用 iPhone 拍出完美的照片,但是要如何才能够做出完美的构图呢?其实利用 iPhone 相机内置的九宫格功能就可以做到。今天这篇文章就要教大家如何开启 iPhone 拍照时的「九宫格」的构图线,并且教你如何使用这个九宫格构图线搭配 iPhone 拍照技巧,拍出完美的照片。
iPhone 拍照开启九宫格构图线教学
iPhone 拍照时缺省是不会开启九宫格的构图线,因为许多没有在使用九宫格构图线的人可能会觉得看了碍眼,不过这个九宫格构图现在专业摄影师的心中可是相当重要的功能。
第一步:在「设置」中前往「相机」页面
如果想要开启 iPhone 拍照时显示九宫格功能线的话,可以开启「设置」 App,然后往下滑,选择「相机」功能的选项。
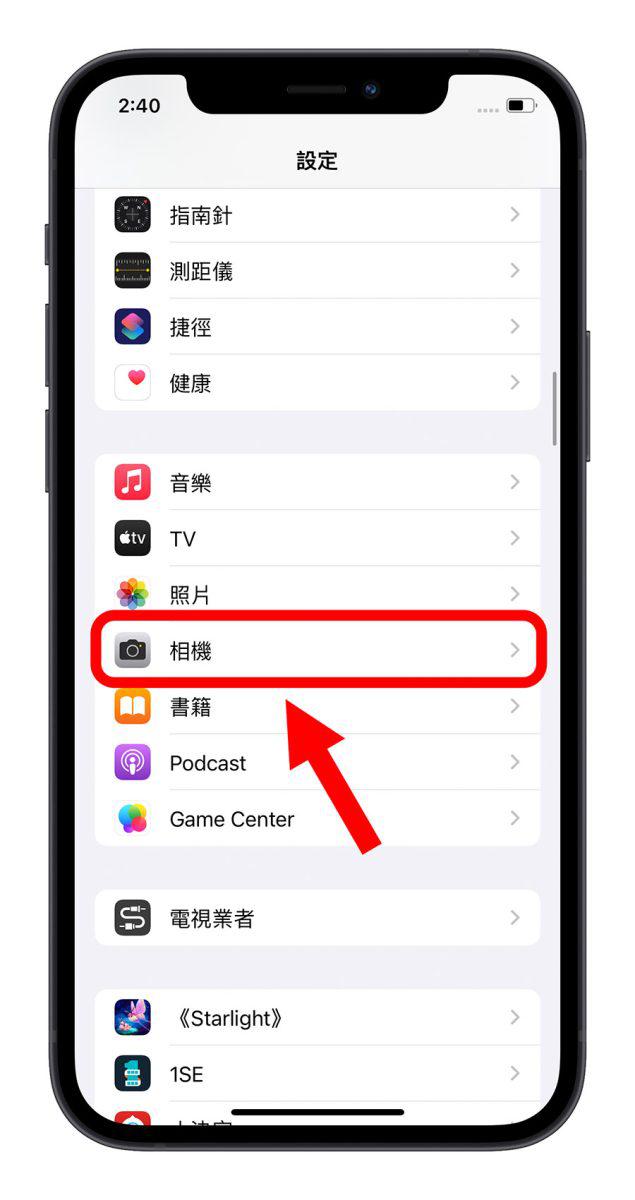
第二步:开启构图的「格线」功能
接着在「相机」选项内,往下滑中间一点的部分,会有一个「构图」的区块,把第一个「格线」的功能选项开关打开。
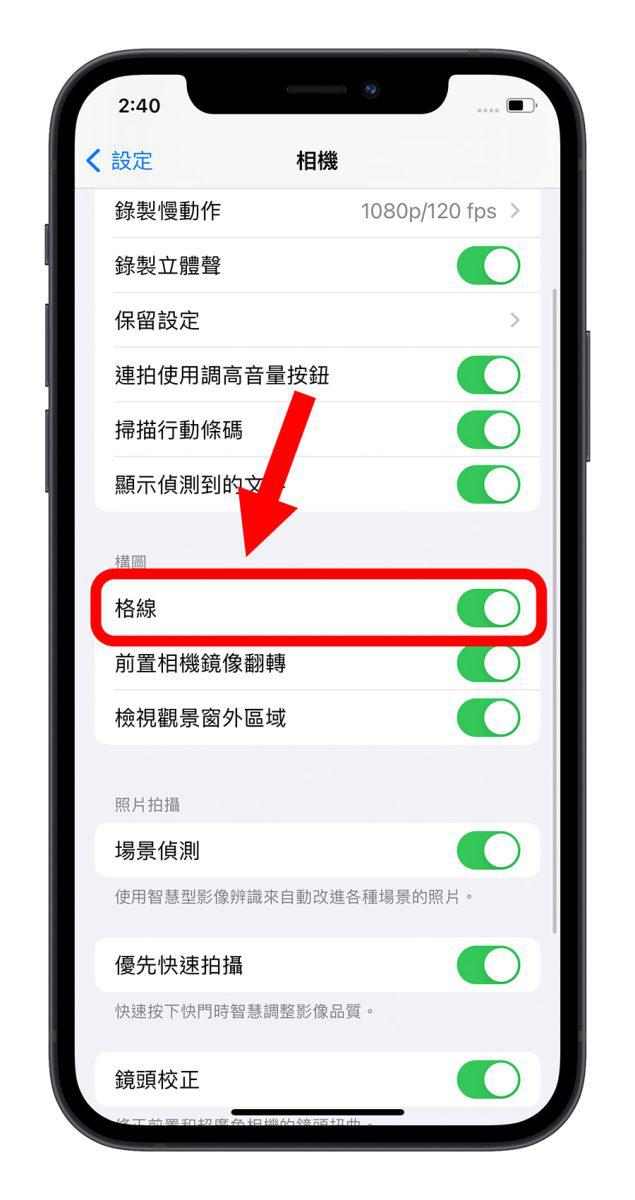
第三步:开启相机拍照
这样子当你再度打开 iPhone 的相机 App 拍照,就会看到观景窗出现九宫格的构图格线,可以让你辅助着使用。
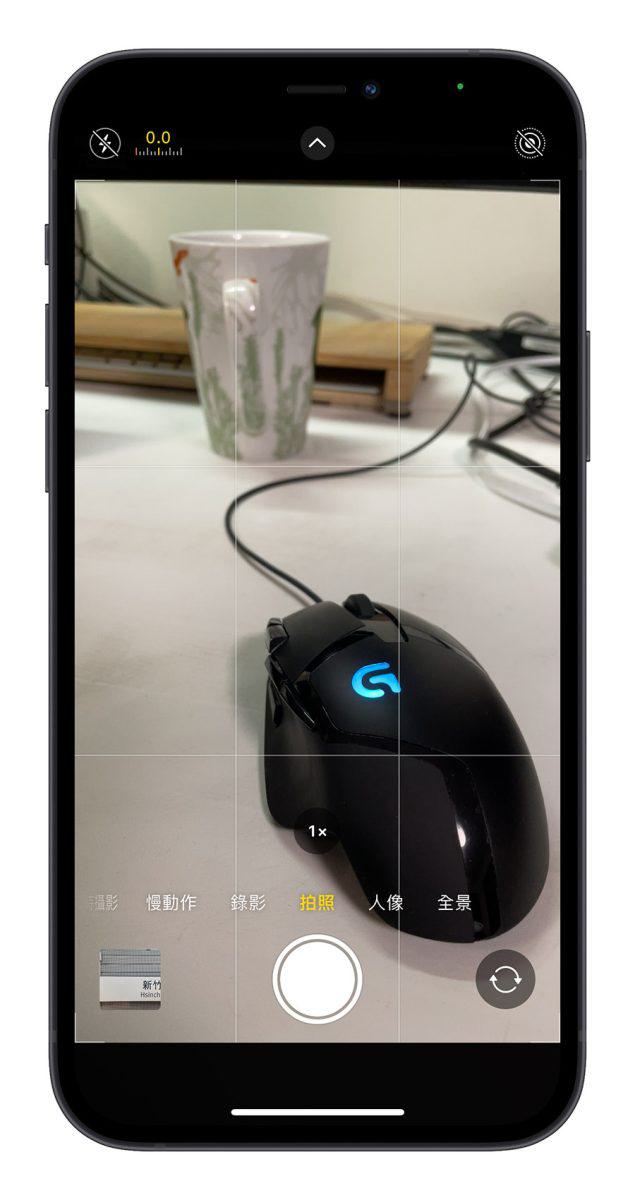
iPhone 拍照九宫格构图线要怎么使用?
如果你常常听到别人说九宫格构图线很好用,但是却不知道他到底可以做什么?或是不知道要如何协助构图的话,这里就教大家几个摄影技巧中,最常用搭配九宫格的三分法构图拍照技巧。
主要就是利用横竖的两条线,将画面的宽与高分成三等份来进行拍照时的构图辅助,。
iPhone 拍照九宫格构图技巧一:主体在四个交会点附近
若是我们在拍照时,将主体放在九宫格的 4 个交会点附近,这样拍起来会让照片整体感觉更加稳定,甚至会让照片看起来更自然。
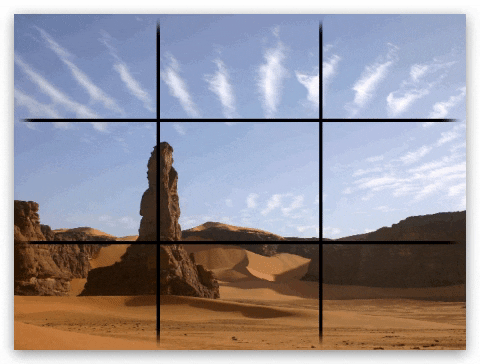

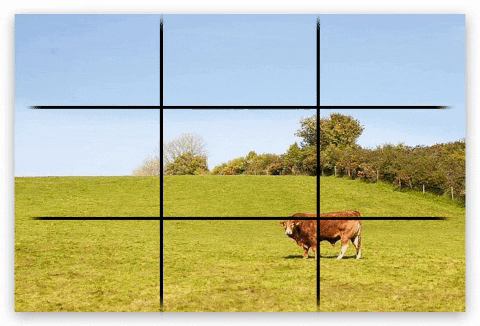

iPhone 拍照九宫格构图技巧二:主体在中间
物体在正中间的拍照方式是最基本、也是很多人最常拍照的方法,这个方法拍起来的感觉会显得较为刻意,所以如果你是想要营造一种刻意的感觉,或是想要拍出对称的完美感,尤其是拍摄静物时,那么就适合将物体放在中间,而且越中间,让上下左右越平均越好。


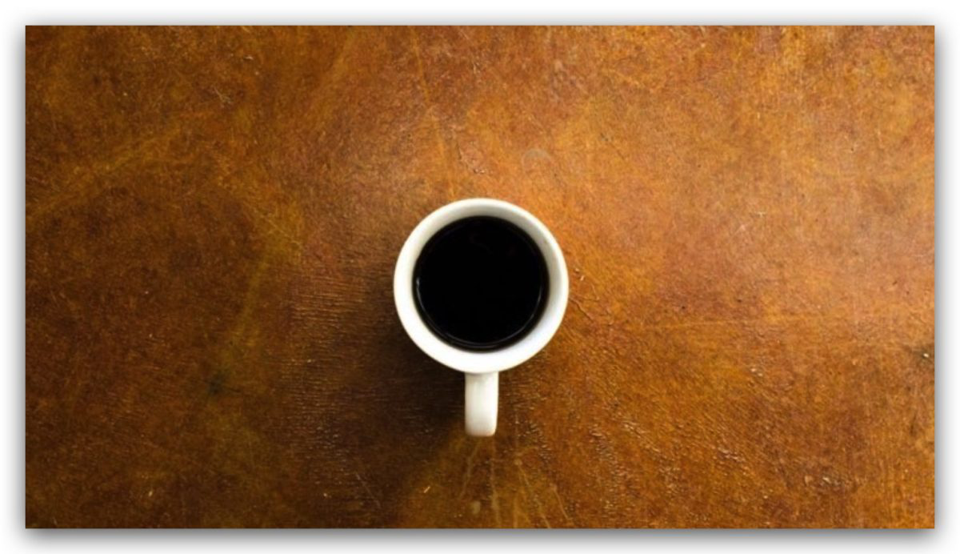
iPhone 拍照九宫格构图技巧三:主体偏上或下
这种主体在整个画面较偏上方或较偏下方的 iPhone 拍照九宫格构图技巧,可以让画面更具有延伸感,如果搭配天空或是地面,会显得整个场景更加辽阔。


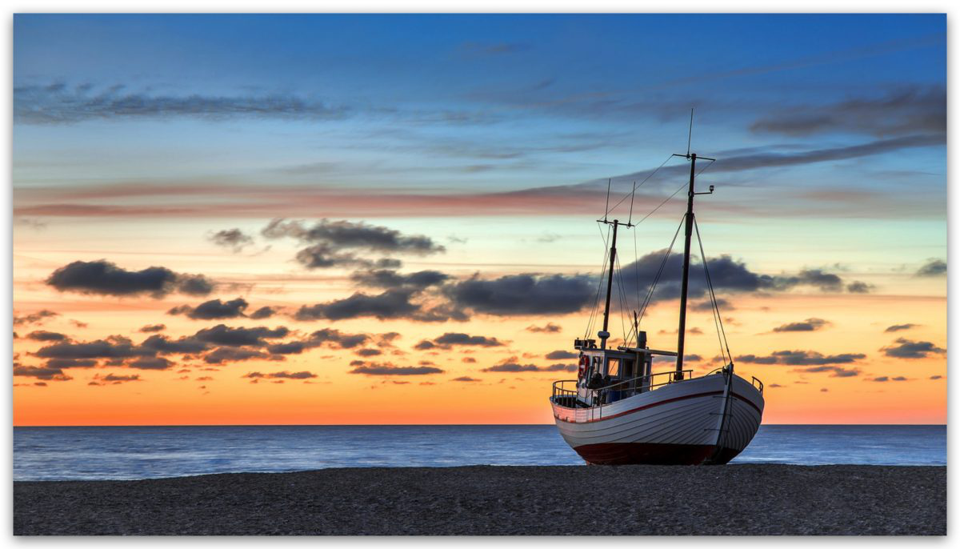
iPhone 拍照九宫格构图技巧四:主体在两侧并带有景深
如果在拍摄物体时,甚至可以利用 iPhone 的人像模式,让背景呈现模糊状态,这样主体会更加突出,模糊的背景带有一种朦胧的美感,也会更有意境。


iPhone 拍照九宫格构图技巧五:调整构图水平
虽然说生活纪录的拍照可以很随性的拍摄,但有时候如果我们想要拍一张完美的照片,其实水平的角度有没有抓准是很重要的,尤其实拍海面或是会有一条线横过整个画面时,那条水平线确实有平的话,看起来整张照片就会更好看。


iPhone 拍照开启九宫格构图线:总结
以上就是这次要跟大家分享的 iPhone 开启九宫格构图线的相关设置,以及如何利用九宫格构图线,搭配不同的技巧拍出不同质感的、不同感觉的 iPhone 照片。
当然九宫格构图线不仅仅只有上述的五种技巧可以使用,你还可以搭配人物的角度、行进方向的不同,放在不同的九宫格位置,还可以带出例如准备要离开、蓄势待发….等不同的意境。
iPhone 照片太大如何压缩?推荐这 3 款好用工具
newsman 发表了文章 • 2021-12-22 10:40

大家会不会觉得有时候 iPhone 拍出来的照片文件太大,很占空间?有时候想要从 iPhone 上传照片或是传给朋友但是文件太大要传很久?有没有办法可以压缩 iPhone 的照片呢?今天这篇文章就要跟大家分享 2 个好用的 iPhone 照片压缩 App。
3款好用的 iPhone 照片压缩工具
《图片压缩》
这款《图片压缩》App 是一款轻量级的 iPhone 照片压缩软件,功能虽然简单,但是完全主打 iPhone 照片压缩这个目标,而且还可以针对 iPhone 照片进行多张图的批量压缩。
打开 App 后,接口很简单干净,要开始进行 iPhone 照片压缩就直接点击画面中间的部分。
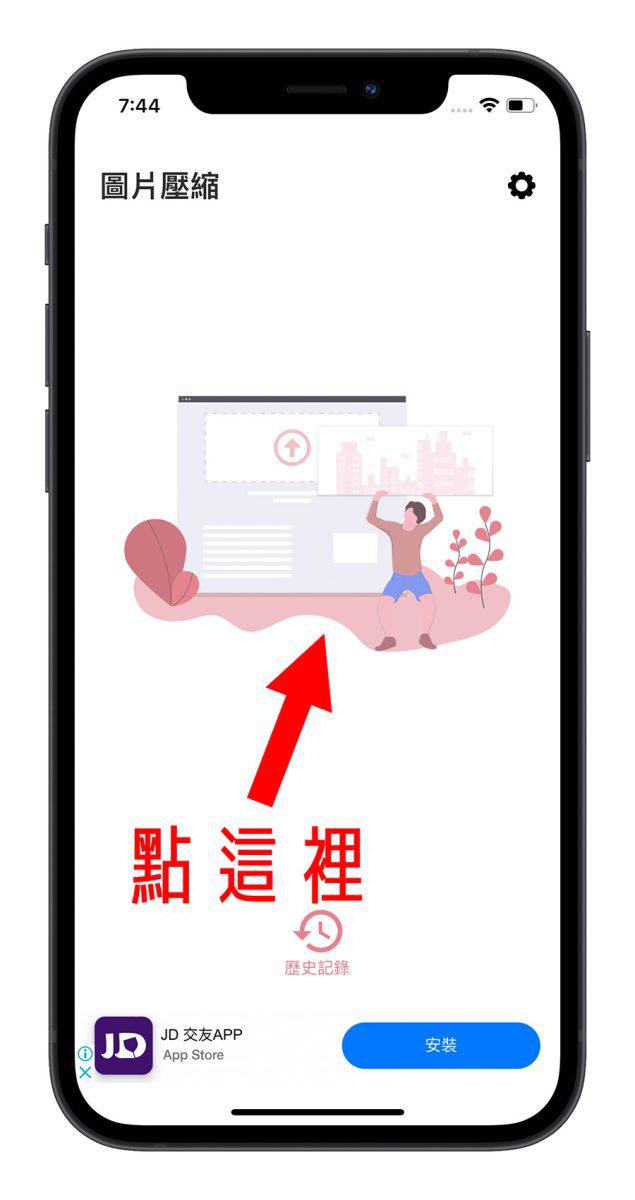
然后选择你要压缩的照片,这里也会一并把每一张照片的尺寸大小、文件大小都显示出来,方便大家在选择的时候可以参考。
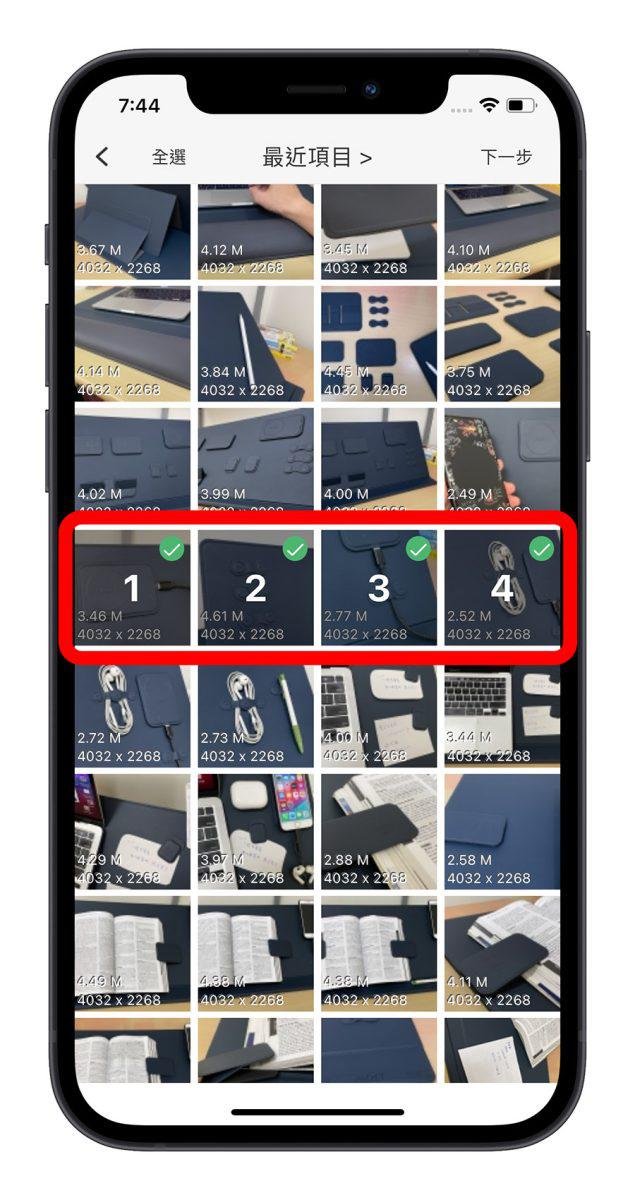
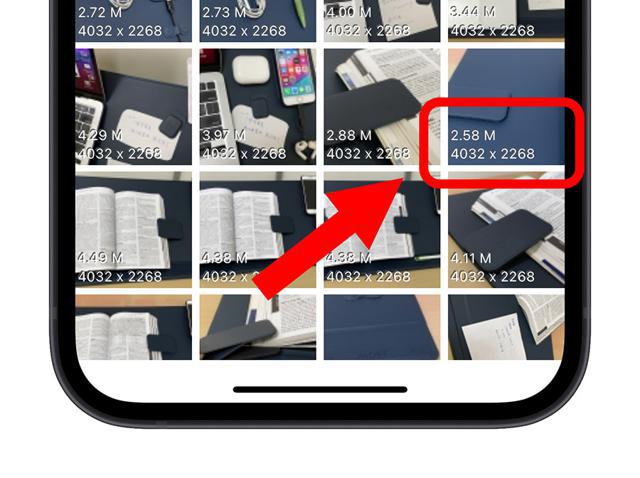
接着按右上角的「下一步」后,会让你知道你所选的这几张 iPhone 照片在压缩过后,文件大小的变化程度。
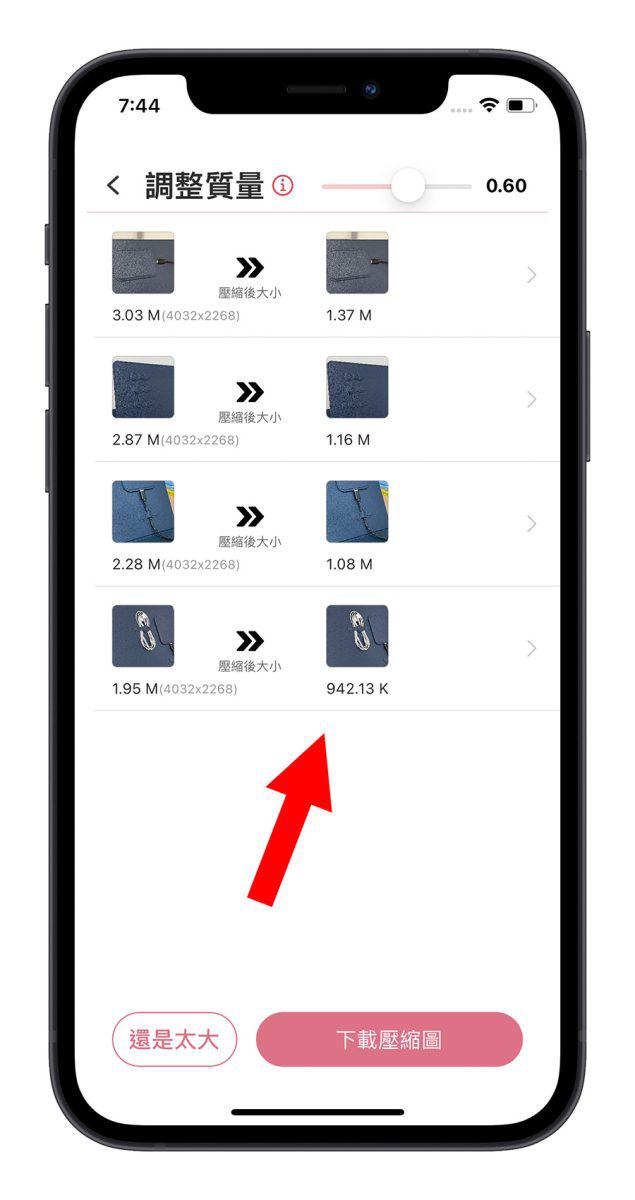
如果还是觉得照片压缩后的文件太大,可以调整右上方的横杆,下方的照片文件大小也会随之变化,觉得 OK 以后就按右下方的「下载压缩略图」。
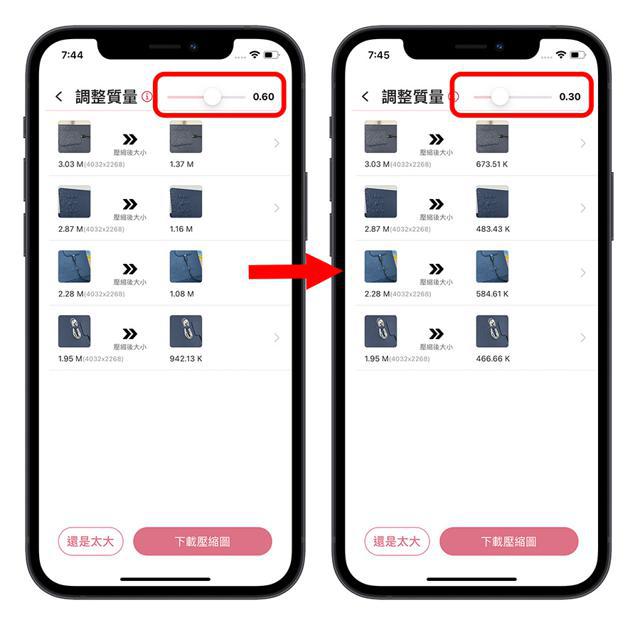
看到以下的画面,就表示 App 已经把压缩过后的 iPhone 照片存进「图库」App 内了。
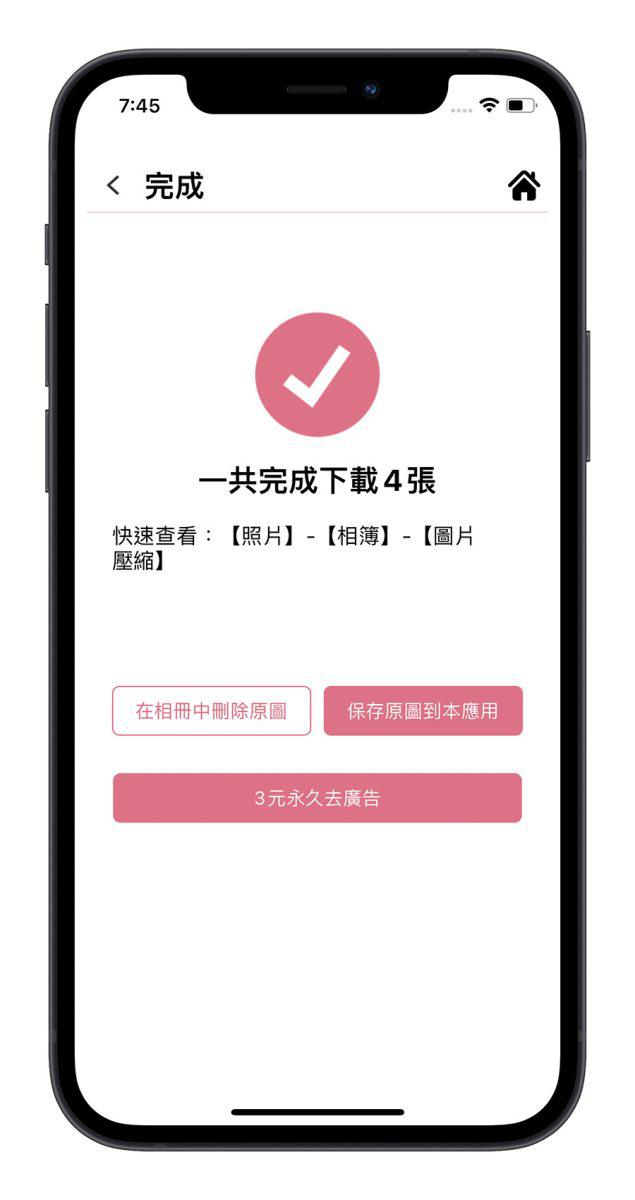
可以看到,同一张图在不改变分辨率的情况下,文件大小确实缩小很多,而且照片一样是很清楚。
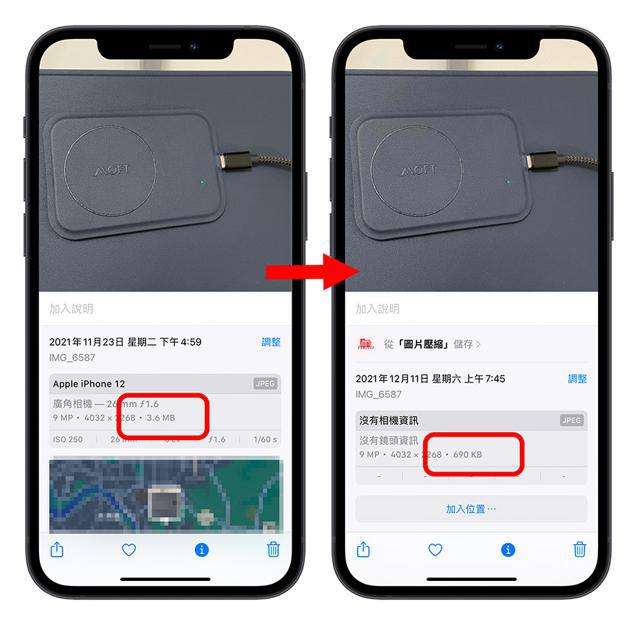
第 2 款:《图像尺寸》
《图像尺寸》也是一款可以针对 iPhone 照片进行压缩的好用 App,功能不复杂,主要提供 iPhone 照片压缩、iPhone 照片尺寸进行调整。
打开《图像尺寸》App 后,点击左下角的「图库」按钮,就可以选择你要压缩的 iPhone 照片。
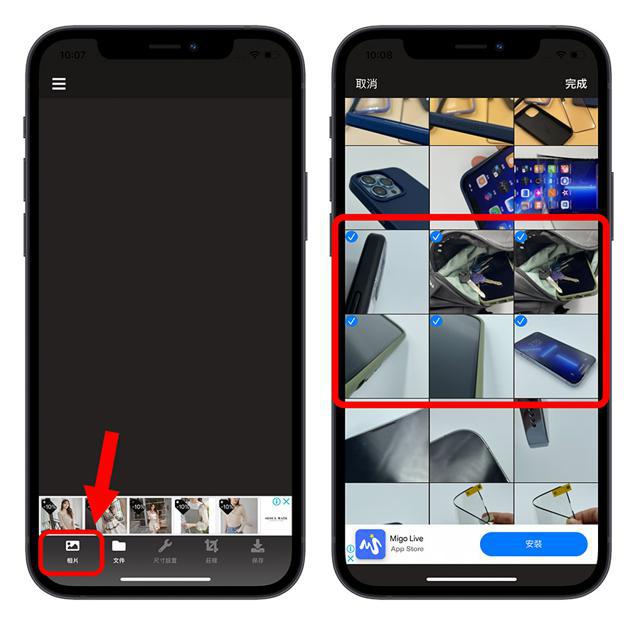
选择完毕后按下右上角「完成」按钮,利用左右滑动切换目前显示的画面,下方会显示每一张 iPhone 照片压缩前后的变化状况。
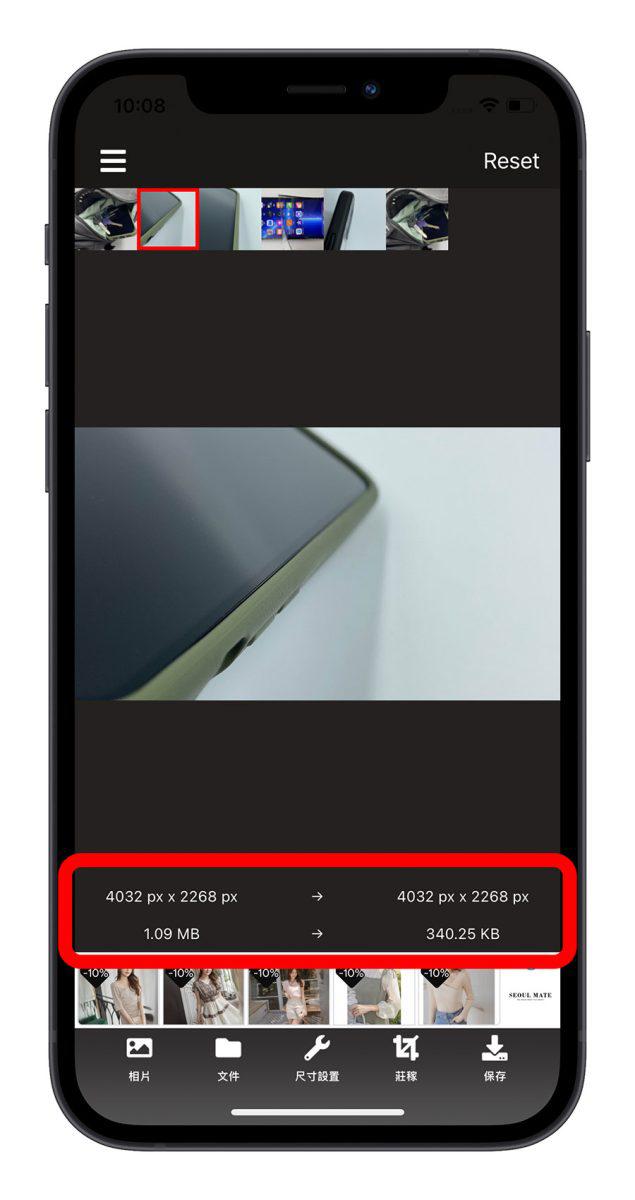
如果想要调整压缩的程度,选择下方的「尺寸设置」,这里可以选择要把 iPhone 照片转换成什么样的尺寸以及压缩的程度。
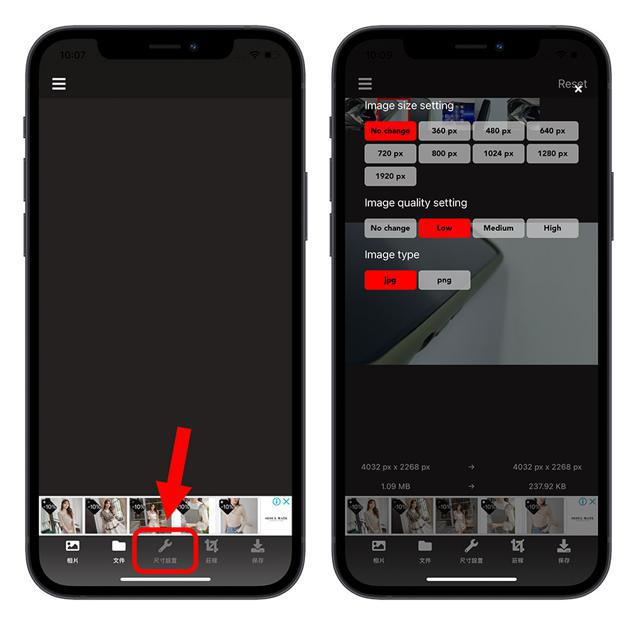
调整完以后按右上角的「X」就可以回到上一个步骤。但上面提供的照片尺寸调整是固定的,如果想要自己设置调整的大小,就选最下方功能菜单的「庄稼」,就是裁切的意思。
在这里面你可以自由的裁切 iPhone 照片直到满意为止。
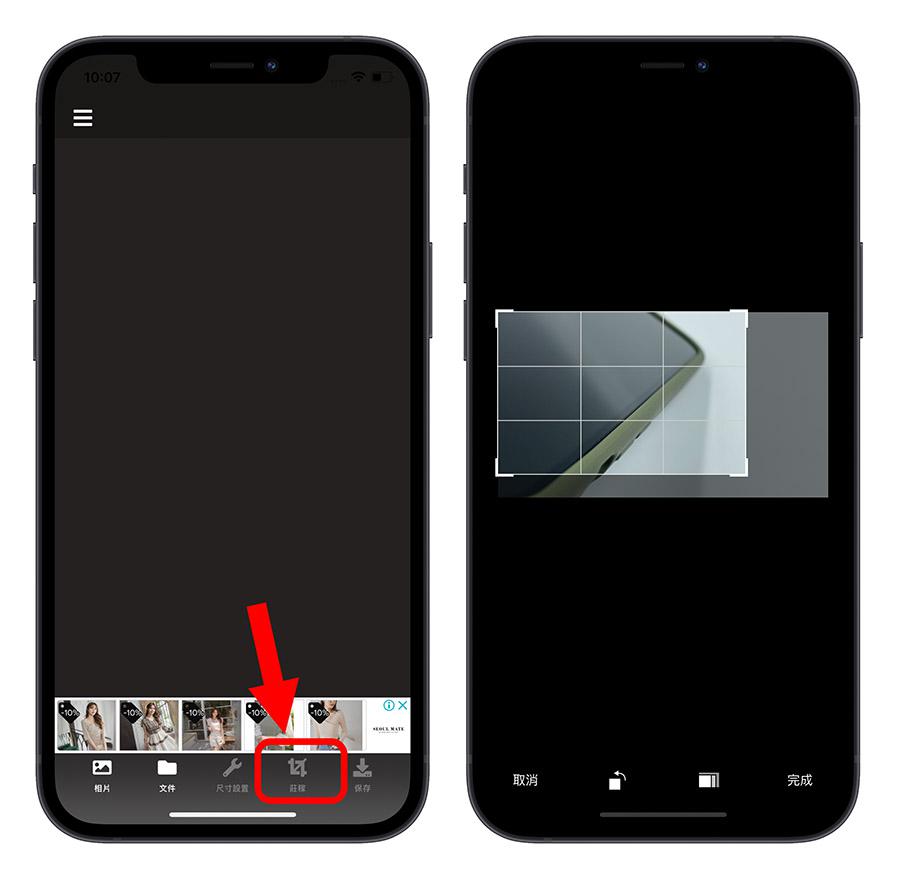
最后,选择右下角的「保存」,iPhone 照片的压缩就完成了,处理好的照片会直接被存到「图库」App 里。
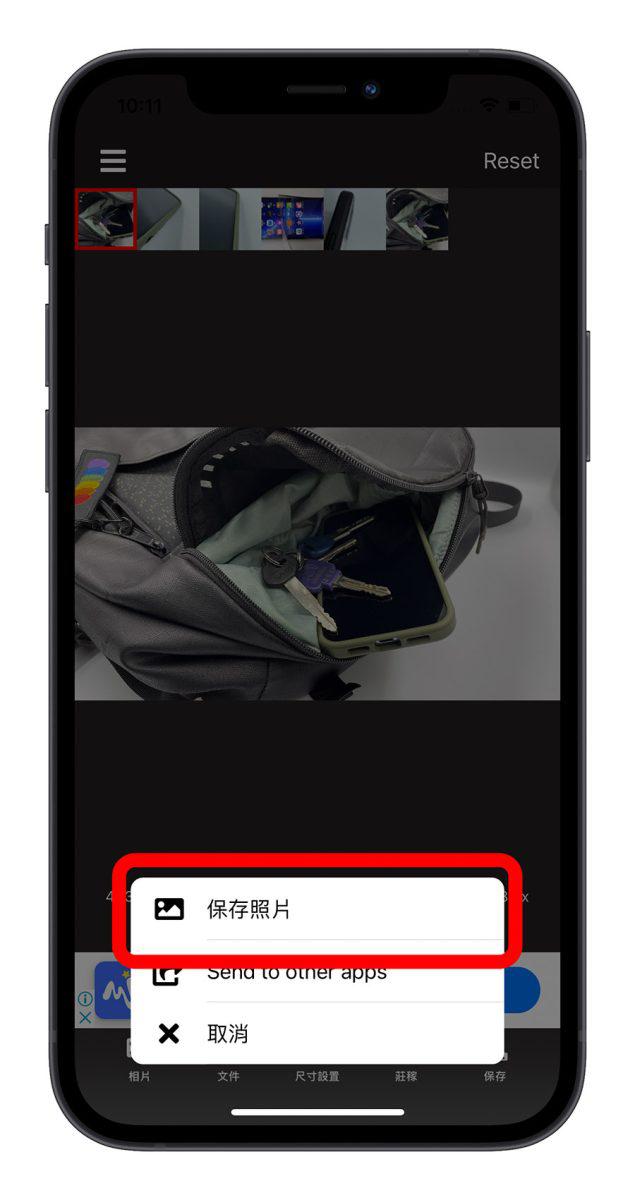
第 3 款:在线网站《ILoveIMG》
这是一个在线的转档网站,可以让你将 iPhone 照片批量转档,并保留原始品质以及大小的好用在线工具,相较于前两款 App 的好处就是不需要下载 App 就能用。
进入《ILoveIMG》后,就可以直接点击「选择多张图片」从 iPhone 照片中选择要压缩的项目,选择好照片以后,下方会告诉你现在加入的这些 iPhone 照片文件大小是多少。
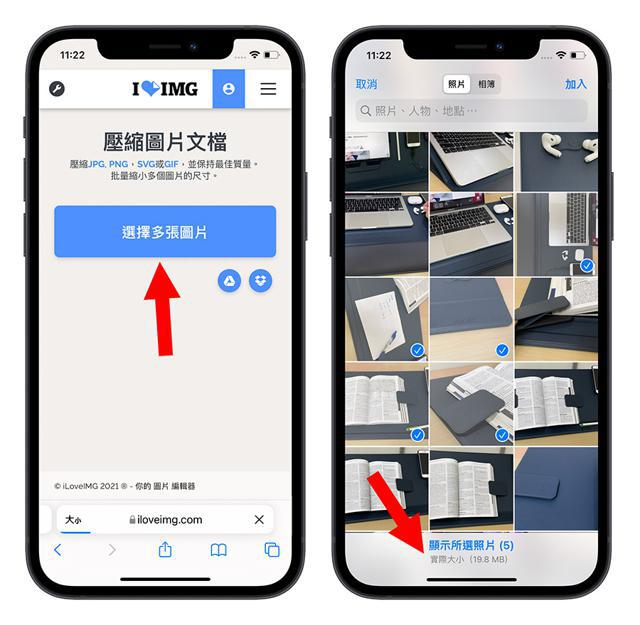
按右上角的「加入」后,就会看到这几张照片出现在画面上,不过跟上面介绍的两款 App 相比,《ILoveIMG》无法让用户自行调整压缩的比例。确认无误后就按右下角的「压缩多个图片文档」。
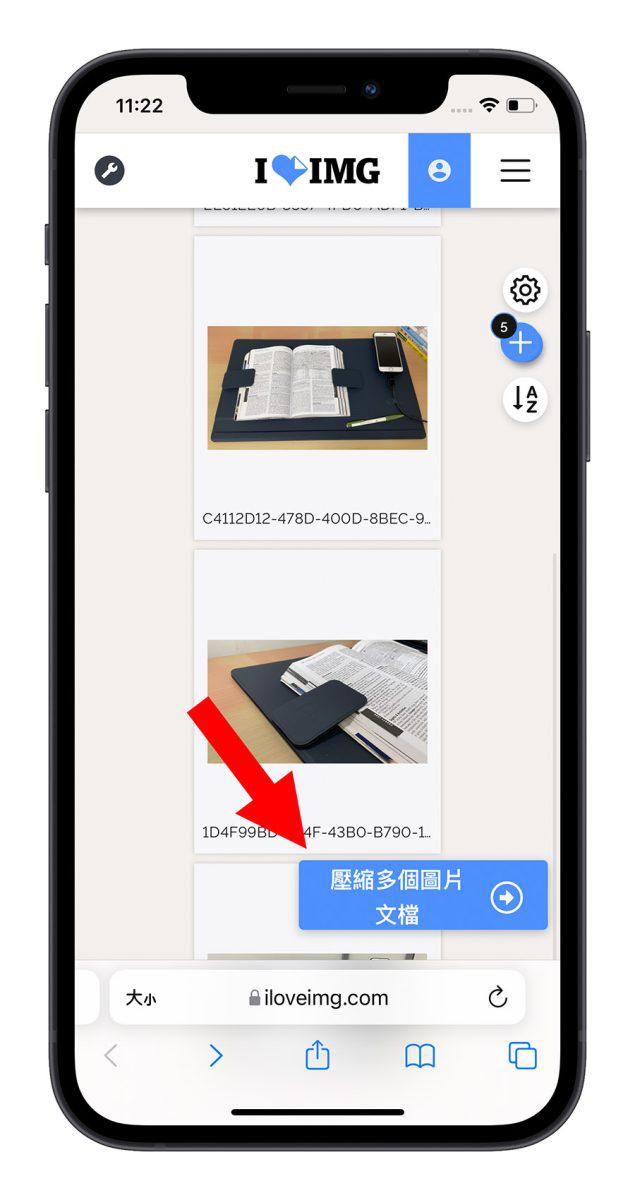
转档压缩的速度蛮快的,很快就完成了,完成后会看到如下图的画面,还会告诉你帮你压缩了多少的大小。
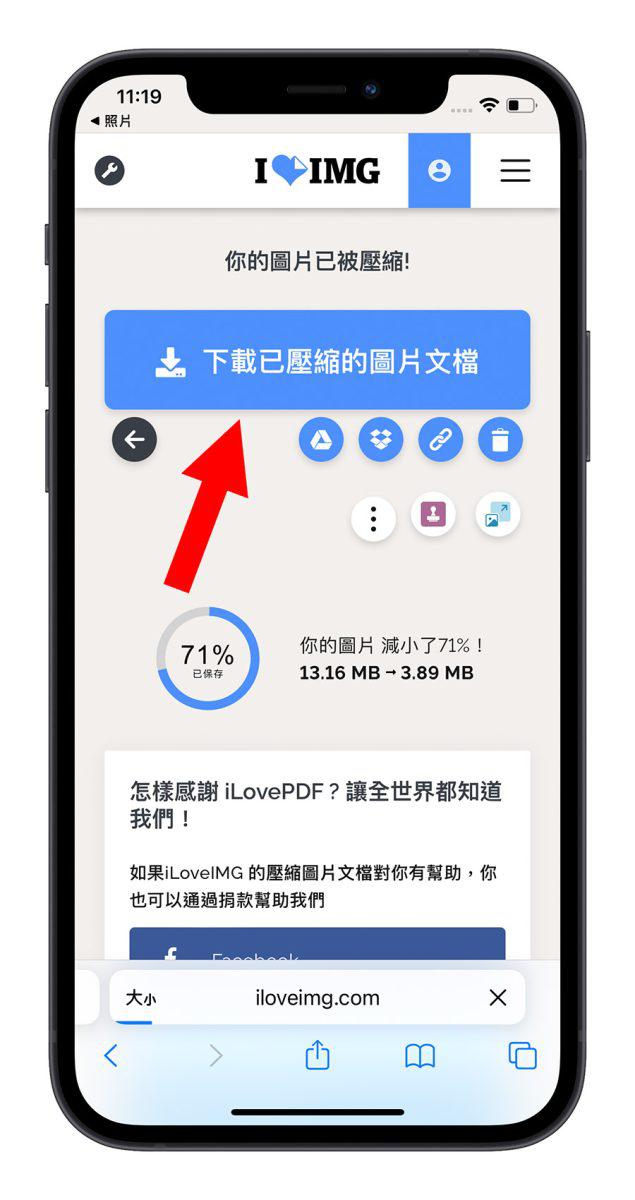
之后点击上方的「下载已压缩的图片文档」,系统会把全部的照片打包成压缩档 ZIP 存在「文件」App 中,打开后我们可以看到每张照片的大小都变得比较小了。
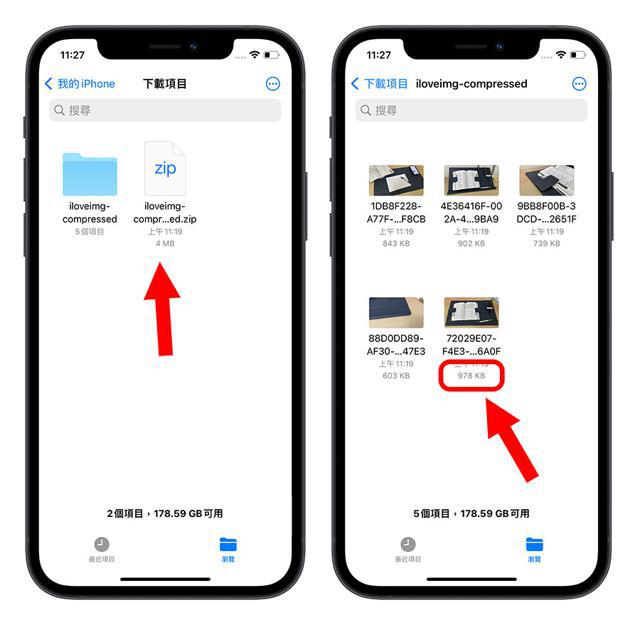
3 款 iPhone 照片压缩工具总结
因为 iPhone 内置没有可以压缩照片的功能,所以网络上出现不少调整 iPhone 照片尺寸的 App。
这次介绍的这 3 款 iPhone 照片压缩软件,虽然内容不是非常多元,但专注在处理 iPhoen 照片的压缩,而且支持照片大小的调整以及 iPhone 照片批量压缩的功能 ,用起来相对比较方便。
iOS 15.2 新功能,可查 iPhone「医疗纪录」,更换零件是否正货
newsman 发表了文章 • 2021-12-10 13:31
据近日消息显示,Apple 官方已正式向开发者发布了 iOS 15.2 和 iPadOS 15.2 更新的 RC 候选预览版更新。此次更新中添加了多项全新的功能,并且对早前存在的一些问题进行了修复。其中最值得注意的是,Apple 在此次更新中添加的「零件和服务历史记录」功能,可以让用户可以查看其 iPhone 的服务历史记录并确认用于维修的零件是正品。

而 Apple 文档描述了,如果安装了 iOS15.2 或更高版本的 iPhone 用户可以转到「设置」>「一般」>「关于」>以访问零件和服务历史记录就可以看到了。而这项功能仅在你的 iPhone 上进行过维修时才可用。
值得一提的是,Apple 还表示,「服务历史记录」部分中的消息不会影响使用 iPhone、其电池、显示屏或相机的能力。这些数据被收集并存储在设备上,Apple 将其用于服务需求、安全分析和改进未来的产品。
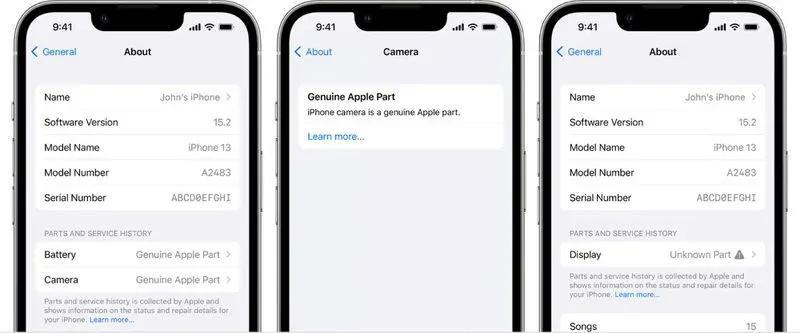
目前,如果维修是使用 Apple 正货零件和工具完成的,则此部分中的维修将在已修复组件旁边列出「正品 Apple 零件」。若是部件安装不完整、零件被非正版替换、零件已在另一部 iPhone 中使用或安装,或者零件未按预期运行,则会显示「未知零件」。在之前的 iOS 版本中,客户只能查看更换部件是否被标识为未知零件。
现在用户可以查看的内容包括了:
对于 iPhone XR、XS、XS Max 及更新机型,包括 iPhone SE(第2代),你可以查看电池是否已更换。
对于 iPhone 11 机型、iPhone 12 机型和 iPhone 13 机型,您可以查看电池或显示屏是否已更换。
对于 iPhone 12 型号和 iPhone 13 型号,您可以查看电池、显示屏或相机是否已更换。
苹果手机如何通过系统"文件APP"保存视频?
newsman 发表了文章 • 2023-12-25 18:23
直接保存视频到苹果手机里, 免费, 不花钱。下面以我保存视频号视频为例来说一下流程:
1、 首先要获取到视频的真实地址。 至于怎么获取, 可能是从某地方复制过来的。然后在苹果手机的浏览器里,粘贴上面的链接, 确定后打开视频, 然后把视频全屏关掉。
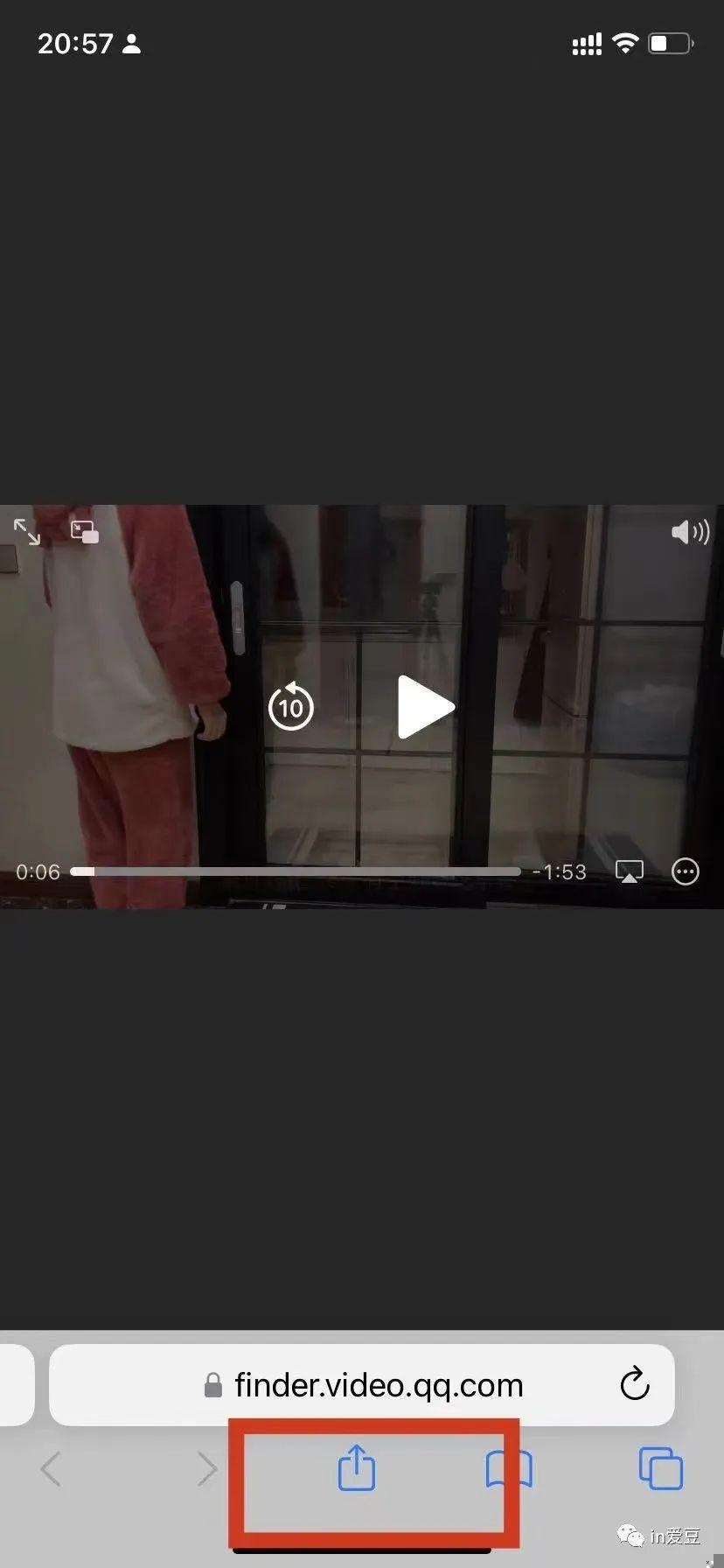
2、 看上图标注的地方, 点击后分享, 然后选择 “存储到文件”, 就保存到苹果自带的 “文件”APP里了, 要记住保存的路径, 在微信里可以直接找到此文件。
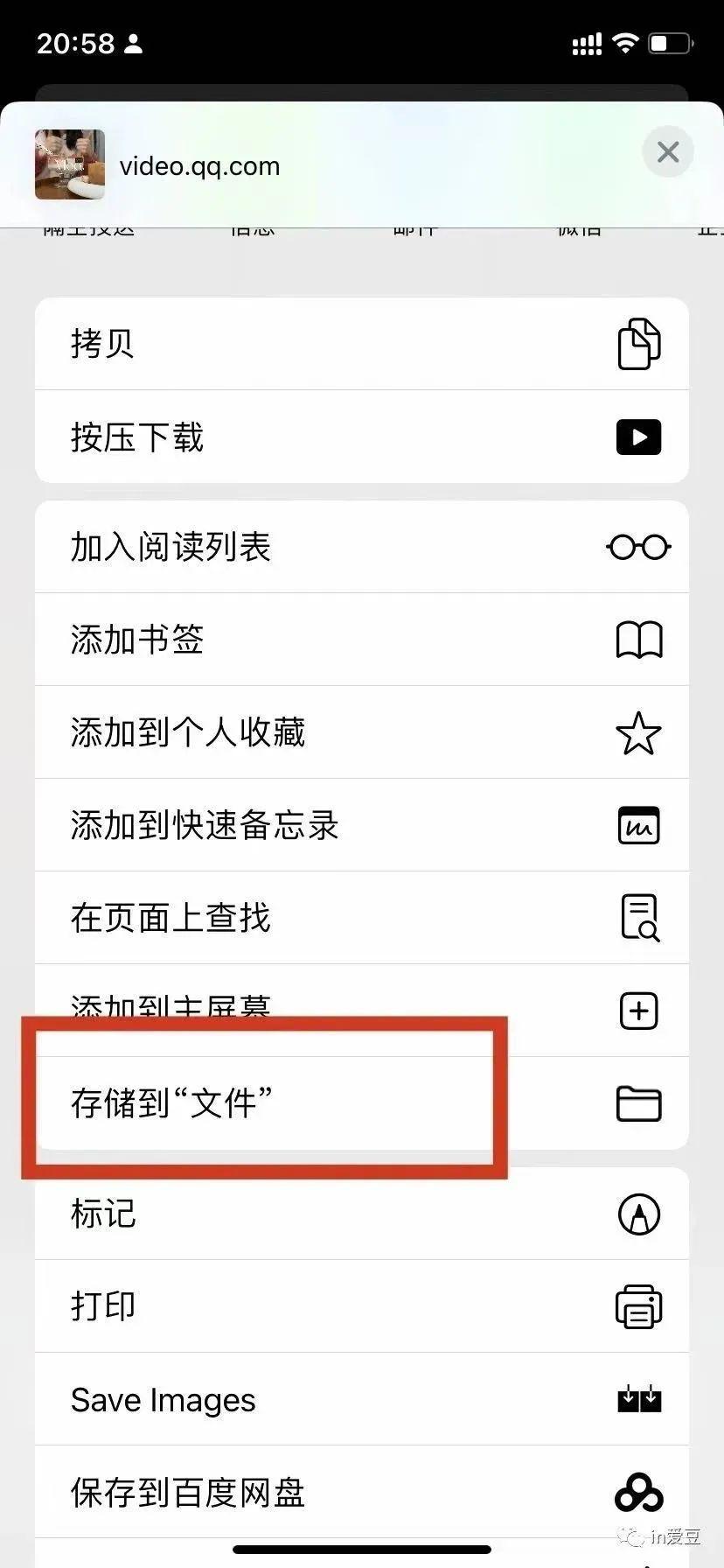
3、 在苹果手机的微信里发给朋友,见下图
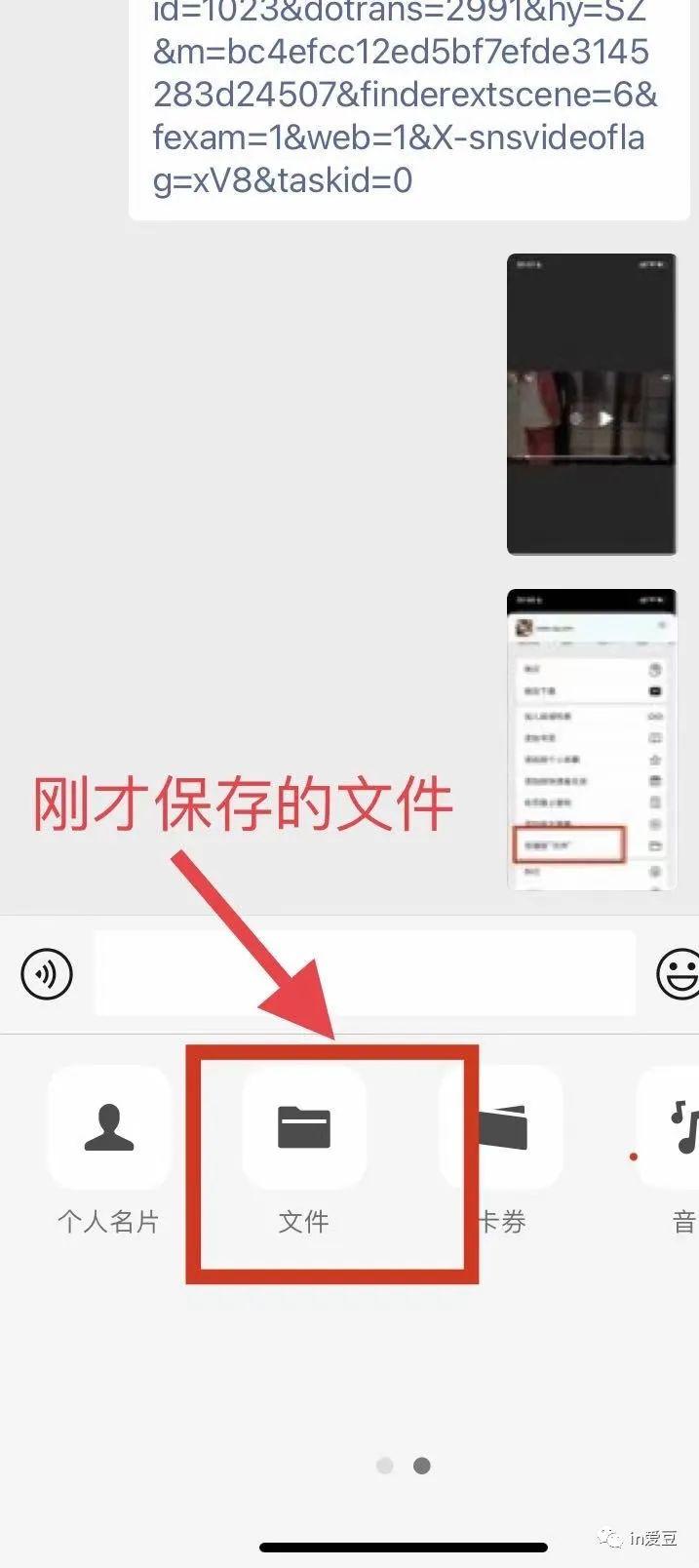
4、 根据刚才保存的路径, 选择文件后, 就可以发给朋友了。
iPhone 原况照片锁定画面设置技巧,超美渐进式 livephoto 壁纸这样做
newsman 发表了文章 • 2023-10-13 14:29

自 iOS 16 开始苹果大改 iPhone 壁纸与锁定画面的设置内容,可惜加入更多定制化项目的同时也拿掉了一些有趣的东西,例如原况照片(livephoto)。
不过惊喜的是原况照片在 iOS 17 锁定画面选项中重新回归,而且还加入超美的渐进式动画效果,让点亮屏幕都是种乐趣;这里就来分享 iPhone 原况照片壁纸设置技巧。
拍摄 iPhone 原况照片
想要设置 iPhone 原况照片锁定画面当然就必须先用 iPhone 拍摄一张原况照片。
打开相机后在拍照模式的右上角会出现原况照片按钮「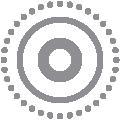 」,点击开启并按下快门,系统就会拍摄照片前后 1.5 秒的动态原况照片,可以简单理解为像是一个 3 秒的小短片;另外拍摄原况照片的时候建议「手机固定不动、让拍摄主体动」效果会比较好。
」,点击开启并按下快门,系统就会拍摄照片前后 1.5 秒的动态原况照片,可以简单理解为像是一个 3 秒的小短片;另外拍摄原况照片的时候建议「手机固定不动、让拍摄主体动」效果会比较好。
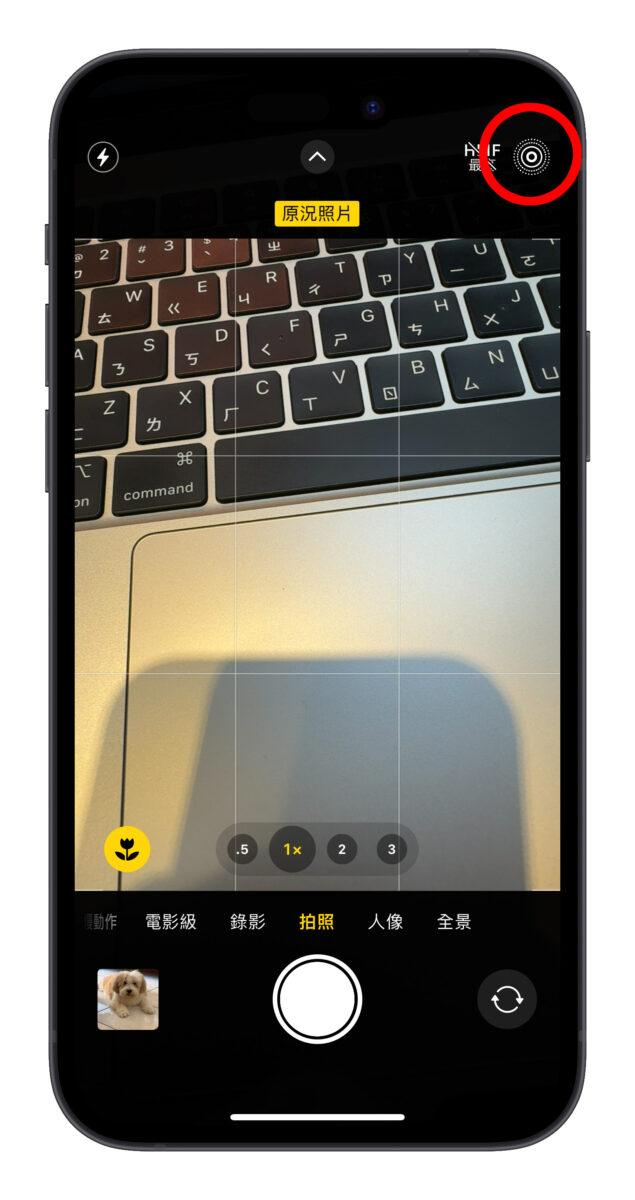
到图库中查看左上角也会显示「原况照片」标示,只要长按原况照片就会播放动态效果。

长按左上角的「原况照片」标示可以调整成不同的动态效果、也能在照片编辑中另外设置要作为主要画面的照片;这边就不多赘述,大家可以自己玩玩看,还蛮有趣的。
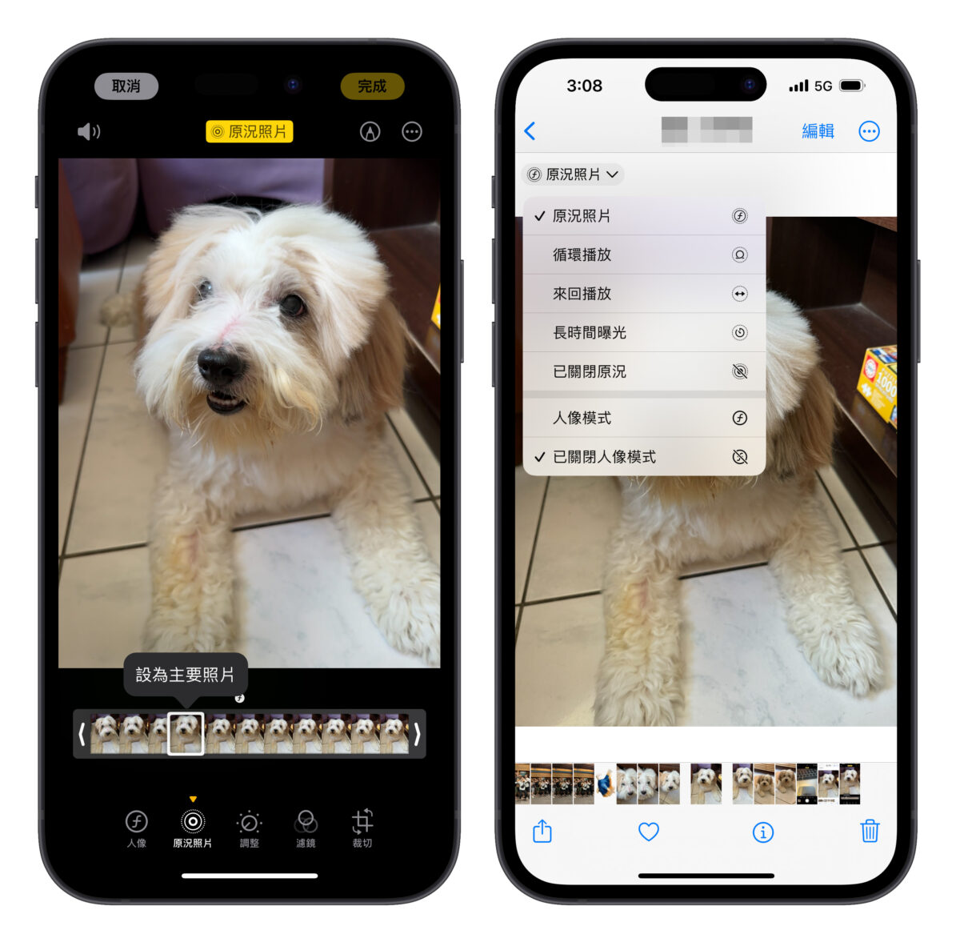
iPhone 原况照片锁定画面设置方式
接着就是要把拍好的原况照片设置成 iPhone 锁定画面;首先就是要确定有把 iPhone 更新至 iOS 17,基本上 iPhone 原况照片锁定画面没有机型限制,有更新 iOS 17 就能用。
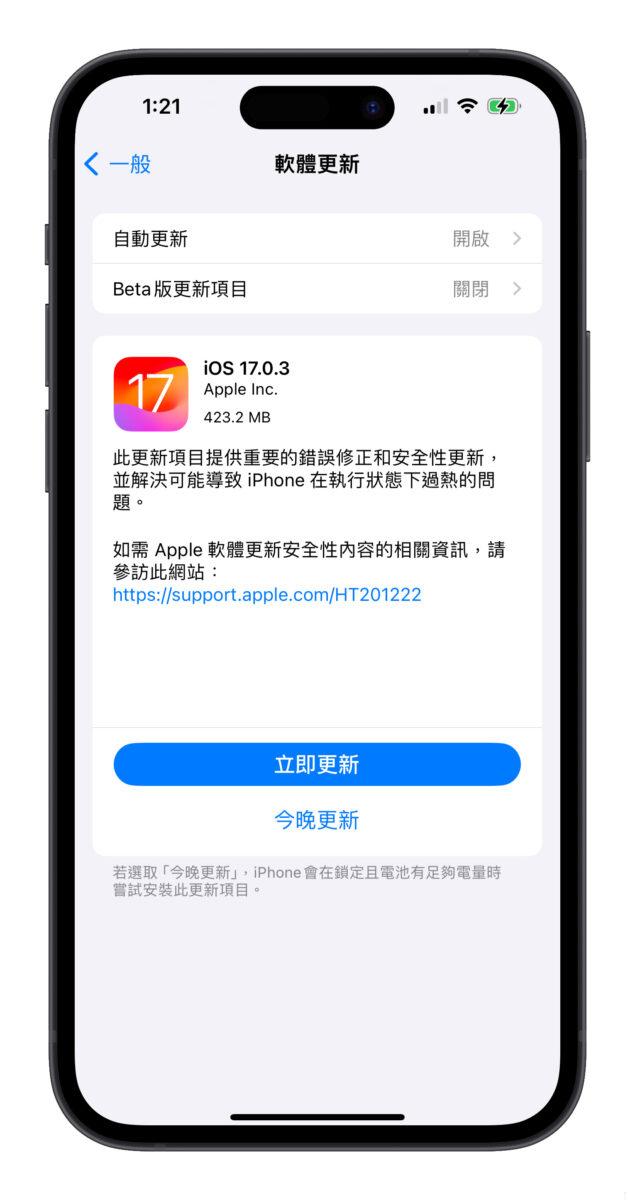
然后在解锁状态下长按锁定画面或到「设置」>「背镜图片」,加入一个新的背景图片。
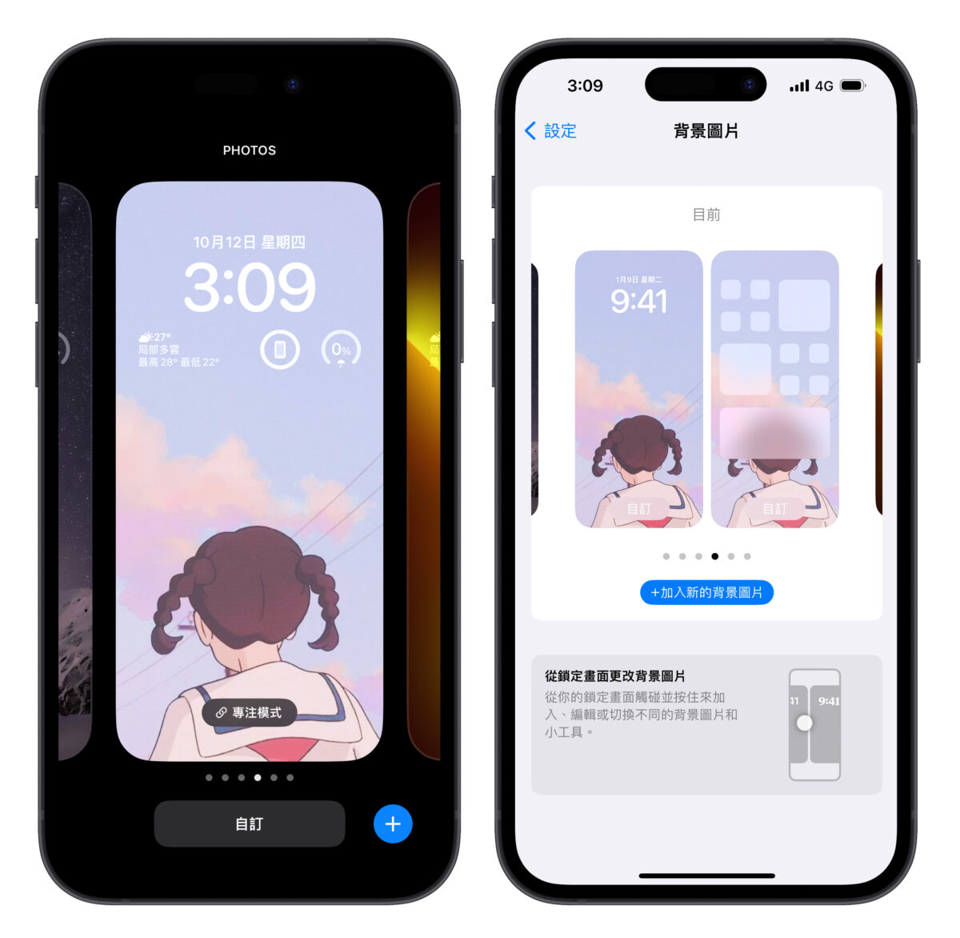
这时就会在上方的选项中看到「原况照片」,点击后就会自动跳出图库内的原况照片;但不确定是不是 Bug 导致,刚拍好的原况照片可能不会出现在原况照片的分类,建议从「全部」的分类去选。
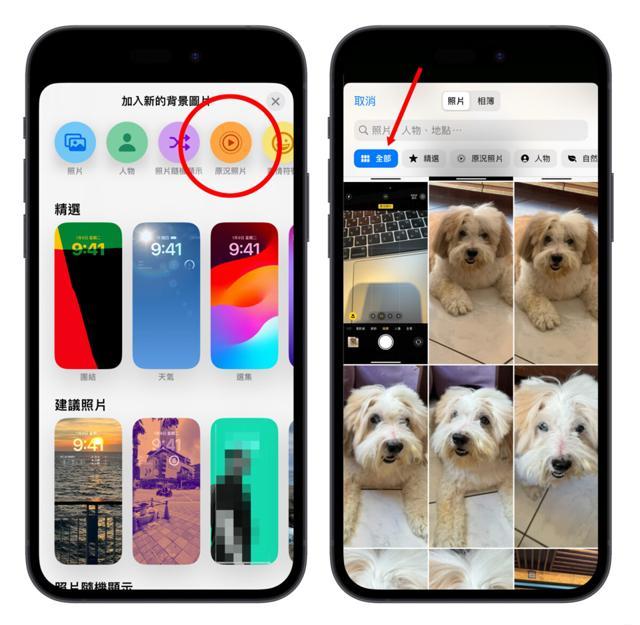
挑好要设置成锁定画面的原况照片后可以再用 2 指缩放照片大小、调整位置,也把时间字体、小工具一起设置完成。
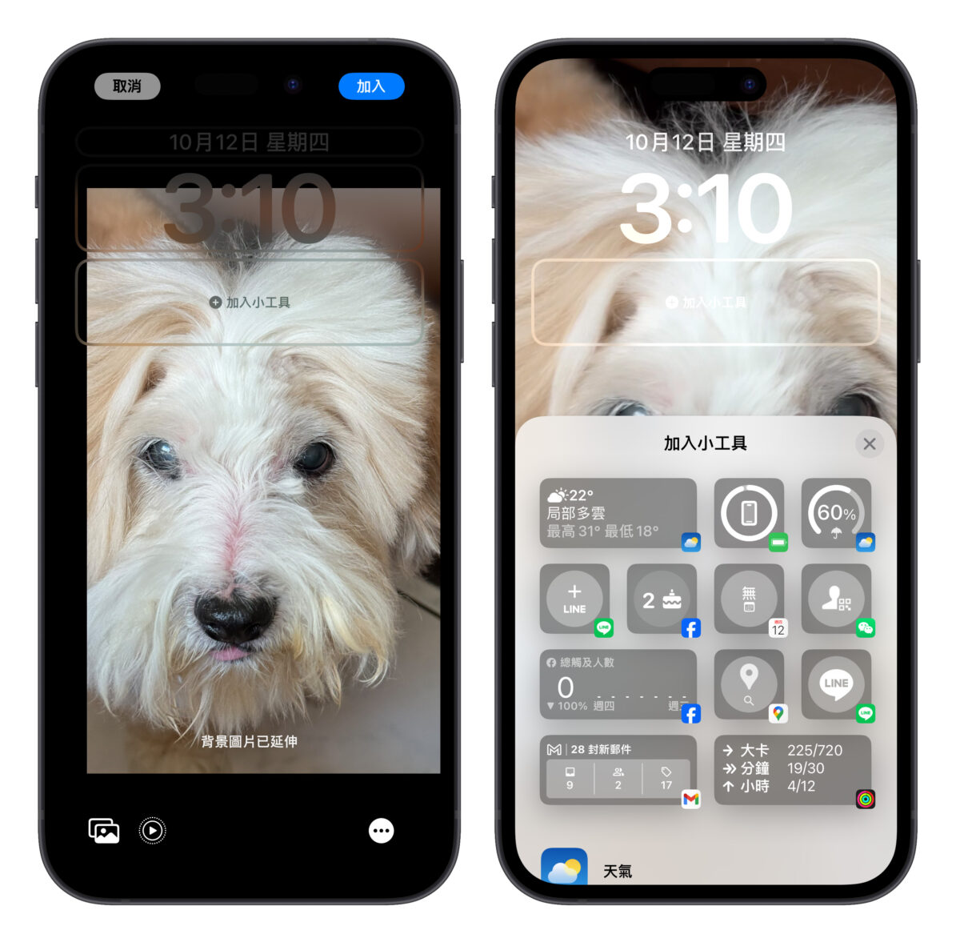
左下方会有一个播放钮用来控制要不要让原况照片「动起来」;这就建议一率开启,不然就失去原况照片的意义。最后点右上角「加入」,再调整一下主画面的客制化选项,iPhone 原况照片锁定画面就完成啰。
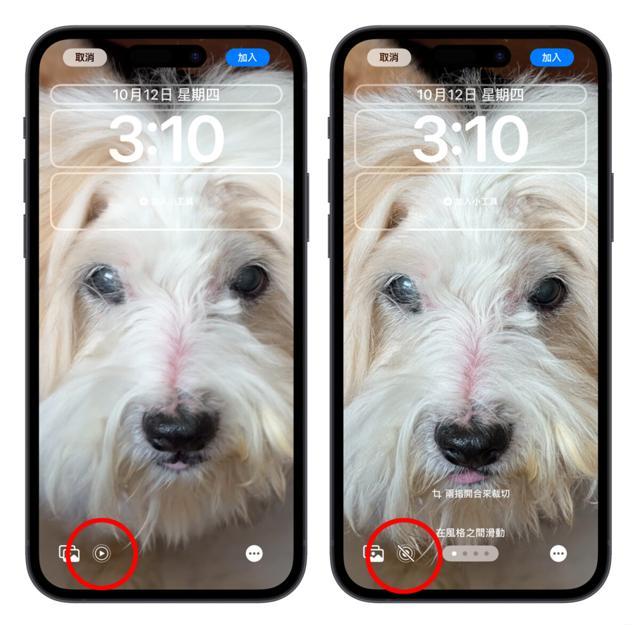
iPhone 原况照片锁定画面效果展示
过去锁定画面上的原况照片必须长按播放,但因为 iOS 17 中长按锁定画面会进入背景图片编辑模式,所以转变为自动播放;因此只要点亮屏幕,系统就会自动播放原况照片的动态效果,营造出一个动态锁定画面的视觉感受。

iPhone 原况照片锁定画面总结
以上就是 iPhone 原况照片锁定画面的教学介绍;动态的 iPhone 原况照片可以玩出很多不同的花样,像是人物、宠物、风景都会呈现出不同的效果,各位可以动手玩玩看,点亮屏幕的那一刹那真的很有趣。
不过使用原况照片锁定画面每次点亮都会播放动态效果,可能会些微增加手机耗电量,我个人认为是还在可接受的范围,但每个人的使用状况都不一样,因此大家设置前就斟酌一下。
苹果手机和苹果电脑上利用「大神水印」下载和管理视频教程
Applealmond 发表了文章 • 2023-06-14 10:23
下面我们就来介绍如何利用大神水印下载视频或图片。「大神水印」APP苹果下载地址
举个例子,如果我们想在苹果手机上下载微博里的视频。我们需要
1. 打开大神水印APP, 点击首页的「提取视频|图片」 功能
2. 进入提取资源页面后,将复制的链接粘贴到输入框,然后点击提取资源按钮
3. 成功提取后,选择要保存的视频清晰度,然后点击「保存到相册」按钮即可。(如果是图集也支持一键批量保存到相册)
是不是觉得很完美,是的,苹果手机上用「大神水印」来下载视频图片,是小编目前用过的最省心的方法。如果想了解其他视频下载方法,推荐阅读小编的其他文章哦。
PS: 此方法也适用于iPad、iPod和搭载M1芯片的MacBook。 查看全部
大家知道iPhone上的Safari及微信内置浏览器均不支持下载视频文件,其实,小编目前还没看到iOS上的哪款浏览器是支持下载视频文件的,哭晕。但是小编发现「大神水印」APP里的「提取视频|图片」功能可以,笑Cry。
下面我们就来介绍如何利用大神水印下载视频或图片。「大神水印」APP苹果下载地址
举个例子,如果我们想在苹果手机上下载微博里的视频。我们需要
1. 打开大神水印APP, 点击首页的「提取视频|图片」 功能
2. 进入提取资源页面后,将复制的链接粘贴到输入框,然后点击提取资源按钮
3. 成功提取后,选择要保存的视频清晰度,然后点击「保存到相册」按钮即可。(如果是图集也支持一键批量保存到相册)

是不是觉得很完美,是的,苹果手机上用「大神水印」来下载视频图片,是小编目前用过的最省心的方法。如果想了解其他视频下载方法,推荐阅读小编的其他文章哦。
PS: 此方法也适用于iPad、iPod和搭载M1芯片的MacBook。
iPhone 照片上锁小技巧,用内置功能就能把 App 锁定
Overseas 发表了文章 • 2023-01-28 15:03
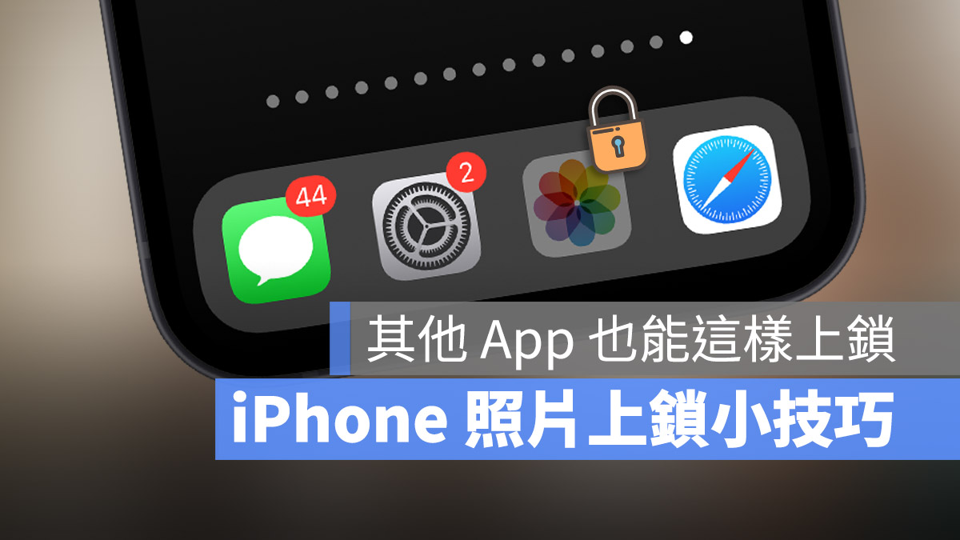
苹果在 iOS 16 推出了可以隐藏照片的功能,但是你知道如果想要把整个照片 App 上锁的话该怎么做吗?今天果仁就要跟大家分享一个很实用的照片 App 上锁小技巧,而且不只可以针对照片 App 上锁,其他 App 也可以上锁。
利用屏幕使用时间把照片 App 上锁
这次要跟大家分享的照片上所小技巧,是透过 iPhone 内置的「屏幕使用时间」这个功能,针对照片 App 或是其他想要上锁的 App 设置使用时间,每天只要使用超过设置的时间,App 就会被锁定不能使用。
设置屏幕使用时间密码
要把照片 App 上锁,首先我们要先设置「屏幕使用时间密码」。
开启 iPhone 的「设置」App 以后,点击「屏幕使用时间」,然后往下拉选择「使用屏幕使用时间密码」选项。
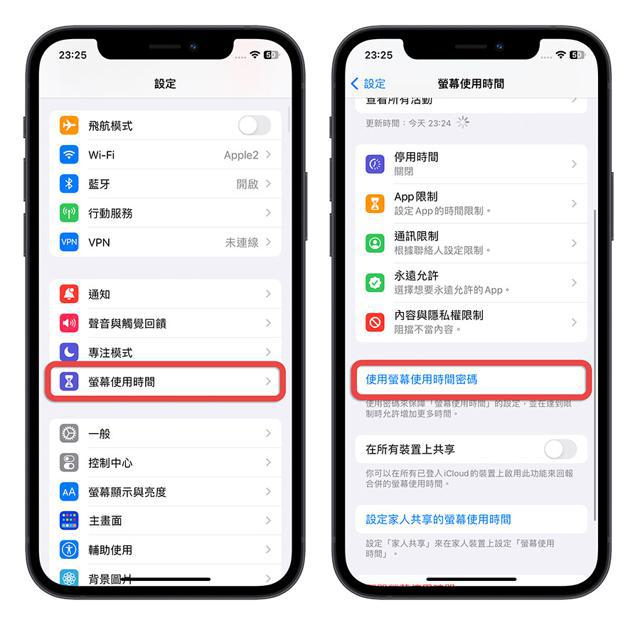
然后设置一组 4 位数的密码;系统还会要你输入 Apple ID,以免你忘记前面设置的这组 4 位数密码的时候,可以用 Apple ID 的密码来代替。
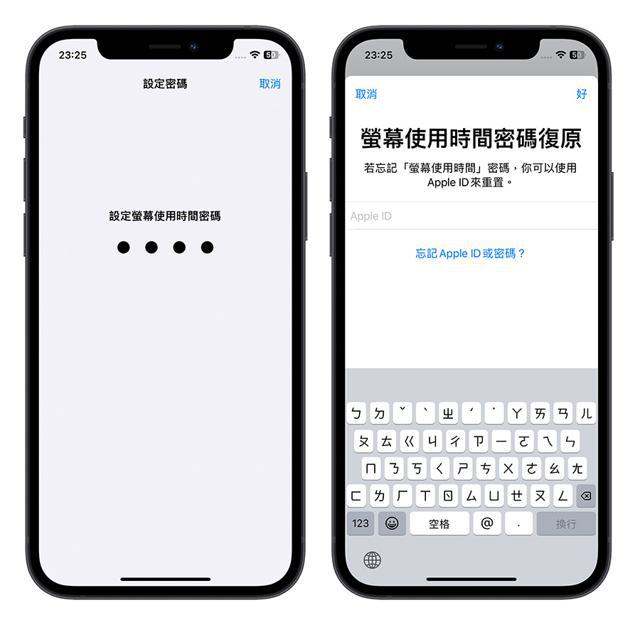
如果你不想要提供 Apple ID 的话,可以按左上角的「取消」,就会出现略过的选项,不过建议还是透过 Apple ID 来当作是忘记密码的还原方式比较好。
设置要上锁的 App 屏幕使用时间
接着我们选择上面的「App 限制」功能,点击「加入限制」这个选项。
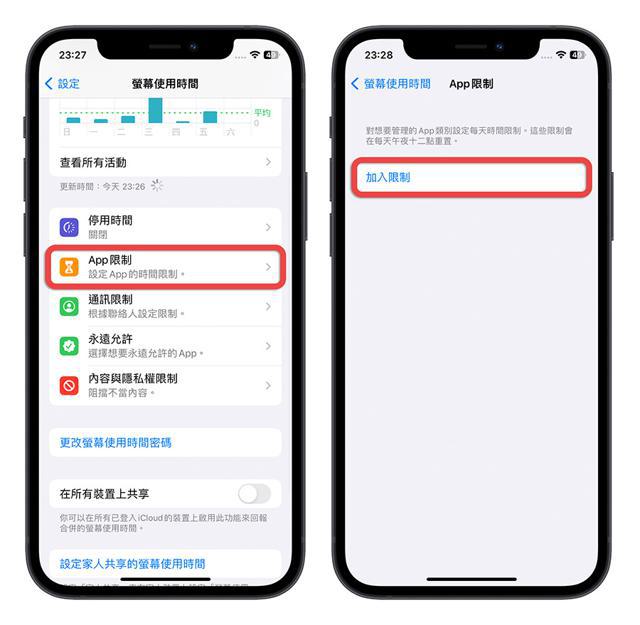
然后选择你要上锁的 App,这里比较麻烦的是不可以透过搜索名字的方式来找到 App,只能够利用 App 的种类来寻找你要上锁的 App。假设我要把照片 App 上锁,那么我就点开「创造力」,就可以选择照片 App 了。
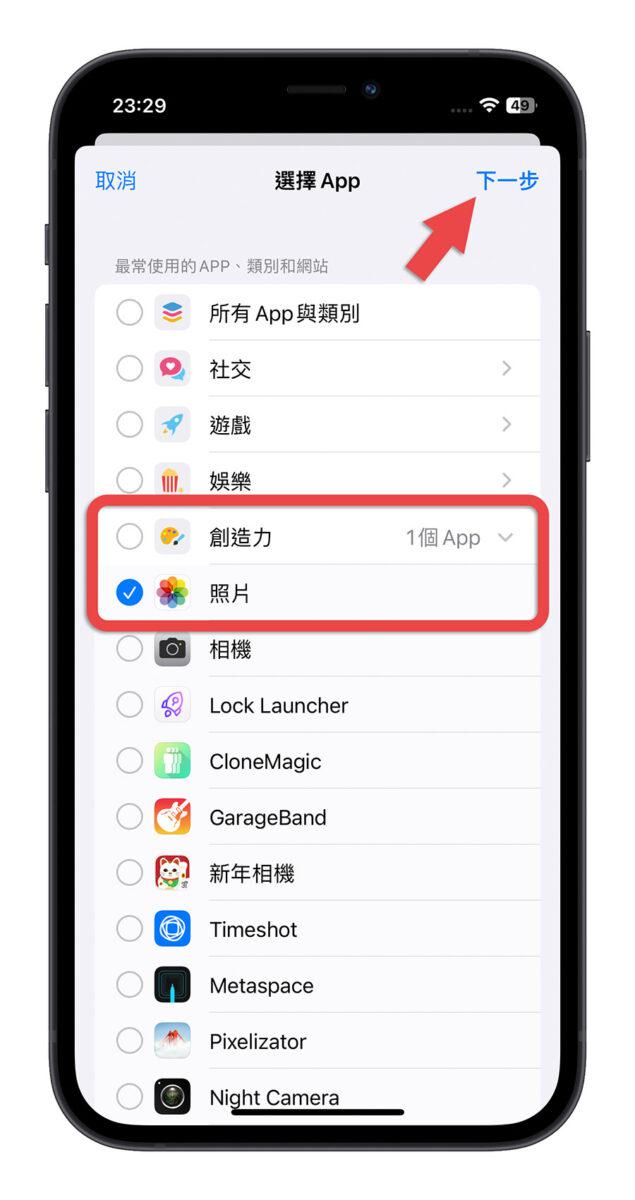
按右上角的「下一步」以后,会让你设置每一天只能够使用这个 App 多久,至少也要设置 1 分钟,这表示当天使用超过照片 App 超过 1 分钟后,照片 App 就会上锁。然后记得「达到限制时阻挡」这个功能要开启。
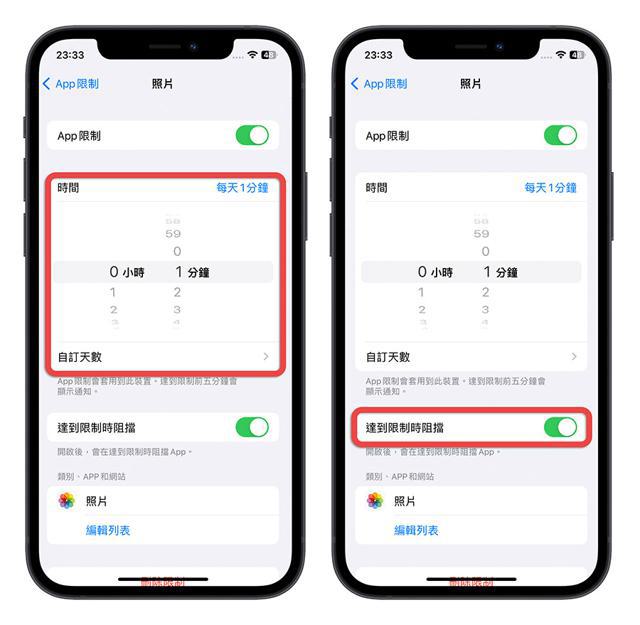
你甚至可以选择「自订天数」,设置每个礼拜有哪几天可以使用 App 比较久,这部分就依照大家自己的需求去设置。
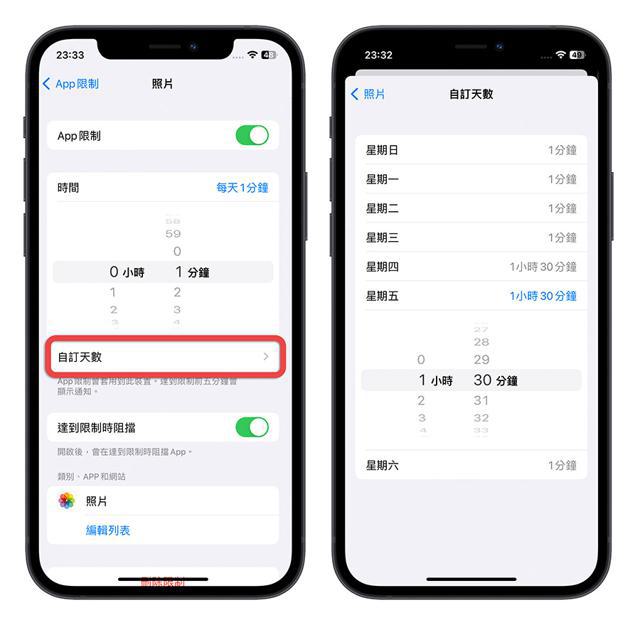
最后点击「加入」就完成了。
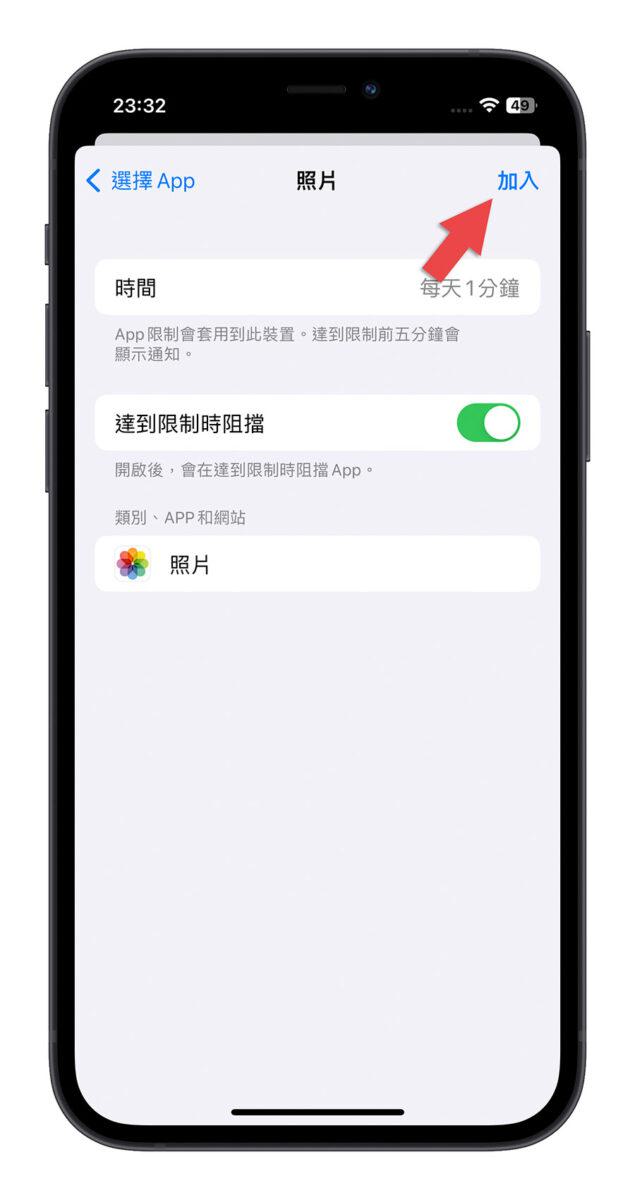
使用超过设置的时间,照片 App 就会被上锁
接着我们回到 iPhone 主画面,你可以看到照片 App 变成反灰的状态,因为我今天已经使用超过 1 分钟了,所以设置完以后照片 App 就被上锁了。
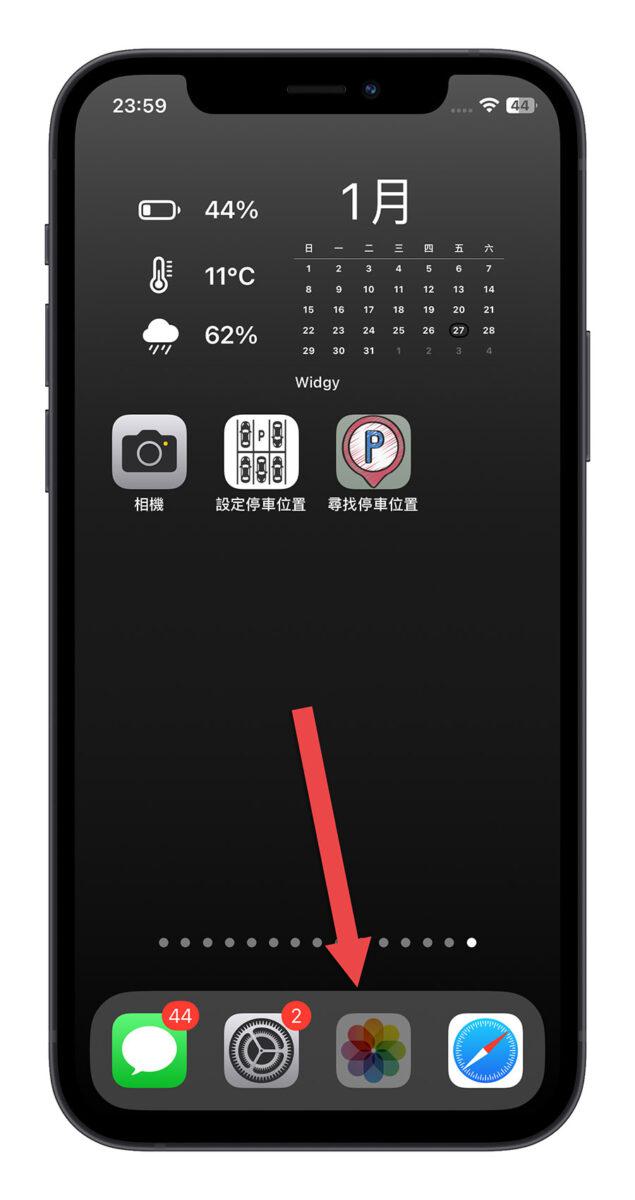
当你点开被上锁的照片 App 后,系统会提醒你已经到达 App 的使用时间限制。
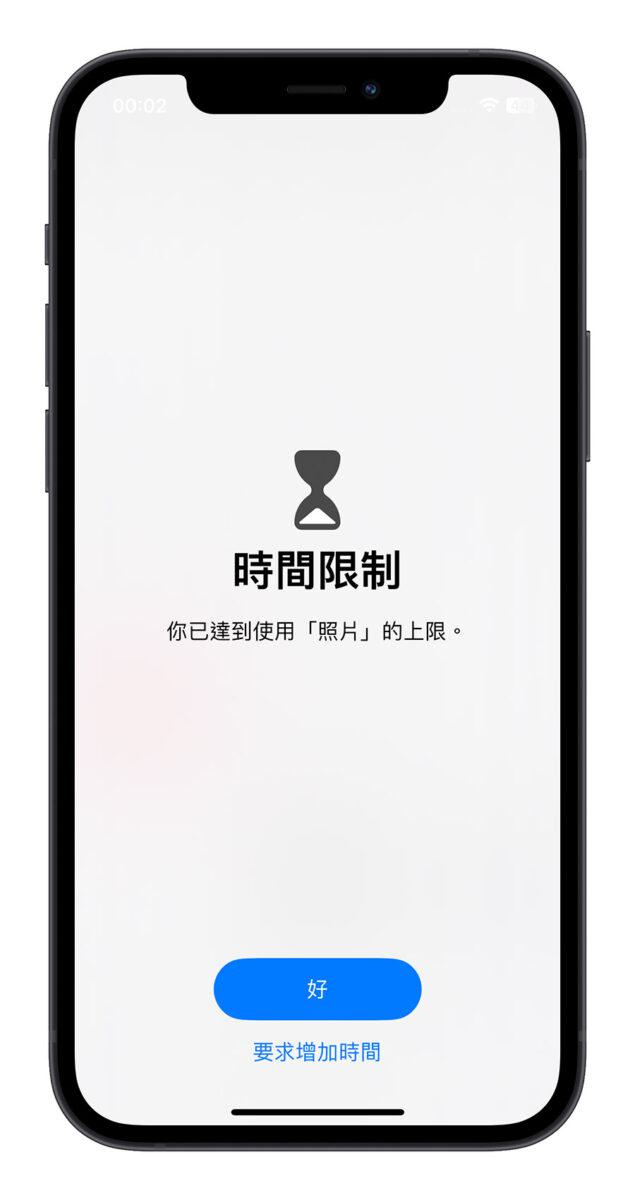
如果你是把 App 上锁的本人,你就可以点击下面的「要求增加时间」,然后输入刚才设置的屏幕使用时间密码,就可以选择是要「延长 15 分钟」、「延长 1 小时」或者是整天都可以使用。
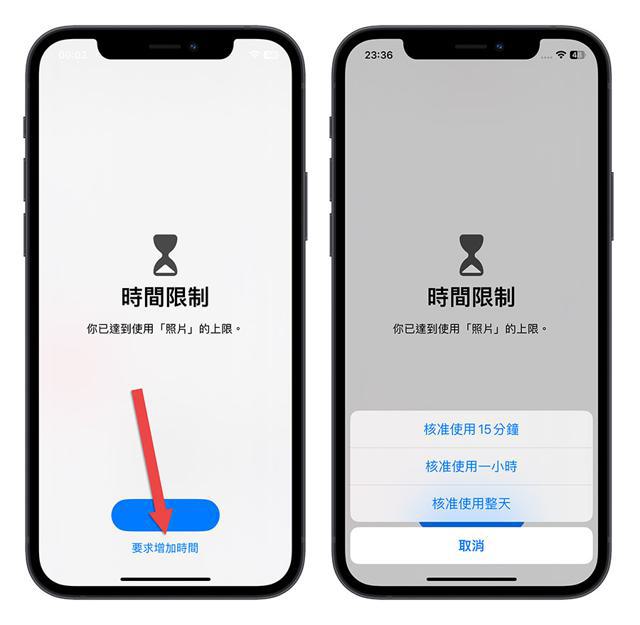
iPhone 照片 App 上所小技巧:利用 App 限制使用时间
以上就是这次要跟大家分享,透过 iPhone 内置的屏幕使用时间的其中一个功能「App 限制」来达到 App 上锁的效果。
只要你有记得当初设置的屏幕使用时间密码,就可以随意地针对上锁的 App 延长使用时间,不会被 App 上锁的效果影响。
如果你有其他 App 的内容不想让人看到、不想被别人使用,也可以透过这招 App 上锁小技巧把 App 锁定起来不让别人用。
iPhone 的 USB-C 充电孔未来会不会也分成 Pro 版与非 Pro 版呢?
Applealmond 发表了文章 • 2022-11-02 11:17

苹果高层在不久前的一场访谈上表示,因为欧盟要求统一产品充电规格的关系,所以苹果一定只好配合,这也间接地承认不久后的 iPhone 将会舍去 Lightning 接孔,改用大家期待的 USB-C 规格。
但是到时候 iPhone 的充电孔会不会也分成 Pro 版与非 Pro 版呢?这又是什么意思?今天这篇文章就带大家一起来了解一下。
苹果在 iPad 10 上启用了仅有 USB 2.0 规格的 USB-C 接孔
就在苹果发布 iPad 10 的同时,移除了 Lightning 接孔改用 USB-C 或许是意料中的事,但是看到这件事真的发生总是欣慰的。

可就在 iPad 10 开卖后,开始有陆陆续续的科技媒体实测发现,iPad 10 上的的 USB-C 传输速度大约只有每秒 40MB 左右,而这也相当于是 USB 2.0 的规格,也等于是跟 iPad 9 上的 Lightning 传输速度相同。
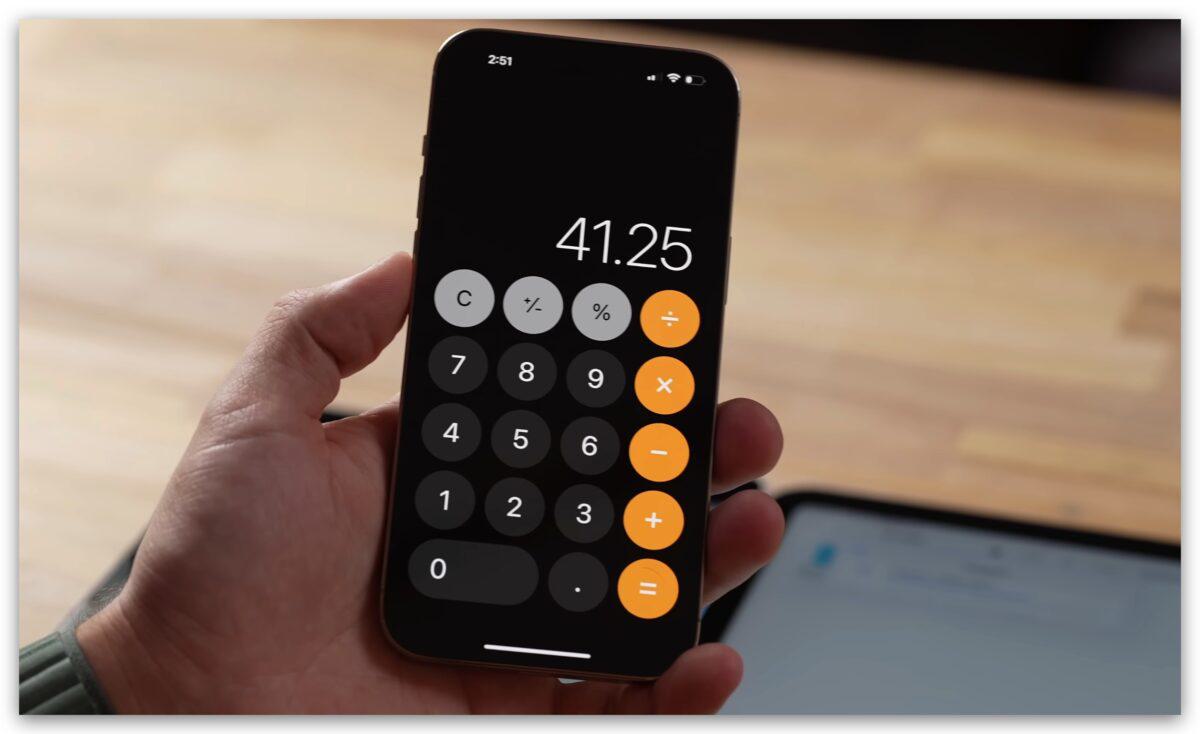
对于许多人来说可能会觉得有点不爽,毕竟我今天殷殷盼望好不容易有了一个 USB-C 的接孔,结果实际上的传输能力还是跟 Lightning 一样,传一个 25GB 的文件还要 11 分钟!那不等于是换汤不换药吗?
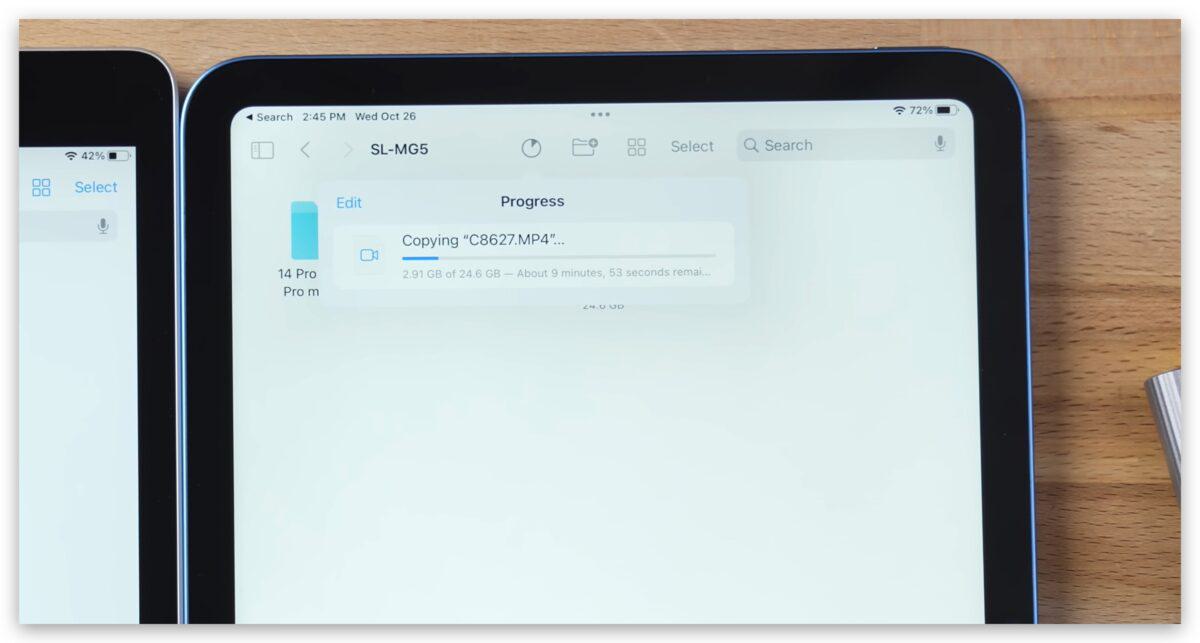
当然有许多人可能不以为意,毕竟多数使用 iPad 10 这类入门款产品的人来说,传输速度不是主要的考量之一,重点是我可以一条 USB-C 的线用到底,床头柜终于可以不再有一堆的传输线,只为了给不同的产品使用。

而事实上,苹果在 iPad Pro、iPad Air 以及 iPad mini 这三款 iPad 产品上所使用的 USB-C 传输速度都不同。
iPad Pro 使用的是 Thunderbolt 规格,传输速度最高来到 40GB/s;iPad Air 使用的是 USB-C 3.1 Gen 2 规格,传输速度为 10GB/s;iPad mini 则是使用 USB-C 3.1 Gen 1,传输速度为 5GB/s。
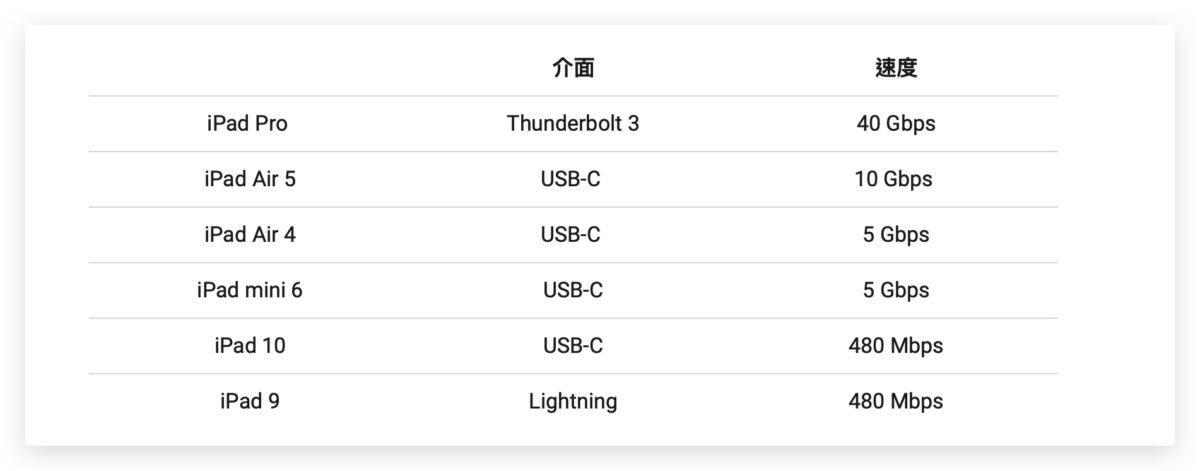
所以早在这之前 Apple 就已经透过充电孔的规格来区分 iPad 的版本了。那为什么这次很多人会如此愤慨呢?大概就是「USB-C」这个字吧!
USB-C 全名 USB Type-C 只是一种接口
许多人会觉得 USB-C 应该就是要比 USB 2.0 还要更快、更好才对,不知道是不是很多 USB-C 的产品都是使用 USB 3.0 或 USB 3.1 的规格造成的刻板印象。
USB-C 的全名实际上是 USB Type-C,是一种接口的名称,只要长的像是这种长条形的样子,都可以称作是 USB-C。

所以即便是 Thunderbolt 也可以使用 USB-C 的接口。像是 14 吋与 16 吋 MacBook Pro 的产品规格上就是写 Thunderbolt (USB-C) 端口,其中的 Thunderbolt 是指传输能力,USB-C 则是指使用的接口。
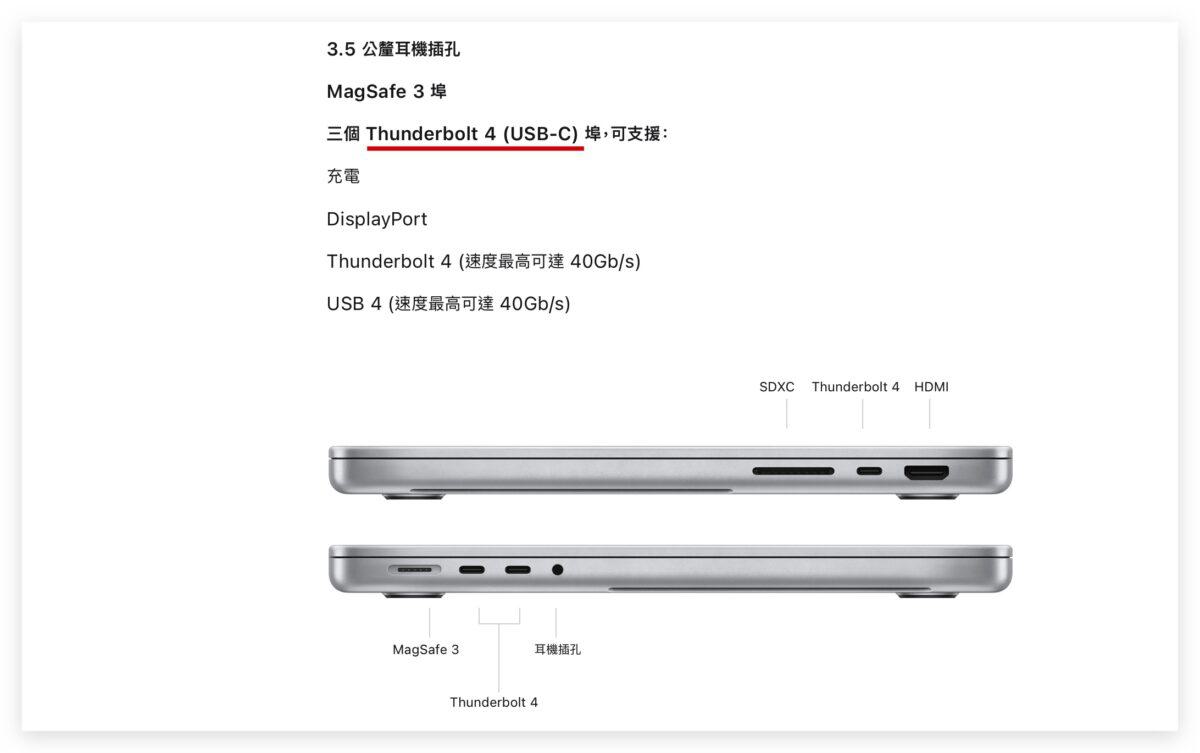
USB 2.0 则是一个协定、一个标准,而多数人对于 USB 2.0 的既定印象就是长这样,但是这只是一个接口,这个接口叫做 USB-A。

讲简单一点,「USB Type-C」(简称 USB-C)规范了外型,「USB 几.几」则是规范了内在的能力。
所以像是 iPad 10 在 USB-C 的外型下使用 USB 2.0 的传输速度是绝对没问题的,很多手机也是使用 USB-C 接口但是 USB 2.0 的规格。
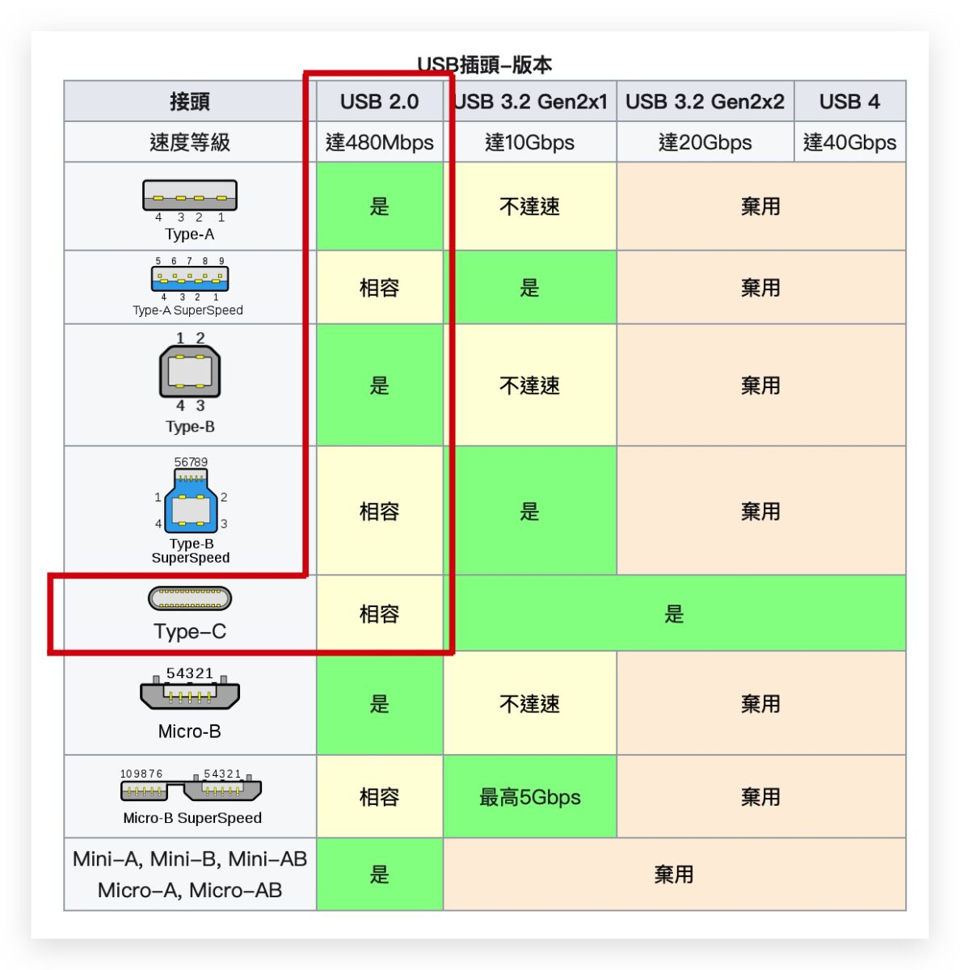
Apple 透过规格差异区分 Pro 与非 Pro 版本
而几年的 Apple 开始透过更多的规格与可用的功能差异来区分 Pro 与非 Pro 的产品线。最明显的例子就是 iPhone 了。
以最新的 iPhone 14 来说,Pro 版的 iPhone 14 没有浏海改用动态岛、可以使用 AOD 永远显示屏幕、支持 120Hz 自适应更新率、提供第三颗望远镜头,甚至使用的 A16 芯片也比非 Pro 版的 iPhone 14 来得好。

▲ iPhone 14 Pro 的永远显示功能,iPhone 14 就没有
上述这些特色,在 iPhone 14 上完全没有。
而许多人敲碗在 iPhone 上使用 USB-C 充电孔这件事,或许因为欧盟的推波助澜,导致 Apple 不得不这么做,但是苹果会不会也在这上分区分 Pro 版与非 Pro 版呢?
Pro 版的 iPhone 就给你高速的 USB-C 规格、非 Pro 版的 iPhone 一样可以使用 USB-C,但是速度一样维持在 Lightning 的规格上。

▲ 国外网友自行改造 iPhone 搭配 USB-C
如此一来,想要有更高的传输速度,在文件传递之间节省更多时间,你不得不考虑价格较高的 Pro 版 iPhone。
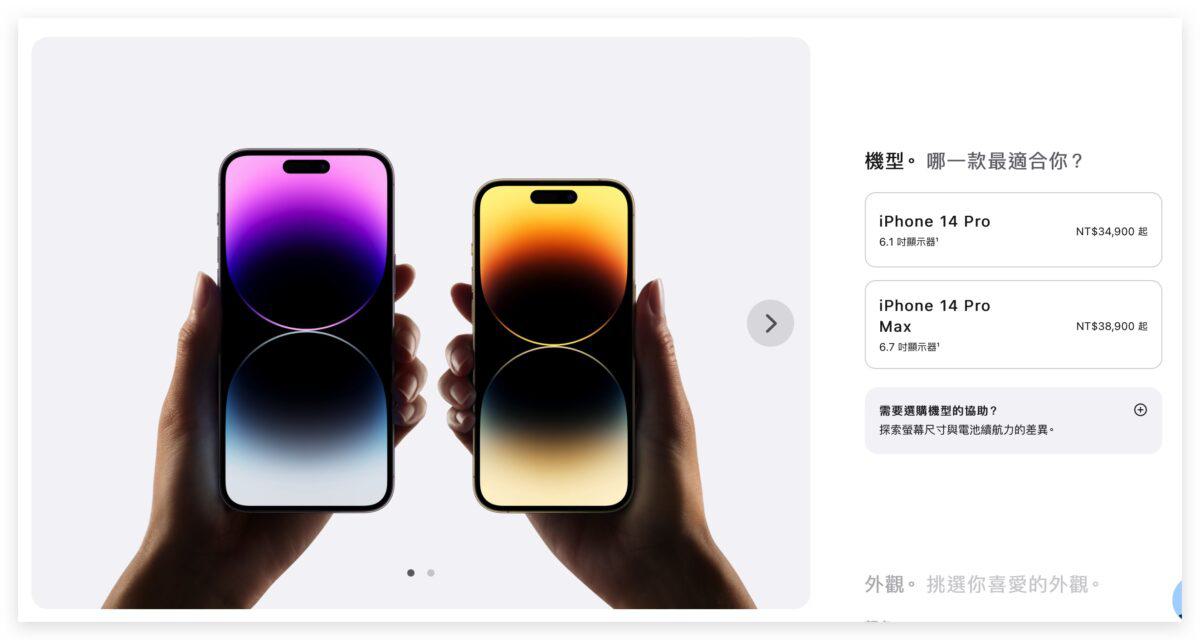
当然,如果你单纯只是想要有一个方便、统一的规格可以使用,而不用担心家里东落一条 Lightning 线、西落一条 USB-C 线,那这样的区分对你来说或许就没有差别了。
不过这也仅是我们的猜测罢了,毕竟苹果也有可能觉得这部分无关痛痒,所以就大方的在 Pro 与非 Pro 版 iPhone 上全部统一,就像是「电影级」这个功能在 Pro 版与非 Pro 版的 iPhone 13 上都可以使用。
至于苹果到底会怎么做?最快明年的 9 月我们就可以知道了。
iPhone 真的要改用 USB-C 了?!欧盟统一充电标准法案正式通过
Applealmond 发表了文章 • 2022-10-06 18:24

昨日欧洲议会以 602 票赞成、13 票反对、8 票弃权的投票结果,正式通过统一充电标准法案,新法规将于 2024 年上路。也就是说将来要在欧洲境内贩售的电子产品,如手机、平板、相机等等充电端口都必须使用 USB-C,当然 iPhone 也不例外。
欧洲议会正式通过法案:电子产品充电都要用 USB-C
昨日欧洲议会在统一充电标准法案通过后,也发出新闻稿表示:
> 到 2024 年底,在欧盟境内销售的所有手机、平板电脑、相机都必须配备 USB Type-C 充电端口。而从 2026 年春季开始,法案的适用范围将扩展至笔记型电脑上。无论产品制造商如何设计,所有的手机、平板电脑、数字相机、耳机、掌上型游戏机、蓝牙喇叭、电子阅读器、键盘、鼠标、卫星导航机等,如果可以透过接线的方式充电,充电功率高达 100W,都必须使用 USB Type-C 充电端口。
不过一些小型的随身设备,像是智能手表(Apple Watch)、健康追踪器材(AirTag)等等,因体积太小无法使用 USB-C 的电子设备,就不在法规限制内,但未来还是有可能会限制这些小型电子设备的充电标准。

iPhone 15 会成为第一代 USB-C 充电的 iPhone 吗
可想而知,这当中影响最大的就是苹果的 iPhone,虽然这项反案不是针对 iPhone 而设,但其实大多数的厂商都早就开始使用 USB-C 充电规格,就连苹果自家的产品线中,也只剩 iPhone 与 AirPods 还在用 Lightning,所以很容易让人联想这项充电法案就是欧盟冲着 iPhone 而设。

所以苹果到底会不会在明年的 iPhone 15 系列上改用 USB-C 充电端口呢?机会很大,主要是有 3 个原因:
苹果内部早已开始测试 iPhone 改用 USB-C 的可行性
苹果分析师郭明?以及彭博社记者马克・古尔曼都曾在之前的报告中指出,苹果内部其实已经测试过很多次将 iPhone 改用 USB-C/Type-C 的可行性;但并没有公布测试结果,不过整体而言是朝向淘汰 Lightning 改用 USB-C 的方向前进。
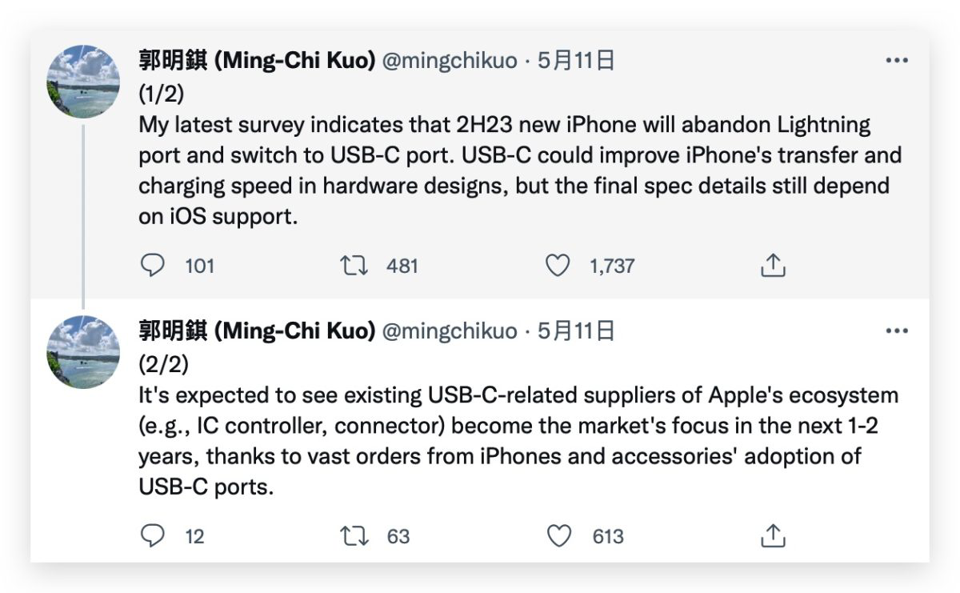
欧盟法案正式通过,想要保留欧洲市场就必须乖乖就范
如今欧盟的统一充电标准法案也正式通过,苹果若不想放弃欧洲市场就必须遵守规定。

苹果自己也嫌 Lightning 慢,改用 USB-C 提升传输速度是迟早的事
iPhone 发展至今影像系统不断强化,用户现在甚至可以用 iPhone 拍出 ProRAW、ProRes 这些专业格式的文件;但能拍归能拍,传输仍旧是一大问题。
这些动辄好几十 G 甚至好几百 G 的专业格式文件,以 Lightning USB2.0 的传输速度来看,应该会等到天荒地老;就连苹果的官方说明文档都直接建议用户利用 AirDrop 来传输 ProRAW 文件是最佳方式。
那看来弃 Lightning 改 USB-C 对苹果来说势在必行,不然用户能拍专业格式,不能传到电脑上进行编辑,那这种专业格式对 iPhone 来说完全没意义。
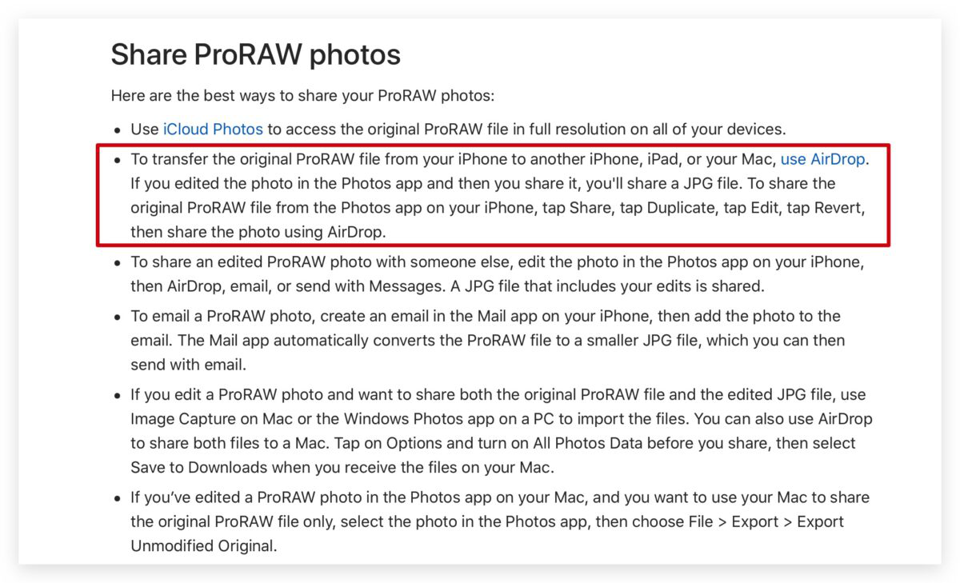
现在欧盟已经开始动作了,之后就要看苹果会如何回应了,也许明年的 iPhone 15 就真的会让 iPhone 首次采用 USB-C 充电端口也说不定。
iPhone 14系列价格完整曝光,最平799美元起
Overseas 发表了文章 • 2022-09-03 21:26
近期外国网友 @iphone14fans 曝光了四款 iPhone 14 型号的售价信息图片,可以提前了解 iPhone 14 全系列各配置的售价情况。

从图片中可以看到,iPhone 14系列机型配置 128GB 起步,最高为 1TB 版本,没有此前谣传的 2TB 型号。其中的 iPhone 14 和 iPhone 14 Max 两款型号均提供 128GB、256GB 和 512GB 三款配置。而另外两款iPhone 14 Pro 型号还有 1TB 版本可选,最高售价为 1699 美元。
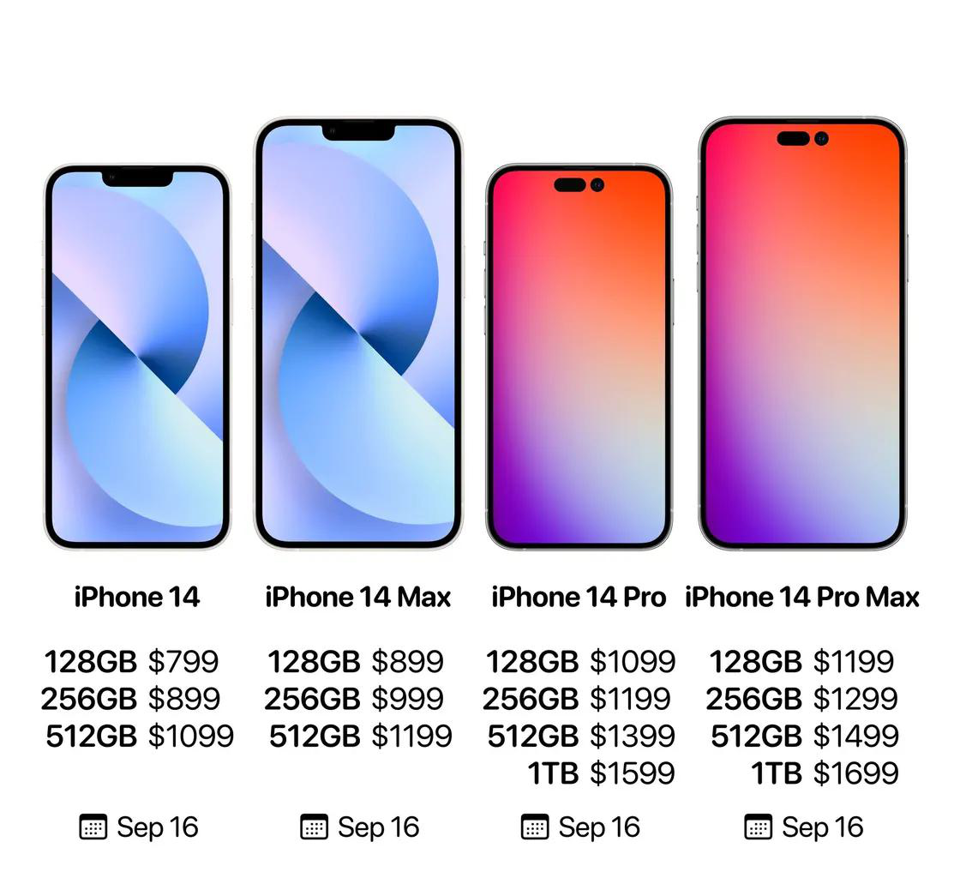
值得一提的是,配备 128GB 存储的 iPhone 14 Pro Max 售价为1,199 美元,而 256GB 版本的售价提升至 1,299 美元,参照售价提升幅度,猜测 512GB 版本可能会是 1,499 美元售价。而 1TB 最高配置版本售价不低于 1,699 美元。
TrendForce 的市场分析师曾预计 iPhone 14 的价格会上涨,但另一方面考虑到 Apple 作为科技巨头,会根据目前市场的低迷的情况来调整价格,从而保证 iPhone 14 系列销量不受影响。
具体 iPhone 14 系列的售价如何,还是期待发布会的正式揭晓吧!
iPhone 拍照九宫格怎么叫出来?教你利用九宫格做美完美构图
newsman 发表了文章 • 2022-01-24 12:42

我们都想要用 iPhone 拍出完美的照片,但是要如何才能够做出完美的构图呢?其实利用 iPhone 相机内置的九宫格功能就可以做到。今天这篇文章就要教大家如何开启 iPhone 拍照时的「九宫格」的构图线,并且教你如何使用这个九宫格构图线搭配 iPhone 拍照技巧,拍出完美的照片。
iPhone 拍照开启九宫格构图线教学
iPhone 拍照时缺省是不会开启九宫格的构图线,因为许多没有在使用九宫格构图线的人可能会觉得看了碍眼,不过这个九宫格构图现在专业摄影师的心中可是相当重要的功能。
第一步:在「设置」中前往「相机」页面
如果想要开启 iPhone 拍照时显示九宫格功能线的话,可以开启「设置」 App,然后往下滑,选择「相机」功能的选项。
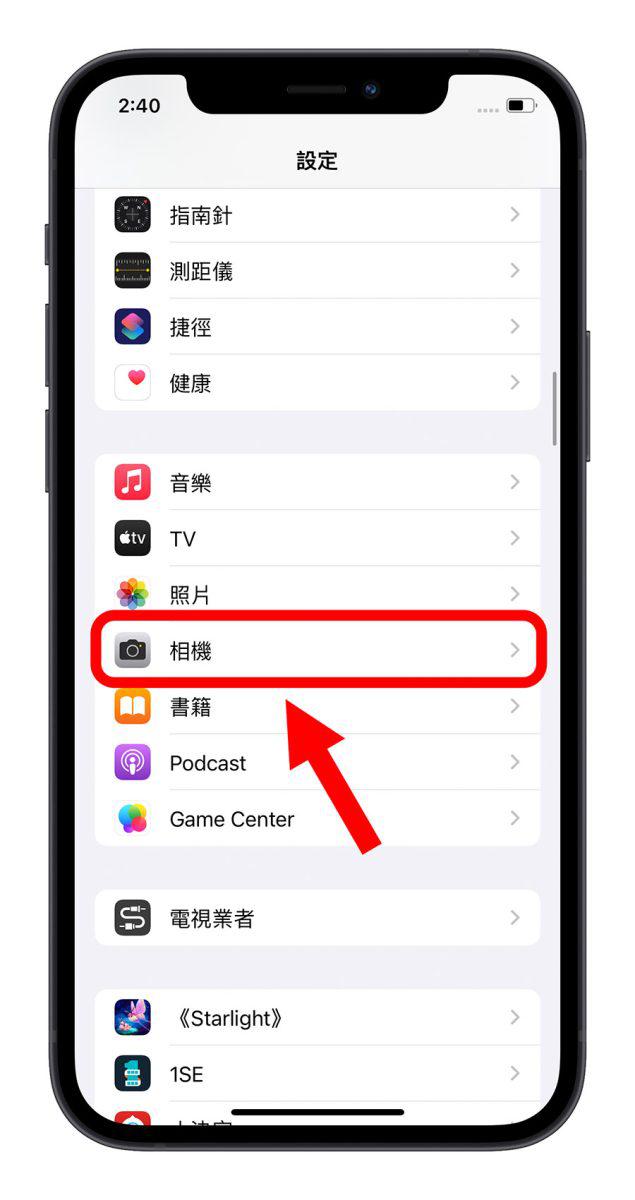
第二步:开启构图的「格线」功能
接着在「相机」选项内,往下滑中间一点的部分,会有一个「构图」的区块,把第一个「格线」的功能选项开关打开。
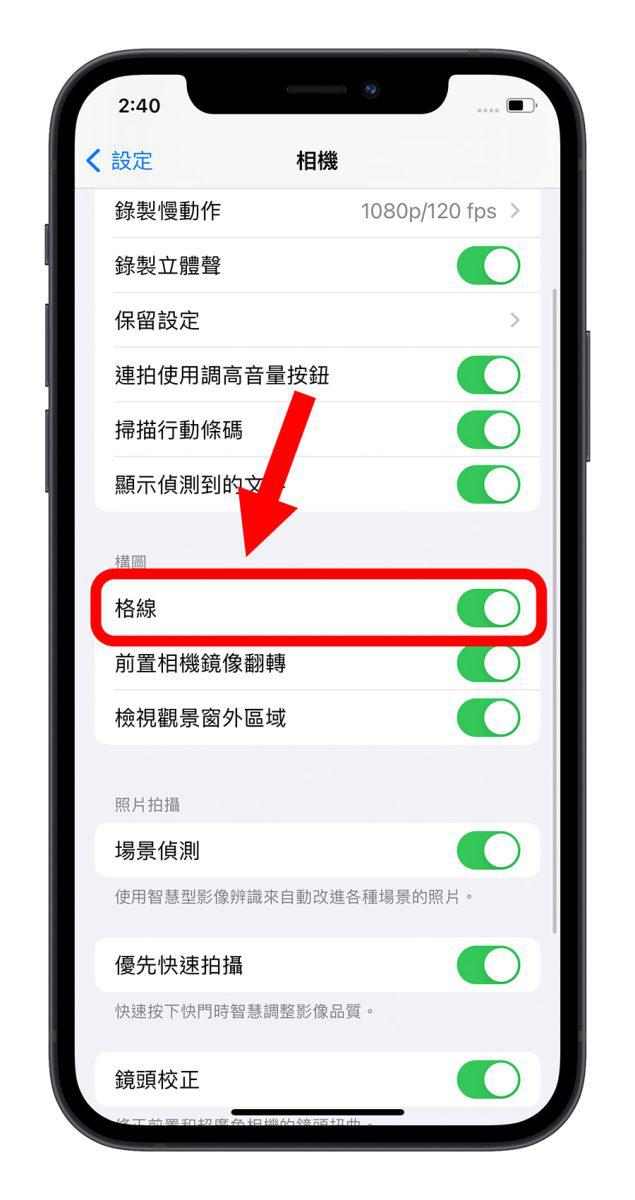
第三步:开启相机拍照
这样子当你再度打开 iPhone 的相机 App 拍照,就会看到观景窗出现九宫格的构图格线,可以让你辅助着使用。
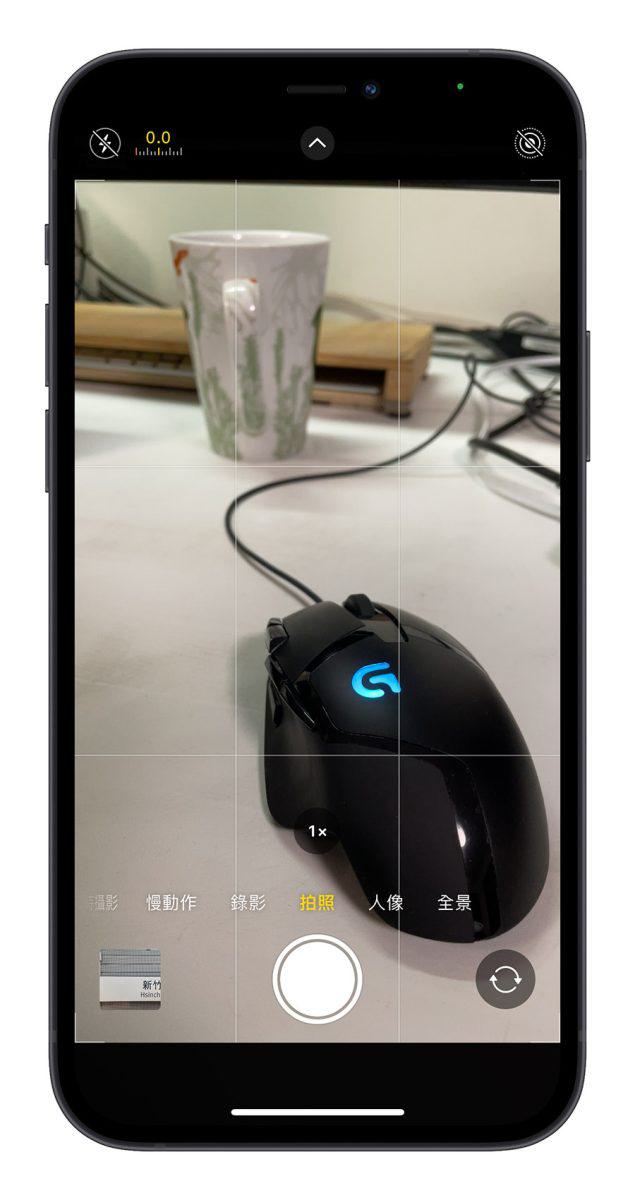
iPhone 拍照九宫格构图线要怎么使用?
如果你常常听到别人说九宫格构图线很好用,但是却不知道他到底可以做什么?或是不知道要如何协助构图的话,这里就教大家几个摄影技巧中,最常用搭配九宫格的三分法构图拍照技巧。
主要就是利用横竖的两条线,将画面的宽与高分成三等份来进行拍照时的构图辅助,。
iPhone 拍照九宫格构图技巧一:主体在四个交会点附近
若是我们在拍照时,将主体放在九宫格的 4 个交会点附近,这样拍起来会让照片整体感觉更加稳定,甚至会让照片看起来更自然。
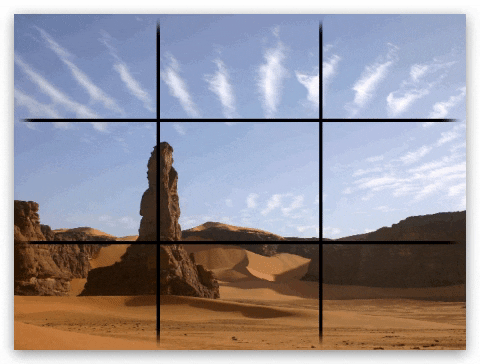

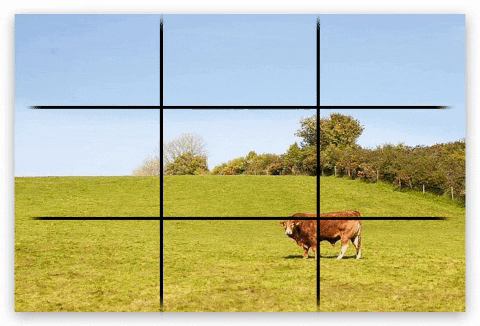

iPhone 拍照九宫格构图技巧二:主体在中间
物体在正中间的拍照方式是最基本、也是很多人最常拍照的方法,这个方法拍起来的感觉会显得较为刻意,所以如果你是想要营造一种刻意的感觉,或是想要拍出对称的完美感,尤其是拍摄静物时,那么就适合将物体放在中间,而且越中间,让上下左右越平均越好。


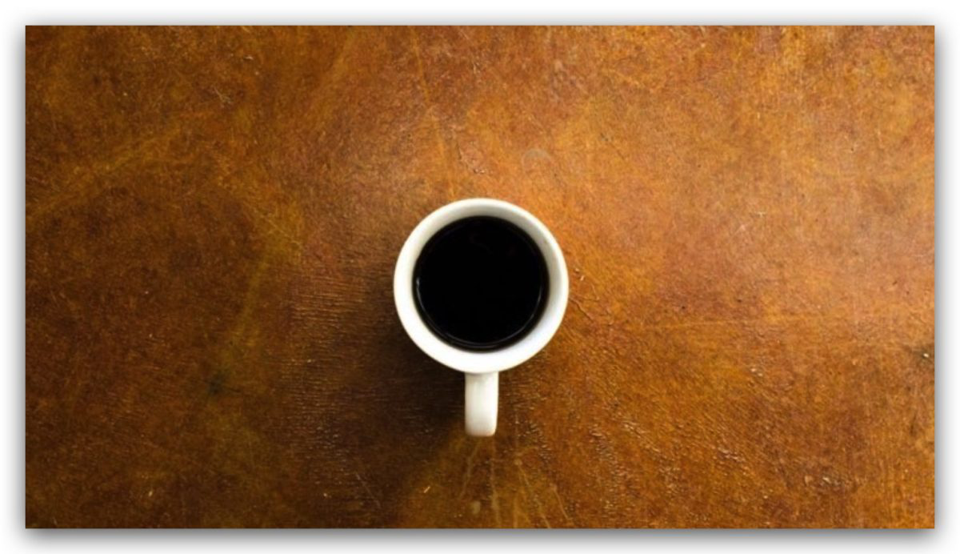
iPhone 拍照九宫格构图技巧三:主体偏上或下
这种主体在整个画面较偏上方或较偏下方的 iPhone 拍照九宫格构图技巧,可以让画面更具有延伸感,如果搭配天空或是地面,会显得整个场景更加辽阔。


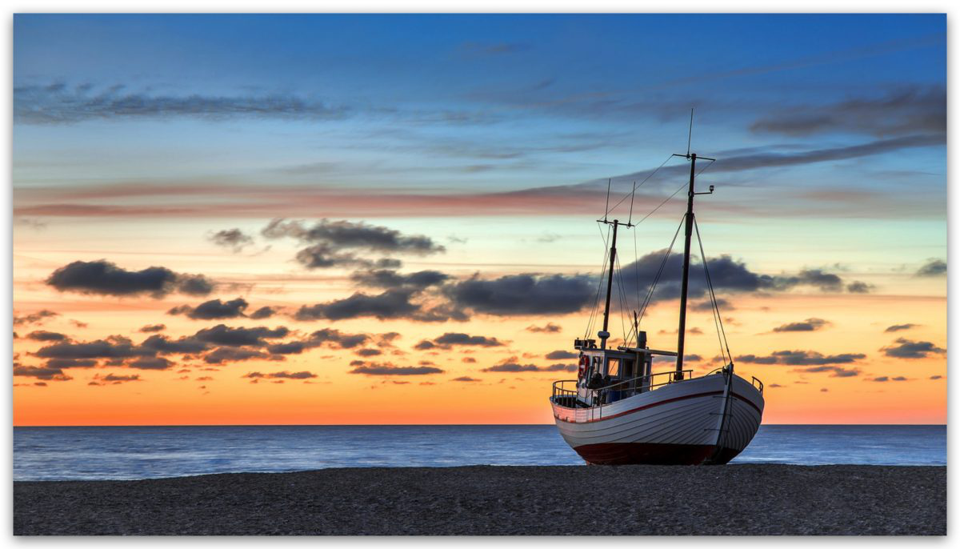
iPhone 拍照九宫格构图技巧四:主体在两侧并带有景深
如果在拍摄物体时,甚至可以利用 iPhone 的人像模式,让背景呈现模糊状态,这样主体会更加突出,模糊的背景带有一种朦胧的美感,也会更有意境。


iPhone 拍照九宫格构图技巧五:调整构图水平
虽然说生活纪录的拍照可以很随性的拍摄,但有时候如果我们想要拍一张完美的照片,其实水平的角度有没有抓准是很重要的,尤其实拍海面或是会有一条线横过整个画面时,那条水平线确实有平的话,看起来整张照片就会更好看。


iPhone 拍照开启九宫格构图线:总结
以上就是这次要跟大家分享的 iPhone 开启九宫格构图线的相关设置,以及如何利用九宫格构图线,搭配不同的技巧拍出不同质感的、不同感觉的 iPhone 照片。
当然九宫格构图线不仅仅只有上述的五种技巧可以使用,你还可以搭配人物的角度、行进方向的不同,放在不同的九宫格位置,还可以带出例如准备要离开、蓄势待发….等不同的意境。
iPhone 照片太大如何压缩?推荐这 3 款好用工具
newsman 发表了文章 • 2021-12-22 10:40

大家会不会觉得有时候 iPhone 拍出来的照片文件太大,很占空间?有时候想要从 iPhone 上传照片或是传给朋友但是文件太大要传很久?有没有办法可以压缩 iPhone 的照片呢?今天这篇文章就要跟大家分享 2 个好用的 iPhone 照片压缩 App。
3款好用的 iPhone 照片压缩工具
《图片压缩》
这款《图片压缩》App 是一款轻量级的 iPhone 照片压缩软件,功能虽然简单,但是完全主打 iPhone 照片压缩这个目标,而且还可以针对 iPhone 照片进行多张图的批量压缩。
打开 App 后,接口很简单干净,要开始进行 iPhone 照片压缩就直接点击画面中间的部分。
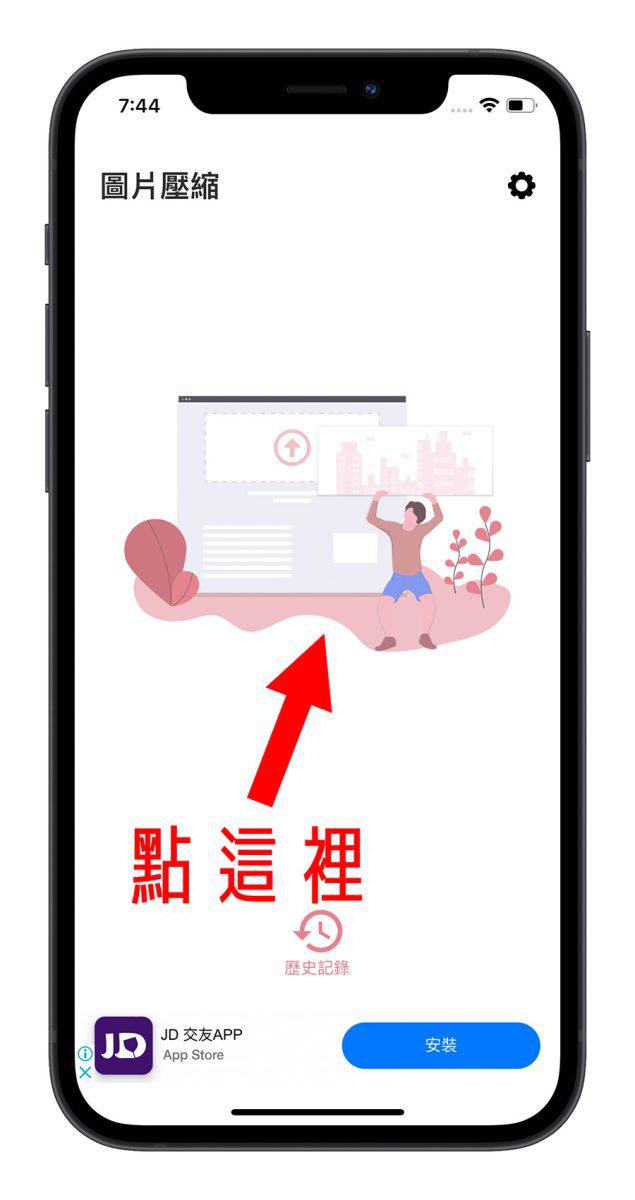
然后选择你要压缩的照片,这里也会一并把每一张照片的尺寸大小、文件大小都显示出来,方便大家在选择的时候可以参考。
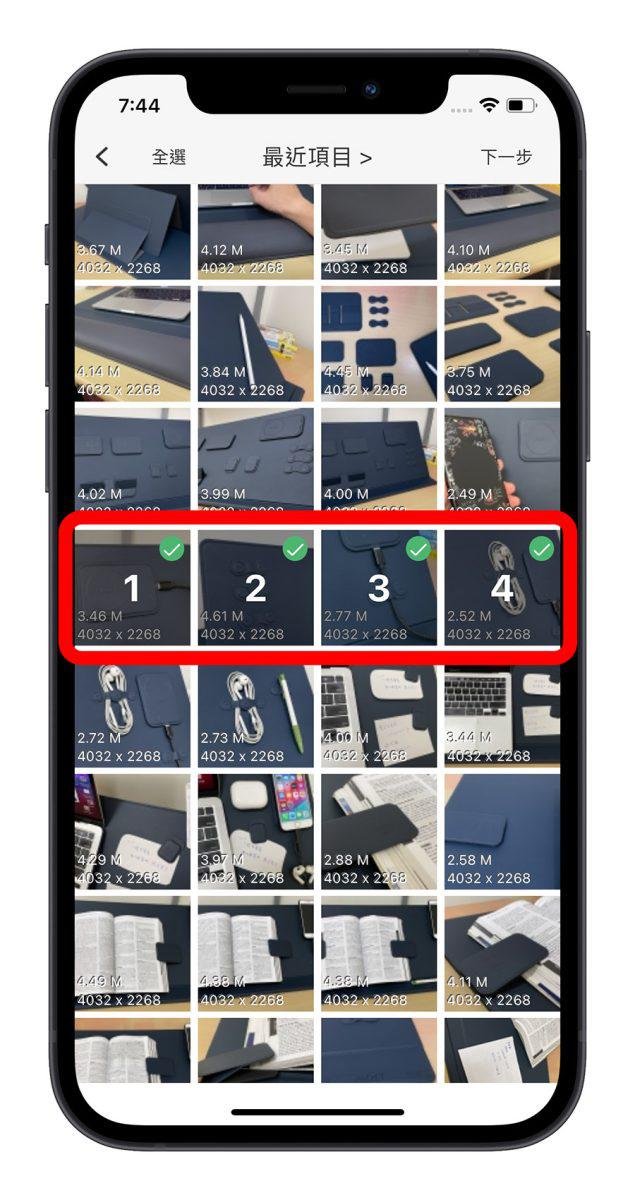
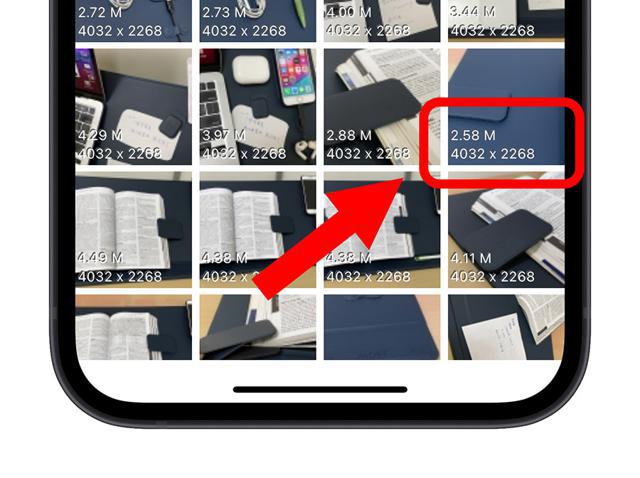
接着按右上角的「下一步」后,会让你知道你所选的这几张 iPhone 照片在压缩过后,文件大小的变化程度。
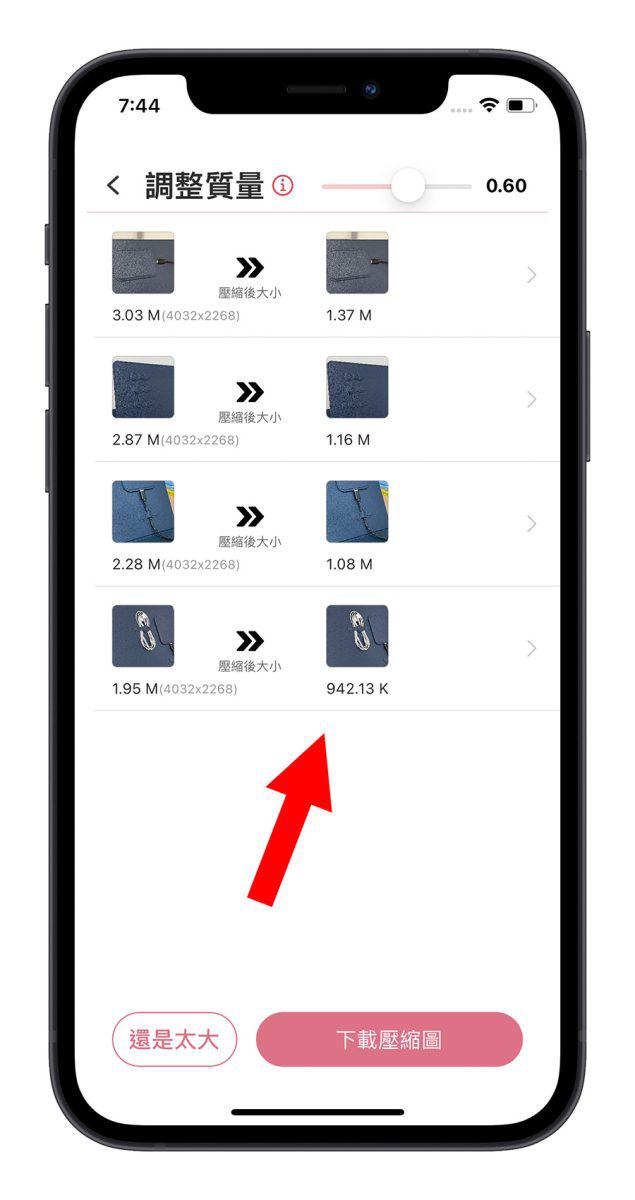
如果还是觉得照片压缩后的文件太大,可以调整右上方的横杆,下方的照片文件大小也会随之变化,觉得 OK 以后就按右下方的「下载压缩略图」。
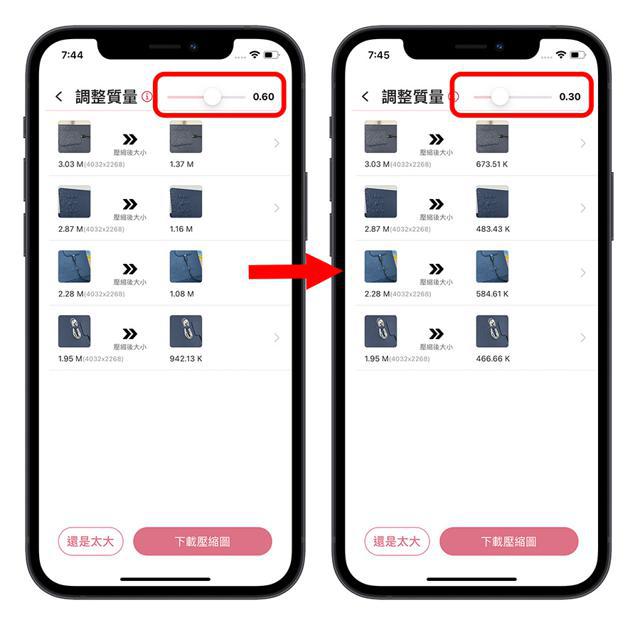
看到以下的画面,就表示 App 已经把压缩过后的 iPhone 照片存进「图库」App 内了。
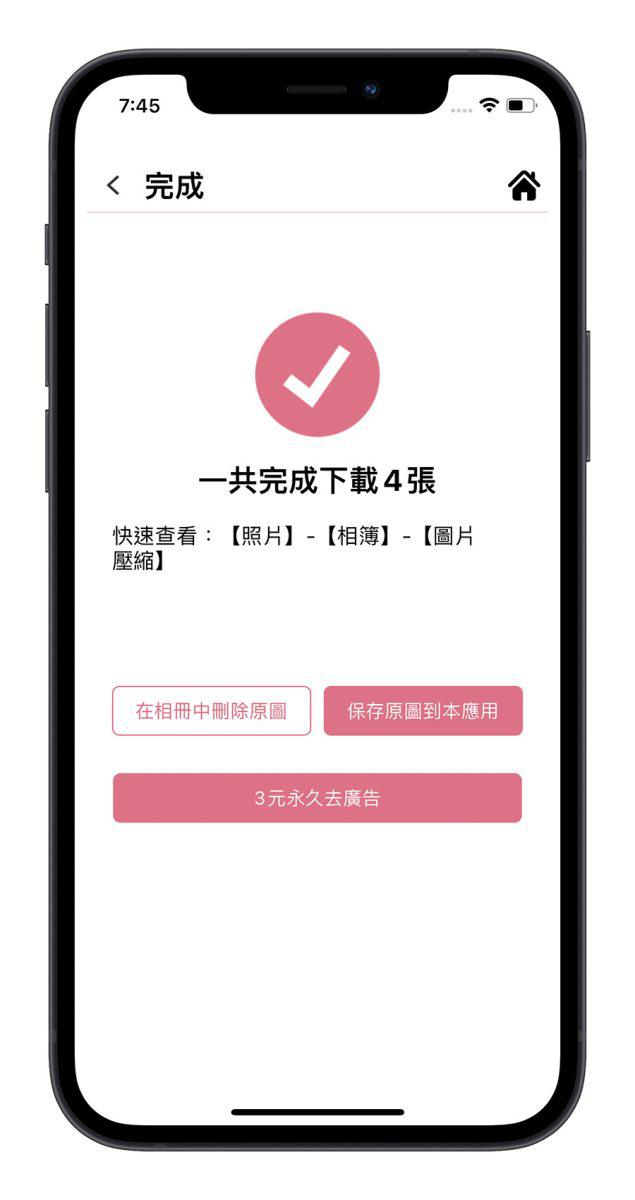
可以看到,同一张图在不改变分辨率的情况下,文件大小确实缩小很多,而且照片一样是很清楚。
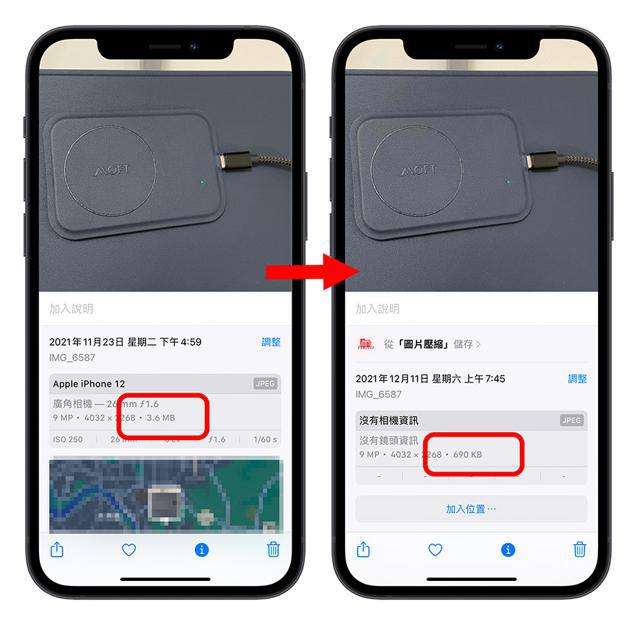
第 2 款:《图像尺寸》
《图像尺寸》也是一款可以针对 iPhone 照片进行压缩的好用 App,功能不复杂,主要提供 iPhone 照片压缩、iPhone 照片尺寸进行调整。
打开《图像尺寸》App 后,点击左下角的「图库」按钮,就可以选择你要压缩的 iPhone 照片。
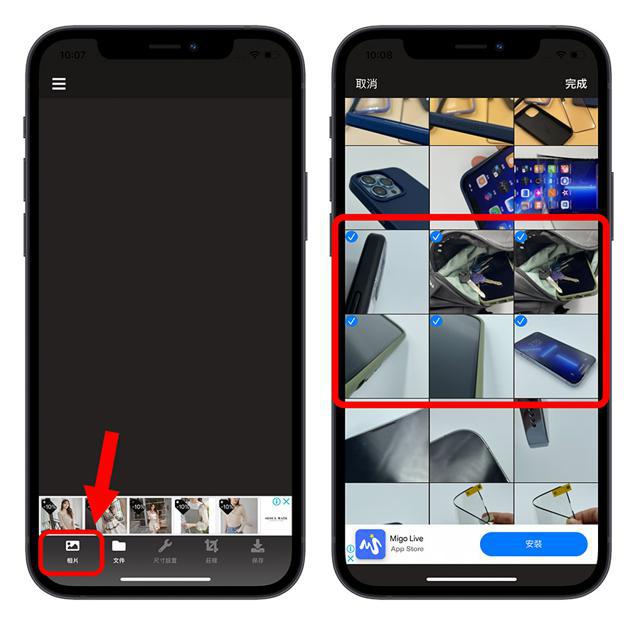
选择完毕后按下右上角「完成」按钮,利用左右滑动切换目前显示的画面,下方会显示每一张 iPhone 照片压缩前后的变化状况。
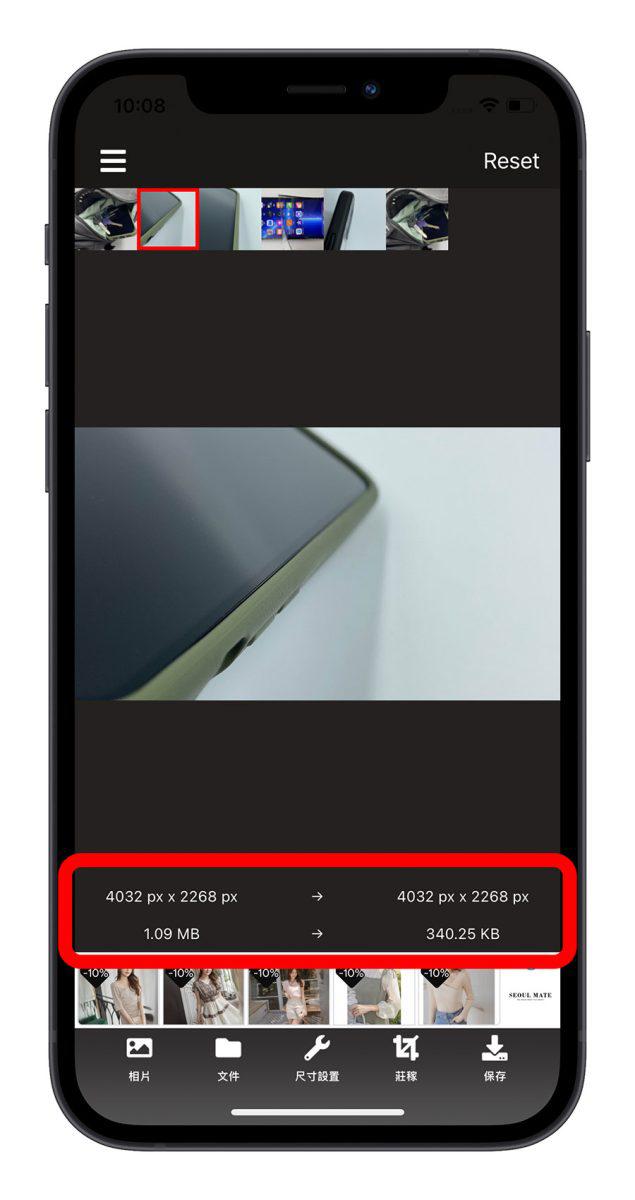
如果想要调整压缩的程度,选择下方的「尺寸设置」,这里可以选择要把 iPhone 照片转换成什么样的尺寸以及压缩的程度。
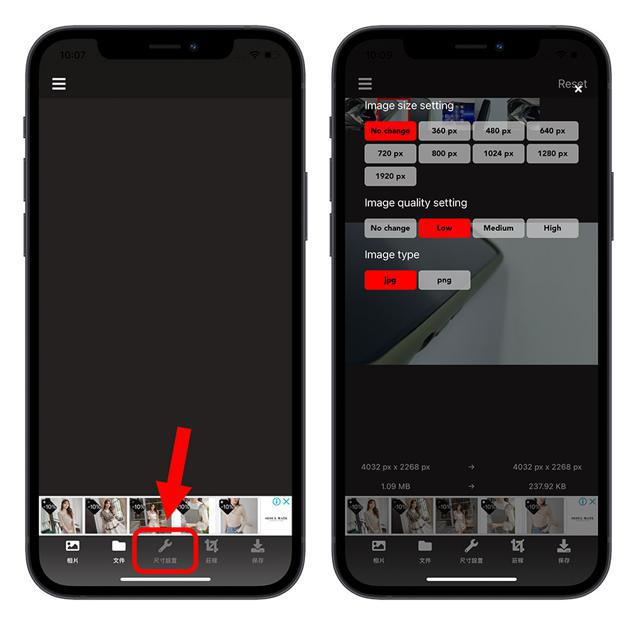
调整完以后按右上角的「X」就可以回到上一个步骤。但上面提供的照片尺寸调整是固定的,如果想要自己设置调整的大小,就选最下方功能菜单的「庄稼」,就是裁切的意思。
在这里面你可以自由的裁切 iPhone 照片直到满意为止。
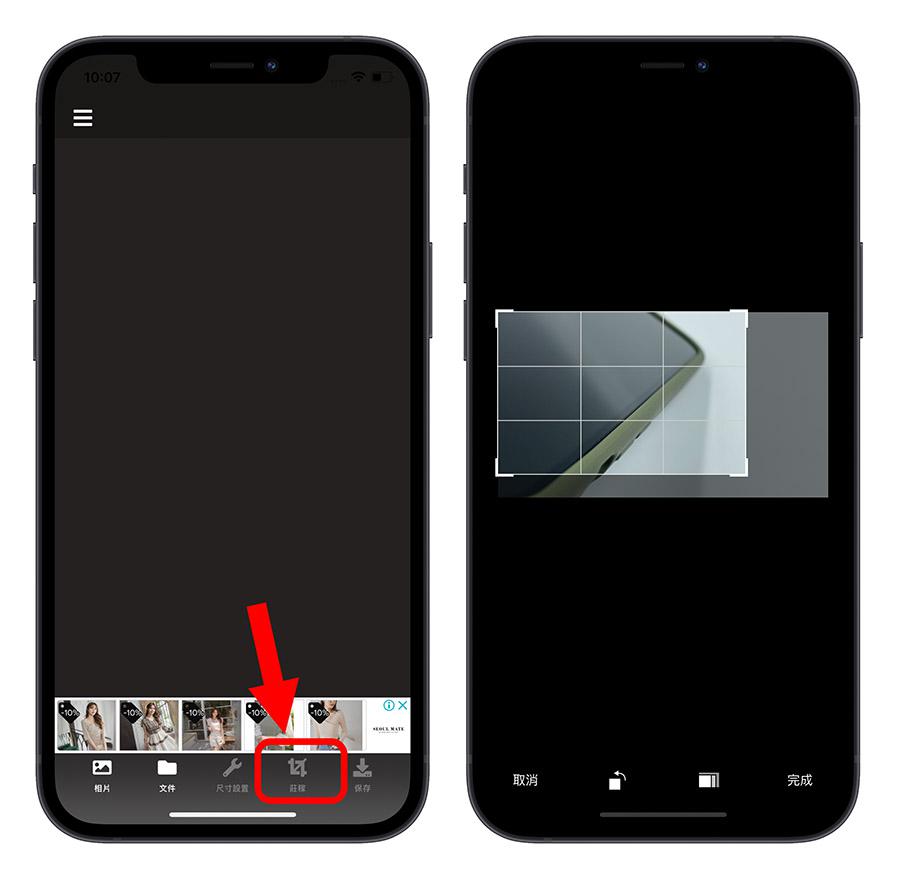
最后,选择右下角的「保存」,iPhone 照片的压缩就完成了,处理好的照片会直接被存到「图库」App 里。
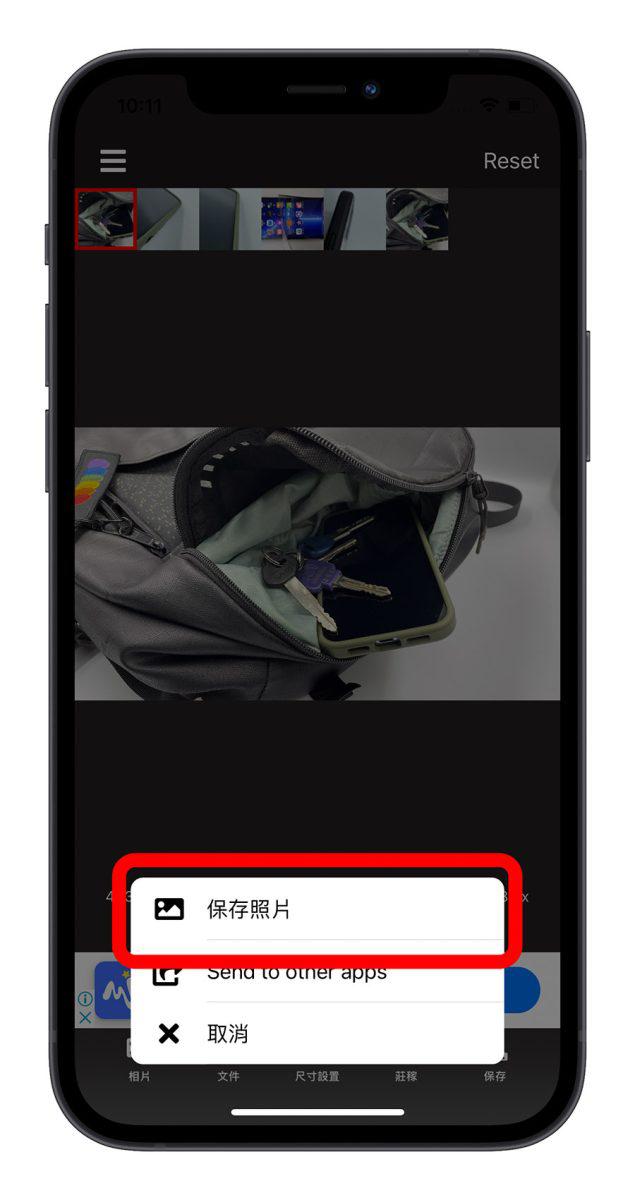
第 3 款:在线网站《ILoveIMG》
这是一个在线的转档网站,可以让你将 iPhone 照片批量转档,并保留原始品质以及大小的好用在线工具,相较于前两款 App 的好处就是不需要下载 App 就能用。
进入《ILoveIMG》后,就可以直接点击「选择多张图片」从 iPhone 照片中选择要压缩的项目,选择好照片以后,下方会告诉你现在加入的这些 iPhone 照片文件大小是多少。
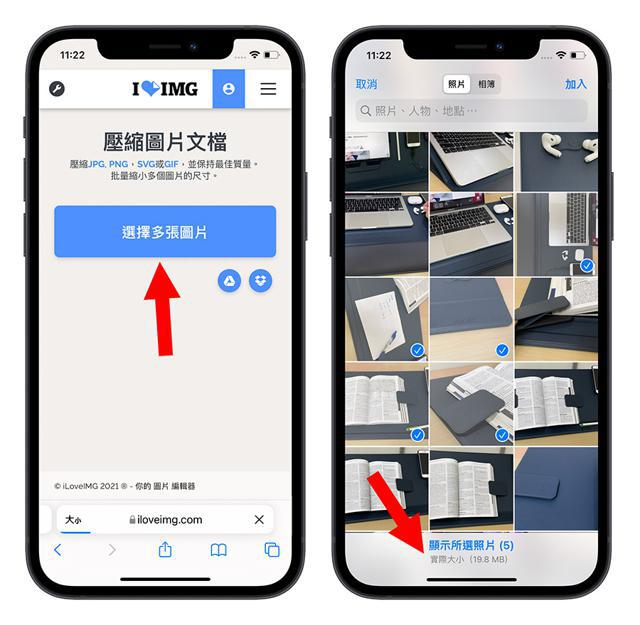
按右上角的「加入」后,就会看到这几张照片出现在画面上,不过跟上面介绍的两款 App 相比,《ILoveIMG》无法让用户自行调整压缩的比例。确认无误后就按右下角的「压缩多个图片文档」。
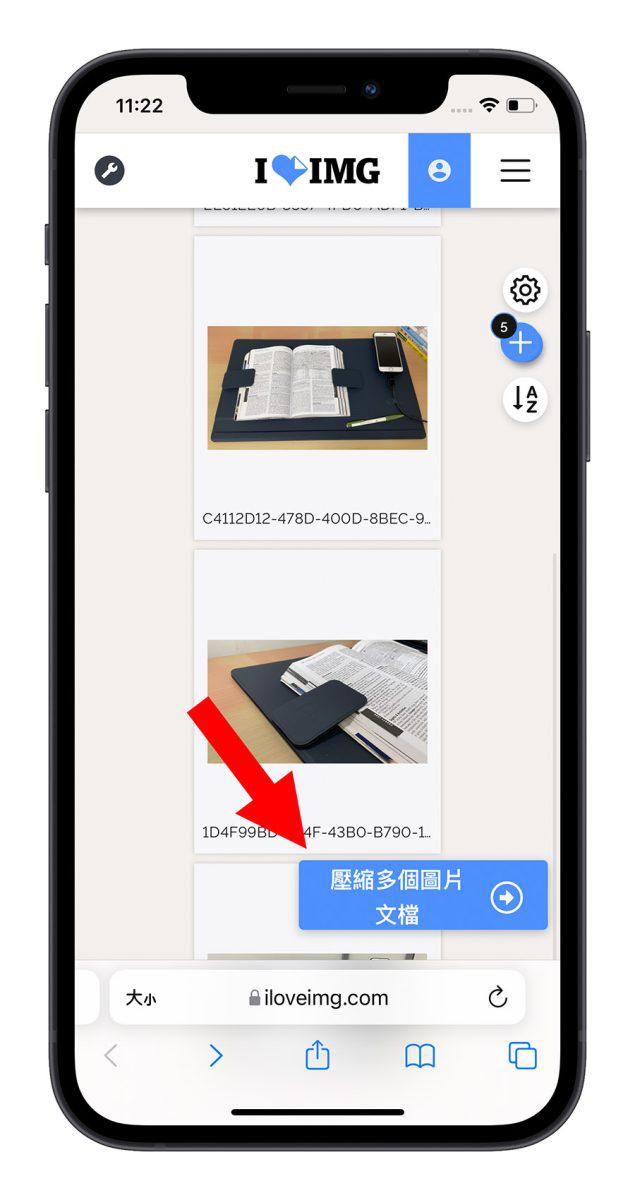
转档压缩的速度蛮快的,很快就完成了,完成后会看到如下图的画面,还会告诉你帮你压缩了多少的大小。
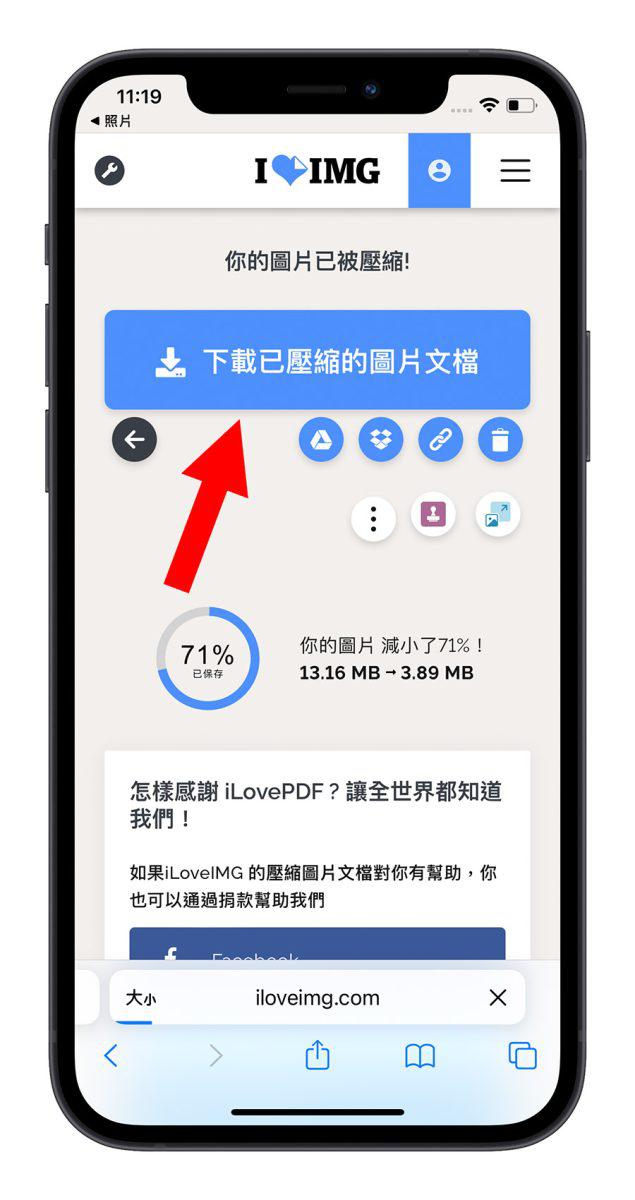
之后点击上方的「下载已压缩的图片文档」,系统会把全部的照片打包成压缩档 ZIP 存在「文件」App 中,打开后我们可以看到每张照片的大小都变得比较小了。
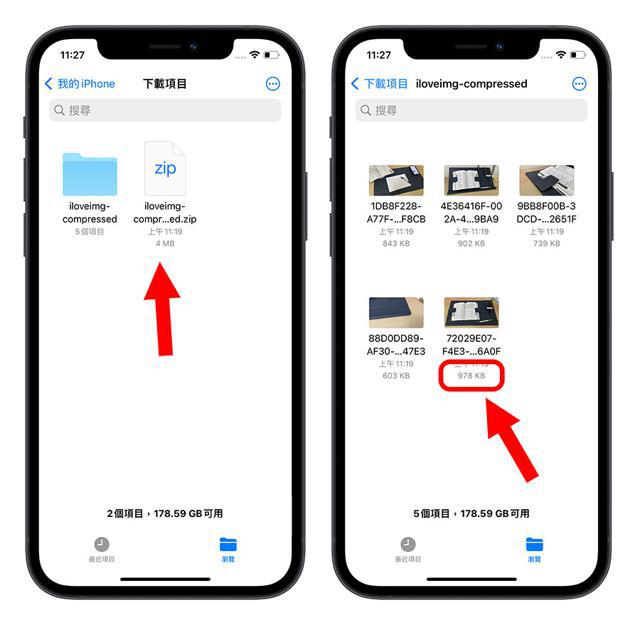
3 款 iPhone 照片压缩工具总结
因为 iPhone 内置没有可以压缩照片的功能,所以网络上出现不少调整 iPhone 照片尺寸的 App。
这次介绍的这 3 款 iPhone 照片压缩软件,虽然内容不是非常多元,但专注在处理 iPhoen 照片的压缩,而且支持照片大小的调整以及 iPhone 照片批量压缩的功能 ,用起来相对比较方便。
iOS 15.2 新功能,可查 iPhone「医疗纪录」,更换零件是否正货
newsman 发表了文章 • 2021-12-10 13:31
据近日消息显示,Apple 官方已正式向开发者发布了 iOS 15.2 和 iPadOS 15.2 更新的 RC 候选预览版更新。此次更新中添加了多项全新的功能,并且对早前存在的一些问题进行了修复。其中最值得注意的是,Apple 在此次更新中添加的「零件和服务历史记录」功能,可以让用户可以查看其 iPhone 的服务历史记录并确认用于维修的零件是正品。

而 Apple 文档描述了,如果安装了 iOS15.2 或更高版本的 iPhone 用户可以转到「设置」>「一般」>「关于」>以访问零件和服务历史记录就可以看到了。而这项功能仅在你的 iPhone 上进行过维修时才可用。
值得一提的是,Apple 还表示,「服务历史记录」部分中的消息不会影响使用 iPhone、其电池、显示屏或相机的能力。这些数据被收集并存储在设备上,Apple 将其用于服务需求、安全分析和改进未来的产品。
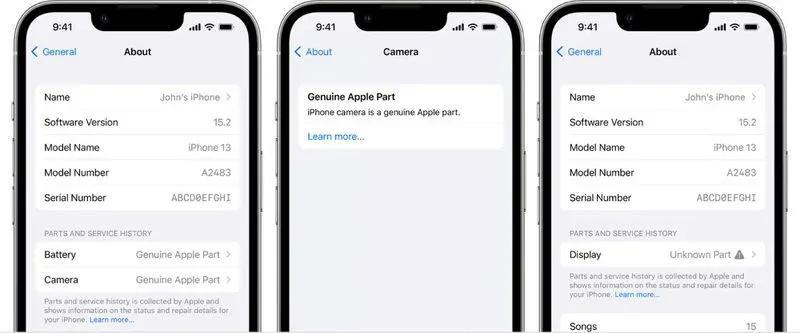
目前,如果维修是使用 Apple 正货零件和工具完成的,则此部分中的维修将在已修复组件旁边列出「正品 Apple 零件」。若是部件安装不完整、零件被非正版替换、零件已在另一部 iPhone 中使用或安装,或者零件未按预期运行,则会显示「未知零件」。在之前的 iOS 版本中,客户只能查看更换部件是否被标识为未知零件。
现在用户可以查看的内容包括了:
对于 iPhone XR、XS、XS Max 及更新机型,包括 iPhone SE(第2代),你可以查看电池是否已更换。
对于 iPhone 11 机型、iPhone 12 机型和 iPhone 13 机型,您可以查看电池或显示屏是否已更换。
对于 iPhone 12 型号和 iPhone 13 型号,您可以查看电池、显示屏或相机是否已更换。