iPhone 照片上锁小技巧,用内置功能就能把 App 锁定
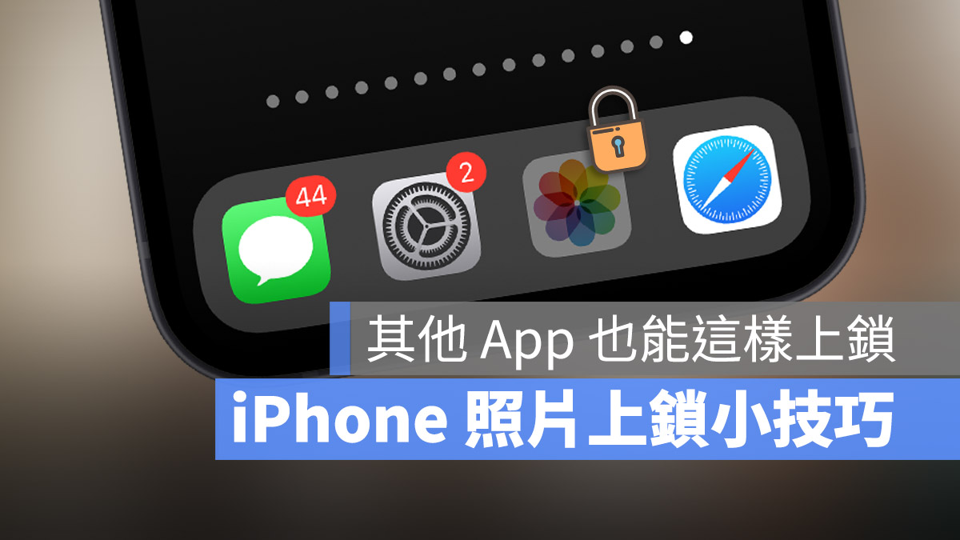
苹果在 iOS 16 推出了可以隐藏照片的功能,但是你知道如果想要把整个照片 App 上锁的话该怎么做吗?今天果仁就要跟大家分享一个很实用的照片 App 上锁小技巧,而且不只可以针对照片 App 上锁,其他 App 也可以上锁。
利用屏幕使用时间把照片 App 上锁
这次要跟大家分享的照片上所小技巧,是透过 iPhone 内置的「屏幕使用时间」这个功能,针对照片 App 或是其他想要上锁的 App 设置使用时间,每天只要使用超过设置的时间,App 就会被锁定不能使用。
设置屏幕使用时间密码
要把照片 App 上锁,首先我们要先设置「屏幕使用时间密码」。
开启 iPhone 的「设置」App 以后,点击「屏幕使用时间」,然后往下拉选择「使用屏幕使用时间密码」选项。
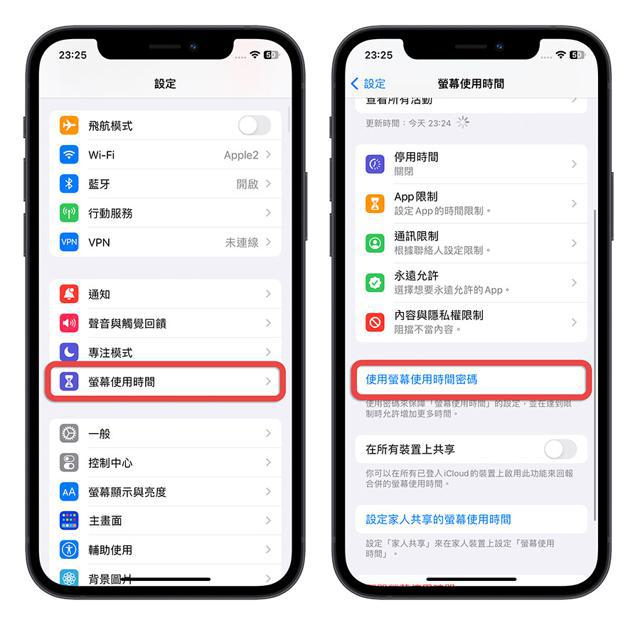
然后设置一组 4 位数的密码;系统还会要你输入 Apple ID,以免你忘记前面设置的这组 4 位数密码的时候,可以用 Apple ID 的密码来代替。
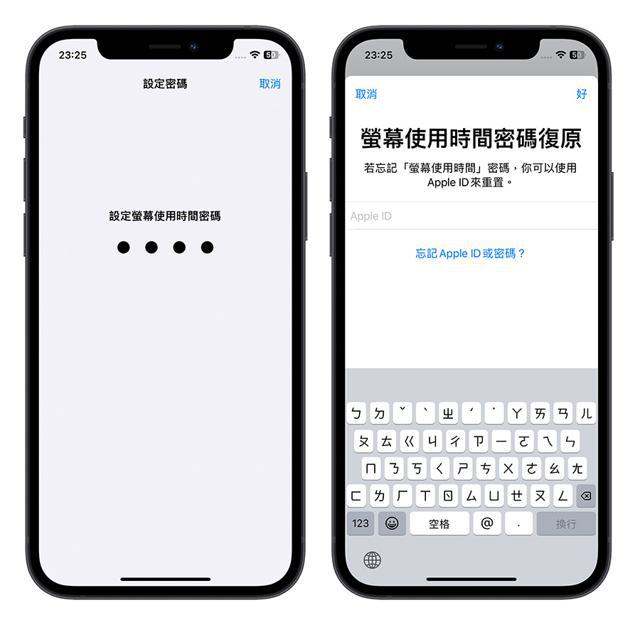
如果你不想要提供 Apple ID 的话,可以按左上角的「取消」,就会出现略过的选项,不过建议还是透过 Apple ID 来当作是忘记密码的还原方式比较好。
设置要上锁的 App 屏幕使用时间
接着我们选择上面的「App 限制」功能,点击「加入限制」这个选项。
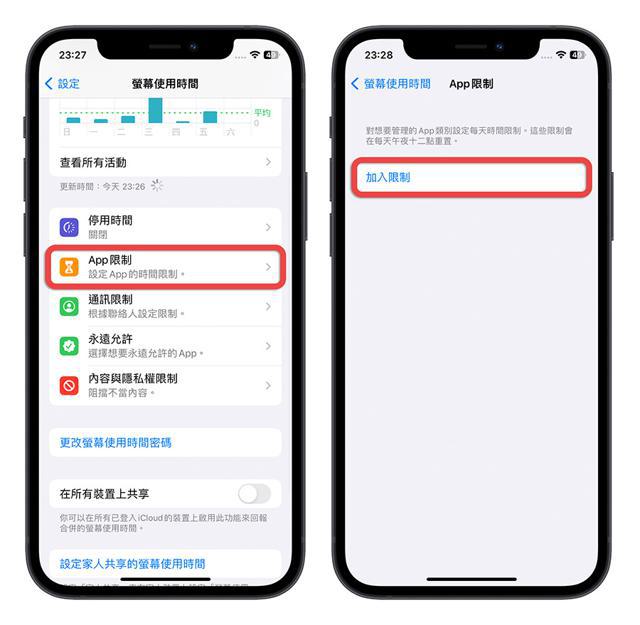
然后选择你要上锁的 App,这里比较麻烦的是不可以透过搜索名字的方式来找到 App,只能够利用 App 的种类来寻找你要上锁的 App。假设我要把照片 App 上锁,那么我就点开「创造力」,就可以选择照片 App 了。
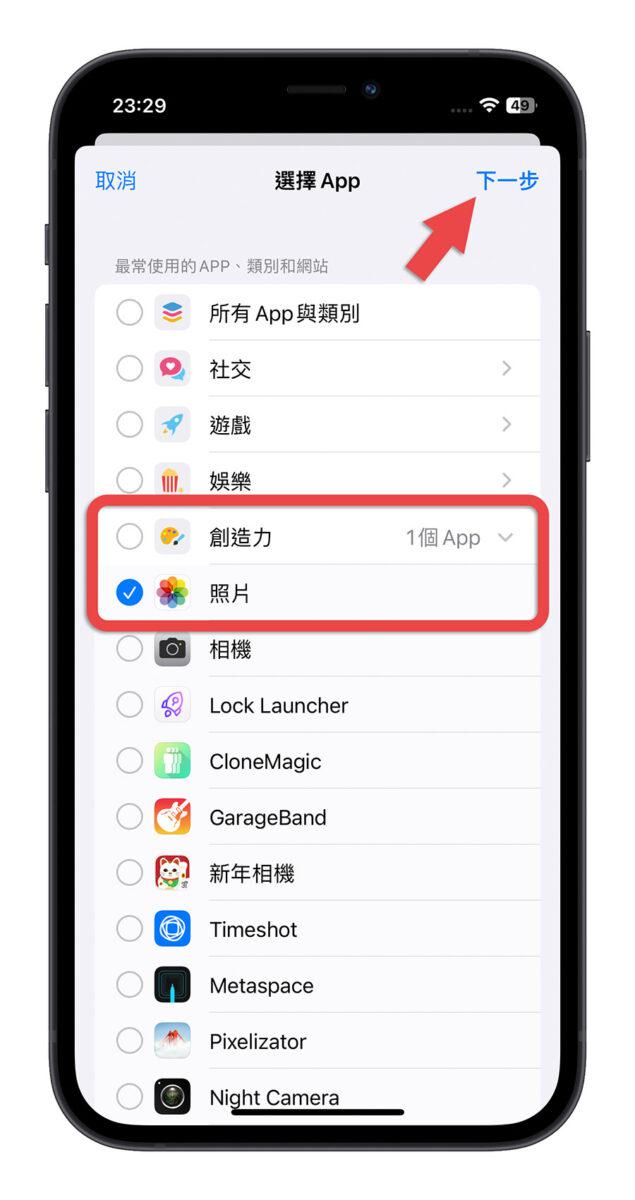
按右上角的「下一步」以后,会让你设置每一天只能够使用这个 App 多久,至少也要设置 1 分钟,这表示当天使用超过照片 App 超过 1 分钟后,照片 App 就会上锁。然后记得「达到限制时阻挡」这个功能要开启。
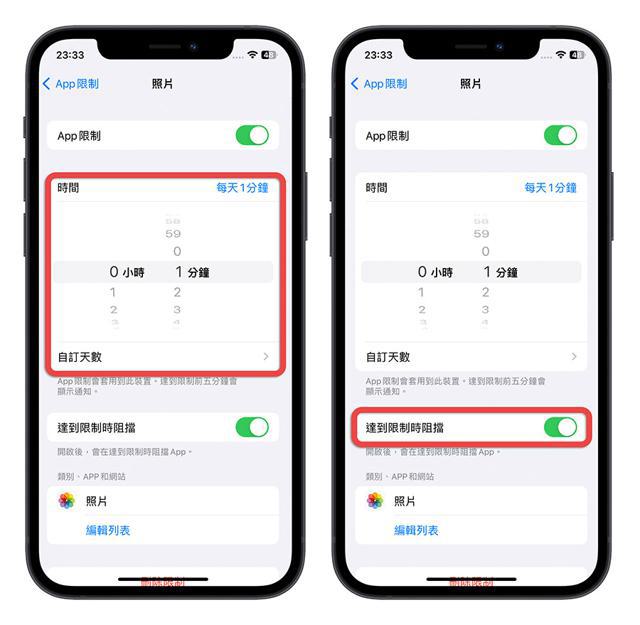
你甚至可以选择「自订天数」,设置每个礼拜有哪几天可以使用 App 比较久,这部分就依照大家自己的需求去设置。
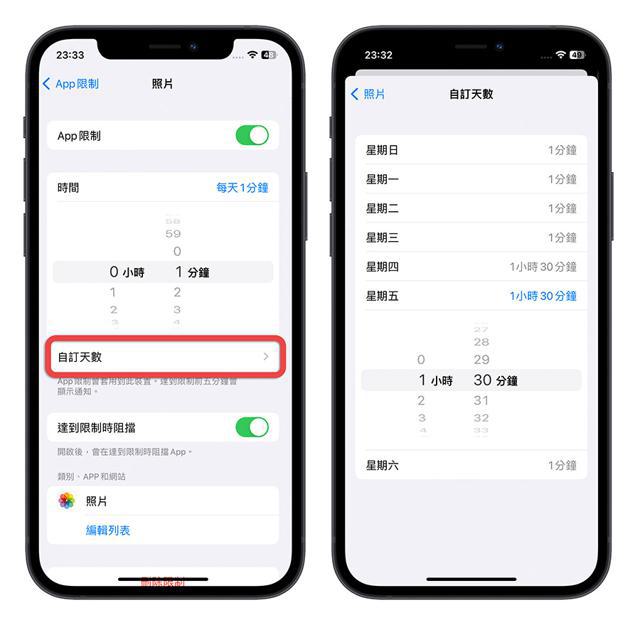
最后点击「加入」就完成了。
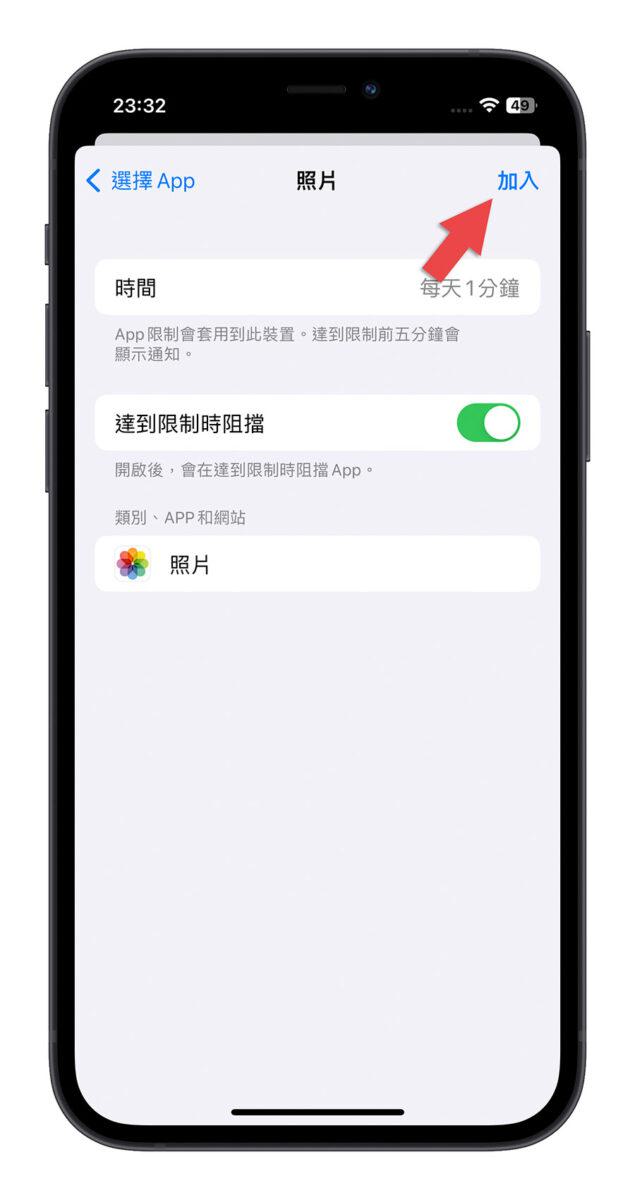
使用超过设置的时间,照片 App 就会被上锁
接着我们回到 iPhone 主画面,你可以看到照片 App 变成反灰的状态,因为我今天已经使用超过 1 分钟了,所以设置完以后照片 App 就被上锁了。
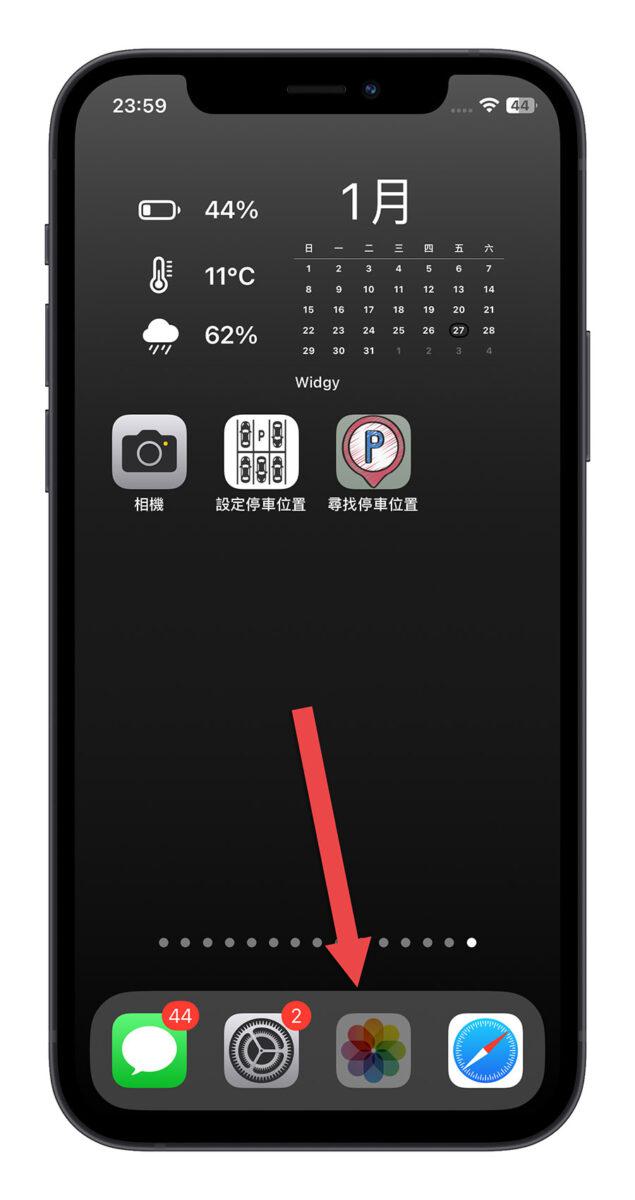
当你点开被上锁的照片 App 后,系统会提醒你已经到达 App 的使用时间限制。
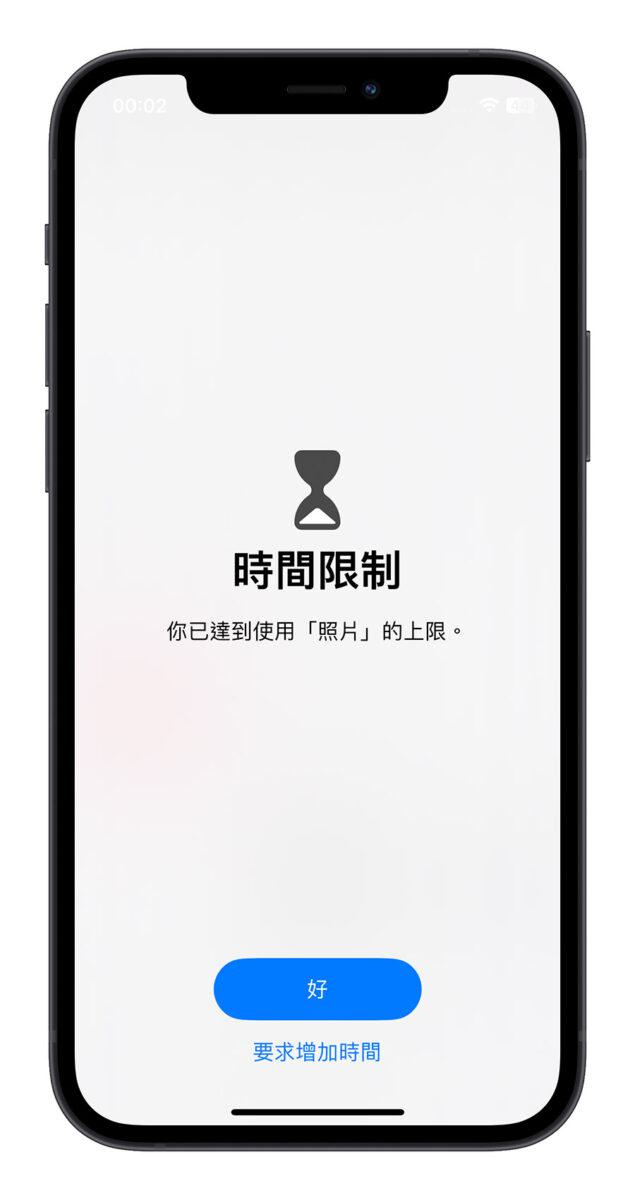
如果你是把 App 上锁的本人,你就可以点击下面的「要求增加时间」,然后输入刚才设置的屏幕使用时间密码,就可以选择是要「延长 15 分钟」、「延长 1 小时」或者是整天都可以使用。
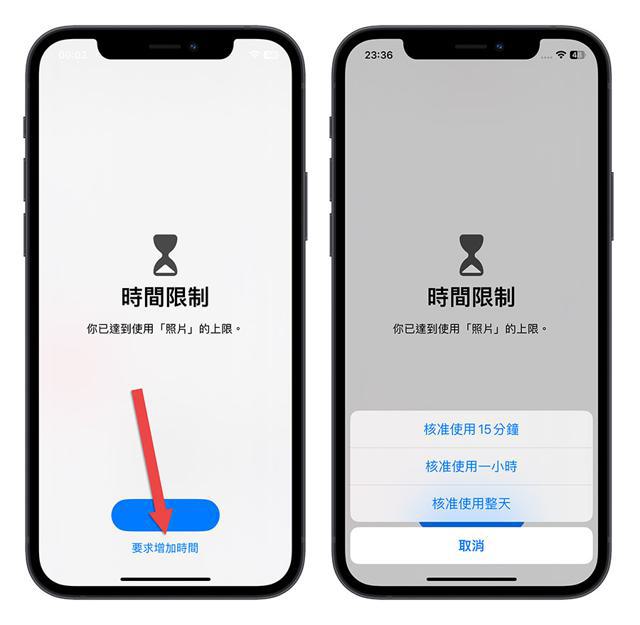
iPhone 照片 App 上所小技巧:利用 App 限制使用时间
以上就是这次要跟大家分享,透过 iPhone 内置的屏幕使用时间的其中一个功能「App 限制」来达到 App 上锁的效果。
只要你有记得当初设置的屏幕使用时间密码,就可以随意地针对上锁的 App 延长使用时间,不会被 App 上锁的效果影响。
如果你有其他 App 的内容不想让人看到、不想被别人使用,也可以透过这招 App 上锁小技巧把 App 锁定起来不让别人用。
转载请注明出处,本文地址:https://www.iiilab.com/article/786220476